Как сделать пару с наушниками эпл
Обновлено: 04.07.2024

Наушники AirPods единственные, действительно беспроводные наушники, пользоваться которыми мы можем благодаря компании Apple. В наушниках AirPods вы можете пользоваться Siri, осуществлять телефонные переговоры, прослушивать любые аудиозаписи и подключать множество других возможностей.
Подключение наушников к iPhone
Берём фирменную упаковку с AirPods и аккуратно вскрываем её канцелярским ножом или ножницами, достаём футляр и размещаем его вблизи iPhone. Дальше выполняем следующие действия:
— Подключаем соединение Bluetooth;

— Приоткрываем футляр с наушниками;
— Видим красивую анимационную заставку на устройстве;
— Убеждаемся, что наши наушники и футляр заряжены.

Извлекаем наушники AirPods из футляра. Как только вставляем в уши, начинается воспроизведение. Если хотим приостановить звучание – вынимаем один наушник, если полностью остановить – оба.
Порядок подключения наушников к другому iPnone
- Установить наушники в футляр
- Приоткрыть крышку футляра
- Нажать и удерживать кнопку, расположенную на задней части футляра, пока индикатор на нём не замигает белым

Подключение к двум разным устройствам одновременно
Для того чтобы подключить наушники AirPods к двум разным устройствам одновременно, вынимаем оба наушника из футляра и настраиваем на один из гаджетов. Затем убираем один наушник в футляр, а другой настраиваем на второе устройство.
К каким iPone можно подключить наушники
Подключить наушники AirPods, так чтобы они функционировали в полном заложенном в них объёме возможностей, можно к любому iPhone с ОС iOS 10 или более поздней версией.
Совместимость возможна с iPhone 8, iPhone 8 Plus, iPhone 7, iPhone 7 Plus, iPhone 6s, iPhone 6s Plus, iPhone 6, iPhone 6 Plus, iPhone SE, iPhone 5s, iPhone 5c, iPhone 5, что указано в спецификации на наушники. Но при этом на старых устройствах необходимо обновить OC iOS до ОС iOS 10.
Наушники AirPods, будут работать и с более старыми устройствами и даже с данными девайсами на старой версии iOS, но при этом они лишаться всех своих фишек и будут функционировать, по сути, как обычная беспроводная гарнитура.
Как подключить наушники к более ранним версиям iOS

iPhone
В 2016 компания Apple впервые представила всему миру беспроводные наушники airpods. Они стали популярными из-за своей компактности и отличного звучания. Airpods хорошо сидят в ушах, не часто требуют зарядки и без проблем подключаются к другим устройствам Apple.
Вас тоже подкупили эти качества, и вы решили приобрести себе Apple air pods? Но теперь не знаете, как их подключить к своему Айфону и настроить? Сейчас мы всё расскажем.
Как подключить новые наушники airpods к телефону
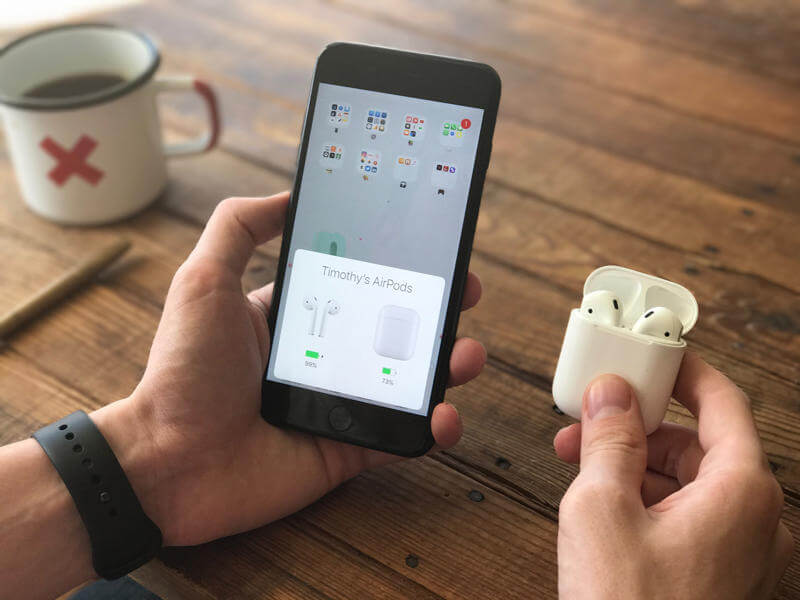
Если вы купили наушники, которые уже были подключены к устройству под другим Apple ID, то алгоритм подключения будет другим:
Дальнейшие действия выполняются так же, как и в случае с новым девайсом.
Если у вас не одно устройство Appleс одной учетной записью, то наушники будут доступны на любом их них.
Помните, что почти все дальнейшие настройки проводятся со вставленными в уши наушниками AirPods.
Зачем нужен индикатор
Рассматривая футляр от наушников airpods, вы могли заметить только один индикатор. По нему можно определить состояние девайса.
Вид индикатора может быть следующим:
- Оранжевый без изображения- в футляре недостаточно заряда для подзарядки наушников.
- Оранжевый с наушниками- футляр заряжается вместе с наушниками.
- Мигающий оранжевый- произошла ошибка при подключении airpods. Необходимо подключится заново, зажав заднюю кнопку на футляре.
- Зеленый без изображения- футляр заряжен и этого хватит на одну или несколько подзарядок наушников.
- Зеленый с наушниками- зарядка наушников от футляра.
- Мигающий зеленый- наушники извлекаются или вставляются в футляр.
- Мигающий белый- ожидание подключения к телефону.
Если индикатор не горит, значит наушники airpods полностью разрядились и их необходимо подключить к сети.
Контроль касанием
Вы можете настроить действия, которые будет выполнять гаджет при двойном нажатии. Для этого:
Дважды нажав на один из наушников, вы можете:
- Начать воспроизведение аудио;
- Поставить песню на паузу;
- Переключить на следующий или предыдущий трек;
- Запустить Siri.
Для каждого наушника можно установить определенное действие, чтобы оптимизировать управление.
Как выключить автоматическое определение уха

Чтобы выключить автоматическое обнаружение уха, следует:
После этого функция будет отключена.
Шумоподавление
Эта функция есть только в Airpods Pro. Она может работать в активном и прозрачном режимах. Обычно у пользователя есть возможность переключаться только между двумя режимами. Но мы знаем, как их отключить или заменить.
Для этого нужно:
Как изменить имя наушников

Название наушников можно изменить на любое другое. При этом не потребуется сброс девайса или повторная настройка. Изменить имя можно следующим образом:
Теперь наушникам будет присвоено новое имя. Оно будет отображаться в списке подключений телефона. Если AirPodsпривязаны к ПК Mac, то имя можно поменять через настройки компьютера.
Если вы боитесь потерять наушники, то напишите в их названии свой номер телефона. Нашедший AirPodsпопытается к ним подключиться, увидит ваш телефонный номер и может даже позвонит вам, чтобы вернуть девайс.
Радионяня
Когда в доме есть маленький ребенок, за ним нужен постоянный присмотр. Благодаря радионяням стало возможным делать домашние дела и одновременно наблюдать за ребенком. Радионяня передаёт звук из комнаты, в которой находится малыш, на ответную часть.
Наушники AirPodsможно считать универсальным гаджетом, так как из них можно сделать и радионяню. Для этого:
Вы можете заниматься своими делами, слыша в наушниках, что происходит рядом с Айфоном на расстоянии больше 10 метров.
Как найти airpods
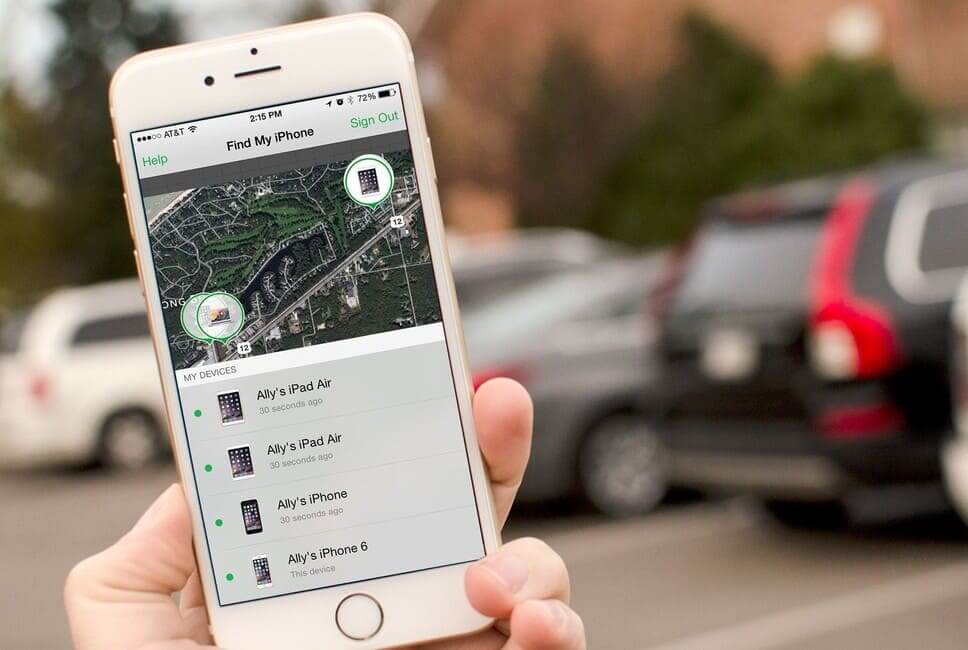
Если наушники находятся рядом и подключены к телефону, то они будут обведены зеленым. Если же AirPodsобведены серым, значит они уже отключились от устройства.
Настройка микрофона
В наушниках микрофон нужен для совершения вызовов и использования голосового помощника Siri. Настройки микрофона задаются автоматически. Он работает на обоих наушниках. Если вы будете использовать только один из наушников, то только его необходимо сделать микрофоном. Для этого:
Перезагрузка наушников
Когда наушники не подключились к устройству или работают со сбоями, им нужно перезагрузить. Для этого нужно:
- Положить airpods в чехол.
- Опустить и плотно закрыть крышку.
- Через 20 секунд открыть чехол.
- Найти на футляре сзади кнопку для настройки наушников, зажать ее, пока индикатор. состояния гаджета не начнет мигать желтым цветом.
Затем цвет лампочки поменяется на белый. Это значит, что наушники были перезагружены.
Скрытые настройки

У беспроводных наушников Airpods Proможно поменять дополнительные настройки, которые отвечают за скорость и время задержки между нажатиями на сенсор. Для доступа к эти настройкам:
Чтобы понять, как подключить Аирподс к Айфону, следует изучить список моделей, которые могут сопрягаться с техникой Apple, а также пошаговый алгоритм действий. Если возникают проблемы с подключением, решить ее помогут рекомендации, прописанные в обзоре.
К каким iPhone можно подключить наушники Airpods
AirPods можно слушать музыку, совершать телефонные вызовы, использовать Siri и выполнять другие задачи. Перед тем, как начать эксплуатацию гарнитуре, следует ознакомиться не только с функционалом, возможностями, управлением, но также с инструкцией по настройке. Владельцы Айфонов сильно удивятся, но все аппараты поддерживают работу Apple AirPods. Здесь большое значение имеет модель сотового телефона, наличие обновленного программного обеспечения, а также правильность настройки. Если мобильник не обновлен до iOS 10 и выше, то сопряжение не настроиться или наушники будут работать некорректно. Основные прошивки iOS, которые совместимы с Apple AirPods:

- Десятая;
- Одиннадцатая;
- Двенадцатая;
- Тринадцатая.
Только после установки обновления, можно переходить в настройки телефона и попробовать провести сопряжение. Если смартфон не поддерживает обновленную программу, то придется пользоваться другой гарнитурой по протоколу Bluetooth. Если на iPhone не отобразится анимационная заставка процесса настройки, значит, процесс не запустился и требуются дополнительные действия, чтобы произошла привязка.
Отсутствие сопряжения с беспроводными наушниками можно наблюдать с моделями iPhone пятой версии и ниже. Они не совместимы с Bluetooth-гарнитурой вообще и можно пользоваться только проводной техникой.

Как подключить наушники AirPods к Айфону
После того, как человек приобрел новую беспроводную гарнитуру, требуется убедиться в том, что прибор заряжен. Для этого достаточно положить наушники в кейс и посмотреть, что отображают индикаторы. Если зарядка полная (огоньки горят не красным, а зеленым), можно начать настройку устройств. Для корректной работоспособности предусмотрен определенный алгоритм действий:
Существует альтернативный вариант подключения, если войти в систему iCloud. Тогда Аирподс активируют функцию автоматического сопряжения. В этом случае оборудование будет искать ближайшее устройство, на котором включена функция Блютуз. Подключиться к iCloud можно с помощью идентификатора Apple ID.если Айфон поддерживает данную модель наушников, то ручная настройка не потребуется. Аирподс будут проводить автоподключение каждый раз, когда человек будет извлекать их из кейса-харнилища.

Как подключить наушники к другому iPhone
Если правильно привязать Аирподсы, то у пользователя будут отсутствовать ограничения в их использовании. При корректной работе системы и программного обеспечения требуется однократная настройка. Если требуется поменять смартфон и провести подключение к другой технике, то можно воспользоваться стандартной инструкцией:
- Провести зарядку оборудования и гарнитуры.
- Включить Блютуз на другом iPhone.
- Извлечь Аирподсы из кейса.
- Дождаться окончания процедуры сопряжения.
- Зафиксировать (привязку) настройки.

Айфоновские наушники можно сопрягать даже с телефонами, которые работают на базе Андроид, если аппарат поддерживает ПО.
Подключение к двум разным Айфонам одновременно
AirPods способны запоминать только одно устройство и автоматически подключаться к нему. Если человек используется несколько наушников, меняя их, потребуется каждый раз подключать и настраивать приборы. Чтобы избежать этих действий, можно вручную добавить в память Айфона еще одни наушники. Алгоритм действий:
- Провести стандартную привязку одних Аирподсов.
- Достать вторую гарнитуру из футляра, а первые (подключенные), наоборот, убрать в кейс для хранения.
- Провести сопряжения второго устройства.
Система должна запомнить еще одно оборудование и будет подключаться к той гарнитуре, которая в данный момент активна и посылает сигнал о сопряжении.
Управление наушниками AirPods
Умный девайс Аирподс может не только автоматически подключаться к Айфону или Андроиду, но также имеет персональные настройки и позволяет человеку управлять ими. Чаще всего наушники используются для прослушивания музыки, поэтому, основная опция – воспроизведение звука, перемотка, возврат на предыдущую мелодию и пауза. В управлении есть несколько нюансов. Например, если убрать гарнитуру в кейс, а потом снова активировать ее (в течение нескольких секунд), то программа запомнит, на какой композиции было приостановлено прослушивание и продолжит играть трек.

Если требуется включить композицию на гарнитуре AirPods Pro, то дотронуться до датчика потребуется два раза. Создатели гарнитуры для Айфона рекомендуют периодически обновлять программное обеспечение на iPhone, даже если система не проводит эту операцию в автоматическом режиме, как требует протокол и политика компании. Наушники первого поколения совместимы с iOS 10, а прибор второго поколения – с iOS 12.2.
После того, как использование прибора окончено, важно убирать его в футляр для хранения. Это не только обеспечит постоянную зарядку, но также гарантирует сохранность внешнего вида и минимизирует опасность потери.

Возможные проблемы с подключением
Нередки случаи, когда возникают проблемы с подключением. Чаще всего причина кроется в неправильных настройках или сопряжении, а также в обновлении программного обеспечения.

Как подключить беспроводные наушники AirPods к iPhone, iPad, Mac, Apple Watch
Совместимые устройства для наушников AirPods 1 поколения:
- iPhone, iPad или iPod Touch с установленной iOS 10 или новее;
- Apple Watch с установленной watchOS 3 или новее;
- Mac с установленной macOS Sierra или новее.
Совместимые устройства для наушников AirPods 2 поколения:
- iPhone, iPad или iPod touch с установленной ОС iOS 12.2 или более новой версии;
- Apple Watch с установленной watchOS 5.2 или новее;
- Apple TV с установленной tvOS 12.2 или более новее;
- Mac с установленной macOS Sierra 10.14.4 или новее.
В случае, если на устройстве выполнен вход в iCloud, то наушники AirPods автоматически настроятся при помощью любого из совместимых устройств, привязанных к iCloud с использованием аналогичной учетной записи Apple ID.
Как выбрать источник воспроизведения музыки
Беспроводные наушники Apple AirPods могут одновременно подключаться к iPhone и Apple Watch. В этом случае, звук будет переключаться между устройствами автоматически.
Выбрать источник в качестве воспроизведения для музыки (например, наушники AirPods, встроенные динамики iPhone или Apple TV) можно выполнив следующие действия.
На iPhone или iPad
- Откройте Пункт управления.
- Нажмите и удерживайте палец на карточке музыкального плеера в правом верхнем углу Пункта управления до появления настроек аудио.
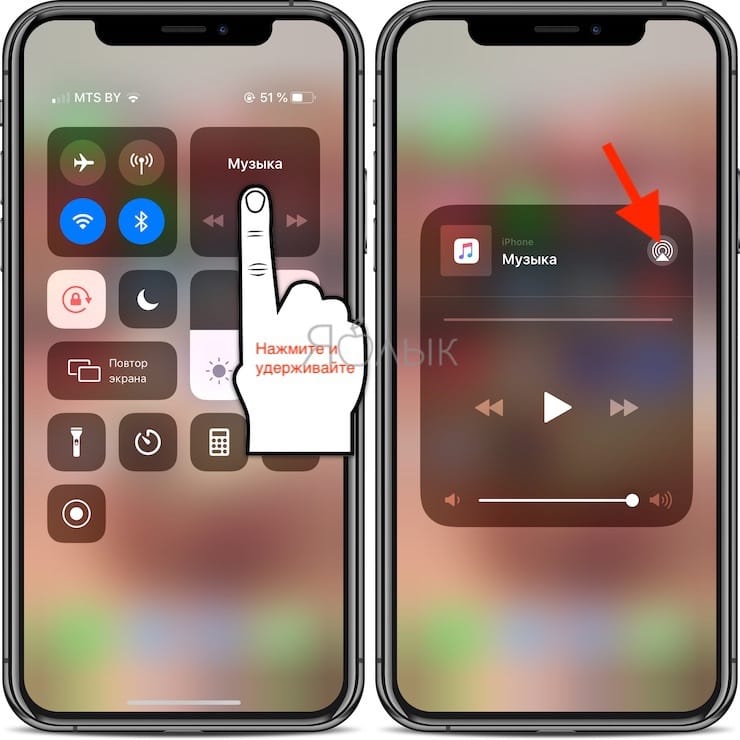
- Нажмите на значок AirPlay и выберите требуемое устройство из списка доступных.
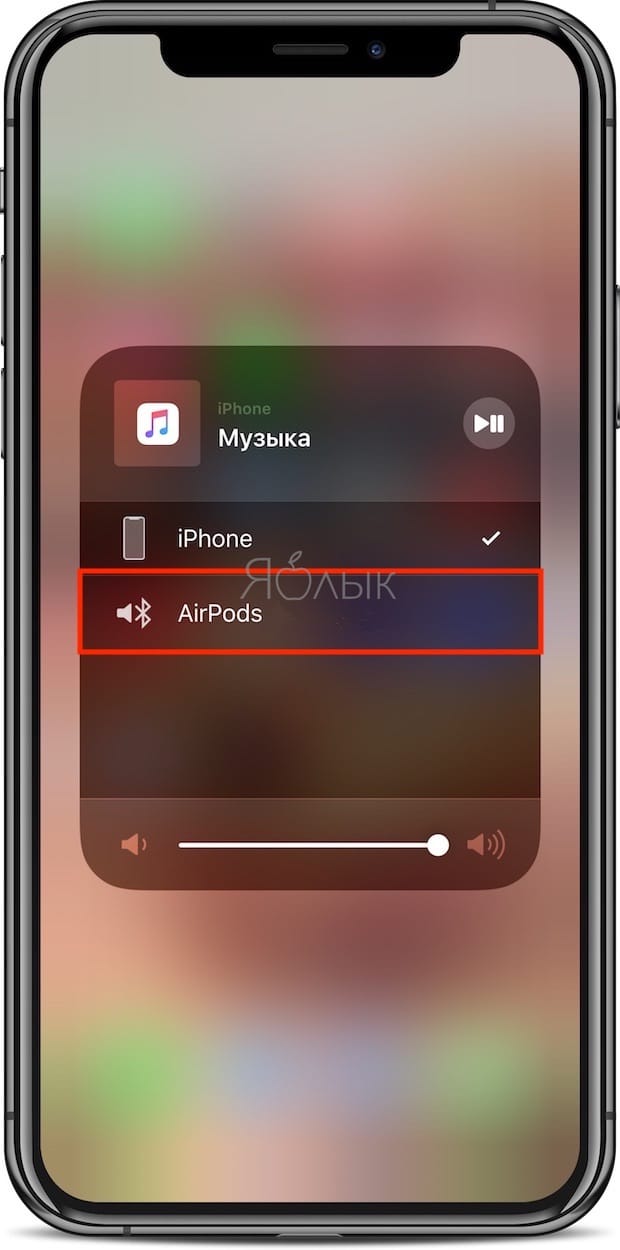
На Mac
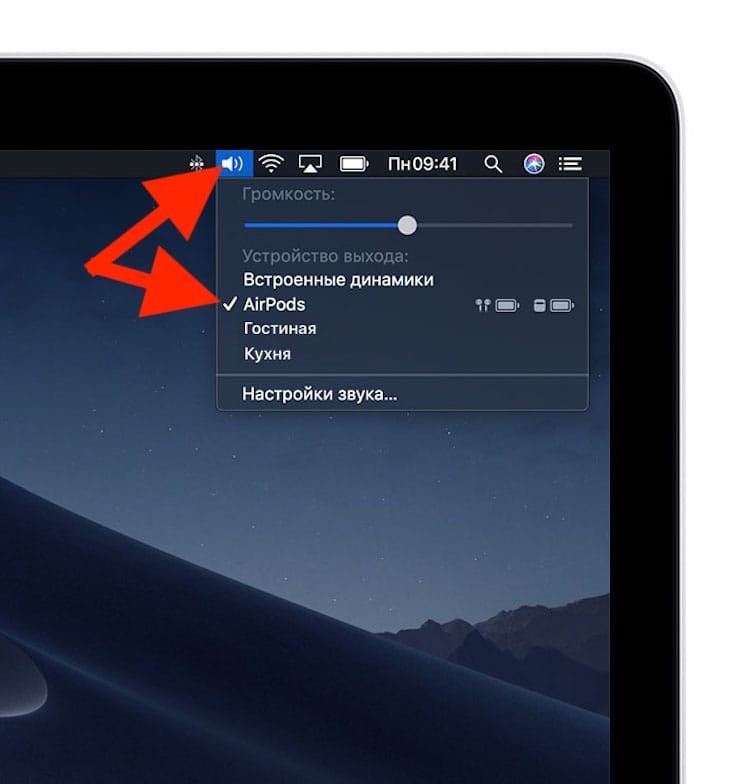
ПРИМЕЧАНИЕ. Наушники AirPods отобразятся в Пункте управления и меню Mac, только в том случае, если они готовы к использованию и находятся в зоне досягаемости.
В случае, если наушники AirPods не отображаются на Mac, необходимо создать пару между ними. Для этого:
2. Включите Bluetooth, если он включен.
3. Разместите оба наушника AirPods в футляр для зарядки и откройте крышку.
4. Нажмите и удерживайте кнопку настройки на обратной стороне чехла до тех пор, пока индикатор статуса не загорится белым цветом.
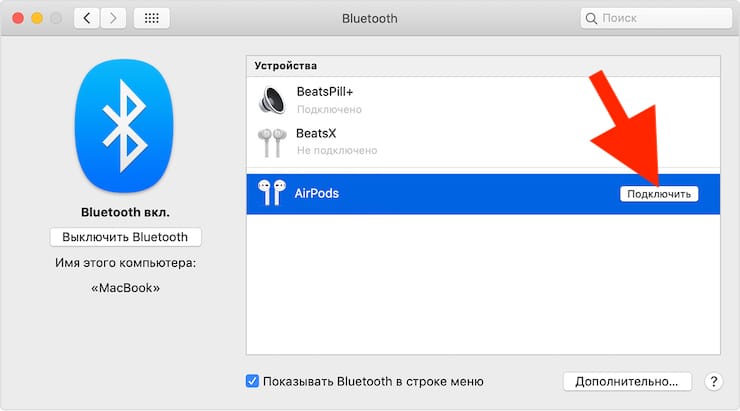
Если и в этом случае звук по-прежнему воспроизводится через встроенные динамики Mac, нажмите на иконку управления громкостью в строке меню и выберите наушники AirPods.
Как подключить беспроводные наушники AirPods к Android-устройству
После выхода наушников AirPods многие почему-то решили, что ими нельзя пользоваться на не-Apple устройствах. Это, конечно же, глупости: по своей сути AirPods являются пусть и усовершенствованными, но все-таки Bluetooth-наушниками. Однако, в этом случае придется смириться с ограничениями – вы не сможете пользоваться Siri, но сможете слушать и говорить.
Для настройки наушников AirPods на Android, выполните следующие действия:
1. Включите Bluetooth на Android-устройстве.
2. Положите ваши AirPods в чехол-зарядку.
3. Откройте крышку.
4. Нажмите и удерживайте кнопку настройки до тех пор, пока индикатор статуса не загорится белым.
5. Сделайте сопряжение наушников AirPods со своим устройством, выбрав их в списке устройств Bluetooth.
Наушники AirPods не подключаются, что делать
В случае, если при попытке подключения наушников AirPods с помощью iOS-устройства не появляется интерфейс настройки:
1. Убедитесь, что на устройствах установлена совместимая версия ПО (iOS, macOS и т.д.). Системные требования указаны в начале статьи.
2. Убедитесь, что наушники AirPods находятся поблизости с устройством и заряжены.
3. Закройте чехол с наушниками, подождите 10-15 секунд, а затем снова откройте. Индикатор на чехле-зарядке должен начать мигать белым светом.
4. В случае, если индикатор не мигает, попробуйте нажать и удерживать в течение нескольких секунд кнопку настройки на задней панели чехла, до тех пор пока индикатор не начнет мигать.
5. Если при выполнении вышеописанных действий не удалось настроить наушники AirPods, нажмите и удерживайте кнопку настройки в течение 20 секунд, до появления на индикаторе мигающего желтого света и повторите действия указанные выше.

Как подключить AirPods к телефону? Нужно сделать оговорку, что AirPods – это обычные беспроводные наушники, которые подключаются к устройству посредством Bluetooth. И здесь не имеет никакого значения, какая операционная система установлена на вашем смартфоне или планшете.
Как работают Airpods
Наушники повторяют фирменный стиль классических EarPods. Они идеально сидят в ушах и не вызывают дискомфорта при продолжительном прослушивании музыки. Устройство оборудовано чувствительным микрофоном и ИК-сенсором. Работа модели построена на базе фирменного чипсета Apple W1, который мгновенно находит сторонние устройства и предлагает сопряжение с ними.

По качеству звучания Airpods отличаются от проводной версии. Диапазон частот идеально сбалансирован, чтобы люди разного возраста могли наслаждаться музыкой без искажений.
Использование iPhone для настройки наушников AirPods
Если вы настраиваете наушники AirPods в первый раз, убедитесь, что на устройстве установлена актуальная версия ПО. Затем выполните следующие действия.
Если настроить наушники AirPods не удается, обратитесь за помощью.
Подключение наушников к iPhone
Если вы только купили АирПодс и еще не подключили их к айФон или не знаете, как это сделать, рекомендуем ознакомиться с отдельной статьей на нашем сайте, в которой детально рассказывается о выполнении этой процедуры.
Зарядка AirPods и футляра
Чтобы зарядить наушники AirPods, поместите их в чехол и закройте крышку.4 Наушники AirPods выключаются и заряжаются, когда их кладут в чехол.
Наушники AirPods Pro можно заряжать в зарядном футляре с помощью устройств для беспроводной зарядки стандарта Qi. Когда футляр заряжается в беспроводном режиме, коснитесь индикатора состояния, чтобы посмотреть состояние зарядки. Зеленый цвет индикатора означает, что футляр и наушники (если они находятся внутри) заряжены более чем на 80 %. Вы также можете заряжать футляр с помощью кабеля Lightning-USB производства Apple с разъемом USB-C или USB-A.
Заряжать наушники AirPods (1-го и 2-го поколения) можно в беспроводном зарядном футляре или в зарядном футляре AirPods. Если у вас есть беспроводной зарядный футляр, для зарядки можно использовать зарядное устройство стандарта Qi. Любой чехол можно зарядить путем подключения к кабелю Apple Lightning-USB.
Как понять, что Аирподс зарядились на Андроид
Earpod стабильно выдает чистый аудио контент без помех. Для его бесперебойной работы рекомендуется отслеживать, чтобы заряд был на должном уровне.
Для восполнения энергии важно знать, что яблочные наушники заряжаются от кейса. Футляр выполняет две задачи: зарядка наушников и его хранение. Следовательно, восстановить заряд можно даже находясь в пути (достаточно уложить аксессуар в чехол и он начнет заряжаться). Энергии футляра хватает на несколько подпиток девайса до 100%. 15 минут в кейсе обеспечит работу наушников в течение трех часов. Отдельно от кейса наушники не заряжаются. При его поломке или потере придется приобретать новый.
Почему компьютер не видит телефон, подключенный USB кабелем: Что делать, если компьютер не видит телефон через USB-порт
Сам футляр так же нужно периодически заряжать. Для этого потребуется кабель Lightning (входит в комплектацию).
Существует два типа кейсов:
- Обычный зарядный футляр (индикатор находится под крышкой).
- Чехол с возможностью беспроводного восстановления энергии (индикатор размещен на корпусе).
Как определить необходимость зарядки айрподс:
Перед тем как окончательно отключится устройство дважды издаст предупреждающий сигнал. При маленьком проценте заряда прозвучит один раз.
Сморите также видео о возможностях взаимодействия Аирподс и Андроида:
Подключение к Android
- Убедитесь, что наушники находятся в зарядном кейсе.
- Откройте чехол от наушников.
- Нажмите на круглую кнопочку на его обратной стороне кейса.

Дождитесь, пока индикатор между наушниками внутри кейса начнет мигать белым цветом и создастся Bluetooth-пара. Перейдите в Bluetooth меню своего Android телефона и выберете наушники AirPods для подключения. Готово!
Как подключить AirPods к Xiaomi

Как подключить к Samsung
В случае с Samsung — зажимаете кнопку на обратной стороне кейса. Ищите свои наушники среди Bluetooth-устройств. Подключаетесь и наслаждаетесь своей музыкой.

Приложения для AirPods
Хотя большинство из функций не работают на Android по умолчанию, некоторыми опциями можно воспользоваться с помощью приложений от сторонних разработчиков.

AirBattery — самое известное из приложений подобного рода. Это бесплатная программа, проверяющая заряд батарей как у наушников, так и у зарядного футляра. А также показывает, когда производилось подключение беспроводной гарнитуры.

Если оно вам не понравится, то попробуйте установить аналог – Assistant Trigger. В этой программке есть и Ear detection, и настройки двойного нажатия через помощника Google Assistant.
Как подключить AirPods к устройствам на iOS
Проблемы и способы их решения
Поскольку Android не является разработкой Apple, при использовании продукции этой компании могут возникнуть проблемы совместимости, а также ошибки, вызванные особенностями характеристик смартфона. Ниже собраны методы устранения распространённых ситуаций. Если какой-либо пункт отсутствует, но вы знаете решение – поделитесь, пожалуйста, им в комментариях под записью. Ваш совет поможет тысячам пользователей.
Звук идёт из встроенного динамика
Проблема вызвана недоступностью определённых профилей. Проделайте эти шаги:
Инструкция остаётся актуальной даже если AirPods выключены – главное, чтобы гаджет находился в списке сопряжённых.
Отсутствие девайса в списке
Если наушники доступны для обнаружения и видны на других устройствах, кроме вашего смартфона на Android – проблема вызвана устаревшей версией Bluetooth – для корректной работы она должна быть, как минимум, 4.0.
Неправильная передача информации о заряде
Для получения данных об уровне заряда, необходимо установить одно из приложений, ссылки на которые даны выше. Обратите внимание, что проблема в виде передачи информации с шагом в 10% (например, 90%, 80%) находится на аппаратном уровне и не может быть исправлена. Если же у вас наблюдается другая проблема, проделайте эти шаги:
Необходимость использования геоданных вызвана особенностями технологии Bluetooth Low-Energy, о чём указано в описаниях вышеупомянутого ПО.
Появление помех при перемещении
BT-волны распространяются на дистанции 100 метров, однако подобные замеры проводятся на открытом пространстве – внутри помещений максимальный уровень расстояния падает вдвое из-за стен и работающих приборов. Ситуация осложняется наличием перекрывающих сигналов – других наушников, Wi-Fi приёмников и роутеров. Устройство может похвастаться стойкостью ко внешним шумам, однако при обнаружении помех попробуйте держать его ближе к источнику воспроизведения.
Потеря наушников, кейса
Если утерян только футляр, с помощью веб-сервисов его найти не удастся – внутри отсутствуют датчики, позволяющие ему передавать своё местоположение. Вы можете заказать кейс отдельно, как и наушники.
При пользовании у вас могут возникнуть определённые проблемы, решения которых собраны на этой странице. Если найти инструкцию по исправлению какой-либо ошибки не удаётся, попробуйте написать в службу поддержки фирмы либо обратиться на форум за помощью. Возможно, вам стоит пролистать эту запись до блока комментариев, чтобы ознакомиться с опытом других пользователей.
Что делать, если AirPods тихие
Причины ухудшения работы AirPods условно можно разделить на два типа:
- Механические проблемы.
- Неисправности, связанные с программным обеспечением.
В первом случае не стоит немедленно обращаться за помощью в сервисный центр. Падение уровня громкости может быть связано с длительной эксплуатацией устройства. Со временем в сетку попадает грязь, пыль и ушная сера. Для устранения проблемы необходимо:
- очистить зарядный футляр, так как особенно много пыли собирается внутри него. В результате грязь попадает в наушники. Советы по очистке беспроводных наушников Earpods при помощи подручных средств — в этой статье.
- убрать грязь и пыль с сетки динамика.
Для удаления загрязнения можно воспользоваться зубочистками, зубной щеткой, жесткой кистью и сухими ватными палочками. Делать это нужно аккуратно, в противном случае девайс будет испорчен.
Читайте также:

