Как сделать подложку в сони вегас
Обновлено: 07.07.2024

Всем привет! Продолжаем изучать видеомонтаж для начинающих, и сегодня я покажу вам, как вставить текст в сони вегас про 13 поверх видео или картинки. Ни для кого не секрет, что в довольно многих случаях просто необходима какая-то текстовая вставка. Сегодня мы рассмотрим 2 способа: внутренний и внешний.
Как вставить текст встроенными средствами
Конечно же такая мощная программа для видеоредактирования не могла не иметь в своем арсенале собственную функцию ввода текста. Причем, таких функций в программе также несколько. Рассмотрим каждую в отдельности.
Простая надпись


После этого фрагмент автоматически вставится и в отдельном окне откроются настройки для этого куска. Вот здесь нам и придется немного поколдовать и поработать с вкладками, чтобы добиться нужного результата.
- Вкладка Edit отвечает за само содержимое надписи. Вы можете написать всё, что угодно, а также выбрать шрифт, его размер, жирность и прочие текстовые правки.
- Во вкладке Placement вы можете выбрать положение относительно экрана. Для этого вам нужно лишь нажать на выпадающий список Text Placement и выбрать один из готовых вариантов (Center, Bottom, Top, Right, Left, Free Form), либо зажать левую кнопку мыши на этом тексте и самостоятельно его подвинуть в нужное место.
- Вкладка Properties отвечает за свойства и цвет, причем не только самого текста, но еще и фона. Здесь выстраивается непрозрачность, межбуквенный интервал, приближение и цвета фона по вашем желанию.
- Ну и последняя вкладка Effects отвечает за эффекты и стили написанных букв. Здесь вы можете подредактировать обводку букв, изменить тень, сделать наклон в любую сторону.
Когда вы закончили обработку надписи в Sony Vegas pro, то просто закройте окно, а все настройки сохраняться в режиме реального времени. Но если вдруг, вы поняли, что хотите что-то поменять, то нажмите на специальный значок на фрагменте в виде кинопленки, после чего окно настройки откроется снова.

Если продолжительности отображения текста вам недостаточно, то просто потяните за край фрагмента дорожки на любое расстояние.
Анимированный текст в sony vegas
Но если хочется вставить текст в сони вегас, чтобы он был динамичным и живым, то лучше всего выбрать специальные анимированные шаблоны, которые точно также встроены в редактор.
Настройки здесь работают немного по-другому принципу, чем мы делали с вами ранее.
Наблюдать за всеми изменениями вы будете в режиме реального времени прямо в окне предпросмотра. Только для этого вам нужно будет поставить курсор в нужном месте на дорожке, чтобы вы смогли видеть текст.
Внешнее использование текста в сони вегас
К сожалению, не всегда можно вставить красивый текст в сони вегас про 13 внутренними способами, чтобы он подходил вам по всем параметрам. В конце концов, у вас может быть собственное или дизайнерское и брендовое решение, где стандартные средства мягко говоря плохо будут смотреться. Но никакой беды нет. Мы можем заранее подготовить текст в любом текстовом или фоторедакторе, например в фотошопе, после чего сохранить его в формате PNG.
- Для начала откройте фотошоп и создайте новое изображение с прозрачным фоном. Разрешение нового документа желательно использовать не меньше чем у вас в ролике, чтобы не потерять в качестве после вставки.
- Теперь, напишите какой-нибудь текст или надпись. Если вы не знаете, как это сделать, то можете прочитать мою подробную статью по работе с текстом в фотошопе. После этого, можете обработать его некоторыми эффектами, фильтрами, сделайте [urlspan]прикольную обводку[/urlspan].
- Также, я рекомендовал бы вам, наложить стили слоя на эту надпись. Для этого дважды кликните на слое с текстом и выберите один или несколько из понравившихся параметров.
- Теперь остается только сохранить изображение в формате PNG, либо в PSD. Сони вегас прекрасно читает файлы фотошопа, а это значит, что вы всегда сможете его подредактировать.

Если вы хотите более подробно изучить фотошоп, чтобы научиться классно обрабатывать фотографии, работать с изображениями и текстом, то обязательно посмотрите [urlspan]эти видеоуроки[/urlspan]. Ото один из лучших курсов по фотошопу, что я видел.
Дополнительные эффекты при работе с текстом в сони вегас
Теперь, можете закрыть окно кадрирования и посмотреть, что у вас получилось. Должно получиться так, что текст появляется с левой стороны и в течение 5 секунд уходит за пределы экрана с правой стороны. Чеме меньше секунд вы выделили на это дело, тем быстрее будет уходить текст.
А если вы хотите, чтобы надпись плавно появлялась и затухал, то нужно сделать следующее: потяните слегка за уголки фрагмента с надписью, чтобы на нем образовалась белая дуга.

Дуга в начале будет отвечать за появление текста, а дуга справа за его затухание. Несмотря на то, что эффект очень просто, он всегда выигрышно смотрится.

И кстати, на эту саму дугу вы можете наложить какой-нибудь симпатичный переход. Для этого выберите его во вкладке Transitions , которая находится в медиаокне, и просто перетащите его в зону переходной дуги.

Теперь сами посмотрите, что у вас получится. Очень просто и очень здорово.

Теперь, вы узнали, как вставить текст в сони вегас про 13 несколькими способами, и у вас не должно возникнуть никаких проблем, чтобы воплотить это в жизнь. Не важно, для чего вы используете надпись (для титров, копирайта, заголовка, подсказки и т.д.), главное, что с текстом любой ролик будет смотреться более выигрышным.
Но если вы хотите освоить видеомонтаж на более высоком уровне и делать просто невероятно отпадные ролики и клипы, то рекомендую вам изучить [urlspan]курс по работе с Premiere Pro[/urlspan]. Курс действительно просто классный, а обучение построено таким образом, что его осилит даже тот, кто даже никогда не работал в видеоредакторах. На Premiere Pro делают не только ролики для блогов, но и монтируют настоящие голливудские блокбастеры. Так что настоятельно рекомендую изучить программу. Это просто бомба.
Ну а на этом я с вами прощаюсь. Надеюсь, что моя статья вам понравилась. Не забудьте подписаться на мой блог и паблики в социальных сетях. Жду вас снова. Удачи вам. Пока-пока!

Рис.1

Рис.2
Более подробно о редактировании текста в Sony Vegas, вы можете почитать здесь (настоятельно рекомендую!)

Рис.3

Рис.4
Хочу ещё раз напомнить, что для того чтобы ваш текст был виден поверх видео, то он, соответственно, должен располагаться выше дорожки с видео, как это показано на скриншоте выше.
Вот мы и ознакомились с базовым процессом наложения текста поверх видео в программе Sony Vegas. Также, чтобы добиться необходимых Вам результатов, настоятельно (ещё раз) рекомендую ознакомиться с этой статьёй, здесь подробно расписан принцип редактирования генерируемого текста, всё в том же Sony Vegas.

1) Первым делом после запуска программы я проставляю настройки проекта. Для этого нужно нажать " Свойства мультимедиа. ".
2) Уже в открывшемся окне выставляем размеры видео и применяем.
3) Добавляем на видео дорожку картинку или видео и если нужно кадрируем его.
4) Кадрируется с помощью перемещения этих квадратиков.
5) После того как изображение выглядит как надо приступаем к рендеру видео - нажимаем " визуализировать ".
6)Далее в открывающихся окнах выбираем нужные настройки и рендерим. Какие ставлю я смотрите на скиншотах.
Как наложить текст
1) Нужно вставить две дополнительные видео дорожки на которых уже будем размещать текст и подложку под него.
2) Во вкладке сгенерированные медиафайлы выбираем сплошной цвет
3) Сохраняем и закрываем.
4) Чтобы поменять положение этого белого квадрата жмем сюда.
5) Проводим камеру вниз, чтобы сверху остался только такой прямоугольник, который будет фоном для текста. Сохраняем, закрываем.
6) Теперь так же но уже вставляем текст и на новой дорожке.
7) Здесь уже редактируете как кому нужно.
8) Потом рендерим (как я уже показывал ранее) и на выходе получаем примерно такой результат.
Администрация форума не имеет отношения к пользователям форума и к публикуемой ими информации. Пользовательское соглашение


- Cообщений: 2 884
- Поинты: 0
- Предупреждений: 70
- Онлайн: 36д 3ч
Спасибо , потом попробую.




- Cообщений: 1 458
- Поинты: 0
- Предупреждений: 30
- Онлайн: 57д 7ч 25м
Как экономить деньги на продвижении? Покупать из первых рук!
partner.soc-proof — именно то, что тебе нужно. SМM панель, у которой покупают все уже более 6 лет.
Самая низкая стоимость на любые услуги:
- Телеграм Подписчики от 16 Р, Просмотры - бесплатно, эксклюзивные услуги (репосты, таргет);
- Инстаграм лайки от 3 Р, YouTube просмотры от 28 Р
Просмотры, комментарии, подписчики, лайки, репосты для ВК, YouTube, Instagram, Facebook, Telegram, Я.Дзен, ТикТок. Гарантированно лучшие цены от создателя услуг. Качественно - не значит дорого.
Присоединяйся. Будь частью лучшего.

Sony Vegas Pro имеет ряд инструментов для работы с текстом. Поэтому, вы можете создавать красивые и яркие тексты, накладывать на них эффекты и добавлять анимации прямо внутри видеоредактора. Давайте разберемся, как это сделать.
Как добавить титры

Внимание!
Титры вставляются в видео новым фрагментом. Поэтому создание отдельной видеодорожки для них обязательно. Если вы добавите текст на основную запись, то получите видео, нарезанное на куски.

3. Появится новое окно для редактирования титров. Здесь вписываем необходимый произвольный текст. Здесь вы найдете много инструментов для работы с текстом.

Цвет текста. Здесь вы можете выбрать цвет текста, а также изменить его прозрачность. Нажмите на прямоугольник с цветом вверху и палитра увеличится. Можно нажать на значок часов в правом верхнем углу и добавить тексту анимацию. Например, изменение цвета со временем.

Анимация. Здесь вы можете выбрать анимацию появления текста.

Масштаб. В этом пункте можно изменить размер текста, а также добавить анимацию изменения размера текста со временем.


Дополнительно. Здесь вы можете добавить тексту фон, выбрать цвет и прозрачность фона, а также увеличить или уменьшить интервал между буквами и строками. Для каждого пункта можно добавить анимацию.

Контур и тень. В этих пунктах вы можете поэкспериментировать с созданием обводки, отражения и теней для текста. Анимация также возможна.

4. Теперь на таймлайне, на созданной нами видеодорожке, появился фрагмент видео с титрами. Его можно перетягивать по таймлайну или же растянуть и тем самим увеличить время показа текста.

Как редактировать титры
Если во время создания титров вы допустили ошибку или просто вам захотелось изменить цвет, шрифт или размер текста, то в таком случае нажмите не этот маленький значок видеопленки на фрагменте с текстом.

Что ж, мы рассмотрели, как создать титры в Sony Vegas. Это довольно несложно и даже интересно. Видеоредактор дает немало инструментов для создания яркого и эффектного текста. Поэтому экспериментируйте, разрабатывайте свои стили для текстов и продолжайте изучать Сони Вегас.
Отблагодарите автора, поделитесь статьей в социальных сетях.

Встроенный генератор титров
Начнем с самого простого и очевидного способа, который уже вшит в видеоредактор. Поэтому, заходите в сони вегас и приступим к работе. И давайте сразу откроем какой-нибудь видеофайл, чтобы работать сразу в полевых условиях.
Создание титров
Когда блок перенесется, у вас тут же откроется окно с настройкой. По умолчанию там стоит 4 элемента: Title text (Заголовок), Subitem text (Подзаголовок), Item Left (сами титры — 2 штуки). Заголовок будет оставаться неизменным, а всё остальное будет сменяться. На самом деле, когда заголовок постоянно мелькает, то смотрится это не очень хорошо, но вы всегда сможете все подредактировать на свой вкус. Об этом чуть позже.
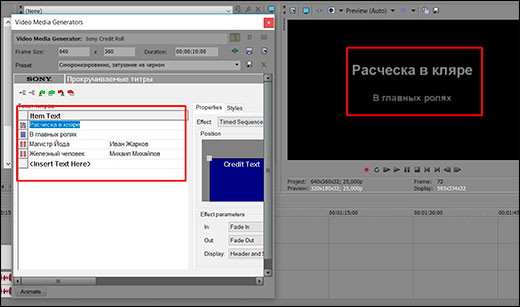
Если вы хотите сделать конечные титры, которые будут идти снизу вверх, то есть и такой вариант, причем несколько. Вам точно также нужно перетянуть любой из них на дорожку, после чего вписать свои параметры и сделать свои настройки. О настройках речь пойдет дальше.

Настройка и изменение
Чтобы изменить заголовок, щелкните дважды левой кнопкой мыши по пункту Title Text , после чего напишите что-нибудь своё. То же самое касается и остальных пунктов. Если вы посмотрите на экран предпросмотра, то увидите, что надписи изменились.

Кроме этого, в данном окне настроек вы можете изменить размер шрифта, сделать его жирным или курсивом, а также задать любой цвет. Только учтите, для каждого отдельного вида ставятся свои настройки, поэтому вам придется переключаться на них вручную.


И не забудьте, что чем больше надписей вы добавляете в один блок, тем быстрее они прокручиваются. Поэтому, если надписей будет много, то измените продолжительность. Это можно сделать двумя способами:

- В настройках титров, в графе Duration по умолчанию стоит 10 секунд. Выберите сами время, на которое вы хотите растянуть все это дело.
- Также вы можете потянуть за конец блока прямо на дорожке, таким образом удлинив его. В этом случае скорость титров подстроится под общую длительность.
На а если вы вдруг уже закрыли настройки и вспомнили, что не доделали важную вещь или хотите кого-то добавить, зайдите в них снова. Для этого нажмите на самом фрагменте с титрами на специальный значок в видео зеленой пленки и вам снова откроется то самое окно.
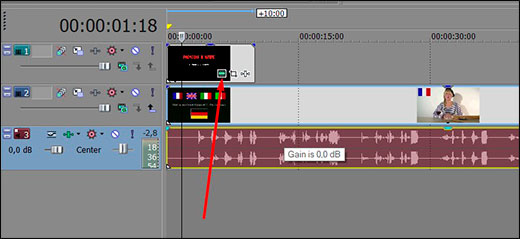
Как сделать, чтобы титры не перекрывали видео
Ну и так как у нас все таки титры на черном фоне и они закрывают наш основной ролик. то придется поступить одним из трех способов:
Комбинирование титров в сони вегас
Как я и говорил выше, неудобно, когда заголовок постоянно мелькает. Поэтому лучше сделать так, чтобы он мелькнул всего лишь один раз, а дальше уже пошли остальные титры. В этом нам поможет простое комбинирование. Сделаем всё это на простом примере.
- Для начала вставим один блок на дорожку в сони вегас и уберем оттуда всё кроме подзаголовка ( Subitem Text ). Для этого наведите на остальные пункты и нажмите клавишу Delete, чтобы убрать их. После этого измените текст подзаголовка на свой. Если нужно, то примените к нему эффекты (цвет, размер, центрирование и т.д.).
- Теперь, вставляем второй блок титров и убираем всё, кроме заголовка ( Title Text ). Можно вставить его на дорожку с небольшим нахлестом на предыдущий фрагмент. И вот заголовку можно уделить особое внимание. Я имею ввиду то, что лучше выделить его каким-то цветом, необычным шрифтом, как мы это делали выше. Еще эффектнее будет, если вы сделаете постепенное приближение или выезд из-за экрана.
- Ну и последним элементом комбинации будет еще один блок титров, из которого мы опять уберем все, кроме подзаголовков, да еще и добавим несколько дополнительно. Здесь мы будем записывать участников нашего ролика.
Надеюсь, что суть данной функции вы уловили и дальше уже не составит труда с ней разобраться.
Простой текст на видео
Кроме специально приспособленной функции, можно сделать титры в сони вегас про 13 и с помощью простого, но красивого элемента текста на видео, который мы изучали в одном из предыдущих уроков. Так как мы уже это проходили, то я не буду слишком подробно рассказывать про данный способ. Покажу лишь небольшой пример использования.

Точно таким же образом вы можете комбинировать данный заголовок и с другими титрами, так как по сути все они являются видеодорожкой. Все зависит только от вашей фантазии.
Фотошоп
Ну а если вы хотите что-то необычное, то можете на скорую руку сделать красивые титры в фотошопе и добавить их в сони вегас. Только для начала нужно определиться, что именно мы хотим: заставочный текст или концовку. Допустим, сделаем конечные титры.
Далее, просто сохраните это изображение в любом формате, например PNG. Но если вы хотите делать более крутые надписи и вообще отлично разбираться в фотошопе, то обязательно изучите этот видеокурс . Все рассказано человеческим языком для любого уровня пользователя. Все уроки выполнены на столько классно, что у вас просто не будет времени скучать, зато вы запросто овладеете самым мощным графическим редактором.
Вставка титров
Теперь остается только добавить только что сделанные в фотошопе титры в сони вегас.
Можете выйти из редактора Pan/Crop и сами посмотреть, что у вас получилось. В любом случае, вы всегда сможете что-то поменять.
Безусловным плюсом такого способа считается то, что вы можете создать уникальнейшие надписи и вставить из в редактор. Минусом является то, что вы не сможете изменять многие параметры внутри самого сони вегас. Придется возвращаться непосредственно в сам фотошоп, чтобы отредактировать текст.
Как видите, существует немало способов сделать титры в сони вегас про 13. Каждый из них заслуживает право на жизнь, а каким именно методом пользоваться, решать только вам. Конечно, это только ознакомление с данной областью. На самом деле титры можно сделать намного круче и качественнее, причем с помощью других способов. Об этом расскажу как-нибудь потом.
Кстати, если вы хотите действительно изучить видеомонтаж на хорошем и даже профессиональном уровне, то настоятельно рекомендую вам изучить эти классные уроки по профессиональному видеоредактору Adobe Premiere Pro . Курс просто бомбовый и после его изучения вы сможете клепать действительно классные ролики.
Ну а на этом у меня всё. Надеюсь, что статья вам понравилась. Не забывайте подписываться на мой блог, а также на паблики в социальных сетях. Жду вас всегда на своем сайте. Пока-пока!
Создание начальных титров в Sony Vegas
Давайте, например, сделаем заглавные титры для нашего фильма. Для того чтобы титры накладывались на видеоклип проекта необходимо создать дополнительную видеодорожку.
1. Создаем новую видеодорожку, выбрав в меню Insert => Video Track (Вставка => Видеодорожка).Чтобы предотвратить сдвиг клипов, уже размещенных на рабочем столе, перед вставкой новой дорожки необходимо обязательно отключить Auto Ripple (Автоматическая подгонка). Кнопка Auto Ripple в программе находится сверху в панели инструментов.
2. Появилась новая видеодорожка, на которой мы будем размещать заглавные титры. Щелкните правой кнопкой мыши на любом месте дорожки и выберите опцию Insert Text Media (Вставить текстовые данные).

3. Появится новое окно для редактирования титров. Здесь вписываем название фильма или необходимый произвольный текст. Можно изменить сам шрифт, его размер, стиль.

На вкладке Placement (Положение) можно изменить расположение титров в кадре. Для этого достаточно перетащить зеленую рамку с текстом в нужное Вам место на экране. Так же для выбора позиции текста можно использовать выпадающий список Text Placement. Например, позиция Center поставит Ваши титры точно в центр экрана.

На вкладке Properties (Свойства) можно задать цвет текста и цвет фона. Сделаем цвет текста оранжевым. А также убедимся, что фон у нас прозрачный. Для этого в группе элементов цвет фона треугольный ползунок Alpha должен быть установлен в нижнее положение.

1. Ползунок Tracking — изменяет расстояние между буквами.
2. Scaling — настраивает размер шрифта.
3. Leading — позволяет настроить междустрочный интервал.
Теперь перейдем на вкладку Effects (Эффекты).
Чтобы титр был более эффектным, поставим галочку Draw Outline (Рисовать обводку).
1. Сдвиг ползунка Feather (Перо) немного вправо сделает обводку более мягкой.
2. Сдвиг ползункового регулятора Width — увеличивает ширину границ.
В группе элементов управления Shadow (Тень) поставим галочку Draw Shadow (Рисовать тень).
3. X Offset — ползунок для смещения тени по горизонтали.
4. Y Offset — ползунок для смещения тени по вертикали.
5. Цвет тени.
Deformation (Деформация) — это эффекты деформации титров, имеются различные шаблоны. Можете поэкспериментировать и подобрать необходимый эффект к вашим титрам.

Таким образом, наш титр станет более ярким, выразительным и легко читаемым. Вот что получилось после добавления данных эффектов:
Если Вы решили изменить настройки титров или немного их редактировать, тогда нажмите на кнопку Generated media на видеофрагменте с титрами.
![]()
4. Удерживая шаблон с титрами, левой кнопкой мыши перетаскиваем его на дорожку с видеофрагментом. Появится окно Video Event FX (Эффект видеофрагмента) для настройки титров.
В таблице Credits находятся строки, которые будут прокручиваться и типы титров: заголовок, в одну колонку, в две колонки.
- Чтобы изменить текст титров дважды щелкните на строке с текстом.
- Чтобы создать новую строчку, нажмите кнопкой мыши на кнопке выбора типа титров слева в строке и, удерживая кнопку мыши, выберите необходимый тип титров.
- Чтобы между строками титров была пауза, оставьте одну строку пустой, а следующую сделайте заглавной и введите титры.
Введите остальные титры.

Чтобы изменить формат титров, перейдите на вкладку Styles (Стили).
Здесь можно выставить размеры и стили шрифта для различных типов титров. Например, для заглавных (Header) титров размер шрифта можно выставить 48 пт. А для Single Item (Одна колонка) титров — 28 пт.
Теперь изменим продолжительность титра, установив длительность равную 6 секундам.
Также здесь мы можем изменить сам шрифт, его начертание, выравнивание, цвет титров.
Перетаскивая ползунок Tracking (Трассировка) можно изменить интервал между буквами титра.
Регулируя ползунки Space above и Space below можно установить необходимые отступы между титрами.

Все прокручиваемые завершающие титры сделаны и настроены. Окно Video Media Generators можно закрыть.
В данном уроке мы разобрали, как сделать титры в Sony Vegas. До встречи!
Читайте также:


