Как сделать папку в вордпрессе
Обновлено: 04.07.2024
как создать сайт на wordpress, настроить и оптимизировать wordpress
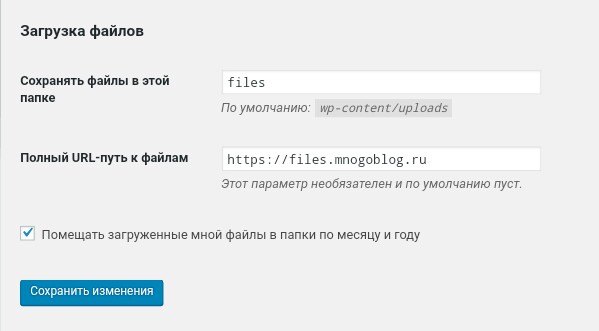
MnogoBlog > WordPress > Расширения wordpress > Плагины > Как изменить папку загрузки медиафайлов (wordpress плагин)
Также данный плагин можно скачать с моего сайта по следующей ссылке – скачать плагин Upload URL and Path Enabler.
Установка и активация плагина стандартная – через панель управления wordpress (в левом меню выбираем пункт “Плагины”, подпункт “Добавить новый”, далее в строку поска вводим “Upload URL and Path Enabler”).
После активации плагина Upload URL and Path Enabler, в левом меню, в пункте “Настройки” (“Параметры”), в подпункте “Медиафайлы” – появятся новые параметры:

Где можно указать название папки и путь до файлов.
Пример 1. Создаём в корневой папке сайта ещё одну папку с именем files:
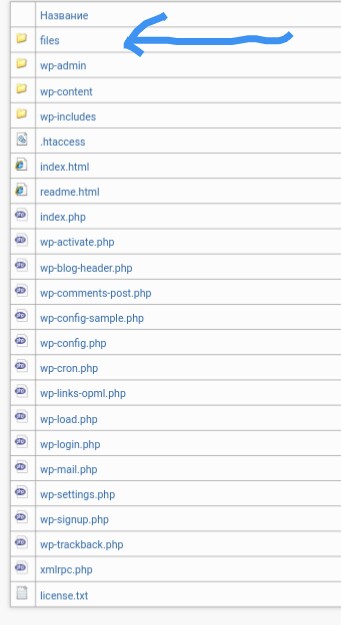
Создать папку можно через файловый менеджер на сайте хостинга или чезез бесплатные программы ftp загручики ( FileZilla и др.).
Далее переходим в админке wordpress в пункт “Настройки”, подпункт “Медиафайлы” и вписываем в параметр “Сохранять файлы в этой папке” – files:
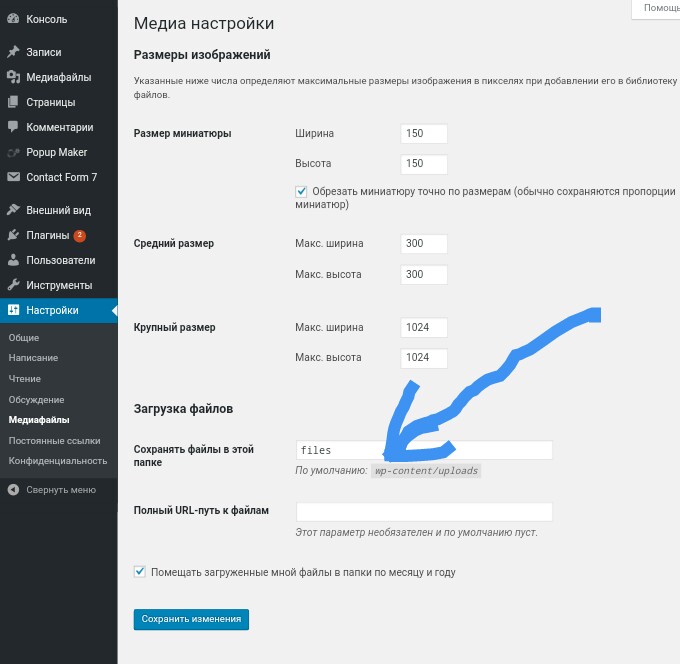
Всё теперь наши медиофайлы будут сохраняться не в стандартной папку wp-content/uploads, а в папке files.
Пример 2: Создаём поддомен на сайте и сохраняем медиафайлы в нём:
Для этого на сайте хостинга создаем поддомен:

например с именем:
после чего переходим в админке wordpress в пункт “Настройки”, подпункт “Медиафайлы” и вписываем в параметр “Сохранять файлы в этой папке” – files, а в параметре “Полный url-путь к файлам” указываем созданный поддомен:
По умолчанию WordPress хранит медиафайлы в папке uploads внутри папки wp-content вашего блога WordPress.
Можно задать другую папку на административной панели в Параметры>Медиафайлы. (В версии 3.5 эта возможность исчезла, но ее можно восстановить: см. Исчезло поле для задания папки загрузки файлов в WordPress 3.5)
WordPress создаст папку uploads автоматически, но для этого необходимо задать для папки wp-content вашего блога WordPress права доступа 777 (через CPanel или через FTP-клиент). Когда папка uploads уже создана, в целях безопасности нужно назначить для папки wp-content более ограничивающие права доступа (Changing File Permissions).
Загрузка файлов в библиотеку WordPress
Первый способ

На административной панели щелкните в разделе "Медиафайлы" на "Добавить новый".
Появится страница, с которой вы можете "Загрузить новый медиафайл" или медиафайлы.
(Flash-загрузчик позволяет загружать несколько файлов сразу.)
Второй способ
Кнопки загрузки медиафайлов
Когда вы в визуальном или HTML-редакторе WordPress создаете (редактируете) запись или страницу блога, вверху появляются кнопки добавления медиафайлов. Первая кнопка (на рисунке на нее указывает черная стрелка) - это кнопка добавления изображения. Кнопка добавления открывает окно, которое позволяет вставить в запись (или на страницу) новый файл, загрузив его в библиотеку, или существующий файл с другого сайта или из библиотеки медиафайлов WordPress. Загруженные с компьютера файлы добавляются в галерею записи (или страницы).

Добавление медиафайлов с компьютера
Ссылка на файл, ссылка на запись или без ссылки

Рисунок будет вставлен без ссылки
Вид страницы, на которую переводит Ссылка на запись (Текущая ссылка), определяет файл применяемой в блоге темы attachment.php. Вы его можете изменить или создать, если его нет в вашей теме, чтобы страница для медиафайлов (вложений) отличалась от остальных страниц.
На этой странице, предназначенной для показа отдельного медиафайла (вложения), можно предусмотреть специальное содержимое. Добавляемые здесь комментарии будут связаны с данным медиафайлом, а не с записью, в которой опубликован медиафайл.
На страницу блога для файла вложения также можно попасть из административной панели. В библиотеке наведите на файл указатель мыши и в появившемся меню щелкните на "Перейти".
Постоянные ссылки
Ссылка на файл
Ссылка на страницу вложения
Пока файл, загруженный в библиотеку способом 1, не опубликован (даже если он вставлен в черновик, т.е. в неопубликованную запись), его страница вложения (attachment) имеет URL вида
В библиотеке в столбце "Используется" для такого файла написано "(НЕ прикреплен)".
Если файл загружен в галерею записи или страницы (способ 2), или после первой публикации файла, загруженного непосредственно в библиотеку (способом 1) , страница медиафайла получает еще один URL, включающий ссылку родительской записи. Так в URL отображается привязка файла к записи или галерее. Если соответствующая запись удаляется (в том числе из корзины), этот URL также удаляется, и в дальнейшем при использовании этого файла в блоге, в его URL ссылка на родительскую запись не включается.
Встроенная галерея WordPress
В WordPress изображения можно добавлять на страницу по отдельности или группой как галерею (начиная с версии WordPress 2.5). Встроенная галерея WordPress - это аккуратное компактное размещение группы (миниатюр) изображений в записи или на постоянной странице, которые были загружены в библиотеку WordPress из редактора WordPress во время создания или редактирования этой записи или страницы. Каждое миниатюрное изображение является ссылкой на оригинал или (по выбору) на страницу с этим изображением.
Для добавления галереи WordPress вставляет шорткод gallery, параметры которого можно задать вручную (см. Добавление встроенной галереи WordPress) или в окне настройки галереи.
Красивая галерея получается из подобранных по размеру изображений. Например, "галерея" из разномастных изображений, загруженных для этой страницы, глаз не порадует.

Приветствуем вас! Если вы добавляете много разных медиафайлов на свой веб-сайт, вы можете организовать все по папкам, чтобы иметь лучшую структуру и систему навигации. К сожалению, WordPress не предлагает этого по умолчанию, но мы покажем вам, как создавать папки в медиатеке с помощью простого и бесплатного плагина, который поддерживает множество типов файлов.
Создание папок в медиатеке WordPress


Вы также можете щелкнуть правой кнопкой мыши на папку, чтобы переименовать ее, удалить, обновить или создать подпапку.

Массовое перемещение файлов


Если это как-то не работает, переключите библиотеку мультимедиа в режим списка, выберите файлы и перетащите их.

Теперь файлы могут быть перемещены в новую папку библиотеки мультимедиа.

Загрузка новых файлов
При загрузке новых файлов убедитесь, что вы выбрали папку, в которую вы хотите их поместить.


Плагин FileBird также имеет версию Pro, которая позволяет создавать неограниченное количество папок и подпапок. Бесплатная версия позволяет создавать только 10, но этого вам вполне хватит. Ну что у нас на этом все. Всем пока!
Как разместить раздел food на образовательном сайте
Инструкция по размещению ежедневного меню горячего питания на сайте общеобразовательной организации в виде электронной таблицы
для автоматического мониторинга.
Что требуется сделать общеобразовательной организации
1. На сайте общеобразовательной организации создать страницу с названием food, для размещения ежедневных меню.
2. Создать папку с названием food в файловом менеджере в корне сайта.
3. Размещать ежедневное фактическое меню в данном разделе каждый день отдельным файлом (в виде электронной таблицы).
Важно! Обязательный формат имени файла ГГГГ-ММ-ДД-sm.xlsx.
Примечание! Корень сайта это корневая папка (корневая директория/корневой каталог/корень документа) — это основная папка, в которой хранятся все каталоги и файлы сайта.
Пример адресов и имен файлов
Первый способ решения вопроса создания страницы с адресом food
Как описывалось уже выше, в файловом менеджере нужно в корне сайта создать папку food в папке создать / загрузить файл index.html c стандартной разметкой:
Примечание! Примеры ссылок в коде выше, это лишь примеры, вам их нужно заменить на свои ссылки на файлы xlsx, которые вы загружаете в папку food.
Загружая новые файлы в эту папку, вам придется каждый раз редактировать вручную файл index.html и вручную размещать ссылку на новый файл xlsx.
Второй способ создания страницы FOOD
Для реализации второго способа вам нужно:
1. С помощью модуля Редактор страниц создать страницу, которая будет наполняться файлами с меню горячего питания.
2. На созданной странице под всем контентом в режиме редактирования кода добавить стили:
это нужно чтобы на данной странице скрыть все лишнее, чтобы отображалась лишь эта страница с необходимыми файлами.
3. В корне файлового менеджера создать папку food и загрузить в нее файл index.html с следующим содержанием ( файл можно скачать по кнопке выше и после удалить с него все что там будет и вставить пример кода, что ниже и не забыть в нем изменить ссылку нашего примера страницы на ваш ):
вместо адрес /index/food/0-5 вам нужно будет прописать адрес вашей страницы, это наш пример.
4. После вы можете проверять вашу страницу по адресу: ваш-сайт.ру/food
5. Редактировать страницу и дополнять новыми файлами нужно будет по адресу: ваш-сайт.ру/index/food/0-5 (соответственно это наш пример, у вас своя страница, которую вы создавали для этих целей).
Важно! Изменять адрес для нашего примера на food не нужно, если вы все выполните правильно, ваша страница будет автоматически доступна по адресу ваш-сайт.ру/food
Примечания:
1. Размещаемый на сайте файл меню в виде электронной таблицы не препятствует оформлению его в виде pdf-файла с цифровым контентом или сканированного с печатью и подписью, что может выполняться параллельно по решению образовательной организации.
Для исключения расхождения информации и дублирования документов публикуемая электронная таблица может использоваться и для целей информирования родителей.
Как создать файл или папку на сервере в корне сайта WordPress
Привет всем! Не знаете, как создать папку или файл на сервере? В сегодняшнем уроке мы создадим папку в корне сайта WordPress. А также сформируем файл и назначим расширение.
Цель создания папок и файлов в корневом каталоге
Для какой цели это может понадобиться? Предположим, вы решили создать дочернюю тему без плагина. Тут никак не обойтись без создания папки и как минимум двух файлов, один из которых будет functions.php и style.css. А возможно, ещё и header.php, footer.php и другие.
Кроме того, при использовании услуг сторонних сервисов, например, рекламных, может потребоваться создание файла с определённым именем и содержимым. Что производится для подтверждения прав на сайт.
Как создать папку на сервере в корневом каталоге
Итак, переходим к инструкции. Я буду показывать на примере своего хостинга Timeweb. Заходим в панель управления и открываем раздел "Файловый менеджер". Если ваш хостинг иной, интерфейс будет отличаться, поэтому ищите схожие по смыслу разделы.
Далее нам нужно перейти в корневую папку сайта. И если в нашем случае сайт установлен на конструктор WordPress, то заходим в одноимённую папку и следом в папку public_html. Теперь мы находимся в корне сайта.
А далее всё зависит от целей формирования новой папки. Что обусловливает её местоположение в каталоге. И если наша задача создать папку для дочерней темы, то переходим в "themes" по такому пути:
Здесь разворачиваем вкладку "Файл" и выбираем пункт "Новая папка".

Появится новое окно. В нём прописываем название новой директории. И нажимаем кнопку "Создать папку".

Надо полагать, папка будет не пустая. Поэтому посмотрим, как сформировать новый файл и выбрать расширение.
Как создать файл в корне сайта
Дальнейшие действия могут производиться в различных папках. Если вам просто необходимо добавить новый файл в корень, то проходим по тому же пути, как и для создания папки (wordpress/public_html).
А если вам нужно создать документы в новой папке, то открываем её. И далее так же разворачиваем вкладку "Файл". А затем выбираем опцию "Новый файл".

Теперь в открывшемся окне задаём имя новому файлу. Например, functions. Не обращайте внимание на замечание на моём скриншоте, что имя уже используется. Я лишь показываю пример.
Итак, название готово. А далее необходимо присвоить расширение. В моём случае это будет php. Но у вас может быть иное, если вы формируете другой файл. Список содержит также расширения html, css, js, json, txt и многие другие.

Когда имя и расширение заданы, жмём кнопку "Создать файл". Но это ещё не всё. Далее следует обратить внимание на один нюанс. Разумеется, свои файлы вы будете наполнять неким содержимым. Так вот, в зависимости от типа файла и его расширения соответственно, содержимое может оборачиваться в теги. Либо в этом не будет необходимости.
Давайте посмотрим пару примеров:
- Допустим, вы создали файл style.css. Тогда вы просто наполняете его различными свойствами и необходимыми данными по мере надобности, внося изменения в стиль.
- И второй пример — это functions.php. Если вы откроете аналогичный файл, то увидите теги .
Здесь же хочу заметить, что некоторые хостинги, например Timeweb, при формировании файла самостоятельно создают внутри него необходимые теги. Смотрим скриншот:

Поэтому обязательно проверьте перед вставкой какой-либо функции, иначе она не будет работать. А возможно, что ваша функция уже обёрнута в данные теги. Так что, если возникнут сомнения, ориентируйтесь по аналогичным файлам других установленных тем WordPress.

Хотите больше узнать о файловой структуре WordPress? А также о ядре программного обеспечения WordPress, темах, плагинах и обо всех пользовательских загрузках, которые хранятся на сайте? Я расскажу обо всем этом в данной статье.
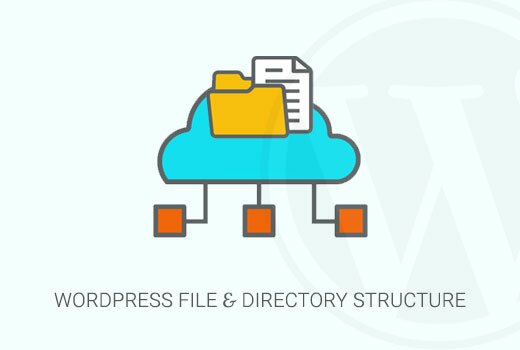
Зачем нужно знать файловую структуру WordPress?
Многие пользователи начинают работать с WordPress без всякого представления о его файлах и каталогах, что очень плохо. Ведь знания о файлах и каталогах WordPress, где, что и зачем хранится, могут помочь разрешить множество распространенных проблем без посторонней помощи.
В этой статье вы узнаете:
- Какие файлы и каталоги являются корневыми.
- Где WordPress хранит изображения и медиа загрузки.
- Где WordPress хранит темы и плагины.
- Где хранятся файлы конфигурации.
А теперь давайте перейдем непосредственно к изучению файловой структуры WordPress.
Доступ к файлам и каталогам WordPress
Для начала зайдите в WordPress сервер через FTP-клиент. Для более подробной информации читайте инструкцию, как использовать FTP для загрузки файлов WordPress (в процессе написания). Более простая альтернатива FTP – это File Manager (веб-приложение со встроенной панелью администрирования cPanel). Как только вы зайдете в WordPress через FTP или File Manager, вы увидите структуру файлов и каталогов примерно таким образом:

Красной рамкой выделены корневые файлы WordPress. Именно от этих файлов зависит корректная работа сайта, ни в коем случае ничего в них самостоятельно не меняйте.
Вот список этих файлов и папок в корневом каталоге:
- [dir] wp-admin
- [dir] wp-includes
- php
- txt
- html
- wp-activate.php
- wp-blog-header.php
- wp-comments-post.php
- wp-config-sample.php
- wp-cron.php
- wp-links-opml.php
- wp-load.php
- wp-login.php
- wp-mail.php
- wp-settings.php
- wp-signup.php
- wp-trackback.php
- php
Файлы конфигурации
В корневом каталоге WordPress хранятся некоторые специальные файлы конфигурации. В этих файлах содержатся важные параметры, специфичные для вашего WordPress сайта.

- .htaccess– файл конфигурации сервера, WordPress использует его для управления постоянными ссылками и редиректами.
- wp-config.php– сообщает WordPress, как подключиться к базе данных. Он также устанавливает некоторые важные настройки.
- index.php – индексный файл, который в основном загружает и инициализирует все WordPress файлы при запросе страницы пользователем.
Иногда возникает необходимость редактирования wp-config.php или .htaccess файлов. Будьте при этом предельно внимательны и осторожны. Любая незначительная ошибка может сделать ваш сайт недоступным. Именно поэтому перед тем как что-либо здесь менять обязательно сделайте резервные копии этих файлов. Если в корневом каталоге вы не видите файл .htaccess, то прочтите инструкцию, почему в корневом каталоге не виден файл .htaccess (в стадии написания).
В зависимости от установки WordPress в корневом каталоге у вас могут быть или не быть следующие файлы:
- robots.txt – содержит все инструкции для ползающих поисковых ботов
- Favicon.ico – файл favicon иногда генерируется самими хостерами .
Папка wp-content
В папке wp-content вордпресс хранит все загрузки, плагины и темы.
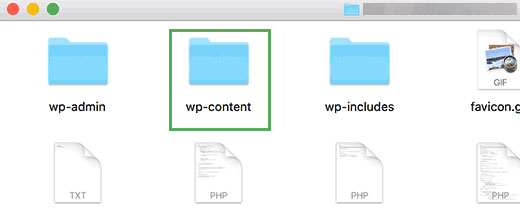
Принято считать, что эту папку можно редактировать, однако это не совсем правда.
Давайте заглянем внутрь папки wp-content, чтобы понять, как она работает и что здесь можно делать.

Содержание этой папки может отличаться у разных сайтов. Однако обычно у всех сайтов здесь можно найти:
- [dir] themes
- [dir] plugins
- [dir] uploads
- php
WordPress хранит темы сайта в папке /wp-content/themes/. Вы можете редактировать файл темы, однако в основном это не рекомендуется делать. Как только вы обновите версию темы сайта, все ваши изменения будут прописаны во время этого обновления. Именно поэтому рекомендуется создать дочернюю тему для настройки основной темы.
Все загруженные и установленные плагины WordPress хранит в папке / wp - content / plugins / . Не рекомендуется редактировать файлы плагина, если вы только сами не создали плагин для нужд сайта.
Во многих WordPress инструкциях можно увидеть коды, которые вставляются на сайт. Лучше всего их добавлять в файл дочерней темы functions.php или в плагин site-specific.
WordPress хранит все изображения и медиа загрузки в папке / wp - content / uploads / . По умолчанию они хранятся в папках по принципу / year / month / . Каждый раз при бэкапе сайта, не забывайте об этой папке.
Вы можете скачать копии ядра WordPress, темы и плагины с их источников, но если вы потеряете папку закачек, то ее будет сложно восстановить без резервной копии.
В каталоге wp-content хранятся также другие стандартные папки, как например:
- languages – в этой папке хранятся все языковые файлы не англоязычных сайтов.
- upgrade – это временная папка, создаваемая WordPress при обновлении версии сайта.
Другие папки содержат файлы, которые можно смело удалять. Например, плагины кэширования W3 Total Cache или WP Super Cache в своих папках могут хранить кэшированные файлы.
Вот и все. Надеюсь, эта статья помогла вам разобраться в файловой структуре WordPress.
Не забывайте подписываться на мой YouTube канал, находите меня в ВКонтакте и в Твиттере.
Читайте также:

