Как сделать папку как рабочий стол
Обновлено: 06.07.2024
Поэтому давайте разберемся, как создать ярлык папки или файла на Рабочем столе. Тогда сам файл может храниться где угодно, например, на диске D: , а доступ к нему можно будет получить в пару кликов.
Перетягиваем иконку

Таким способом хорошо делать его для папки, но, если вам нужен ярлык exe файла, какой-то игры или программы, он не подойдет.

С помощью контекстного меню
Для создания ярлыка исполняемого файла (чтобы после клика по нему сразу что-то запускалось) лучше использовать один из описанных ниже способов. Для папок эти способы тоже подойдут.
Способ 1
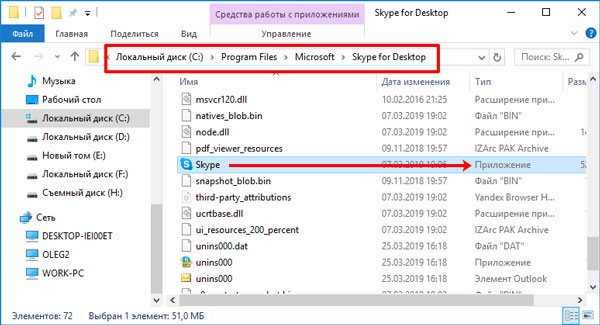
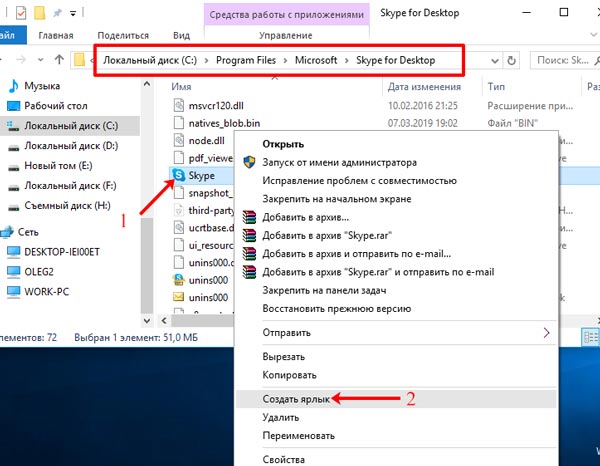
Затем переместите его на Рабочий стол с помощью мыши. При этом из папки он пропадет, а на Рабочем столе останется.
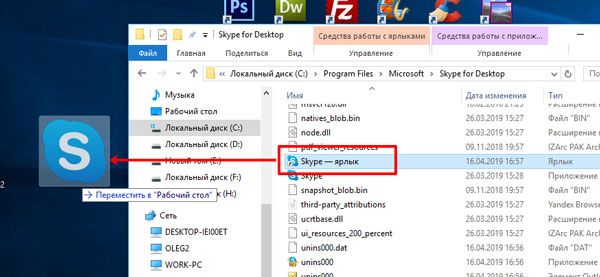
Способ 2
Если вам нужен ярлык программы на Рабочем столе, тогда найдите ее исполняемый файл (после клика по которому она запускается). Для примера, открою папку, в которой установлен CCleaner.


Ярлык для быстрого запуска игры или приложения будет создан. Если захотите его переименовать, нажмите по названию два раза мышкой. Все то же самое применимо и к папкам.
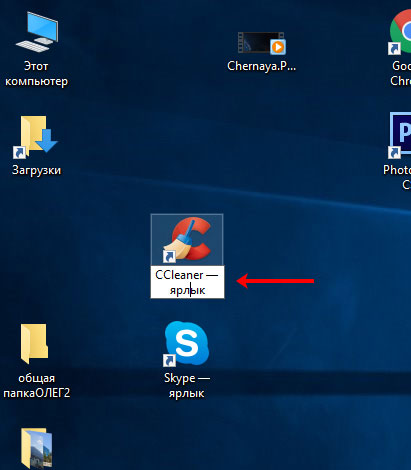
Способ 3


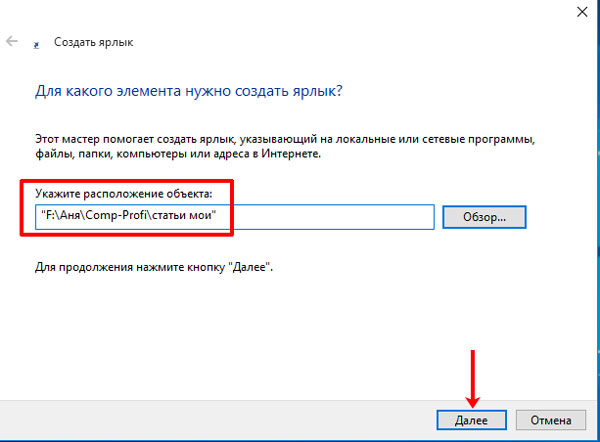
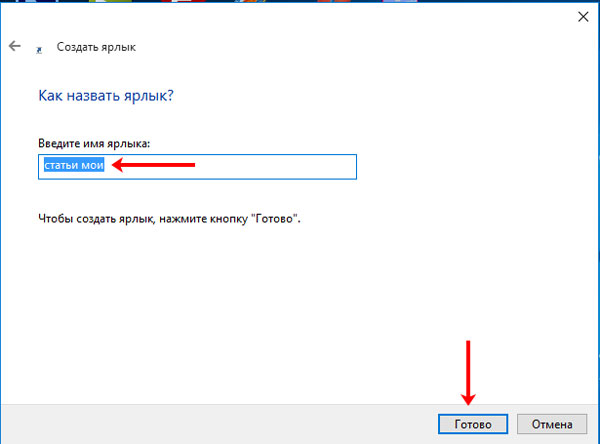
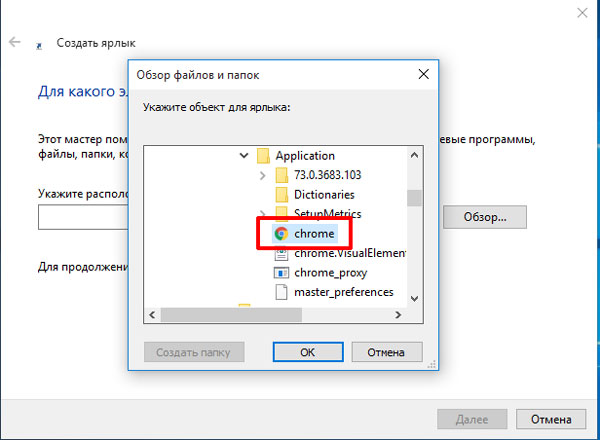
Или любой необходимый документ.
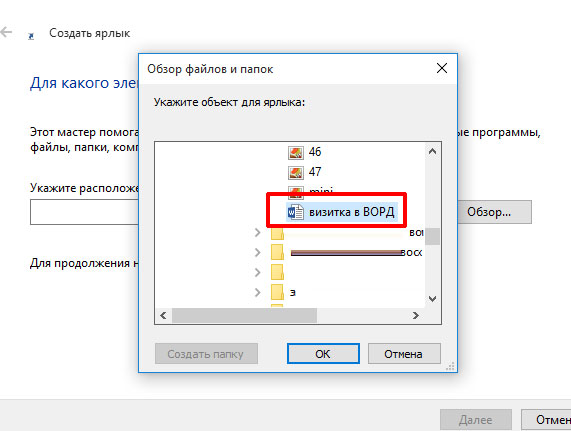
Вот так, в результате, выглядят три созданных ярлычка.
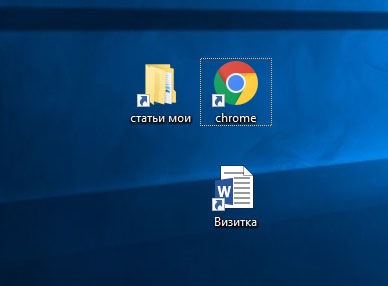
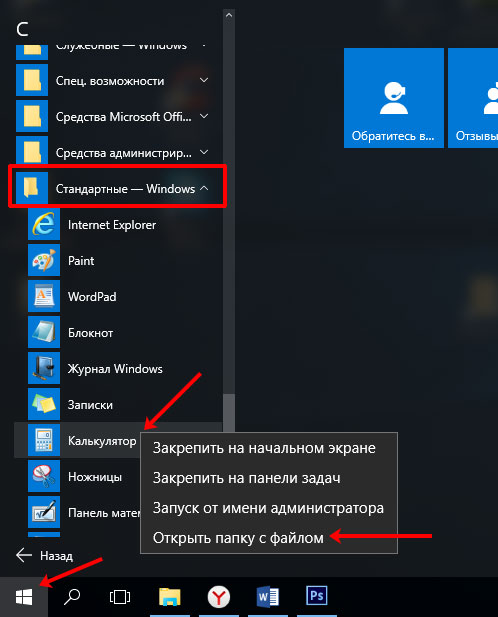
Затем повторите действия, описанные в Способе 3. Кликните по утилите ПКМ и отправьте ярлык на Рабочий стол.
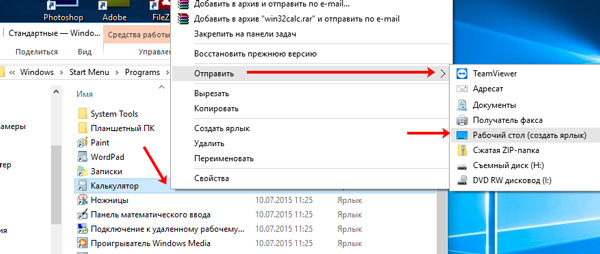
Изменение картинки
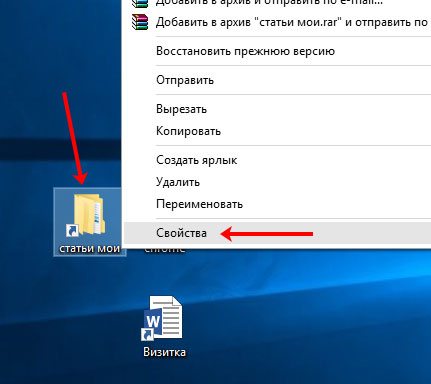
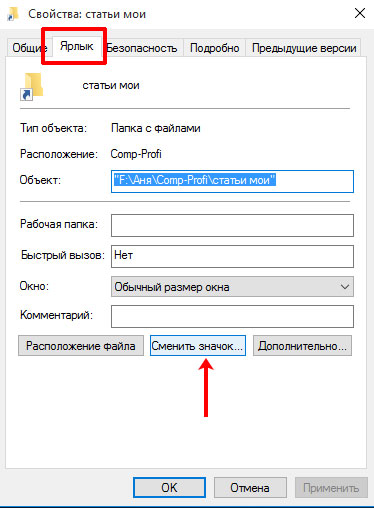

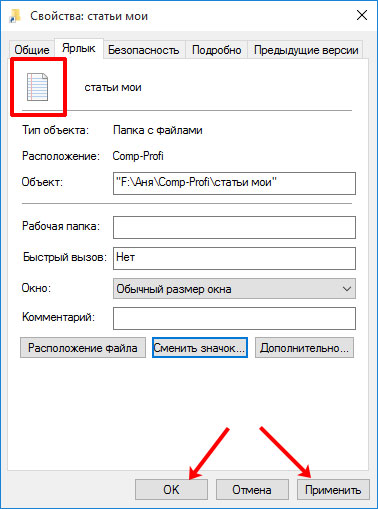
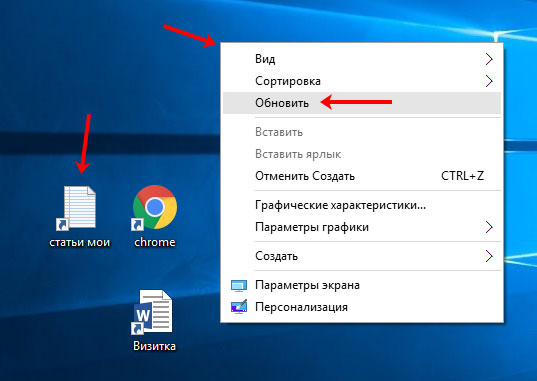
Как видите способов решить поставленную задачу много. Используйте или контекстное меню, или можно самому создать ярлык для папки либо файла через специальное окошко.
![]()
Независимо от того, превышает ли ваш рабочий стол ограничение на количество значков или вы хотите разместить файлы там, где вы можете быстро получить к ним доступ, легко создать папку на рабочем столе в Windows 11. Мы покажем вам два способа сделать это.
Как сделать папку на рабочем столе
Чтобы создать новую папку на рабочем столе с графическим меню, используйте контекстное меню ПК.
Начните с доступа к рабочему столу вашего ПК с Windows 11. Это можно быстро сделать с помощью сочетания клавиш Windows + D.


И ваша папка теперь готова на вашем рабочем столе. Повторите этот процесс, чтобы создать больше папок. И, если вам не нравится имя папки по умолчанию, вы можете изменить это имя на то, что вам нравится.
Как создать папку на рабочем столе в командной строке
Если вы предпочитаете команды для выполнения действий, используйте приложение Windows Terminal в Windows 11, чтобы создать папку на рабочем столе.

В Терминале Windows вы можете использовать оболочку PowerShell или командной строки для создания новой папки. В любой оболочке введите следующую команду и нажмите Enter.
В этой команде замените C диском, на котором вы установили Windows. И замените mahes своим именем пользователя. Эта команда делает ваш рабочий стол текущим рабочим каталогом.
компакт-диск C: Users mahes Desktop

Затем введите следующую команду и нажмите Enter. В этой команде замените My New Folder именем, которое вы хотите присвоить своей новой папке. Сохраните двойные кавычки вокруг имени папки как есть.

Вот и все. Ваша новая папка теперь создана на вашем рабочем столе. Нажмите Windows + D, чтобы быстро перейти на рабочий стол и просмотреть только что созданную папку. Наслаждаться!

Ярлык — это специальный значок, который может размещаться, например, на рабочем столе (или в любой папке Windows) и позволяет вам быстро запустить нужную программу, открыть файл или папку.
Рассмотрим по порядку, как создавать ярлыки в разных областях Windows.

Иконки справа – это и есть ярлыки для быстрого запуска программ. У вас там изначально могут быть совершенно другие ярлыки.
Для примера, я очистил область быстрого запуска, чтобы на ней не было ярлыков и по мере того как буду показывать различные примеры, данная область будет заполняться:

Рассмотрим несколько примеров.




Также не забывайте, что ярлыки могут вести не только на программы, но и на папки, которыми вы часто пользуетесь.


Как разместить ярлыки для запуска программ на панели задач Windows
Панель задач Windows расположена в самом низу интерфейса Windows. Вот она:


В результате, на панели задач появился новый ярлык, при помощи которого я могу быстро запустить программу Microsoft Word:

Имейте ввиду, что на панели задач можно размещать только ярлыки для запуска программ! Т.е. вы не можете на панели задач разместить ярлык для быстрого перехода к какой-то папке или вашему файлу!
Как разместить ярлыки для запуска программ, файлов и папок на рабочем столе
Рабочий стол – это, пожалуй основное наше место работы на компьютере :) Некоторые пользователи компьютеров, хранят на рабочем столе вообще всё, чем занимаются… Это с одной стороны – разумно, потому что не нужно больше никуда лезть, всё что нужно для личных целей и по работе располагается прямо под рукой – на рабочем столе. Но с другой стороны – это довольно плохая привычка, поскольку рабочий стол, на котором много всяких папок, файлов, ярлыков становится неудобным для работы, потому что быстро уже ничего не найдёшь.
Поэтому моя вам рекомендация – храните на рабочем столе только ярлыки для быстрого запуска самых частоиспользуемых программ, для быстрого открытия частоиспользуемых папок с вашими документами и больше ничего!

Как видите, рабочий стол у меня не забит до отказа всякими значками :) Здесь располагается только то, что мне постоянно нужно, а именно: основные программы, которыми часто пользуюсь, ярлык на папку с документами по работе и временная папка для хранения записанных видео. Всё! Никакого лишнего мусора. Тем самым я могу быстро найти нужное, а не копаться в нескольких десятках значков на рабочем столе :)
Теперь перейдём к делу – как же разместить ярлыки для запуска нужных программ, файлов и папок на рабочем столе?
Чтобы вам было нагляднее видеть мои примеры, я очищу рабочий стол и оставлю на нём лишь пару ярлыков.
Самое простое решение для размещения ярылков программ следующее…



Готово! Теперь вы на рабочем столе увидите новый ярлык, как, например, у меня:


В результате в той же папке проводника появится созданный ярлык. Осталось его только перенести на рабочий стол. Просто кликаете ЛКМ по ярлыку и удерживая эту кнопку, перетаскивайте ярлык на рабочий стол.

Не забывайте, что ярлык всегда можно переименовать как и любой другой файл. Для этого просто щёлкните по нему ПКМ и выберите «Переименовать.
Таким вот образом можно легко создавать ярлыки для быстрого запуска любых программ, файлов и папок на рабочем столе!
ТОЛЬКО ДЛЯ WINDOWS 10! Размещение папок на панели быстрого доступа в проводнике Windows
В новой операционной системе Windows 10 имеется ещё одна возможность быстро открыть важные и часто используемые папки. Теперь это можно сделать при помощи специальных закладок в проводнике Windows.

В эту панель можно добавлять любую папку для того чтобы открывать её быстро, без надобности лазить и искать по всему компьютеру. Около закреплённых папок отображается значок канцелярской кнопки. Если у вас на компьютере установлена операционная система Windows 10, то, я думаю, вам такая возможность покажется очень полезной. Также в этой же панели будут появляться те папки, которые вы открывали последними.

После этого выбранная папка сразу же отобразится на панели быстрого доступа в проводнике Windows:

Обратите внимание на значок канцелярской кнопки рядом с закреплёнными папками. Те папки на данной панели, которые не имеют этого значка – не закреплены, а просто являются последними открытыми папками, которые будут постоянно меняться.
Заключение
Вот такие удобные способы для быстрого доступа к важным и часто используемым папкам, файлам и программами имеются в Windows. Лично я пользуюсь каждым из 4-х вышеперечисленных способов на Windows 10. Вообще ярлык — неотъемлемая часть работы в любой, пожалуй, операционной системе, в том числе и в Windows конечно. Они здорово упрощают работу, поскольку позволяют быстро находить, открывать то, что нам нужно. Обязательно берите на вооружение :)
Сделай репост – выиграй ноутбук!
Каждый месяц 1 числа iBook.pro разыгрывает подарки.
- Нажми на одну из кнопок соц. сетей
- Получи персональный купон
- Выиграй ноутбук LENOVO или HP
3 комментария
Спасибо за статью!
подскажите пожалуйста,что делать если я не могу открыть папки на рабочем столе? проводник не фурычет,я уже боюсь свои культяпки сунуть ,небось опять что-нить наколдую такого что придётся воостанавливать систему задним числом))))
Автор: Владимир Белев
Вообще никаких ошибок не выдаёт? То есть кликаете дважды левой кнопкой мыши по папке и просто ничего не происходит? Самый быстрый выход - восстановление до более ранней контрольной точки.
Ярлык (shortcut) — это указатель на определенный файл, папку или сайт. Ярлыки в компьютере служат для быстрого доступа к тому или иному объекту. 99% программ при установке создают на рабочем столе Windows свой ярлык, который служит для их быстрого запуска. Процесс создания ярлыка не сложен и из этой статьи вы узнаете как в Windows создавать ярлыки на рабочем столе.
Создать ярлык для файла или папки

Имейте ввиду, что если вы переместите конечный файл в другое место, то ярлык потеряет свою работоспособность. Ярлык в этом случае придется создавать заново.
Как создать ярлык сайта на рабочем столе


Как создать ярлык к программе

Что если интересующей программы нет в меню Пуск?
Например надо создать ярлык к браузеру Google Chrome. Нажимаем WIN +R и вводим %ProgramFiles% если у вас 32 разрядная система и %ProgramFiles(x86)% — если 64 разрядная.
Переходим в папку Google\Chrome\Application и видим следующее:

Для других программ операция полностью аналогична.
Как убрать стрелки с ярлыков (Windows 7 — 8)

Убирать стрелки с ярлыков Windows мы будем с помощью правки файлов реестра. Вот тут скачиваем небольшой архивчик. В нем есть 3 файлика с расширением reg:
- 1 файл надо запускать на 32-битных системах.
- 2 файл запускаем, при условии что ваша Windows 64-битная.
В обоих случаях соглашаемся с внесением изменений в реестр и перезагружаем компьютер.

Иногда требуется скрыть файл или папку от посторонних глаз на рабочем столе: от детей, жены или мужа, начальства. В нашей инструкции есть 4 способа сделать это за 1 минуту.
Способ 1: популярный
Создаем папку

Делаем значок прозрачным

Теперь папка стала прозрачной, осталось только название.
Скрываем название папки
Нажимаем правой кнопкой мыши на папке — Переименовать. С зажатой клавишой Alt на цифровом блоке клавиатуры (справа) вводим код 0160. Это символ неразрывного пробела. Отпускаем Alt и нажимаем Enter. Если не получается, попробуйте заменить код на 255, или совместно с Alt зажимать кнопку Fn на ноутбуке.
На некоторых моделях ноутбуков нет цифрового блока клавиатуры. В таких случаях напечатайте неразрывный пробел в Ворде комбинацией клавиш Ctrl + Shift + Пробел . Скопируйте и вставьте в название папки.
Способ 2: альтернативный
У меня на виртуальной машине с Windows 10 никак не хотел устанавливаться скрытый значок для папки. Получалось сделать его только для ярлыка к папке, но его выдавала стрелочка в углу. Поэтому я нашел дополнительный способ сделать невидимую папку.


Эту опцию можно изменить и через Панель управления:

Под надписью Параметры проводника будет ссылка для открытия настроек показа скрытых папок и файлов. Нажимаем на неё.


Способ 3: простой

Для доступа к папке в программе нажмите на кнопку Unhide.
Способ 4: гениальный
Еще один необычный способ скрыть папку — внутри картинки. Перед началом сделайте копию важных файлов, чтобы не потерять их в случае неудачи.
Для примера возьмём папку с важными данными и фотографию с секретным котиком.

Это фото с секретным котиком.
Сделайте архив секретной папки (в формате zip или rar).
Создайте папку, чем ближе к корню диска — тем проще. У меня это C:\setupik\ . Переместите созданный архив и фото котика внутрь этой папки.
С помощью команды cd перейдите в созданную папку. Вот так: cd c:\setupik\ .
Введите команду COPY /B kot.jpg + secret.rar secret-img.jpg . Названия файлов поменяйте на свои: первое — фото кота, второе — архив со скрытой папкой, третье — новый файл с картинкой-секретом.
После выполнения команды откройте созданный файл secret-img.jpg . Вы увидите всё ту же картинку с котом. Но если открыть этот файл с помощью архиватора или изменить расширение на rar или zip — вы увидите скрытые файлы. Магия!

Как найти скрытую папку
В первом случае папку с невидимым значком и названием станет видно, если выделить её. Это можно сделать комбинацией клавиш Ctrl + A (выделить всё) или вручную выделить всю область рабочего стола.
В случае со скрытой папкой с помощью атрибута, найти её можно будет, когда вы включите отображение скрытых файлов и папок через панель управление. То есть нужно повторить описанные действия в обратном порядке.
Также можно получить доступ к скрытой папке, если где-нибудь записать её путь. Например: C:\Users\Admin\AppData\Моя скрытая папка . Вставляем этот путь в проводник и открывается нужная папка.
Как видите, есть шанс, что вашу скрытую папку случайно найдут. Поэтому лучше убрать её с рабочего стола куда-нибудь подальше. А самый надёжный способ — поставить на папку пароль. При архивации папки в WinRar в опциях будет возможность установить пароль и скрыть имена файлов.
Читайте также:

