Как сделать панель управления
Обновлено: 07.07.2024
Компания Microsoft постаралась предоставить своим пользователям максимальную свободу творчества. Это обусловлено параметрами и возможностями персонализации, а также кроссплатформенности системы. Неважно что у вас: ноутбук, планшет, смартфон или персональный компьютер — на каждом устройстве вы сможете создать свой уникальный рабочий стол. Поэтому изначально ваш рабочий стол будет пустым. В блоге уже есть статьи о том, как вынести некоторые жизненно важные значки, но сегодня я буду рассказывать про панель управления.
Подробная инструкция
- Процесс настройки начинается с того, что нам необходимо нажать на наш рабочий стол правой кнопкой мыши. Перед нами появится диалоговое окно операционной системы, где нужно найти строчку Персонализация. Затем нажимаем на нее один раз левой кнопкой мыши.

- Система откроет нам классическое окно настроек, где в левой части мы ищем и нажимаем один раз левой кнопкой мыши на строчку Темы, как это показано на скриншоте.

- Сразу же после этого правая часть экрана автоматически обновится и перед нами появится блок Сопутствующие параметры, в нем находим выделенную на скриншоте строчку и нажимаем на нее один раз левой кнопкой мыши.

- После этого операционная система выведет окошко, где в правой верхней части нам необходимо найти строчку Панель управления и поставить галочку рядом с ней. Для этого достаточно в пустом поле щелкнуть левой кнопкой мыши один раз.

- После того, как галочка поставлена, находим в правой нижней части окошка кнопку Применить и нажимаем ее. Это необходимо, чтобы операционная система приняла изменения к исполнению.

- Вот и все, чтобы значок появился на вашем рабочем столе, достаточно в завершении нажать на кнопку Ок.

Зная как перенести на рабочий стол устройства панель управления, можно воспользоваться этой инструкцией и для боле тонких настроек персонализации.
Если возникают трудности или вопросы — пишите мне в комментариях, обсудим.
Панель управления в Windows 10
Многие часто спрашивают, как открыть панель задач на Виндовс 10. В старых версиях такая функция присутствовала в виде стандартной кнопки. Здесь она отсутствует, но месторасположение основной папки сохранилось. Для этого выполняют следующие последовательные действия:
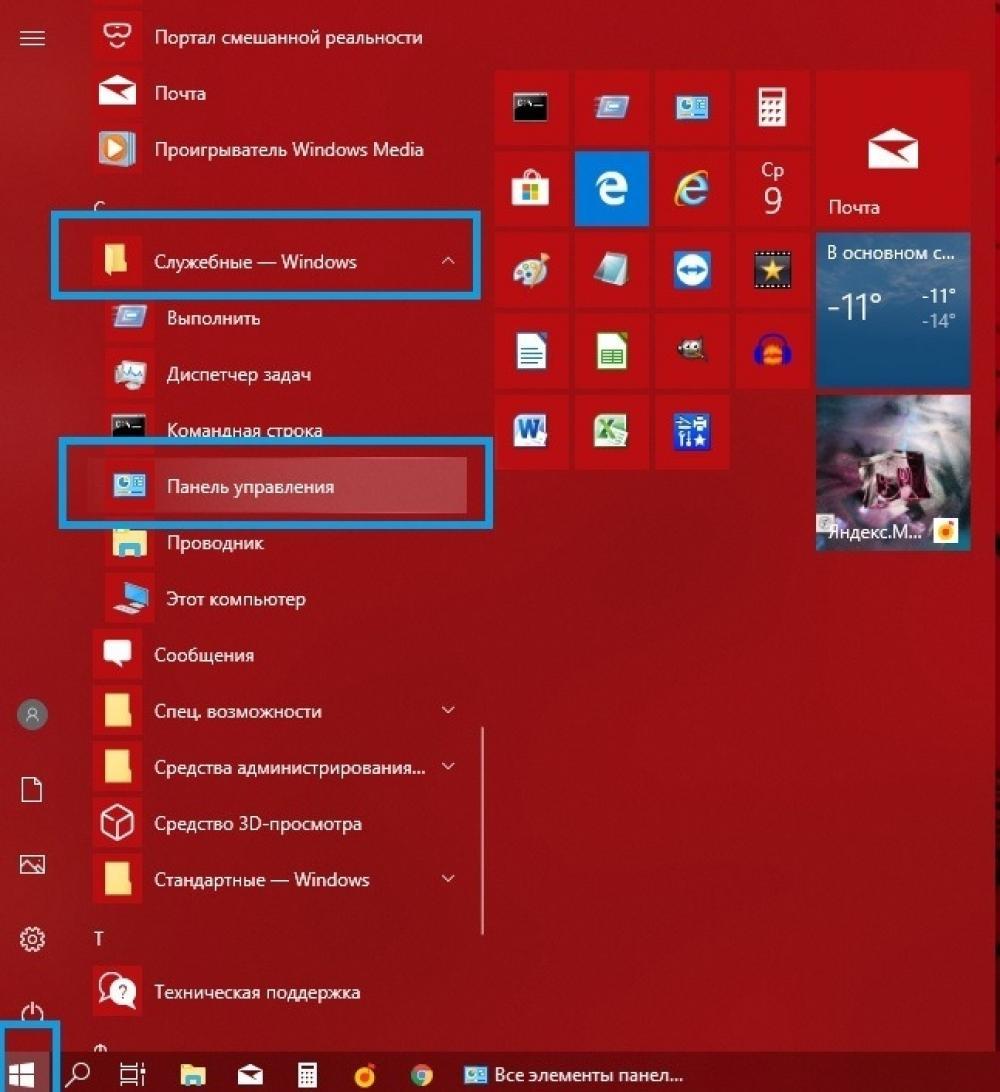
Открытие панели задач в Виндовс 10
Важно! Выбранная папка открывается отдельно. В ней должны находиться настройки параметров компьютера. С ними следует быть осторожными, чтобы не сбить системные данные, которые будет сложно вернуть.
Основные функции
Выделяют следующие основные функции, расположенные в настройках приложения:
К сведению! Панель управления Windows 10 — многофункциональное устройство. Благодаря ей можно изменить основные настройки на персональном компьютере или ноутбуке. Для многих пользователей может покататься, что это слишком сложно. Но если следовать правилам, последовательность поймет даже новичок.
Как открыть панель управления: способы
Каждый пользователь может открыть настройки панели методом, который ему удобен. Также возможно закрепление папки в панели инструментов или на рабочем столе. Чтобы сделать это, выполняют ряд последовательных действий.
Это простейший метод, благодаря которому пользователь быстро попадет в нужный раздел. Такой способ подходит для тех, кто пользуется функцией редко.
Обратите внимание! Если же требуется ежедневно заходить туда, можно закрепить значок на рабочем столе.
ЛКМ по иконке
Панель управления
После выбора панели появится новое меню, где можно менять основные настройки параметров компьютера. Когда нужные действия выполнены, нажимают на крестик.
Командная строка — это один из основных методов, благодаря которым можно открывать любые разделы, содержащиеся на персональном компьютере или ноутбуке. Это своеобразная поисковая система. Чтобы ею воспользоваться, нужно знать команды на английском языке, которые открывают папки и файлы в компьютере.
Обратите внимание! Никаких больше действий совершать не нужно.
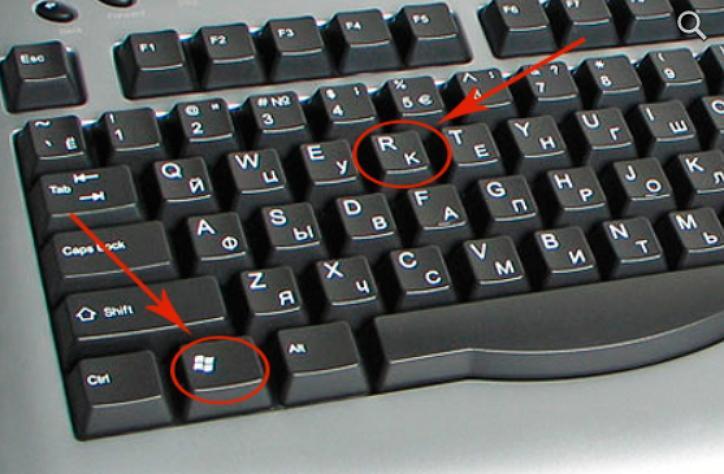
С помощью системного поиска
Поисковая функция — одна из опций, которую создатели операционной системы Windows 10 вынесли в основную строку внизу экрана. Ее вызов в виде лупы или строки, где печатают требуемое значение.
В панели задач
Когда кликают на лупу, открывается строка для ввода данных. Требуется прописать наименование нужного раздела. Когда пользователь сделает это, перед ним появятся все элементы, которые нашел поиск.
Ввести название и выбрать необходимое в подсказке
Когда подсказка выдала требующееся наименование, по ней кликают левой кнопкой мыши. Этого достаточно, чтобы перед пользователем открылся инструмент, через который проводят настройки компьютера.
Через контекстное меню
Панель управления
После появления контекстного меню требуется выбрать нужное название настроек. Кликают по панели управления, входят в ее настройки. Многие пользователи отмечают, что в Windows 10 в контекстном меню такая опция отсутствует. Тогда можно воспользоваться возможностями Windows PowerShell.
Если использовать основное меню через поиск, открыть приложение можно несколькими способами.
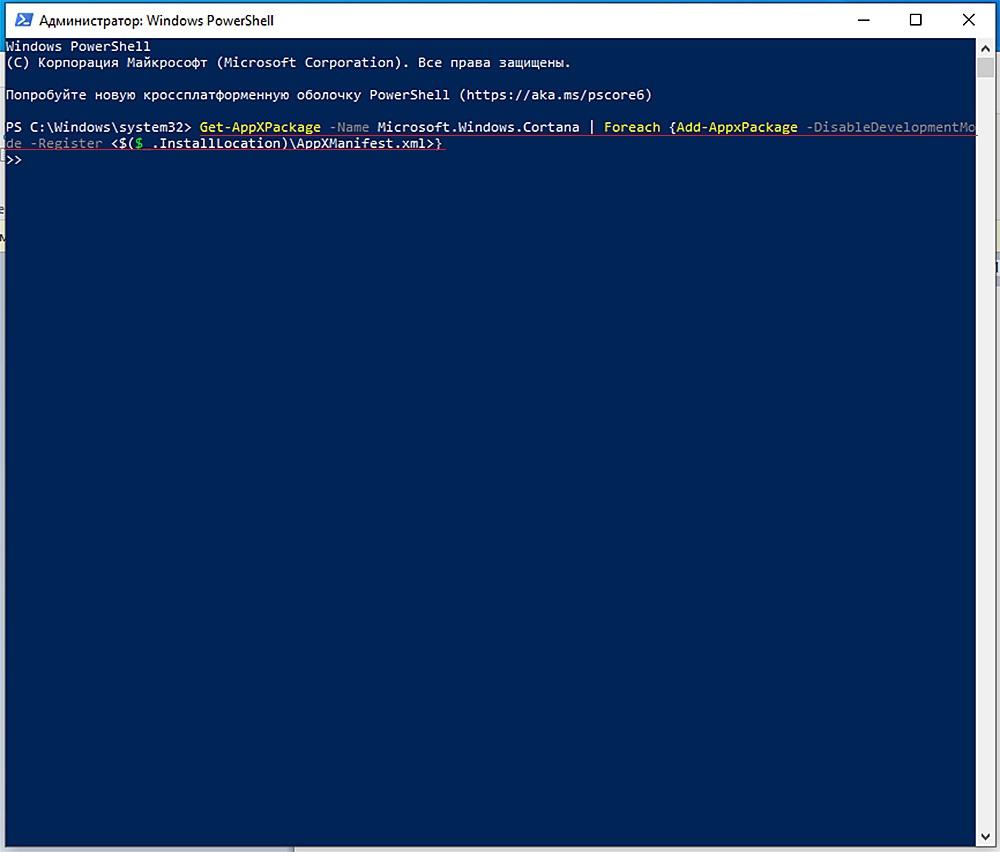
В Windows PowerShell тоже можно осуществлять основные настройки
Обратите внимание! Если пользователь ежедневно открывает данную панель, лучше установить ее на рабочем столе или в основной строке. Тогда для перехода не потребуются горячие клавиши, раздел будет всегда перед глазами.
Создать ярлык на рабочем столе
ПКМ по свободному полю на рабочем столе
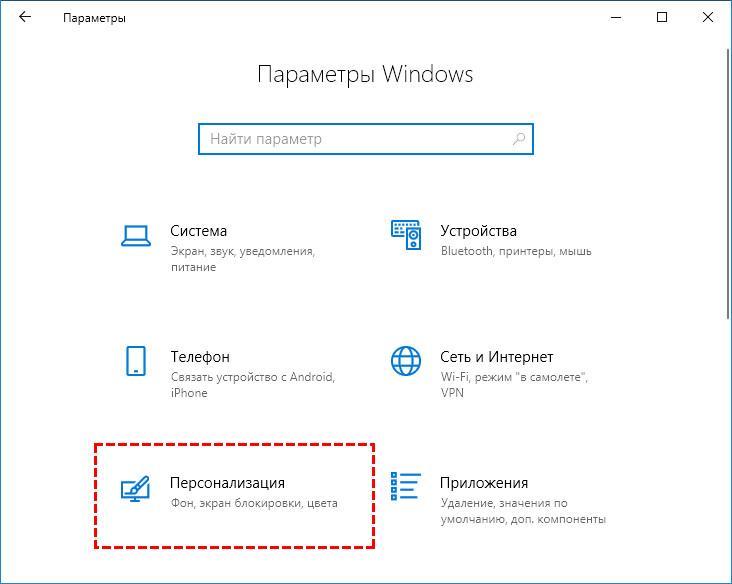
Выбрать и перейти в персонализацию
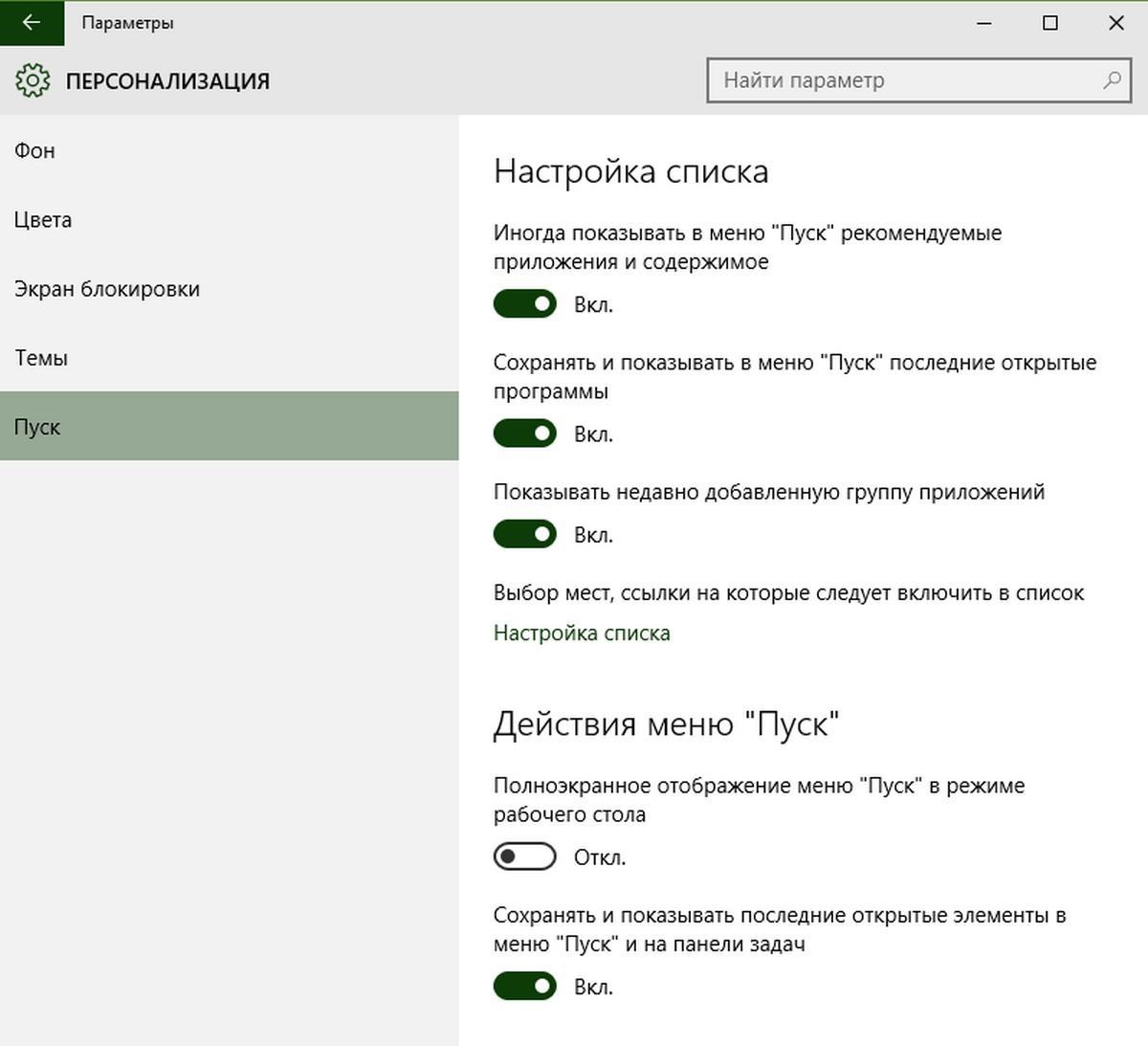
Значки рабочего стола
В появившемся меню содержатся значки рабочего стола. Галочкой отмечены те папки и файлы, которые уже есть в наличии. Нужно поставить галочку в квадратике с нужным названием.
Появившийся контрольный ярлык не обязательно называть идентично. Можно использовать иное наименование, удобное пользователю
Обратите внимание! Папка для управления уже есть в компьютере, на рабочий стол перемещают только ее ярлык. Поэтому выходить из системы для обновления опций не нужно.
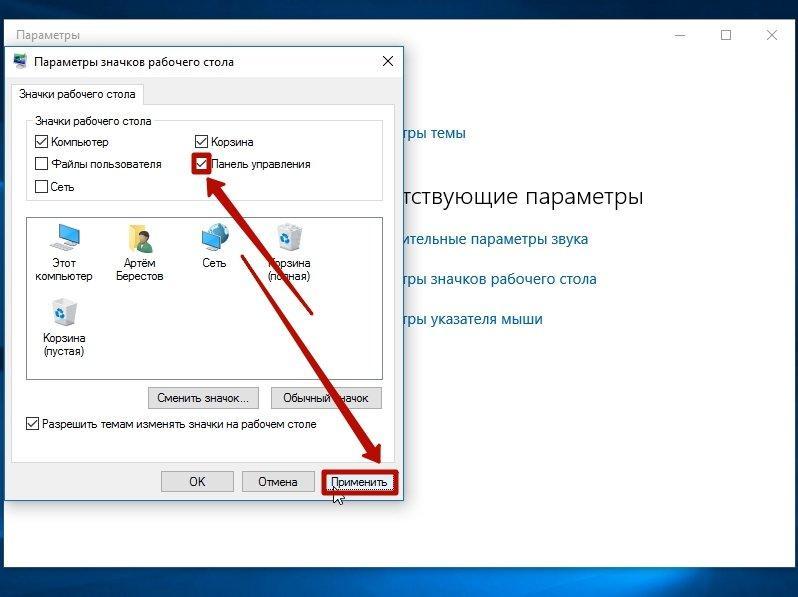
Сохранение панели управления на основном экране
Описанное в статье приложение содержит множество функций для операционной системы Windows 10, компьютера пользователя. Для перехода в этот раздел есть много способов. Для каждого из них предусмотрены действия, которые требуется выполнить, чтобы зайти в приложение. Если пользователь каждый раз открывает раздел, рекомендуется установить ярлык на рабочем столе или в панели задач, тогда переход значительно упростится до 1 клика.

Что такое панель управления (Control Panel)
Если по простому, то это приложение-оснастка, в задачи которого входит систематизировать оснастки по областям применения, чтобы пользователю из единой панели, было удобно производить настройки операционной системы и администрировать ее. В ее состав входят вот такие группы:
- Windows To Go
- Администрирование
- Брандмауэр Windows
- Дата и время
- Дисковые пространства
- Диспетчер устройств
- Диспетчер учетных данных
- Домашняя группа
- Звук
- Инфракрасная связь
- История файлов
- Клавиатура
- Мышь
- Панель задач и навигация
- Параметры индексирования
- Параметры проводника
- Подключения к удаленным рабочим столам
- Программы и компоненты
- Программы по умолчанию
- Рабочие папки
- Распознание речи
- Региональные стандарты
- Резервное копирование и восстановление Windows
- Свойства браузера
- Система
- Телефон и модем
- Управление цветом
- Устранение неполадок
- Устройства и принтеры
- Учетные записи пользователей
- Центр безопасности и обслуживания
- Центр синхронизации
- Центр специальных возможностей
- Центр управления сетями и общим доступом
- Шифрование диска Bitlocker
- Шрифты
- Язык

Куда делась панель управления в windows 10
Хоть новая версию операционной системы и стала стабильнее и в ней нет проблем, что ОС выдает ошибку msvcp140.dll, Microsoft пытается избавляться от классических приложений в Windows 10 и в версии 1703 под нож попала "Панель управления". По словам Microsoft делается это для того, чтобы упростить пользователю изучение десятки, чтобы все действия были одинаковы и на:
- Телефонах
- Планшетах
- Компьютерах
Вроде это и хорошо, но для людей кто пользуется Windows начиная с XP и выше, это сильно не нравится, так как они за годы использования к ней привыкли. Раньше вы в Windows 10 спокойно могли щелкнуть правым кликом по кнопке пуск и в контекстном меню увидеть пункт

теперь его тут просто нет, согласитесь, что раньше было удобнее, но не расстраивайтесь мы за минуты сможем вернуть панель управления в контекстное меню пуск Windows 10 (меню Win+X).
Как открыть панель управления в windows 10 Creators Update
Итак как же зайти в панель управления windows 10 после обновления 1703, есть три метода попасть в Control Panel, ниже мы вернем и старый метод через контекстное меню "Пуск".
- через структуру меню "Пуск"
- Через окно выполнить
- Через командную строку
- Через поиск
- Через ярлык
Открыть панель управления через меню "Пуск"
Зайти в панель управления Windows 10 можно, старым классическим методом, через структуру меню кнопки "Пуск". Находим пункт "Служебные - Window" и в нем пункт "Панель управления"

Открываем Control Panel через меню "Выполнить"
И так нажимаем сочетание клавиш WIN+R и в открывшемся окне "Выполнить" пишем control panel и нажимаем Enter, в результате чего у вас откроется классическая панель управления.

В командной строке так же можно ввести control panel и нажать Enter, эффект будет таким же.

Открыть панель управления через поиск и ярлык
Зайти в панель управления можно воспользовавшись поиском, для этого нажимаем значок лупы, справа от кнопки "Пуск". В поле поиска вводите панель управления и сверху у вас появится в результатах поиска нужный ярлык.

И последний метод, через ярлык. Так как сама оснастка лежит по пути:
То запустив его или создав от него ярлык на рабочий стол вы сможете включить панель управления Windows 10.

Как найти панель управления в windows 10 Creators Update мы научились, теперь вернем все как было и добавим пункт в контекстное меню пуска.
Как вернуть панель управления в windows 10
Для того, чтобы все вернуть как было есть два способа:
- Создание ярлыка и помещение его в нужное место
- С помощью утилиты Win+X Menu Editor
Настройка Win+X Menu Editor
Win+X Menu Editor - это бесплатная утилита, скачать ее можно по ссылке и необходима она для того, чтобы настраивать контекстное меню кнопки пук, которое вызывается с помощью сочетания горячих клавиш WIN+X.

- Выберите пункт Group 2, данная область позволяет вернуть панель управления в нужное место. Обратите внимание, что уже существующий пункт "Панель управления" имеет значок шестеренки и откроет пункт "Параметры", нам же необходимо вверху нажать пункт Add a program > Add a Control Panel item, именно он возвратит старую панель управления в windows 10.

В полученном списке найдите пункт "Все элементы панели управления" и нажимаем Select.

Теперь нужно перезапустить проводник Windows, для это нажмите кнопку Restart Explore.

Все проверяем, у вас утилита Win+X Menu Editor должна добавить панель управления в Windows 10, у меня появился пункт "Все элементы панели управления", мне так не нравится и я хочу его переименовать.

Переходим в утилиту Win+X Menu Editor и на нужном элементе нажимаем клавишу F2, для переименовывания пункта меню.

Задаем имя элемента.

Проверяем контекстное меню кнопки "Пуск" и видим, нужный нам восстановленный пункт Панель управления! Как видите восстановить Control Panel очень просто данным методом, но еще есть и альтернатива.

Восстановить через добавление ярлыка
Для того, чтобы вернуть панель управления в меню Win+X потребуется скопировать ярлык панели управления (свой создать не получится, они не будут отображаться в меню) контекстного меню из предыдущей версии Windows 10 (до 1703) или 8.1, можете скачать у меня или зайти на более старой версии по пути

Теперь заменим новый ярлык на старый и перезапустим службу проводника Windows

После чего у вас появится в меню ярлык на классическую панель управления.

Гадеюсь вам помогла данная инструкция ивы смогли найти и вернуть панель управления в новой операционной системе Windows 10 Creators Update,
Привет всем! Сегодня мы узнаем, как открыть панель управления в Windows 8 и 10. А заодно и панель NVIDIA. Рассмотрим несколько простых способов на примере 8 версии, которые могут подойти и для 10. И также узнаем, как закрепить ПУ в панели задач и разместить на рабочем столе для более быстрого доступа.
Зачастую пользователи компьютеров и ноутбуков до сих пор задаются вопросом, как вызвать панель управления Windows 8 или 10. А всё потому, что редко ею пользуются и забывают. Или вовсе ещё не приходилось заходить в настройки. Поэтому предлагаю вашему вниманию несколько быстрых методов.
Как открыть панель управления в Windows
Итак, по порядку пробежимся по способам выхода в ПУ, которая будет выглядеть примерно таким образом. Это то самое окно, где находится доступ к настройке безопасности, сети, управлению учётными записями, оформлению ПК и другим параметрам.

1. Открываем панель управления из проводника
Для начала заходим в проводник по папкам и файлам ПК "Этот компьютер". И вверху видим значок "Открыть панель управления". Жмём и заходим.

2. Сочетание клавиш Win+X
Ещё один простой способ, это сочетание клавиш Win+X. Кнопка Windows с изображением окошка находится в нижнем ряду клавиатуры.

Нажимаем две кнопки и вызываем меню, из которого и переходим в Панель управления.

3. Вызов панели управления Windows и NVIDIA из строки поиска
Строку поиска можно быстро вызвать из боковой панели Windows, нажав сочетание клавиш Win+S или Win+Q. Вводим словосочетание и выбираем искомый пункт. Как видим, отсюда же можно попасть и в панель NVIDIA. Что также интересует многих пользователей.

4. Из меню на рабочем столе
На рабочем столе нажимаем правую кнопку мыши и выбираем нижний пункт "Персонализация". После этого попадаем в один из разделов панели управления Windows. Теперь можно слева вверху этого окна увидеть ПУ - домашняя страница. На скриншоте обратите внимание и на доступ к NVIDIA.

5. Из параметров компьютера
Нажимаем клавишу Win и попадаем на начальный экран ПК. Слева внизу видим значок шестерёнки. Это "Параметры компьютера". Расположение на разных версиях может отличаться.

Заходим в параметры и внизу нажимаем "Панель управления".

6. Заходим в панель управления Windows из приложений
Сперва действуем, как в предыдущем пункте. Но вместо шестерёнки жмём стрелку вниз и открываем "Приложения". В списке ищем необходимый пункт и попадаем в ПУ.

7. Через боковую панель
Наводим курсор для вывода боковой панели Windows или нажимаем сочетание клавиш Win+C. Появляется та же шестерёнка "Параметры ПК".

Кликаем по ней и заходим в ПУ компьютера.

8. При помощи команды "Выполнить"
Командное окно "Выполнить" вызывается сочетанием кнопок Win+R. В строке пишем по-английски "control panel". Готово.

Как закрепить панель управления Windows в панели задач
А теперь упростим задачу, чтобы каждый раз не приходилось прибегать к кнопкам вызова панели управления Windows. Итак, когда окно ПУ появилось на рабочем столе, обнаруживаем значок на панели задач внизу. И нажимаем правую кнопку мыши, наведя на него курсор. Из выпадающего меню выбираем пункт "Закрепить программу в панели задач".

Теперь, когда вы закроете окно, значок останется на месте.
Как добавить панель управления Windows на рабочий стол
Если вам не хочется располагать иконку ПУ в панели задач, можно разместить и на рабочем столе. Для этого щёлкаем ПКМ на рабочем столе и открываем раздел "Персонализация", как в способе №4.
Теперь слева нажимаем ссылку "Изменение значков рабочего стола". Или нечто похожее по смыслу. Откроется второе окно. Отмечаем галочкой "Панель управления" и нажимаем кнопку OK.

Здравствуйте! Читал вашу статью о пропавшей Панели управления в Windows 10 Creators Update, где вы советуете скопировать ярлык Control Panel в папке Windows.old и заменить им ярлык с таким же названием в папке \Group2. Вторым способом вы предлагаете создать ярлык Панели управления на рабочем столе.
А что в этом случае предлагает Майкрософт? Как без премудростей попасть в панель управления в Win 10 Creators Update ?
↑ Как открыть Панель управления в Windows 10 Creators Update. Как закрепить Панель управления на начальном экране и на панели задач
Обычным способом Панель управления в новой сборке Windows 10 Creators Update открывается таким способом.
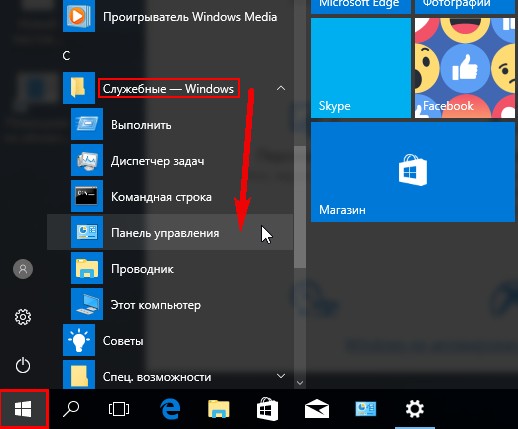

Ещё открыть панель управления можно с помощью Поиска,
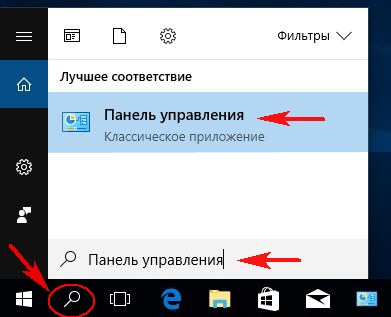
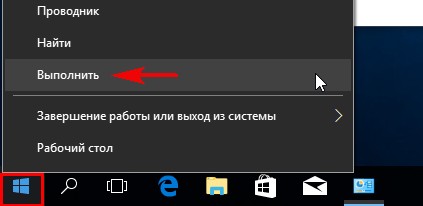
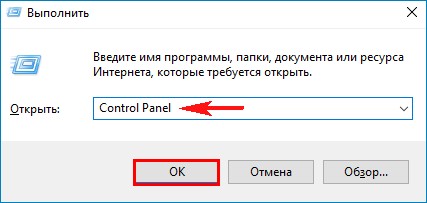
или командной строки.
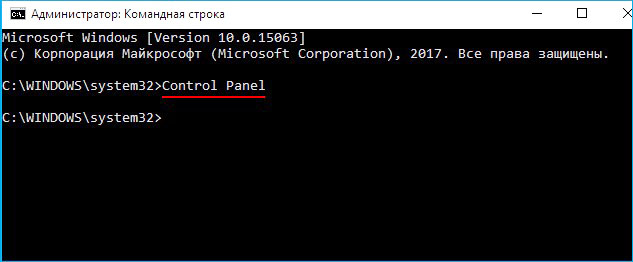
↑ Если вы часто пользуетесь панелью управления, то закрепите её на начальном экране
Служебные--> Панель управления, щёлкаем на ней правой кнопкой мыши и выбираем: Закрепить на начальном экране.
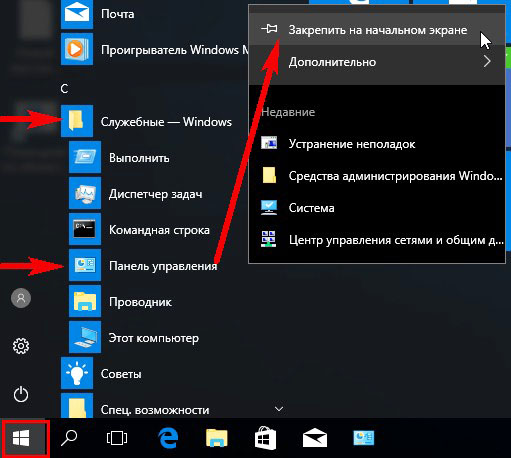
Панель управления будет закреплена на начальном экране.
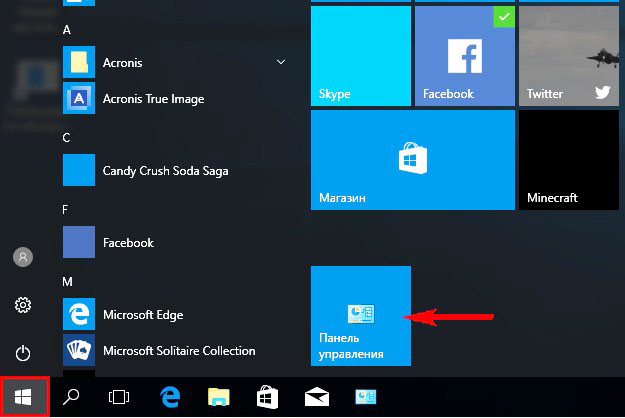
↑ Также можно закрепить панель управления на панели задач
Щёлкаем левой кнопкой мыши на меню Пуск, в появившемся меню выбираем:
Служебные--> Панель управления, щёлкаем на ней правой кнопкой мыши и выбираем: Дополнительно --> Закрепить на панели задач .
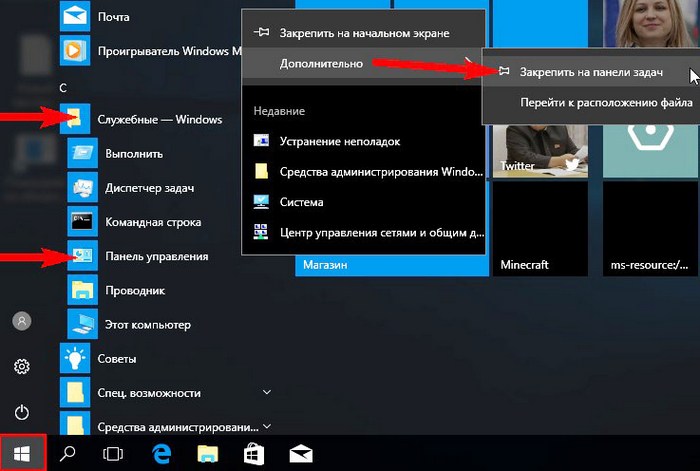
Панель управления будет закреплена на панели задач. Вызвать её можно щелчком левой кнопкой мыши.
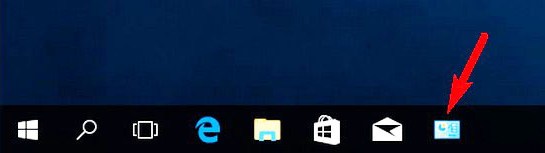

Друзья, если вы ещё знаете способы, то выскажетесь пожалуйста в комментариях и я дополню статью.
Комментарии (3)
Рекламный блок
Подпишитесь на рассылку
Навигация
Облако тегов
Архив статей
Сейчас обсуждаем
Altero
Доброго дня! Видел в сети упоминания о возможности программы Acronis true image произвести
У меня такой вопрос. Возможно ли объединить 1060 6гб и 1070 для прироста производительности игр?
Slet3
Цитата: admin Как создать дистрибутив, содержащий все издания Windows 8.1

glavred
Гость Vlad, Переходник имелся в виду карта (плата) расширения PCI-E. Можете посмотреть, какие

admin
У вас в Управлении дисками такая картина? На диске D: установлена Windows 11? Скриншот окна
RemontCompa — сайт с огромнейшей базой материалов по работе с компьютером и операционной системой Windows. Наш проект создан в 2010 году, мы стояли у истоков современной истории Windows. У нас на сайте вы найдёте материалы по работе с Windows начиная с XP. Мы держим руку на пульсе событий в эволюции Windows, рассказываем о всех важных моментах в жизни операционной системы. Мы стабильно выпускаем мануалы по работе с Windows, делимся советами и секретами. Также у нас содержится множество материалов по аппаратной части работы с компьютером. И мы регулярно публикуем материалы о комплектации ПК, чтобы каждый смог сам собрать свой идеальный компьютер.
Наш сайт – прекрасная находка для тех, кто хочет основательно разобраться в компьютере и Windows, повысить свой уровень пользователя до опытного или профи.
Читайте также:


