Как сделать отчет в libreoffice base
Добавил пользователь Алексей Ф. Обновлено: 05.10.2024
• невозможно изменить структуру базы данных или редактировать, вставлять и удалять записи для:
— файлов электронной таблицы;
— данных адресной книги;
• эти типы баз данных доступны только для чтения.
Файлы базы данных Base содержат запросы, отчеты и формы для баз данных, а также ссылки на базу данных, в которой хранятся записи и сведения о форматировании.
Создание таблиц
В OpenOffice Base это можно сделать несколькими способами:
- Создать таблицу в режиме дизайна.
- Использовать мастер для создания таблиц.
- Создать представление.
В первом случае нужно самостоятельно определить имена полей, тип данных и всю дополнительную информацию, а также выбрать первичный ключ.
Второй способ позволяет выбирать из готового набора полей. В OpenOffice Base есть заготовки полей для разных случаев. Для удобства они поделены на категории: деловые и личные. В каждой категории есть примеры таблиц с полями. Поля можно выбирать из одной таблицы или из разных.
Представление позволяет сохранить информацию из нескольких таблиц, связанных по ключевым полям.
Чтобы создать базу данных, щелкните Файл - Создать. В выпадающем меню выберите пункт Базу данных. Откроется окно мастера базы данных. Этот мастер можно также открыть, используя пункт меню Файл > Создать > Базу данных.
Первый шаг мастера базы данных содержит один вопрос с двумя ответами: Создать новую базу данных или Открыть существующий файл. Для данного примера выбрать Создать новую базу данных и нажмите кнопку Далее.
Второй шаг имеет два вопроса с двумя ответами для каждого. Ответом по умолчанию на первый вопрос является Нет, не регистрировать базу данных, и нажмите кнопку Готово. Далее сохраните базу данных под каким-либо именем, например Information.
Примечание
Создание таблиц базы данных
Примечание
Таблица базы данных хранит информацию об одном объекте. Например, таблица может хранить справочник адресов, список магазинов, телефонный справочник или прайс-лист. База данных может иметь от одной до нескольких таблиц.
Создание таблицы в режиме дизайна
Режим дизайна является более совершенным методом создания новой таблицы. Он позволяет непосредственно вводить информацию о каждом поле таблицы.
Таблица используют поля: ID, Имя, Фамилия, Имя супруга/супруги, месяц свадьбы, день свадьбы, год свадьбы.
Щелкните по строке Создать таблицу в режиме дизайна.
В столбец Имя поля введите Имя. Затем выберете Тип поля. И так далее для каждого из полей.
Выберите значения свойств в разделе Свойства поля (рис. 4).
Измените значение свойства Обязательное с Нет на Да только для тех полей, которые должны иметь какое-то значение.
Измените значение свойства Длина так, чтобы оно соответствовало самому длинному вводимому слову (20 достаточно для большинства полей, содержащих имена).
Для доступа к дополнительным параметрам форматирования нажмите на кнопку, расположенную справа в строке Пример формата (кнопка Пример формата). При этом будет выведено диалоговое окно Формат поля (рис. 5).
Чтобы сохранить и закрыть таблицу, выберите пункт меню Файл > Закрыть. Используйте в качестве имени таблицы имя Свадьба. Запрашивается создание первичного ключа (рис. 6):
Нажимаем Да. Появляется еще одна строка ID:
Открываем нашу таблицу и вводим данные:
При работе с данными ах для перехода между записями используются кнопки, расположенные в левом нижнем углу. Там же можно увидеть информацию о количестве записей в данном объекте базы данных, о том какая запись активна в данный момент. В поле с номером записи можно ввести номер нужной строки и нужная строка будет активирована. Для форм также существуют такие инструменты, но выглядят они чуть иначе.
При работе с таблице базы данных данные можно сортировать, фильтровать по заданным параметрам.
Изменения в таблицу вводятся через Правка > Изменить.
Создание запросов
На основе таблиц баз данных можно создавать запросы, которые позволяют не искать заново информацию по заданным критериям, а сохранять ее.
Для создания запроса следует выбрать иконку Запросы и щелкнуть по строчке Создать запрос в режиме дизайна.
Запрос создается на основе данных из существующих таблиц или запросов. Следует выбрать таблицу и нажать Добавить:
Работа с выбором поляй и типом полей аналогична работе при создании таблицы. В запросе указывается критерий, по которому следует сделать выборку из таблицы:
Создание отчета
Отчеты представляют собой текстовые документы Writer, в которых данные отображаются в организованном и отформатированном виде.
1.В окне открытой базы данных щелкните по элементу Отчеты в области База данных.
2. В области Задачи дважды щелкните по строке Использовать мастер для создания формы.
3. В окне Мастер отчетов на этапе Выбор полей выберите таблицу или запрос, на основе которых будет строиться отчет, а также активируйте поля, которые требуется включить в отчет. Для этого откройте список Таблицы и запросы и выберите нужную строку.
4. В списке Существующие поля щелчками мыши при нажатой клавише Ctrl выберите строки нужных полей и щелкните по кнопке > (между списками Существующие поля и Поля в отчете).
Выбранные поля отобразятся в списке Поля в отчете. Для перехода к следующему этапу создания таблицы щелкните по кнопке Дальше.
5. На этапе Поля меток при необходимости укажите, что будут обозначать поля. Для этого заполните строки в списке полей .
Для перехода к следующему этапу создания таблицы щелкните по кнопке Дальше.
6. На этапе Группировка при необходимости сгруппируйте значения одного или нескольких полей, выбранных на предыдущей странице мастера.
7. В списке Поля выберите названия полей, по которым будет сгруппирован итоговый отчет и, используя кнопку >, переместите их в список Группировка. -В отчете можно группировать до четырех полей.
При объединении нескольких полей согласно их уровню группировки создаются вложенные группы. Для перехода к следующему этапу создания таблицы щелкните по кнопке Дальше.
8. На этапе Параметры сортировки укажите поля, по которым необходимо отсортировать отчет. Для перехода к следующему этапу создания таблицы щелкните по кнопке Дальше.
9. На этапе Разметка из разных шаблонов и стилей выберите нужную разметку и ориентацию страницы отчета.
10. Для этого в списке Разметка данных щелкните по нужной строке.
-Набор стилей влияет на шрифты, отступы, фон таблицы и т. д.
11. В группе Ориентация активируйте:
• Альбомная — для горизонтального расположения страницы отчета;
• Книжная — для вертикального расположения страницы отчета . Для перехода к следующему этапу создания таблицы щелкните по кнопке Дальше.
12. На этапе Создать отчет укажите окончательное имя отчета в графе Заголовок отчета.
13. В группе Какой тип отчета вы хотите создать? активируйте нужный пункт:
• Статический отчет — для сохранения отчета в статическом виде. При его открытии всегда будут отображаться только данные, которые содержались в этом документе в момент создания;
• Динамический отчет — для сохранения отчета в виде шаблона. При открытии такого отчета он будет отображаться с текущим содержимым.
14. В группе Что вы собираетесь делать после создания отчета выберите нужное действие:
• Модифицировать шаблон отчета — с возможностью последующего редактирования;
• Создать отчет сейчас — для сохранения отчета и завершения работы.
15. Щелкните по кнопке Готово.
16. Отчет откроется в окне приложения Writer в режиме Только для чтения.
Как распечатать отчет
1. В окне открытого отчета раскройте меню Файл.
2. В списке команд выберите пункт Предварительный просмотр.
3. Далее действуйте так же, как при печати обычных документов приложения Writer.
Как открыть базу данных в приложении Writer и Calc
1. В окне открытого документа или электронной таблицы откройте меню Вид.
2. В списке команд выберите пункт Источник данных.
4. В правой части окна Источник данных будет отображаться содержимое выбранной базы данных: таблицы и запросы.

В уроке совмещены теоретическая и практическая части. Учащиеся узнают, что включает в себя среда СУБД, что относится к основным объектам СУБД, познакомятся с интерфейсом СУБД LibreOffice Base. Также учащиеся на примере познакомятся с работой в данной СУБД, увидят, как можно открывать таблицы, формы, как добавлять записи в формы и многое другое.
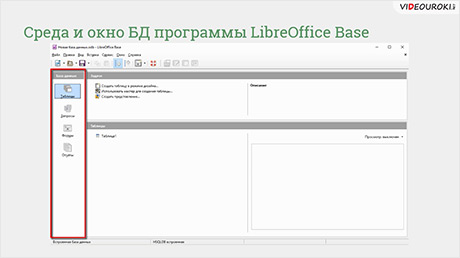
В данный момент вы не можете посмотреть или раздать видеоурок ученикам
Чтобы получить доступ к этому и другим видеоурокам комплекта, вам нужно добавить его в личный кабинет, приобретя в каталоге.
Получите невероятные возможности



Конспект урока "Знакомство с СУБД LibreOffice Base"
Сегодня на уроке мы с вами узнаем, какие бывают виды СУБД, что в себя включает среда СУБД, что такое запрос и многое другое.

Так же познакомимся с интерфейсом такой СУБД, как LibreOffice Base, научимся просматривать структуру базы данных и содержимого в режимах Таблица и Форма, добавлять записи через форму, сортировать данные и использовать фильтр.

В начале нашего урока давайте вспомним, что такое СУБД.
Система управления базами данных (СУБД) – это комплекс языковых и программных средств, предназначенных для создания, ведения и использования базы данных многими пользователями.

Все действия, которые выполняются с базой данных, производятся на компьютере с помощью программ.
Существует два вида СУБД: первый – СУБД, ориентированные на программистов; второй – СУБД, ориентированный на конечного пользователя.

СУБД, которые ориентированы на программистов, являются системами программирования со своим специализированным языком, в среде которых программисты создают программы обработки баз данных. Далее с этими программами работают конечные пользователи. Примерами такого типа СУБД являются Visual FoxPro, Informix.

СУБД LibreOffice Base относится к системам, которые ориентированы на конечного пользователя. С помощью данной программы пользователь может добавлять и удалять записи, редактировать данные, делать выборки, формировать отчёты, не используя при этом специального языка программирования. Аналогом данного офисного пакета является Microsoft Office.

LibreOffice Base является бесплатным приложением, которое можно использовать как для частного, так и для образовательного или коммерческого использования. Также оно может использоваться вашей семьёй, друзьями, коллегами по работе, студентами, сотрудниками и так далее. LibreOffice – это свободный офисный пакет с открытым исходным кодом, доступный для Windows, Linux и Mac.

Эта программа подходит для создания и использования персональных баз данных с небольшим объёмом информации, но для создания крупных промышленных информационных систем она не подходит.
Познакомимся со средой и окном базы данных программы LibreOffice Base. Для начала запустим её.
Среда Base имеет следующий интерфейс: Вверху находится строка заголовка, где указано название нашей базы данных и программы, в которой оно открыто. Чуть ниже находится строка меню, панель инструментов, рабочая область и строка состояния.

Рабочая область состоит из трёх основных частей:
Первая часть: база данных. Содержит названия основных объектов базы данных: таблицы, запросы, формы и отчёты.

Вторая часть: Задачи. В этом разделе находится список задач, которые можно выполнить над выбранным объектом.
Третья часть: Источник данных. Здесь выбирается источник данных для работы (для выполнения необходимых задач). Это могут быть таблицы, запросы и так далее.
Основными объектами СУБД являются таблицы, формы, запросы и отчёты.
Давайте более подробно разберёмся с каждым из них.
Таблица – это главный объект базы данных. Мы ничего не сможем создать, если в нашей базе нет таблицы. Из прошлого урока мы помним, что таблица состоит из записи и поля. Для описания поля используются следующие характеристики: имя, тип, размер, формат данных поля.


Форма – это вспомогательный объект. Она создаётся для более удобной работы пользователя при вводе, просмотре и редактировании данных в таблице.

Отчёт – это документ, который формируется на основе таблиц и запросов. Отчёты предназначены для вывода на печать или для просмотра результатов.

В СУБД существует ещё один вид данных – связи. Связи используются для описания структуры связей в многотабличной базе данных, а также для сохранения синхронизации.

В СУБД LibreOffice Base, как и в других приложениях Windows, существуют свои режимы работы. К режимам общего характера относятся:
· Работа с файлами (через меню Файл);
· Работа с буфером обмена (через меню правка);
· Режим настройки среды (через меню Вид);
· Справочный режим (через меню Справка).

Но основным режимом является режим работы с базой данных. Данный режим устанавливается после выполнения команды Файл Создать базу данных или Файл Открыть. При создании базы данных наша программа попросит задать имя и место хранения файла, а при открытии попросит указать путь к существующему файлу с базой данных.

После того, как на экране раскроется окно базы данных, станут доступны подрежимы для работы с основными объектами базы данных.
Команды отдаются через главное меню, кнопки на панели инструментов и контекстное меню (правая кнопка мыши). Набор активных команд зависит от текущего режима работы. Наиболее часто используемые команды находятся на панели инструментов.


Кроме этого мы можем сортировать данные нескольких полей одновременно. Данная сортировка полезна в том случае, если несколько данных в одном поле идентичны. Например, при сортировке по двум полям записи сначала упорядочиваются по значениям первого поля, а затем группы записей с одинаковым значением первого поля сортируются по второму полю.
Далее переходим к фильтрации данных. Фильтрация данных – это задание ограничений для записей, отбираемых в набор данных.

Существует два вида фильтров: первый – быстрый фильтр и второй – фильтр по умолчанию.
Закроем нашу таблицу. Все действия, которые мы выполняли, сохранятся.
Как вы видите, открылась обычная таблица, но в поле Фотография нет изображения. Просмотрим данную таблицу с помощью формы.
Целью урока было знакомство с СУБД LobreOffice Base.
Подведём итоги урока.
· Запросы – это команды и их параметры, с которыми пользователь обращается к СУБД для поиска данных, сортировки, добавления, удаления и обновления записей.
· Форма – это вспомогательный объект. Они создаются для более удобной работы пользователя при вводе, просмотре и редактировании данных в таблице.
· Отчёт – это документ, который формируется на основе таблиц и запросов. Отчёты предназначены для вывода на печать.

Режимы работы в СУБД LibreOffice Base:
· Работа с файлами (через меню Файл);
· Работа с буфером обмена (через меню правка);
· Режим настройки среды (через меню Вид);
· Справочный режим (через меню Справка).

Также мы научились открывать таблицы в режиме конструктора и режиме таблицы, сортировать и фильтровать данные, открывать и просматривать формы, добавлять в формы записи.
Сертификат и скидка на обучение каждому участнику

Практическая работа №2.
Знакомство с СУБД LibreOffice Base. Создание многотабличной базы данных
Цель работы: сформировать навык выполнения основных операций по проектированию и созданию баз данных. Знакомство с работой основных элементов СУБД: таблицы, запросы, формы и отчеты.
Теоретические сведения
Среда Base имеет интерфейс, характерный для windоws-приложений, и включает в себя следующие составляющие: титульную строку с кнопками управления окном, главное меню, панель инструментов, рабочее поле и строку состояния. На рабочем поле устанавливается окно, состоящее из трех основных частей:
1) База данных. Содержит названия основных типов объектов, с которыми работает Base (Таблицы, Запросы, Формы, Отчеты);
2) Задачи. Содержит список задач, которые можно решить для выбранного объекта.
3) Источник данных. Здесь можно выбрать источник данных для работы (определенную таблицу, форму, запрос или отчет).
Данные, с которыми работает СУБД, также могут быть выстроены в иерархическую последовательность. На верхнем уровне такой иерархии находятся основные объекты Base. К ним относятся: таблицы, запросы, формы, отчеты.
Таблица - это главный тип объекта. Все остальные разновидности объектов являются производными от таблицы. Элементы данных, составляющих таблицу, - это записи и поля. Свойства элементов таблицы определяются типами, форматами полей и некоторыми другими параметрами.
Форма - это вспомогательный объект, без которого, в принципе, можно обойтись. Формы создаются для повышения удобства пользователя при просмотре, вводе и редактировании данных в таблицы.
Отчет - это документ, предназначенный для вывода на печать, сформированный на основании информации, содержащейся в таблицах и запросах.
1. Проектирование базы данных.
1.2. Исходные табличные данные: Номер читательского билета абонента; Фамилия, имя, отчество; Домашний адрес; Телефон; Название книги; Авторы; Библиотечный шифр; Раздел; Дата выдачи книги; Дата возврата.
Запросы: Вывод сведений о книгах, взятых читателями.
Отчет: Вывод сведений о книгах, взятых читателями. Подготовка отчета для вывода на печать.
1.3. Цель базы данных: вести учет выданных читателю на руки книг.
2. Создание базы данных.
Добавляем все таблицы.

3. Создаем форму для ввода данных о книгах.
3.2.Открываем форму в режиме редактирования:

В открывшейся форме сделаем небольшие преобразования: на поле Раздел нажимаем правой клавишей мыши и выбираем пункт меню Группировка — Разгруппировать. Это позволит нам отделить само поле от его названия. Сгруппированные поля не поддаются преобразованиям и изменениям. Теперь мы можем заменить обычное текстовое поле Раздел на поле с выпадающим списком: нажимаем правой клавишей мыши на поле Раздел, выбираем пункт меню Заменить на — Список. Открываем свойства этого списка: правой клавишей мыши на поле Раздел, выбираем пункт меню Элемент управления.

Выбираем пункт Раскрываемый ставим значение Да, в поле Элементы списка поочередно вводим названия разделов, в которых хранятся наши книги. После ввода каждого раздела нажимаем клавиши Shift + Enter, после чего приступаем к вводу следующего раздела. Завершаем ввод клавишей Enter.

Смело жмем кнопку Создать.

В открывшемся окне создаем макрос:
thisComponent.Parent.FormDocuments.getByName ( "Ввод книг" ) .close
Затем этот макрос назначаем соответствующей кнопке в форме.
4. Заполнение базы данных.
4.1. Используя форму заполняем нашу базу данных. Введите названия и авторов 10 книг, произведения которых вы изучали в школьном курсе литературы, а также названия и авторов учебников.
5. Создаем форму для выдачи книг на руки читателям.
5.1. В этом разделе мы познакомимся с понятием подформа. Подформа — форма, вставленная в другую форму.
5.2. Порядок работы с подформами такой: сначала создаются подформы, а затем формы, в которые эти подформы будем вставлять.
5.3. Создадим подформу, в которой будут отображаться сведения о выданных книгах:
используя мастер создания форм создаем форму, привязанную к таблице Выдача книг. Выбираем все поля и нажимаем кнопку Готово, т. е. все настройки будущей формы выбираем по умолчанию.
5.4. Далее приступаем к созданию самой формы:
используя мастер создания форм создаем форму, привязанную к таблице Книги. Выбираем все поля и переходим к пункту 2:

Ставим птичку Добавить подформу, выбираем пункт Подформа на основе существующей связи и в правом окошке выбираем название нашей подформы. Жмем Далее и выбираем все поля таблицы. Жмем Готово.
5.5. В открывшейся форме в верхней таблице мы видим названия всех книг, а в нижней пока пусто. Как работать с этой формой? Все очень просто. В верхней таблице выбираем книгу, которую хотим выдать на руки читателю. Теперь в нижней таблице вводим все необходимые поля. Выдайте на руки 5 книг.
Не забываем в каждой форме создавать кнопки закрытия формы.
6. Запросы на выборку
6.1. С помощью запросов создадим фильтр: книги, которые в настоящее время находятся на руках у читателя.
6.3. Переходим в раздел запросов и создадим первый запрос в режиме дизайна. Создадим фильтр для показа только тех книг, которые сейчас находятся у читателя. Добавляем в запрос обе таблицы:


Для проверки правильности составления условия нажимаем клавишу F5.

7. Создадим форму для просмотра результатов работы запроса.
Кнопка закрытия формы обязательна.
8. Создаем отчет.
8.1. Отчет мы сформируем на основе запроса, который показывает нам все выданные книги.
8.2. Переходим к отчетам и создаем его в режиме мастера:




Откроется готовый к печати отчет.
9. И напоследок, проявите смекалку и фантазию и создайте главную кнопочную форму:

Всеми необходимыми навыками для создания кнопочной формы вы уже владеете, так что удачи!
В предыдущих публикациях я поделился информацией о том, как импортировать данные из Google Analytics в различные процессоры электронных таблиц (мы рассматривали импорт в Google таблицы и Excel). Но импорт — это только первый шаг на пути к полноценному анализу данных. После загрузки всей необходимой вам информации в редактор электронных таблиц, ее необходимо визуализировать и только потом анализировать.
Самый удобный и быстрый инструмент для преобразования массива данных в информативный отчет — сводные таблицы. В основе сводных таблиц лежит технология OLAP, описанная в 1993 году известным исследователем баз данных и автором реляционной модели данных Эдгаром Коддом. По сути, сводная таблица — это инструмент обработки данных для их группировки и обобщения.
Безусловный лидер в реализации всего возможного функционала сводных таблиц — Microsoft Excel. По функциональным возможностям с этим инструментом могут соревноваться только такие гиганты BI индустрии, как QlikView и Tableau, но в связи с тем, что данные платформы достаточно дорого стоят и в русскоязычном сегменте пока не успели получить особую популярность, в этой статье рассматриваться не будут.
Для построения сводных таблиц в описанных ниже мануалах используется одна и та же импровизированная база данных, состоящая из выгруженной из Google Analytics информации. Вы можете скачать эту таблицу по ссылке.
Сводные таблицы в Microsoft Excel 2013
На этом процесс создания закончен и мы приступаем к работе со сводной таблицей. После создания таблицы в книге Excel будет создан новый лист. Он будет выглядеть так:

Как вы видите на скриншоте, этот лист состоит из самой сводной таблицы и конструктора сводной таблицы. Конструктор состоит, в свою очередь, из пяти частей:
- список полей;
- фильтры;
- колонны;
- строки;
- значения.
Для того, чтобы понять принцип работы сводной таблицы, давайте произведем следующие действия в конструкторе сводной таблицы:
- Поле Date с помощью правой кнопки мыши перетащим в область строк.
- Поле Device category перетащим в область колонн.
- Поле User type — в область фильтров.
- Поле Session — в область значений.
В итоге должно получиться так:

В результате четырех произведенных действий мы построили перекрестную таблицу, которую в Google Analytics построить нельзя. В строках мы видим даты, а по столбцам у нас располагается информация о количестве сеансов за определенную дату по каждому типу устройств. Это получилось, потому что мы перенесли поле Date в область строк. В отчете сводной таблицы в каждой строке появилась определенная дата.
После того, как мы перетащили поле Device category в область колонн, каждый столбец сводной таблицы получил название одного из существующих в базе типов устройств.
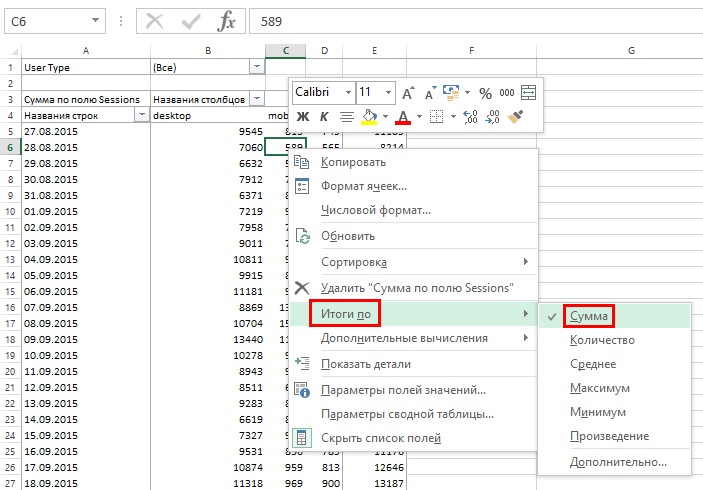
Остается вопрос: а что же нам дал перенос поля User type в фильтры? Чтобы это понять, давайте применим фильтр сводной таблицы и выведем в отчет информацию только по новым пользователям.
- Откройте перечень элементов поля User type, нажав на ярлык с изображением воронки в области фильтров сводной таблицы.
- Выберите элемент New user.
- Нажмите ОК.

Теперь в область значений сводной таблицы выводится информация о количестве сеансов, совершенных только новыми пользователями в разрезе дат и типов устройств. Выше показан пример простейшей сводной таблицы, но на самом деле это далеко не весь функционал, который вы можете использовать для построения отчетов сводных таблиц. Любые параметры могут быть выведены в отчет в виде определенной иерархии. Для примера перенесем в область строк поле Week таким образом, чтобы оно находилось выше, чем поле Date.

Отчет сводной таблицы будет сгруппирован не только по датам, но и по неделям. К тому же к каждой неделе будут прикреплены промежуточные итоги для более удобного анализа отображаемой информации. Теперь сводная таблица приобрела следующий вид:

Такие иерархии можно строить и в области колонн. Вы можете смотреть информацию на уровне недель и при необходимости детализировать информацию по количеству сеансов до уровня дат простым нажатием на иконку +/−.

Очень полезная функция сводных таблиц в Microsoft Excel — возможность дополнительных вычислений над любыми выведенными в таблицу показателями.

Теперь сводная таблица показывает долю каждого типа устройства в общем объеме сеансов за день.

Зачастую при анализе данных нам необходимо получить какой либо относительный расчетный показатель. При правильном построении базы данных такие показатели в ней не содержатся, но информация о полях, необходимых для вычисления какого-либо расчетного показателя, как правило, в базе данных есть. Приведем пример. Нам надо вывести в таблицу показатель отказов для каждого типа устройств.
Единственное отличие от использования функций при создании вычисляемого поля и рабочего листа заключается в том, что при написании формулы в ячейке рабочего листа вы ссылаетесь на адреса нужных вам ячеек (например, A1), а при написании формулы вычисляемого поля сводной таблицы вы ссылаетесь на название полей сводной таблицы.
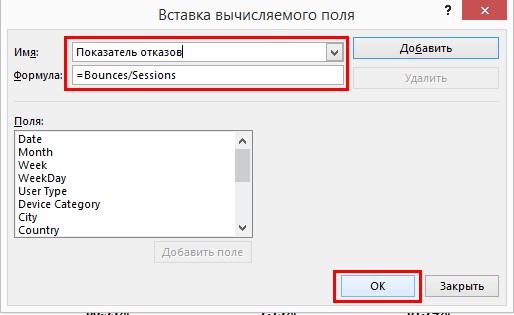
Теперь в таблице каждая дата разбита на две строки. В первой выводится доля сеансов по каждому типу устройства, во второй — показатель отказов для каждого типа устройств. Иногда в ходе анализа нам требуется каким-либо образом объединить некоторые элементы измерения в группы. Например, в данном случае нам может понадобиться объединить типы устройств mobile и tablet в одну группу и назвать ее Other.
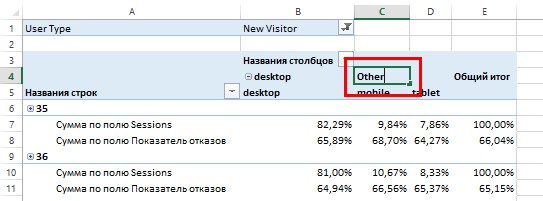
После группировки некоторых элементов измерения область столбцов отчета сводной таблицы стала двухуровневой, так же, как и область строк после добавления в нее поля Week. Теперь вы можете анализировать информацию по типам устройств на двух уровнях, переключаясь между ними с помощью +/−.
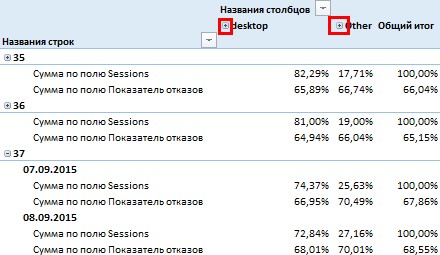
Также существует возможность добавления срезов и временных шкал. Хочу заметить, что этот функционал не доступен в старых версиях Microsoft Excel, возможность добавления срезов появилась в 2010 версии, а временные шкалы добавили только в 2013 году. Срез выполняет ту же функцию что и фильтр, который мы построили, добавив поле User type при построении сводной таблицы в область фильтров.
С помощью временной шкалы очень удобно выбирать период, за который мы хотим вывести данные в отчет сводной таблицы. Например, мы с помощью нескольких кликов можем вывести в отчет информацию только за август.
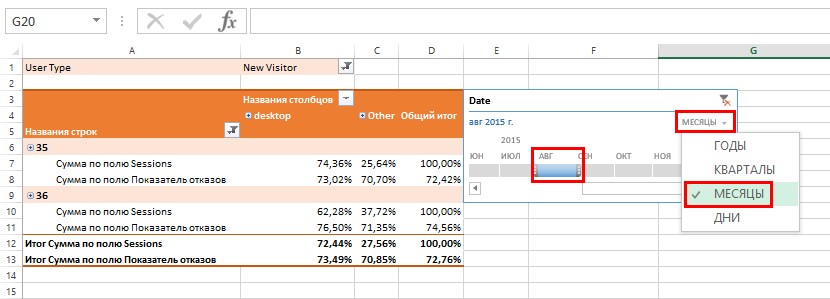
Функциональные возможности работы со сводными таблицами в Microsoft Excel 2013 выходят далеко за пределы описанного выше функционала, и в рамках одной статьи осветить все не получится.
Очень часто на форумах задают вопрос о том, как сделать связанные поля. Т.е. если в документе есть несколько повторяющихся фрагментов, то как сделать так, чтобы при вводе одного фрагмента, изменялись и другие.
Итак, первый способ прост. Сначала создадим переменное поле (нет, не магнитное).
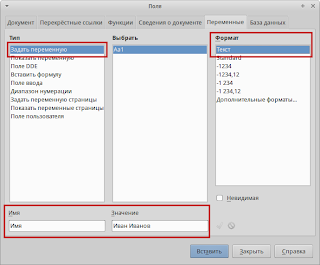

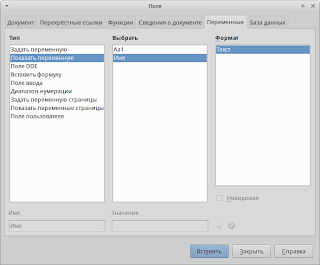
Все, теперь у нас вставлено несколько копий одного и того же поля. Чтобы изменить их значения дважды нажимаем на первое поле мышкой и в открывшемся диалоге меняем значение. Во всех остальных полях оно изменится автоматически.
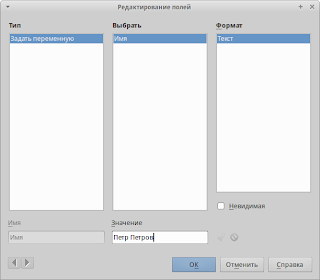
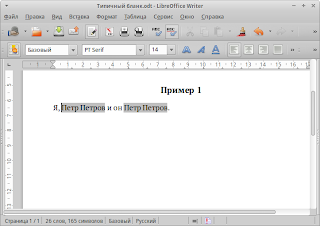
На этом первый способ завершен. Но есть и второй, гораздо более универсальный и практичный.
Этот способ использует базы данных. Особых навыков он не требует, даже если вы никогда не работали с Base. К слову, я толком не умею работать с базами данных и Base изучал методом тыка, однако мне хватило моих знаний, чтобы придумать этот способ. Да-да, я его именно придумал, а не вычитал откуда-то.
Итак, для начала надо будет создать небольшую базу данных. Достаточно иметь хотя бы одну запись в базе.
-
Открываем модуль Base и создаем новую базу данных.
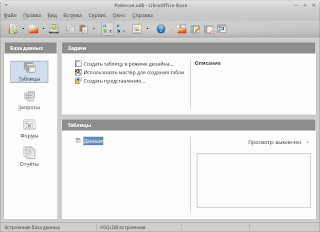
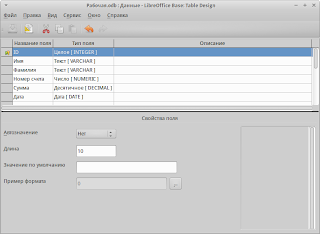


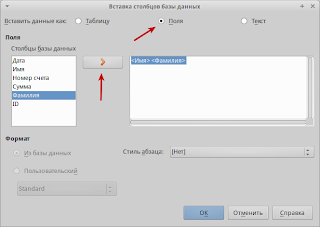
Все, данные вставлены. Теперь у нас есть два способа изменить данные. либо меняем первую строку в таблице, либо добавляем новую. Т.к. базы данных созданы для накопления информации, то рекомендую добавлять новую строку.
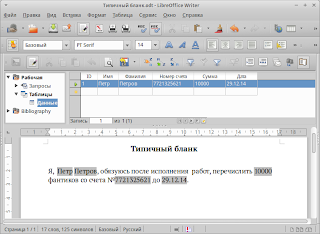
Добавим новую строку в таблицу.
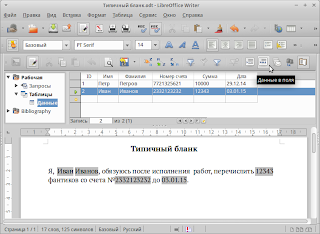
Теперь выделяем вторую строку и нажимаем Данные в поля. Всё, значения изменены. Одно и то же поле, например, с суммой можно вставить сколько угодно раз.
Читайте также:














