Как сделать обычный курсор в сони вегас
Добавил пользователь Владимир З. Обновлено: 04.10.2024
Как передвинуть на одной дорожке несколько видеофрагментов одновременно?
а как делать порезку чтоб весь видеоряд влево до упора сдвигался?
чтоб ручками не двигать все.
Здравствуйте, люди добрые! Очень рада пообщатся с умными людьми. В связи с этим, у меня два вопроса, один по делу, а другой — риторический. Но, может, кто ответит))))
1. Как сдвинуть видеофрагменты, если есть между ними пустое пространство, а фильм уже смонтирован, и этих фрагментов — до фига. Не по одному же их перетаскивать.
2. Риторический. Но всё равно интересно. Почему у многих людей, пользующихся различными монтажными программами, какое-то пренебрежительное отношение к Вегасу. Я например, считаю Вегас одной из самых лучших оптимальных монтажных программ. Но другие.
Отвечу на 2. Очень кратко.
Вегас изначально — ЗВУКОВАЯ многодорожечная система записи. Мультитрекер называют её профессионалы-звукачи.
Уже потом появилось видео.
Просто Вегас ещё младенец среди монтажек. Все привыкли к Премьеру и прочим.
А Sonic Foundry задалась целью сделать удобную, быструю и со "звуковой" философией монтажку. И многие "интересные" "супер-пупер-профессиональные" вопросы (например, насчёт цветового пространства), были сделаны не так, как у всех.
На 1.
Есть такая функция у Вегаса, называется Ripple Edit, а также Post-Ripple. Как на русском это интерпретировано в переводе, увольте — не знаю.
Включение, перед тем, как перетаскиваете, чтобы всё автоматически таскалось "за Вами":
Как выделить все дорожки в Сони Вегас?
И Вегас тут совершенно ни при чём. Если дорожек много и вы не уверенны все ли подвинется при режиме Auto Ripple, а подвинуть нужно именно все, то выделяем все, нажав Ctrl+A (англ.), двигаем, и вставляем в освобожденное в начале место нужный файл.
Как увеличить скорость видео в Sony Vegas?
Если необходимо работать с ключевыми кадрами при изменении скорости клипа, или ускорить видео больше чем в 4 раза, нажимаем правую кнопку мыши на клипе и выбираем: Insert/Remove Envelope > Velocity. На клипе появиться линия, поднимая её вверх, можно увеличить скорость клипа до 300%.
В каком формате надо визуализировать видео в Sony Vegas?
В каком формате лучше сохранять видео в Sony Vegas для Youtube?
Правила в Sony Vegas видео для Youtube
Сервис Youtube поддерживает несколько форматов видео: 3GP, FLV, MPEG-1,2, WebM, WMV, AVI, MP4, MOV. Наиболее распространенными для загрузки на видеохостинг являются WMV и MP4.
Как сохранить видео в Sony Vegas?
Сохранение готового видео в Sony Vegas
Как соединить два видео в Sony Vegas?
Склеить фрагменты можно зажав CTRL, выделить нужные несколько и нажать кнопку G (от Group). Получится группа. Отцепить от группы фрагмент можно нажав кнокпу U (от UnGroup). Разбить всю группу можно нажав CTRL+U.
Приветствую вас читатель на своем новом выпуске. Для начала я хочу перед вами извинится. За что? Да все очень даже просто. Начал я тут свой блог, да рассказываю о том, о сем. Рассказал об окнах, рассказал о битрейте, рассказал о системных требованиях, рассказал о том, как открыть файл.
Да, есть еще и другие темы, о которых я уже рассказал, а вот о timeline так и не рассказал. А надо. Ну так давайте я хотя-бы сегодня о нем расскажу. Итак переходим к рассказу о timeline.
Timeline – что это такое в программе Sony Vegas?

То есть, весьма немаленькая область программы. И это понятно, ведь именно здесь в основном и будет протекать наша работа. Работа по монтажу видео.
На самом деле элементов управления здесь совсем немного. Ну так давайте обо всем по порядку.

Как перемещать курсор по Timeline?
В первую очередь нас конечно будет интересовать, как же передвигаться по выбранному фрагменту. Вот эти способы.
- Просто щелкнуть мышью в нужном месте.
- Воспользоваться кнопками.
- Перемотать на нужное место.
Как щелкнуть мышью по нужному месту?
Тут я думаю вопросов не возникнет.
Воспользоваться кнопками.
В программе Sony Vegas Pro очень удобно перемещаться по выбранному фрагменту при помощи кнопок – стрелок. Для этого, просто нажимаем кнопку влево или вправо и курсор перейдет на новую позицию. Также можно зажать кнопку Ctrl и стрелку влево или вправо. Соответственно, курсор перейдет либо на самое начало, либо на самый конец. И наконец, для выбора точной позиции, нажмите клавишу Alt и стрелку влево или вправо. Курсор переместится всего на один кадр влево или вправо.
Как перемотать на нужное место.
На шкале времени (она же timeline, она же панель монтажа) присутствует управление, как и у окна пред просмотра. Об окне предпросмотра я уже рассказывал. Sony Vegas Pro окно предпросмотра.

В общем, здесь все стандартно, вам даже не обязательно смотреть урок по пред просмотру. Обычное управления плейером. Правда есть еще парочка более продвинутых функций, но думаю вы и с ними справитесь.
Есть и ещё один интересный инструмент просмотра, перемотка. Давайте на него глянем.

А вот интересно, что за маленький треугольник внизу?

Попробуйте его немного переместить. Например, вправо. А теперь попробуйте воспроизвести видео, воспользовавшись кнопками управления предпросмотром.
Вау, нормальная скорость поменялась! Да да, этот треугольничек, на самом деле устанавливает скорость воспроизведения по умолчанию. Но при этом имейте ввиду, на самом деле устанавливается скорость воспроизведения в окне предпросмотра. Если вы решите вывести видео, то вы увидите, что скорость видео осталась нормальной.
Как изменить масштаб на панели timeline?
Во время работы часто бывает нужным сделать очень мелким масштаб, чтобы можно было видеть фрагменты буквально по кадрам. А бывает наоборот, то есть нужен крупный масштаб. Так как-же можно изменить масштаб отображения видео на панели монтажа? Есть основных два пути.
- Через колесико мыши
- Через кнопки изменения масштаба.
Изменить масштаб отображения через колесико мыши на самом деле предельно просто. В любой области timeline прокрутите колесиком вперед, назад. Таким образом можно регулировать масштаб отображения в очень широких пределах.
Также, если вас вдруг не устроит изменение масштаба при помощи колесика мыши, вы можете изменить масштаб при помощи кнопок.

Щелкнув по кнопке с изображением плюса или минуса, вы также сможете изменить масштаб шкалы времени.
Вот собственно и всё на сегодня. Конечно, на самом деле управление timeline в программе Sony Vegas шире, больше. Но думаю, вы теперь имеете представление о том, что такое timeline и как с ним работать.

Зачастую, когда необходимо обратить внимание на какой-либо фрагмент видеозаписи, его приближают и показывают на весь экран. Вы также можете увеличить фрагмент видео с помощью Sony Vegas. Рассмотрим, как это сделать.
Как приблизить видеозапись в Сони Вегас?

2. Теперь в открывшемся окне вы можете определить границы кадра. Перетягивайте поле, очерченное пунктирными линиями, увеличивайте и уменьшайте его, чтобы отдалить или приблизить изображение. За всеми изменениями вы можете наблюдать в окне предпросмотра.

Как видите, приблизить изображение в Sony Vegas совсем не сложно. Таким образом вы можете выделять определенный фрагмент видеозаписи и обратить на него внимание зрителя. Продолжайте изучать возможности Sony Vegas Pro и узнавайте, как сделать видео еще интереснее.
Отблагодарите автора, поделитесь статьей в социальных сетях.
Содержание:

Эффект приближения добавляет в ролик разнообразие и динамику
Создание эффекта наезда в кадре
Добавление видео
Найдите в списке нужный файл и перетащите на таймлайн. Повторите действие три раза подряд.
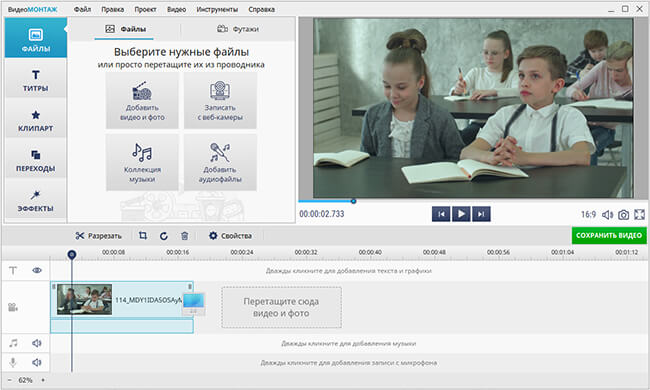
Добавьте видео на временную шкалу три раза
Просмотрите ролик во встроенном плеере и запомните время начала и конца отрывка, к которому хотите применить эффект приближения. Это пригодится на следующем этапе.
Обрезка дорожек
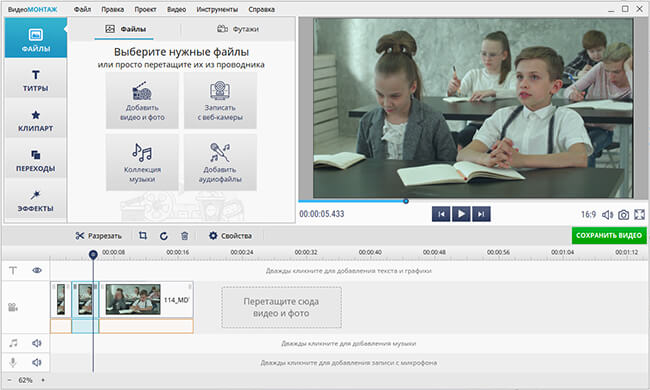
Обрежьте первое видео
Видео по середине будет с эффектом увеличения. Его режем с 0:08 до 0:15 секунды.
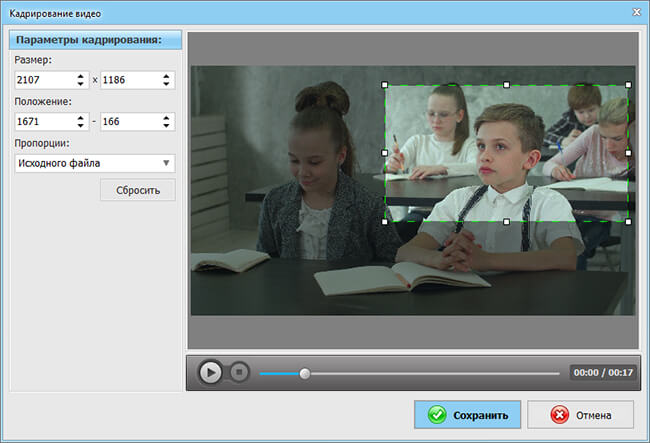
Обрежьте второе видео
Из третьего ролика оставляем фрагмент с 0:15 и до конца.
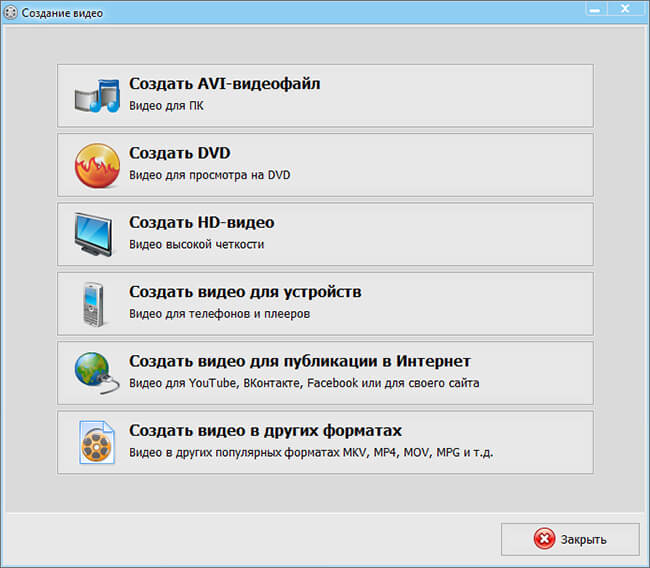
В ваших проектах тайминг будет иным, главное – соблюдайте точность и не пропустите ни одной секунды.
Увеличение изображения
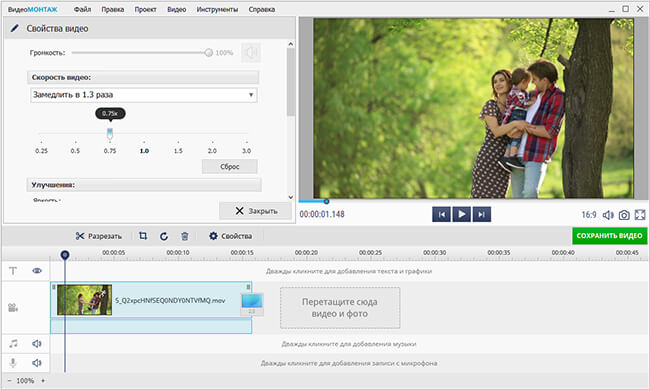
Обозначьте область приближения кадра
☛ Настройка переходов
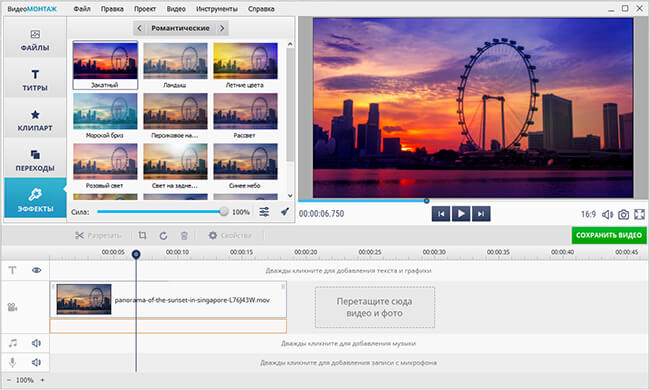
Удалите переходы из проекта
Сохранение результата
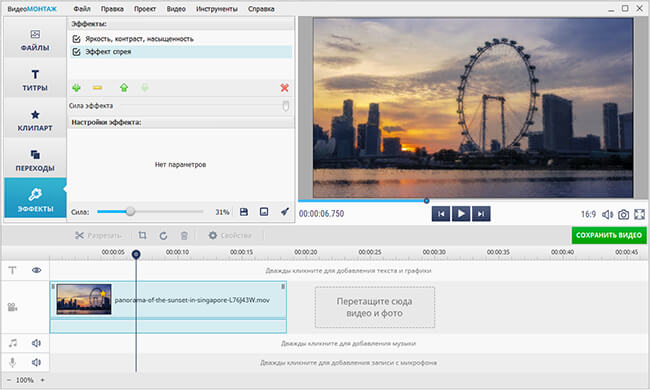
Настройте качество видео и сохраните его
Эффектные приёмы для продвинутого монтажа
Ускорение и замедление
Изменение скорости проигрывания – беспроигрышный способ акцентировать внимание зрителя на значимом моменте. Катание на коньках, задувание свечей и запуск в небо воздушных шаров, эффектный прыжок или танец – активные действия можно продемонстрировать в замедленном режиме. А вот отрывки видео с прохожими на улице, трафиком, плывущими по небу облаками, сменой дня и ночи можно, наоборот, показать в ускорении.
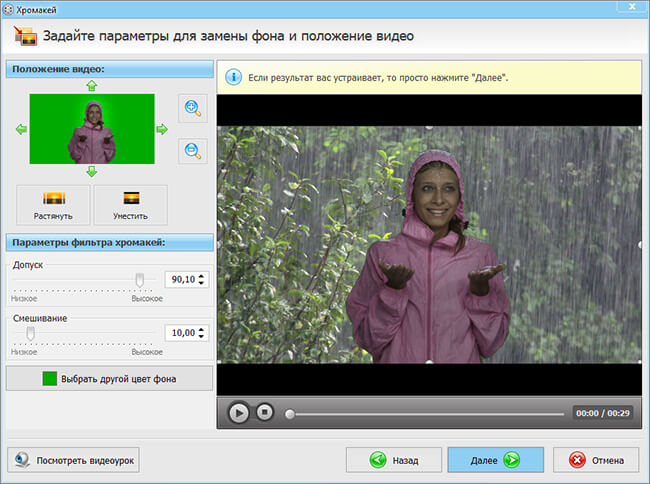
Создайте эффект замедления или ускорения видео
Динамические эффекты и тонирование
Для удобства они рассортированы по категориям, подберите наиболее удачный фильтр в зависимости от тематики ролика. Пейзажные эффекты подчеркнут красоту природы, романтические создадут атмосферу нежности, а детские добавят в ролик насыщенных красок. Используйте динамические эффекты, чтобы создавать уникальные клипы, с дрожанием кадра в стиле старинных фильмов.
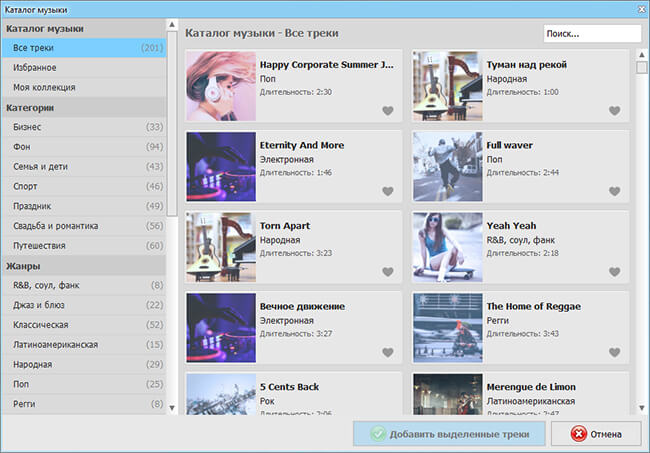
Примените эффект к видео, кликнув на понравившийся пресет
Программа включает специальный модуль для разработки уникального стиля с нуля. Выбирайте эффекты из списка, настраивайте параметры и регулируйте интенсивность обработки. Сочетая разные варианты, вы сможете создать фильтр, который станет визитной карточкой именно ваших роликов.
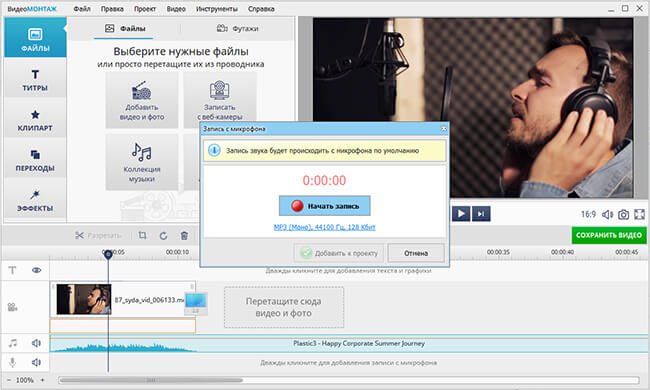
Выберите эффекты из списка и настройте их параметры
Хромакей
Чтобы вырезать объект, потребуется лишь указать цвет фона, а потом скорректировать границы. Настройка смешивания слоёв производится с помощью ползунка. Результат вы получите уже через пару минут.
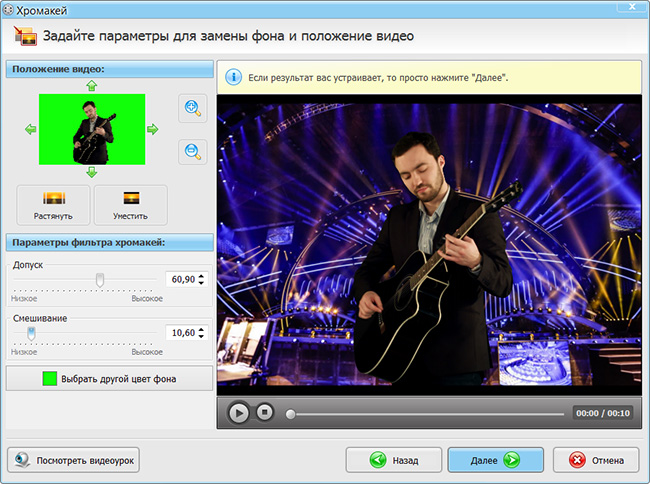
Замена звука
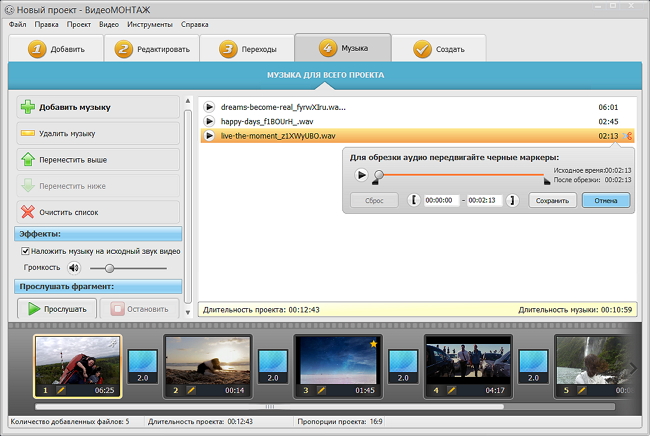
Программа позволяет склеивать и обрезать аудиодорожки
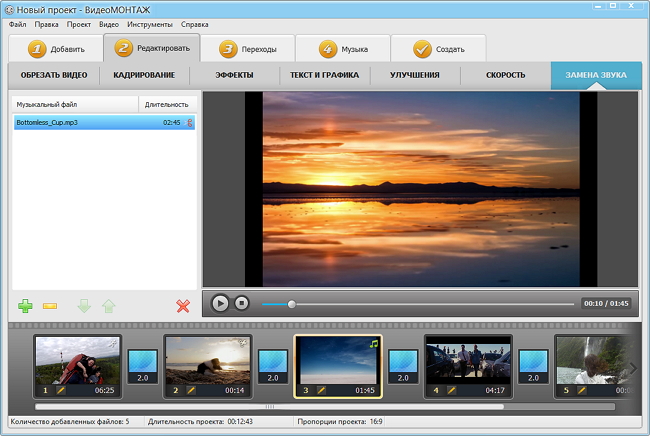
Вы можете заменить исходный звук в каждом видеофрагменте
Cохраните себе статью, чтобы не потерять:

Доброго времени суток!
Чтобы это сделать — необходимо воспользоваться одним из видеоредакторов. Т.к. многие из них достаточно сложные и с наскоку разобраться с ними начинающему пользователю не так-то просто, я приведу несколько скринов с пошаговыми действиями в одних из самых простых редакторах.
Примечание : увеличивать область до бесконечности нельзя (многое зависит от качества исходного видео — чем оно выше, тем больше возможностей по приближению. ).
Пример того, что будем делать (разумеется, это "грубая" обработка без фильтров)
Увеличение определенной области в видео
Способ 1
Первым редактором, в котором я покажу, как решить подобную задачу — будет "Видео-Монтаж".
Этот редактор рассчитан на новичков (однако, стоит сразу отметить, что он обладает всем спектром необходимых функций для обработки видео). У программы очень простой интерфейс и она полностью на русском языке.
Поддерживаются ОС Windows 7, 8, 10.
1) После установки и запуска редактора — создайте новый проект и найдите свою папку с видео (см. скриншот ниже). Далее добавьте на видео-дорожку нужный ролик 3 раза!

Добавление ролика (3 раза) / Кликабельно
2) Теперь выберите первый добавленный ролик на видео-дорожке, зайдите в раздел "Редактировать/Обрезать видео" и найдите начало того фрагмента, который вы хотите приблизить. Т.е. мы обрезаем длительность первого ролика к началу фрагмента, который будем увеличивать!
(конец обрезки на 3,26 мин. на скрине ниже — это начала фрагмента для увеличения)

Конец обрезки первого ролика
3) Теперь выбираем второй ролик на видео-дорожке и вырезаем тот фрагмент на видео, который хотим увеличить (в моем случае это 13 сек., с 3:25 до 3:38, см. пример ниже). Т.е. увеличиваться и приближаться видео у нас будет только на втором ролике!
Обратите внимание, что начало второго ролика — это конец первого.

Начало обрезки второго ролика – это конец обрезки первого
3) Теперь выберите третий ролик на видео-дорожке и задайте его начало обрезки (оно должно совпадать с концом обрезки второго).

Начало третьего ролика – конец обрезки второго
Таким образом, с помощью всех этих "обрезок" у нас получилось видео, состоящее из трех частей.
4) Далее выберите второй ролик на видео-дорожке, зайдите в меню "Редактировать/Кадрирование" и откройте функцию кадрирования (пример на скрине ниже).

5) Теперь выделите ту область, которую хотите приблизить! После выделения нажмите на "Сохранить" .

6) Обратите внимание, как изменится масштаб на видео во втором ролике: выделенное изображение станет крупнее и ближе к нам.

Что было, и что стало
7) При необходимости можете добавить плавные переходы между роликами (впрочем, это действие не обязательное, т.к. "Видео-Монтаж" по умолчанию вставляет на видео-дорожку один из переходов) .

Переходы (для более плавной смены роликов)
8) Для сохранения полученного результата (видео) перейдите в меню "Создать" и выберите вариант "AVI-видеофайл" (см. пример ниже).
9) После останется лишь задать качество (степень сжатия) и дождаться окончания конвертирования.

Способ 2
Второй пример представлю в еще одной интересной программе – Bolide Movie Creator.
Bolide Movie Creator
Этот видеоредактор также рассчитан на начинающих пользователей, обладает своим набором довольно интересных инструментов, переходов, эффектов и пр.
В отличие от первой программы, в нем более просто реализована работа с видео-дорожкой (а кроме того, увеличивать можно не только прямоугольную область, но и овальную. ).
1) Установка этого редактора стандартная (поэтому ее здесь не привожу). После запуска редактора откройте нужное видео и перенесите его на видео-дорожку в нижнюю часть окна (см. скрин ниже).
2) Далее найдите начало того фрагмента, который нужно увеличить — и разделите видео-дорожку (см. пример ниже).
3) После найдите конец фрагмента (для увеличения) и снова разделите видео. Таким образом видео-дорожка будет состоять из 3-х частей.
Теперь выберите центральный фрагмент (который мы вырезали) и нажмите по инструменту "Обрезка кадра и зум" (Ctrl+W).

Отрезаем определенный участок, выбираем его и жмем по кнопке зума
4) Собственно, осталось только выделить на видео нужную область и нажать на зеленую галочку (обратите внимание, что можно выделить и овальную область).

Выбираем область для увеличения
5) После проделанной процедуры, если вы поставите курсор на наш фрагмент — сразу увидите, что картинка на нем стала заметно крупнее (показывается только наша выбранная область) .
6) При необходимости на ролик можно добавить переходы (в программе их довольно много, см. пример ниже).

Переходы для более плавной смены картинки
7) Для сохранения обработанного ролика — перейдите в меню проект и выберите пункт "Сохранить как видео-файл" (сочетание клавиш Ctrl+Enter) .
В первой части статьи все действия с видеоматериалом осуществлялись на одной видеодорожке. Теперь мы затронем действия, использующие многодорожечность редактора. Для начала рассмотрим некоторые принципы многодорожечного видеомонтажа (в своих основах они применимы и в других видеоредакторах).

Если зажать левую кнопку мыши и потянуть курсор вниз, то можно сделать видеоклип полупрозрачным, вплоть до полной прозрачности (значение Opacity 0%). Если видеодорожка в проекте одна, то в окне Video Preview и на кадрах самого клипа будет видно, что изображение при этом темнеет вплоть до черного цвета. Это происходит потому, что под нижней дорожкой всегда находится черный фон, и при смешивании с ним полупрозрачный клип становится темнее.
Описание заголовка дорожки понадобится нам позднее, а пока рассмотрим пример, использующий наложение одной дорожки на другую, — наложение титров на видео. Допустим, видеоматериал находится на первой видеодорожке. Нужно добавить видеодорожку, находящуюся выше, чтобы изображение на ней накладывалось на имеющееся видео. Нажмите правую кнопку мыши над заголовком видеодорожки, выберите пункт меню Insert Video Track. Появится пустая видеодорожка, а имеющаяся окажется под ней, переместившись на вторую позицию. На нее и будем добавлять титры.


Рассмотрим другой пример — картинка в картинке. Для этого также нужно создать две видеодорожки, на второй (нижней) расположить полноэкранное видео (фон), а на первой (верхней) - видео, которое должно показываться поверх полноэкранного в уменьшенном окне:

Вспомним об описании окна заголовка дорожки (Track Header, см. выше) и нажмем на заголовке первой видеодорожки кнопку Track Motion. В открывшемся окне как раз и можно расположить окно, в котором должно показываться видео, в нужной части видеокадра, а также задать размеры этого окна:
Рамка в центре окна по умолчанию занимает весь видеокадр (обратите внимание на значения в группе Position слева). Если изменить ее размер и положение, аналогично переместится и окно видеодорожки. Отключите в верхней части окна кнопку Scale About Center (привязка к центру), оставив нажатой кнопку Lock Aspect Ratio (сохранять пропорции). Потяните правый нижний угол рамки (при подведении к нему курсора мыши он обводится кольцом) влево вверх так, чтобы она уменьшилась и оказалась в левом верхнем углу (обратите внимание на изменившиеся значения в группе Position). Для эффектности также включите опцию 2D Shadow (тень) в левом нижнем углу.

В окне предпросмотра Video Preview сразу будет виден желаемый результат — картинка первой видеодорожки окажется видна в уменьшенном виде на фоне картинки второй видеодорожки, с тенью вокруг рамки.
2. Анимация параметров обработки
Для этого в нужной начальной позиции в проекте (например, в начале видеодорожки) вызовите окно Track Motion и нажмите кнопку Sync Cursor в нижней части окна, и теперь текущее положение окна видеодорожки будет связано с текущим положением курсора в проекте. На картинке выше мы расположили окно дорожки в левой верхней части видеокадра. Теперь переместите текущую позицию в проекте, щелкнув по бегунку в нижней части окна Track Motion, правее. Переместите положение рамки в правую нижнюю часть окна, и нажмите кнопку Create Keyframe (добавить ключевую точку):

По текущей позиции в проекте будет добавлена ключевая точка с новым положением окна видеодорожки. Закройте окно Track Motion, переместите текущую позицию на монтажном столе в начало проекта (нажмите Ctrl+Home) и нажмите кнопку Play, чтобы посмотреть в окне Video Preview, что получилось в результате. Производительности компьютера может не хватать для плавного воспроизведения — в таком случае можно уменьшить качество рендеринга предпросмотра, выбрав качество Preview или Draft в выпадающем списке Preview Quality над картинкой в окне. В любом случае, это всего лишь предварительный просмотр, за качество видео в результирующем файле можете не беспокоиться — там перемещение картинки в картинке будет выглядеть абсолютно плавным.
Здесь мы рассмотрели важное свойство Sony Vegas — ключевые точки, задающие плавное изменение, или анимацию параметров обработки видео. Их можно задавать и для любых параметров видеоэффектов, назначенных для обработки видеодорожек.

Теперь можно закрыть окно эффекта, нажать кнопку Play и посмотреть в окне Preview, что получилось в результате — клип, поначалу цветной, по мере воспроизведения становится черно-белым. Характер (скорость) изменения параметров можно изменять — для этого нажмите правую кнопку мыши над ключевой точкой на линейке времени внизу окна эффекта и выберите нужный тип профиля изменения параметра (в том числе можно выбрать Hold — оставлять значение параметра неизменным до следующей ключевой точки).
3. Работа со звуком
В данной статье невозможно подробно рассмотреть все звуковые возможности программы, поэтому остановимся только на некоторых, которые часто используются при монтаже домашнего видео.
Например, нужно осуществить простое действие — заменить часть звука в видео. Для этого щелчком мыши выберите нужный видеоклип со звуком и разгруппируйте его (нажмите U), чтобы звук и видео редактировались отдельно. Допустим, нужно заменить начало звука другим — из звукового файла. Сначала потяните левый край исходного звукового клипа вправо, чтобы освободить место под добавляемый звук. Затем, в секции Explorer найдите нужный звуковой файл (например, в формате mp3) и перетащите его на монтажный стол, на отдельную звуковую дорожку. Подкорректируйте конец добавленного звукового клипа так, чтобы он имел нужную длительность. Затем перетащите его на ту же звуковую дорожку, где находится исходный звук видеоряда. Можно сделать так, чтобы он частично накладывался на звук видеоряда — в таком случае звук будет плавно переходить из одного клипа в другой:

Если над местом наложения звуков (так называемое Crossfade) нажать правую кнопку мыши, то в подменю Fade Type можно выбрать форму огибающих громкости каждого из двух звуковых клипов — всего доступно 25 вариантов (те же, что доступны для Crossfade видеоклипов). Чтобы в дальнейшем видеоклип и оба звука перемещались вместе, либо случайно не были разгруппированы, их можно объединить в группу — выделите их щелчком мыши с нажатой клавишей Ctrl и нажмите G.
Обязательно попробуйте сами посмотреть результат монтажа с прослушиванием звука, как в наушниках, так и в колонках, на разной громкости. Если вы хотите, чтобы музыка лишь была дополнительным фоном, а не заменяла собой исходный звук, то важно подобрать громкость музыки так, чтобы и при небольшой громкости колонок исходный звук звучал отчетливо (в частности, в голосе людей в кадре должны четко и разборчиво восприниматься слова). Скорее всего, громкость каждой музыкальной композиции придется подбирать отдельно. Для этого подведите курсор мыши к верхнему краю звукового клипа (при этом курсор изменит свою форму на руку с пальцем и стрелками вверх-вниз) и потяните его вниз с нажатой левой кнопкой мыши. При этом громкость (Gain, усиление) будет уменьшаться. Уменьшение громкости на 6 дБ (децибел) означает уменьшение амплитуды звука в два раза. Прослушайте хотя бы несколько секунд исходного звука вместе с музыкой и убедитесь, что музыка не звучит слишком громко, и если это не так, уменьшите ее громкость. Проделайте это с каждым музыкальным клипом, прослушивая разные части монтажного проекта.

Между точками по умолчанию профиль изменения громкости линейный. В меню над участком профиля можно выбрать форму кривой изменения профиля — Linear, Fast, Slow, Smooth, Sharp. Тип Hold означает, что до следующей точки значение профиля будет постоянным.
Громкость каждой звуковой дорожки можно изменять целиком — для этого используется бегунок Vol на заголовке дорожки (если бегунок не виден, растяните заголовок по ширине):


Теперь нужно приглушить высокие частоты (там обычно звучат верхние звуки ударных инструментов, различные шумовые эффекты, звон и т.п.). Щелкните по закладке 4 (тип фильтра High Shelf). Аналогично подберите степень подавления (Gain) и частоту среза (Frequency). Чем ниже частота, тем больше высоких частот будет подавляться.
В результате, имеем следующую картину: низкие и высокие частоты музыки заглушены, и музыка теперь звучит не так навязчиво, не мешая восприятию основного звука в видеозаписи.

Подавление низких частот также можно использовать для уменьшения слышимости шума ветра (подробнее об этом написано в FAQ).

Если эквалайзером в проекте нужно обработать не весь звук, а только его участки (например, где в кадре есть говорящие люди), то все участки, которые нужно обработать, нужно оставить на звуковой дорожке, на которую назначен эквалайзер, а остальные звуковые клипы перенести на отдельную дорожку, на которой эффекты обработки звука не назначены.
Помимо эквалайзера, на звуковые дорожки автоматически назначается эффект Track Compressor, предназначенный для уменьшения динамического диапазона звучания звуковой дорожки. Его можно использовать для уменьшения разницы между громкими и тихими звуками — например, в сюжетах, где наряду с негромко говорящими людьми в кадре иногда встречаются громкие удары, хлопки дверями и т.п. Подробнее о том, как это можно сделать, можно прочитать в FAQ.

Также можно назначить обработку всего проекта с помощью кнопки Master FX… в окне Mixer. При вызове команды добавления эффектов появляется окно со списком эффектов, распределенных по категориям. Выберите нужный эффект, нажмите кнопки Add и OK.
По аналогии с анимацией параметров видеоэффектов (см. выше соответствующий раздел), можно задать анимацию параметров звуковых эффектов. Например, можно задать профиль изменения во времени частоты фильтра эквалайзера. На заголовке звуковой дорожки, на которую мы назначили эквалайзер для повышения отчетливости голоса, нажмите кнопку со стрелкой вниз в правой части кнопки Track FX… В выпавшем меню выберите команду FX Automation, в появившемся окне выберите эффект Track EQ. В списке показаны названия параметров обработки, которые можно сделать изменяемыми во времени в процессе воспроизведения. Отметьте галочкой параметр Band 3 Frequency (частота третьей полосы) и нажмите OK. На звуковой дорожке появится новый профиль, которым можно управлять так же, как профилем громкости: добавлять точки, перемещать их, задавать значения частоты в каждой точке вводом значения и т.д.

4. Вывод результата в файл
Чтобы был доступен произвольный звуковой кодек (формат), нужно выбрать формат видео, отличный от DV.
Если в проекте используется интерлейсное (чересстрочное) видео (а в большинстве случаев для видео с видеокамеры это так), то важно, чтобы был установлен правильный порядок полей во всех исходных файлах (в свойствах файлов в окне Project Media), и лучше такой же порядок полей установить в свойствах проекта, и в настройках выходного видео для минимизации преобразований изображения. В случае, если требуется сохранить необработанные участки видео без пересжатия, это требование становится обязательным (в таком случае также должны совпадать размер/частота кадров, а для MPEG2 — и параметры сжатия, в частности, битрейт).
Для MPEG-файлов (в форматах MPEG2, HDV, AVCHD) порядок полей указан непосредственно в исходных файлах, поэтому программа определяет порядок полей автоматически (разумеется, если указанный порядок совпадает с фактическим — исключения редки, но случаются при неправильном перекодировании файла; если видео взято с камеры либо платы захвата, то порядок полей в файле указан правильный).
В случае с AVI-файлами автоматически определить порядок полей в общем случае невозможно, но, например, для интерлейсного видео с DV-видеокамер правильный порядок полей — Lower Field First (первое поле нижнее). Для видео, захваченного большинством ТВ-тюнеров, порядок полей обычно обратный — Upper Field First (первое поле верхнее). Если фактический порядок полей неизвестен, либо нет уверенности, то определить его можно с помощью способа, описанного в FAQ.
Будьте готовы к тому, что сохранение результирующего файла может происходить достаточно долго (до нескольких десятков часов в зависимости от длительности проекта, разрешения видео, формата сжатия и мощности компьютера). В случае, если значительная часть проекта сохраняется без пересжатия, то лучше исходные файлы держать на одном жестком диске, а результат сохранять на другой, физически отдельный жесткий диск, чтобы значительно ускорить операцию копирования данных.
5. Кодирование с помощью фреймсервера
После установки фреймсервера запустите Vegas, откройте нужный проект и вызовите меню File/Render As. В списке типов файла выберите DebugMode FrameServer.
Если в списке форматов этого типа нет, попробуйте воспользоваться советом с форума.
При нажатии Save укажите папку на диске для сохранения промежуточного файла. После этого появится окно настроек фреймсервера:

Параметры можно оставить по умолчанию, как показано на рисунке. По нажатию кнопки Next в указанной папке будет создан промежуточный AVI-файл (это потребует некоторое время) небольшого объема. Его можно открыть в любой программе-кодере (Canopus ProCoder, TMPGEnc и т.п.), и как только кодирование будет запущено, то данные для кодирования будут передаваться в кодер прямо из Vegas в несжатом виде, то есть без потерь. Такой способ передачи данных и называется фреймсервингом, когда кадры по запросу передаются прямо из монтажной программы в кодер через память, минуя запись в промежуточный файл большого объема. Помимо прочих удобств, этот способ позволяет осуществлять многопроходное кодирование с помощью кодеров, которые это поддерживают.
Внимание: не пытайтесь открыть один и тот же промежуточный AVI-файл сразу в нескольких экземплярах программ-кодеров — результат кодирования будет непредсказуемым. Описанный фреймсервер не имеет корректной поддержки такого режима, и рассчитан на последовательное кодирование проекта (хотя допускается и многопроходное кодирование) только одним внешним процессом.
Как только кодирование завершено, закройте внешнюю программу-кодер и нажмите кнопку Stop Serving в окне Debugmode FrameServer.
6. Полезные ссылки
Не следует пренебрегать посещением сайта производителя программы, чтобы быть в курсе выхода новых версий и возможностей программы. Там можно найти и подробную фирменную документацию по программе на английском языке.
Делается это очень просто
Выделяете нужный вам отрезок, который нужно просмотреть без тормозов

Выделяем кусок для предварительного просмотра в sony vegas
Далее включаем Tools -> build dynamic ram preview, или просто нажимаем сочетание клавиш Shift+B.

Включаем Build Dynamic RAM Preview
Начнётся просчёт видео в оперативную память, то, как быстро он просчитает, зависит от качества, выставленного в preview quality (окно предпросмотра), я обычно ставлю preview (full) мне этого вполне хватает.

Качество предварительного просмотра видео, в Sony Vegas
То, какой длины удастся просчитать за раз, зависит от того, сколько наворочено эффектов и дорожек, а так же от выставленного качества в окне предпросмотра ну и т.д. Так же полезно увеличить место в ОЗУ под предварительный просчёт, что позволит просматривать более длинные отрезки по времени. Для этого открываем меню Options-> Preferences переходим на вкладку Video и в поле Dynamic RAM Preview max (MB) ставим необходимое нам число.

Увеличиваем место в озу, для предпросмотра в Vegas Pro
В 32х битных платформах доступно только 1024 МВ, а в 64х без особого ограничения (главное чтобы оперативной памяти было достаточно)
Монтировать видео, и не видеть, что происходит, это все равно что редактировать звук, и не слышать его. И для этого, в программе Sony Vegas Pro имеется очень мощный инструмент, под названием Video Proview – окно предпросмотра. Вот о нем я сегодня и буду говорить.
Окно предпросмотра в Sony Vegas
Откроем программу Sony Vegas Pro. Если вы не меняли расположение окон, то вид будет такой.

Где красным я пометил окно предпросмотра. У вас оно может иметь другой вид, но тем не менее, общий вид должен быть таким. Теперь давайте рассмотрим, для чего оно нужно.
Для начала, на timeline закинем любой файл. Как это сделать, я говорил на этом уроке. И поставим курсор в любое произвольное положение на файле, на шкале времени. Для этого вы можете просто произвести двойной щелчок левой клавиши мыши.

Теперь в окне предпросмотра, вы увидите тот кадр, на котором стоит курсор. Ну а теперь, давайте поближе рассмотрим окно предпросмотра.

Здесь мы видим различные кнопки сверху. Само наше видео. Кнопки управления воспроизведением. И различную информацию.
Начнем с кнопок воспроизведения, так как они являются основными.

Первые две кнопки нас пока не интересуют. С ними мы познакомимся на другом уроке. Начнем с третьей кнопки.

Или кнопки Shift + пробел. Воспроизведение с начала. Если ваш курсор стоит не в самом начале панели монтажа, то нажав на эту кнопку, вы начнете воспроизведение с самого начала.

Или клавиша – пробел. Это просто кнопка воспроизведения. То есть, ваше видео начнет воспроизведение с позиции, на которой стоит курсор.

Или клавиша Enter. Кнопка паузы. При этом курсор останется на том месте, где закончилось воспроизведение.

Или клавиша – Esc. Кнопка Стоп. Тоже останавливает воспроизведение, но при этом курсор возвращается на позицию, с которой было начато воспроизведение.

Или клавиши Ctrl+Home. Перейти в начало. Перемещает курсор на самое начало.

Или клавиши Ctrl+End. Перейти в конец. Перемещает курсор к последнему кадру, последнего видео.

Или клавиши Alt+стрелка влево. Перейти к предыдущему кадру. Перемещает курсор на один кадр влево.

Или клавиши Alt+стрелка вправо.Перейти к следующему кадру. Перемещает курсор на один кадр вправо.
Информационная часть окна предпросмотра.
Значение графы Project – показывает свойства проекта. (Ширину и высоту видео, частоту видео).
Значение графы Preview – показывает свойства воспроизведения видео. (То есть, показывает с каким качеством идет воспроизведение видео.
Значение графы Frame. Показывает номер кадра.
Значение графы Display. Показывает фактически отображаемый размер видео. (Поскольку вы можете изменить размер окна Video Preview.)
Что делать, если тормозит предпросмотр в Sony Vegas Pro?
Ну и теперь, перейду к заключительной части урока. Дело в том, бывает ситуация, когда видео при воспроизведении начинает тормозить. Это связано с тем, что производительности вашего компьютера не хватает. И вот картинка при предпросмотре начинает тормозить. Можно конечно просто увеличить производительность своего компьютера, например заменив видео карту. Но можно пойти проще. Задать настройки, при которых воспроизведение будет с более плохим качеством, но при этом без подтормаживаний.
Для регулирования этого параметра, щелкнем на стрелочку.

Выйдет меню. В меню перейдем на пункт Preview. Появится подменю. В этом меню вы можете выбрать, с каким качеством будет отображаться окно предпросмотра.

При этом помните, чем больше качество вы ставите, тем видео будет более четким. Но при это возможны подтормаживания.
На этом я заканчиваю урок, посвященный окну предпосмотра программы Sony Vegas Pro. Конечно, я осветил отнюдь не все возможности данного окна. Ведь программа Sony Vegas Pro, очень большая, и все возможности даже одного окна, в одном уроке объяснить тяжело.
Данное окно предназначено для постоянного контроля за проектом. Здесь Вы можете посмотреть результаты применения переходов или эффектов Sony Vegas Pro, в общем посмотреть конечный вариант вашего проекта.

Внизу окошка вы можете посмотреть некоторую информацию о видео Вашего проекта, а так же о видео отображаемом в окне предпросмотра. Поле Project отображает информацию о видео Вашего проекта; поле Preview – о видео отображаемом в окне предварительного просмотра; поле Frame показывает порядковый номер отображаемого кадра; поле Display показывает текущее разрешение экрана, отображаемого в этом окошке.
Вы можете поменять настройки проекта в любой момент времени нажав на кнопку


позволяет развернуть изображение на весь экран.
Когда монтаж проекта уже завершен вы можете применить какой либо эффект ко всему проекту перед просчетом, для этого нужно нажать на кнопку

. Откроется окно настройки эффектов.
Нажав на кнопку

видео будет отображатся без примененных эффектов, но они не будут отключены. Также экран окна предпросмотра можно разделить на 2 части при этом половина видео будет отображаться без эффектов, а вторая половина будет отображаться с примененным видео эффектом, для этого в выпадающем меню кнопки выберите пункт Clipboard.

Вы можете выбрать качество отображаемого видео в выпадающем меню.

Напомню, что при меньшем качестве, видео будет отображаться без задержек, которые могут возникнуть после добавления всевозможных эффектов.
В выпадающем меню кнопки

можно выбрать дополнительные настройки отображения.
Выбрав пункт Grid на экране будет отображена сетка, количество квадратов по высоте и ширине можно задать в настройках программы на вкладке Video (поля grid division).
Пункт Save Area включает отображение безопасной зоны размещения видео и титров. Внешняя рамка это зона которая будет видна на телевизионном экране, а внутренняя показывает рекомендуемую зону размещения титров.
Остальные пункты включают отображение только одного цветового канала.
И две последние кнопки

имеют такое же значение что и в окне обрезки, это копирование текущего кадра в буфер обмена, и следующая кнопка это сохранение текущего кадра в файл.
Об остальных возможностях программы Sony Vegas Pro мы поговорим в следующих уроках.
Комментарии: 2
Чтобы оставить комментарий или поделиться своей работой, пожалуйста, авторизуйтесь
salome gegechkori 8 Ноября 2014 – 14:47:17
Пожалуйста, помогите мне, чтобы переписать программу Video магазин video shop . (((
Читайте также:

