Как сделать молдинг в скетчап
Обновлено: 02.07.2024
Временный



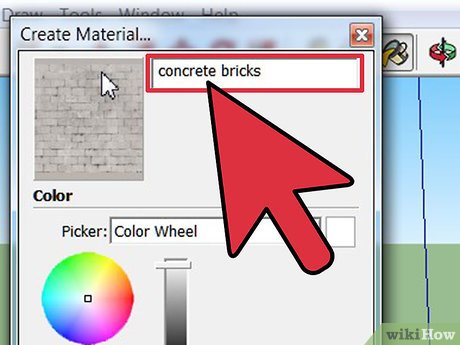
После того, как вы добавили его, назовите его.

Убедитесь, что размер подходит, если вы его знаете. Здесь SketchUp добавил сам размер.
Калькулятор каркасного дома необходим для подсчета нужного количества материалов для строительства. Существуют онлайн калькуляторы, в которые необходимо вводить шаг стоек, их сечение, высоту каркасных стен, размеры проемов и которые выдают объемы необходимых досок. Есть более удобные и точные методы, которые считают все до последнего кусочка в 3D модели каркасного дома, сделанной в SketchUp.
Для примера давайте посчитаем материалы в каркасной стене, которую использовали для примера с чертежами каркасного дома. Сначала необходимо выделить все компоненты, которые нам необходимо посчитать.

Вариант 1. Встроенная функция калькулятора каркасного дома
В версии Pro в выпадающем списке File выбираем Generate Report. Эта функция позволяет сформировать подробный отчет с техническими параметрами всех компонентов и групп, которые Вам надо посчитать. Это может быть каркасная стена, состоящая из десятка компонентов, а может быть каркасный дом, в котором компонентов несколько сотен.

Выбрав из списка эту задачу Вы увидите окно выбора, которое спрашивает что именно считать: всю модель или только выделенные компоненты? В нашем случае в области выделения каркасная стена. Выбираем Current selection attributes, а дальше на выбор выгрузку можно сделать в HTML или CVS файлы. Для примеры выберем HTML, который открывается любым интернет браузером.

Калькуляция материалов выглядит, как на рисунке ниже. Все компоненты и группы с техническими параметрами: материал, размеры и т.д. Основная проблема - размеры считаются только в дюймах. Для перевода в нормальные мм необходимо воспользоваться обычными формулами в Excel. Большое преимущество этого варианта в том, что можно считать группы, а не только компоненты.

Вариант 2. Калькулятор каркасного дома плагин CutList
Плагин CutList не входит в стандартные функции SketchUp. Но его можно бесплатно скачать и установить не только для версии Pro, но и для обычной бесплатной версии SketchUp. Плагин не считает группы, только компоненты. Зато выдает размерность в привычной метрической системе.

Выделяем каркасную стену, выбираем из верхнего меню Extensions > CutList. Появляется окно, предлагающее сделать раскройку по деталям Layout и / или калькуляцию элементов каркасной стены Cutlist. В данном случае выбираем только Cutlist.

Выгрузка отчета занимает несколько секунд и зависит от количества компонентов в модели. Можно посчитать все материалы для каркасного дома, если выбрать все компоненты в модели. Плагин справляется и с этой задачей.

В отчете указаны количества Quantity, описание Description, размеры, объем и материалы Material. Все это копируется в Excel и обрабатывается в обычном режиме.

Пожалуй, среди программ для 3D-моделирования по соотношению доступность/функциональность на первое место можно поставить ScketchUp. Мы подробно рассмотрим один из продуктов ScketchUp — бесплатный онлайн-редактор SketchUp Free. Планирую опубликовать цикл инструкций для начинающих, нацеленных на ознакомление с базовыми инструментами SketchUp и приобретение навыков создания 3D-моделей архитектурных сооружений. Изучение будет осуществляться по принципам практико-ориентированного подхода. Наборы инструментов и приёмы моделирования будут рассматриваться по мере появления в них необходимости при выполнении проектов на конкретных примерах.
В первой инструкции рассмотрим создание простой модели дома. На курсах по ScketchUp стало уже своего рода традицией на первом занятии моделировать домик.
Компьютер с выходом в интернет.
Онлайн-редактор SketchUp Free.
Заходим на официальный сайт SketchUp. Выбираем вкладку Продукты → SketchUp Free.
Перед началом работы потребуется регистрация. Указываем действующий адрес электронной почты и придумываем пароль. Быстрее всего зарегистрироваться через Google-аккаунт.

Шаг 2. Настройки программы
При необходимости переключаемся на русский язык. Все дальнейшие инструкции приведены для русскоязычной версии программы.

Для перехода от стоящей по умолчанию к метрической системе мер, нажимаем вкладку в левом верхнем углу Открыть модель/Настройки.

Выбираем Новая модель → Простой шаблон метры.

Удаляем фигурку человечка. Выделить её и нажать клавишу Delete.
Шаг 3. Корпус
Строим прямоугольник размером 8 метров на 6 метров с вершиной в начале координат. Для обеспечения точных построений вводим с клавиатуры числа 8, 6. Можно числа перечислить через точку с запятой — 8; 6. Введенные значения автоматически считываются после нажатия клавиши Enter.

Контролировать размеры построенного объекта можно с помощью окна Размеры, расположенного в нижней части экрана в строке состояния.

Превратим плоский прямоугольник в объёмный параллелепипед с помощью инструмента Вдавить/Вытянуть (Push/Pull).

Помещаем инструмент Вдавить/Вытянуть на поверхность прямоугольника. Прямоугольник выделится точками. Зажимаем левую клавишу мыши, и тянем вверх по направлению вертикальной синей оси. Указываем с клавиатуры размер 3 (метра). Для подтверждения действия нажимаем клавишу Enter.

Нам потребуется достроить нижнюю грань параллелепипеда. Для навигации по рабочей области существует набор инструментов Вращение, с помощью которого есть возможность изменять ракурс обзора, масштабировать, перемещать систему координат. На практике удобнее выполнять эти операции, используя колесико мышки. Прокрутка колесика вперёд/назад позволяет увеличивать/уменьшать изображение. При зажатом колёсике можно вращать камеру, изменяя угол обзора.

Развернём параллелепипед. Вернее, развернём камеру так, чтобы видеть объект снизу. С помощью инструмента Сдвиг построим внешнюю границу нижней грани.
Инструментом Сдвиг сдвинем по периметру границы выбранного объекта на расстояние 0.5 (метра).
Обратите внимание, что десятичные дроби в SketchUp пишутся через точку.

Инструментом Вдавить/Вытянуть вытянем фундамент на 0.5 (метра).
Шаг 5. Крыша
Разворачиваем камеру так, чтобы было удобно работать с верхней гранью. Выбираем инструмент Линия. При наведении указателя мыши на уже созданные линии, точка касания подсвечивается разными цветами и всплывают подсказки.
Инструментом Линия построим перпендикуляр длиной 2 метра к середине ребра верхней грани.

Инструментом Линия соединим концы ребра грани с верхней точкой перпендикуляра. Получим два треугольника.

Инструментом Ластик сотрём серединный перпендикуляр.
Инструментом Вдавить/Вытянуть вытянем получившийся треугольник на 8 (метров).

Шаг 6. Окрашивание
Раскрашиваем домик с помощью инструмента Окраска.

Чтобы получить доступ не только к цветам, но и текстурам, применяем команду Материалы → Обзор.
Детализируем наш домик, добавляя к основе новые элементы. Нарисовать дверь и окна можно, используя рассмотренные ранее инструменты Прямоугольник, Сдвиг, Вдавить/Вытянуть.

Можно также использовать инструменты Круг, Многоугольник.
Шаг 8. Сохранение
Сохраняем проект, нажимая соответствующую кнопку Сохранить в левом верхнем углу экрана. Файл сохраняется в собственном формате программы .skp.

Заключение
Надеюсь, что в результате выполнения пошаговой инструкции всем заинтересованным удалось построить домик, а, главное, получить общее представление о базовых инструментах и приёмах работы в SketchUp . Для моделирования домика возможны и другие инструменты, приемы построения, последовательность действий. Работу можно упростить или усложнить, предлагая её разным по возрасту или уровню подготовки учащимся.
Будет интересно увидеть предложения коллег по модификации предложенного алгоритма.
В этой практической работе применялась только часть функций программы. Продолжение следует.
Ниже приводится разбор вариантов. Для особо пытливых.
Вариант 1. Геометрия не сгруппирована и материал граней - Default. В окне Entity Info лицевая поверхность (Front Face - далее FF) грани показывается первой.
Удалим одну из граней и убедимся, что внутри призмы все грани имеют внутреннюю поверхность (Back Face - далее BF).
Вариант 2. Геометрия не сгруппирована, грани покрашены в разные материалы. Обратим внимание, что материал BF показывается вторым и остается Default'ным.
Вариант 3. Геометрия сгруппирована и внутри группы выбранные грани "покрашены" различными материалами. BF остается по умолчанию
Если же мы выйдем из режима редактирования группы и выделим всю группу, то убедимся, что материал всей группы является Default'ным.
При удаленной (или просто скрытой) одной из граней и выделенной группе, мы можем видеть, что материал у BF остается по умолчанию.
Вариант 4. Мы покрасили всю группу "снаружи". Материал группы до покраски был по умолчанию. При выделении группы в окне Entity Info видим материал, присвоенный всей группе.
Если мы удалим одну из граней, то обнаружим, что "покрасились" как FF, так и BF! При редактировании группы, если мы выделим одну из граней, то станет очевидным, что внутри группы все грани имеют материал по умолчанию, как у FF, так и BF.
Вариант 5. Наконец, вариант "как не надо". Внутри группы часть граней имеют материал по умолчанию, часть покрашены в какие-то другие. Материал, назначенный группе снаружи, присваивается только тем граням, материал которых является по умолчанию. Остальные грани не "принимают" материал самой группы.
Вариант 6. Присвоение материалов компонентам. Компонентам в виде цилиндров присвоены материалы "снаружи". Как мы видим, три вхождения одного и того же компонента имеют различные материалы. Компоненты в виде усеченного конуса покрашены "внутри", и все вхождения этого компонента имеют один и тот же материал.
Читайте также:

