Как сделать общее количество страниц в ворде
Обновлено: 07.07.2024
Если у вас уже есть верхний или нижний колонтитул, сначала щелкните или коснитесь места, где нужно добавить номер страницы.
Выберите Вставка > Номер страницы.
Выполните одно из указанных ниже действий.
Выберите вариант Текущее положение, если у вас есть верхний или нижний колонтитул.
Выберите расположение, если у вас еще нет колонтитулов.
Нажмите Закрыть окно колонтитулов или дважды щелкните в любом месте за пределами области колонтитулов.
Дважды щелкните колонтитул, где нужно добавить номер страницы.
Выберите Колонтитулы > Нижний колонтитул, прокрутите до варианта Семафор и выберите его.
Нажмите Закрыть окно колонтитулов или дважды щелкните в любом месте за пределами области колонтитулов, чтобы выйти.
Дополнительные сведения
Выберите Вставка > Номера страниц
Выберите вариант Добавить число страниц в формате X из Y.
Чтобы удалить номера страниц, повторите эти действия, но выберите пункт Удалить номера страниц.
Дополнительные сведения о номерах страниц см. в статье Нумерация страниц в Word.
Описание
В этой статье перечислены максимальные значения параметров операционной системы Microsoft Office Word и Microsoft Visual Basic для приложений.
Дополнительные сведения
Пределы Visual Basic для приложений
Пределы для слов
Примечание 1. максимальный размер файла
Максимальный размер файла ограничен 32 МБ для всего текста документа и не включает графические изображения, независимо от способа вставки изображения (ссылка на файл, сохранение с документом или стиль обтекания) в документ. Таким образом, если файл содержит рисунки, максимальный размер файла может превышать 32 МБ.
Примечание 2. число слов и максимальный размер файла вспомогательного словаря
Файл справки Microsoft Word 2000 содержит количество слов и максимальный размер неправильного размера файла настраиваемого словаря.
Примечание 3 чтобы вызвать подсказки автозаполнения для автотекста, необходимо ввести по крайней мере четыре символа элемента автотекста
Пределы для Word 2007 и более поздних версий
| Параметр операционной системы | Ограничение |
|---|---|
| Максимальное число закладок | 2 147 483 647 |
| (Определение стиля) максимальное число стилей | 4 079 |
| Максимальное количество комментариев | 2 147 483 647 |
| Максимальное число полей | 2 147 483 647 |
| Количество вложенных документов в главном документе | 255 |
| Максимальное число перемещений | 2 147 483 647 |
| (Разрешение диапазона) максимально допустимое число | 2 147 483 647 |
| Размер файла, который может быть открыт Word | 512 МБ |
| Максимальное число записей, отображаемых в диалоговом окне списка получателей | 10000 |
10000 максимальное значение — для диалогового окна списка получателей. Если вы ищете в этом диалоговом окне, вы можете просматривать только отображаемые записи, даже если в источнике данных больше записей. Чтобы устранить эту операцию, можно отфильтровать записи, чтобы они поместились в диалоговом окне, или использовать операцию поиска в области задач мастера.
Word 2007 и более поздние версии в ограниченном режиме совместимости
| Параметр операционной системы | Ограничение |
|---|---|
| Максимальное число закладок | 16 380 |
| (Определение стиля) максимальное число стилей | 4 079 |
| Максимальное количество комментариев | 16 380 |
| Количество вложенных документов в главном документе | 255 |
| Максимальное число полей | 2 147 483 647 |
| Максимальное число перемещений | 32 752 |
| (Разрешение диапазона) максимально допустимое число | 32 752 |
| Размер файла, который может быть открыт Word | 512 МБ |
| Максимальное число записей, отображаемых в диалоговом окне списка получателей | 10000 |
Note 4 ограничения 32 767 для версий более ранних версий, чем Word 2007.
Примечание 5. число записей, отображаемых в диалоговом окне списка получателей
Можно отобразить только 10000 записей, даже если в источнике данных больше записей. Чтобы обойти это ограничение, фильтруйте записи, чтобы они соответствовали диалоговому окну, или используйте операцию поиска в области задач мастера.
Чтобы не пересчитывать каждый раз количество страниц в документе, в MS Word реализована функция подсчета количества страниц. Для того, чтобы вставить поле автоматического подсчета страниц, необходимо:
далее инструкция приведена для версии MS Word 2016
1. Укажите курсором место, в которое хотите вставить количество страниц в документе;
2. В меню Word выбрерите вкладку «Вставка«:
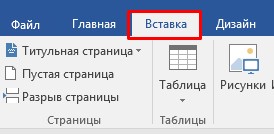


и нажмите на кнопку «ОК«.
5. Появится поле с количеством страниц в документе. Если количество страниц поменяется в документе, нажмите на поле правой кнопкой мыши и выберите «! Обновить поле«.
Узнать сколько страниц в документе Word очень просто, когда документ открыт. Но как быть, если есть большое количество файлов в одной папке, и необходимо узнать суммарное количество страниц в них? В Windows это сделать проще простого.
Закройте все файлы Word. Откройте окно Проводника (в Windows 7, 8 или 10). Если Вы работаете в Windows 8 или 10, то кликните по вкладке Вид (View).
Замечание: Вкладка Вид (View) доступна как при развёрнутой, так и при свёрнутой Ленте.

В разделе Структура (Layout) нажмите Таблица (Details).

Замечание: Если Вы используете Windows 7, то нажмите стрелочку вниз Дополнительно (More options) и в появившемся меню выберите Таблица (Details).

Кликните правой кнопкой мыши по панели заголовков в списке файлов. Появится список доступных информационных столбцов, которые могут быть отображены в окне Проводника, и два варианта настройки ширины. Нажмите Подробнее (More).

В диалоговом окне Выбор столбцов в таблице (Choose Details) в списке Состав (Details) найдите свойство Число страниц (Pages) и отметьте его галочкой. Нажмите ОК.

Столбец Число страниц (Pages) будет добавлен справа к существующим столбцам. В нём показано количество страниц в каждом документе.
Замечание: Если в списке присутствуют файлы, в которых нет подсчёта страниц, то в столбце Число страниц (Pages) указано ничего не будет.

Добавление столбца происходит только в текущей папке. Если Вы используете Windows 8 или 10, и желаете сделать столбец Число страниц (Pages) видимым во всех папках, то снова откройте вкладку Вид (View) и нажмите нижнюю часть кнопки Параметры (Options). В выпадающем меню выберите Изменить параметры папок и поиска (Change folder and search options).

Замечание: Если Вы пользуетесь Windows 7, то нажмите кнопку Упорядочить (Organize) на панели инструментов и в выпадающем меню выберите Параметры папок и поиска (Folder and search options).

В диалоговом окне Параметры папок (Folder Options) откройте вкладку Вид (View).

В разделе Представление папок (Folder views) нажмите Применить к папкам (Apply to Folders).

Откроется диалоговое окно с вопросом, хотите ли Вы Установить вид всех папок этого типа на компьютере в соответствии с видом текущей папки (Do you want all folders of this type to match this folder`s view settings). Нажмите Да (Yes).

Нажмите ОК, чтобы закрыть диалоговое окно Параметры папок (Folders Options).

Замечание: Если после добавления столбца Число страниц (Pages) Вы не видите количества страниц в Ваших файлах, вероятнее всего, нужно закрыть и заново открыть окно Проводника Windows.
Если у вас уже есть верхний или нижний колонтитул, сначала щелкните или коснитесь места, где нужно добавить номер страницы.
Выберите Вставка > Номер страницы.
Выполните одно из указанных ниже действий.
Выберите вариант Текущее положение, если у вас есть верхний или нижний колонтитул.
Выберите расположение, если у вас еще нет колонтитулов.
Нажмите Закрыть окно колонтитулов или дважды щелкните в любом месте за пределами области колонтитулов.
Дважды щелкните колонтитул, где нужно добавить номер страницы.
Выберите Колонтитулы > Нижний колонтитул, прокрутите до варианта Семафор и выберите его.
Нажмите Закрыть окно колонтитулов или дважды щелкните в любом месте за пределами области колонтитулов, чтобы выйти.
Дополнительные сведения
Выберите Вставка > Номера страниц
Выберите вариант Добавить число страниц в формате X из Y.
Чтобы удалить номера страниц, повторите эти действия, но выберите пункт Удалить номера страниц.
Дополнительные сведения о номерах страниц см. в статье Нумерация страниц в Word.
Добрый день дорогие друзья. Ранее мы рассмотрели в Уроке №5 нумерацию страниц, и в Уроке №8 сквозную нумерацию страниц в ворде. Последний урок позволяет отобразить нумерацию в абсолютно произвольном месте. Но бывает такое, когда нам необходимо проставить двойную нумерацию на странице, с различными числовыми значениями. И в этом уроке я как раз Вам расскажу, как это сделать.
Внимание: чтобы понимать как сделать двойную нумерацию с разными порядковыми номерами, необходимо понять в принципе что такое сквозная нумерация, почему номера вверху и внизу страницы разные, а также как сделать сделать её. Всё это достаточно подробно описано в уроке №8. Проще один раз понять.
За образец скачаем файл текстовой части проектной документации, где есть штамп и место для сквозной нумерации.


Если Вы все правильно сделали, то у Вас отобразится одинаковая нумерация вверху и внизу.
- Нумерацию в вверху начинаем с того номера, который нам нужен (если затрудняетесь как это сделать, то заходите сюда: Как сделать нумерацию в ворде с 3 страницы) и это будет нашим базовым номером. Т.е. относительно его мы будем редактировать нижний номер страницы.
- Теперь отображаем код нумерации страниц, нажимая сочетание клавиш на клавиатуре SHIFT+F9 (в некоторых версиях ворд ALT+F9), чтобы у нас вновь появились фигурные скобки (напоминаю, что лучше уменьшить размер фигурных скобок (3-4 пт), чтобы лучше ориентироваться в значении кода).

Допустим номер сквозной нумерации (вверху) у нас восьмой (мы договорились что он будет базовый, и от него мы будем отталкиваться), а в штампе, внизу, нам необходимо сделать первый (1)
- В таком случае, отобразившийся код редактируем до следующего значения-7>

Этим действием мы задаем в код значение, относительно от нашего базового номера страницы восемь (8) в сквозной нумерации.
- Опять отображаем код (см. пункт 5). Если все верно сделали, то должен появиться первый номер страницы.
- Повторяем проделанную операцию, с такими же значениями на втором листе (потому что колонтитул первого листа особенный см. здесь)
Поздравляю. Вы научились делать двойную нумерацию страниц в ворде. Если у Вас что-то не получится, пишите, обязательно помогу.
Видео уроки для новичков и профессионалов бесплатно
Автомобильные дороги, городские улицы
Проектирование автомобильных дорог и городских улиц любой сложности
Мосты и путепроводы
Проектирование транспортных развязок искусственных сооружений
Бурение скважин, лабораторные исследования грунта
Полевые и камеральные работы с использованием передовых методик и технологий
Нумерация страниц в ворде для обычного документа делается очень просто, но когда возникает необходимость поставить номера страниц в собственных колонтитулах или сделать двойную нумерацию страниц, тут уже некоторые начинают грустить.
На самом деле нет ничего сложного. Предлагаю проделать небольшую практическую работу, после которой вам станет веселей и проще работать.
Простая нумерация страниц
Для начала пару слов о том, как пронумеровать страницы в ворде для тех кто сталкивается с этим первый раз:
– В ленте верхнего меню идем Вставка → Номер страницы → Вверху страницы → Простой номер 1

Выбрать конечно можно абсолютно любое расположение и стиль нумерации страниц, мой выбор обусловлен компактностью рисунка. Вот собственно и все, пойдем дальше знакомиться с более интересными вещами.
Номера страниц в колонтитулах
Дело в том, что номера страниц в word вставляются в колонтитулы, и при наличии собственных, предыдущий метод не подойдет, т.к. в документе станет все сикось-накось.
Как пронумеровать страницы в ворде
Итак, приступаем и делаем все по порядку:
1. Подготовленный файл для практической работы скачиваем здесь.
2. Переходим в режим редактирования верхнего колонтитула первой страницы содержания (затрудняетесь, см. здесь).
3. Установите курсор в прямоугольник в правом верхнем углу и нажмите сочетание клавиш Ctrl+F9, после чего появится .

4. В эти скобки напишите или скопируйте код PAGE .
5. Нажмите сочетание клавиш Alt+F9, этим вы отобразите значение кода.
6. Выйдите из режима редактирования колонтитула (затрудняетесь, см. здесь).
7. Так как, в нашем примере особый колонтитул для первой страницы, то необходимо проделать это и для последующих страниц содержания. Перейдите на вторую страницу и проделайте пункты 2-6.
8. Нумерацию поставили, но как правило она начинается не с первой страницы. Перейдите в режим редактирования колонтитула первой страницы и выделив номер страницы перейдя в ленте верхнего меню Вставка → Номер страницы → Формат номеров страниц… и укажите, что нумерацию страниц начать с 4.

Таким образом, проставляется сквозная нумерация для последующих разделов пояснительной записки и приложений. Для простоты, можно скопировать номер страницы содержания, в режиме редактирования колонтитула, и вставить в последующие разделы.
Двойная нумерация страниц в ворде
Так, со сквозной нумерацией страниц в ворде разобрались, но ведь необходимо поставить и номера листов каждого раздела отдельно для содержания, записки и приложений.
Давайте шаг за шагом, от простого к сложному, не спеша продолжим:
9. Перейдите в режим редактирования нижнего колонтитула второй страницы содержания и установите курсор, в правом нижнем углу в соответствующее место.
10. Вставьте в данную ячейку код
аналогично пунктам 3-6, создавая фигурные скобки сочетанием клавиш Ctrl+F9. Номер страницы 2 получился уменьшением значения текущей страницы на 3, что видно из кода.
Результат можете проверить, добавив страницу содержания.
Нумерация страниц в word для профи
Предыдущий метод можно применить и для нумерации последующих внутренних страниц разделов, но проблема в том, что вам постоянно придется контролировать номер последней страницы предыдущего раздела. Блин, я бы наверное тут отдохнул, голова греться начинает.
Давайте так, если у вас в данном примере вторая страница раздела пояснительной записки 7, то получить внутреннюю нумерацию второй страницы придется так
, в случае если количество страниц содержания увеличится на одну, то номер второй страницы записки будет 8, а внутренний придется прописать как
Можно и это автоматизировать, делаем последовательно, и все станет ясно по ходу:
11. Включаем видимость скрытых символов нажатием соответствующей кнопки на главной вкладке верхнего меню, и выделяем полностью строчку
. Разрыв раздела (со следующей страницы).

Данная надпись должна обязательно находиться на отдельной строке, в противном случае перенесите ее установив курсор вначале и нажмите Enter. Для выделения курсор следует вести от начала и до конца точек, или кликнуть напротив строчки за пространством листа.

Таким действием мы создали перекрестную ссылку, тут можно особо не вникать и отключить видимость скрытых символов.
13. Идем в редактирование колонтитула второй страницы пояснительной записки и в ячейку номера страницы вставляем код Последний штрих в нумерации страниц
Бывает так, что word подтормаживает и не всегда обновляет поля с кодами, для принудительного обновления нажмите дважды сочетание клавиш Alt+F9.
Напоминаю, что скобки для вставки кода вызываются сочетанием Crtl+F9, а вызов значений Alt+F9.
Бонус. Ну и в конце, если были сложности, можете скачать документ с готовым результатом кликнув здесь.
Интересно. Как сделать автоматическое оглавление word читайте здесь.

Так, одной из распространенных задач, с которыми могут столкнуться пользователи, является необходимость в Ворде поставить нумерацию страниц. Действительно, чем бы вы не занимались в этой программе, будь то написание реферата, курсовой или дипломной работы, доклада, книги или обычного, большого по объему текста, практически всегда необходимо нумеровать страницы. Более того, даже в тех случаях, когда вам это не особо нужно и никто этого не требует, в дальнейшем работать с этими листами будет очень сложно.
Представьте, что вы решили распечатать этот документ на принтере — если вы его моментально не скрепите или не сошьете, как вы потом будете искать нужную страницу? Если таких страниц максимум 10, это, конечно, не проблема, но что, если их несколько десятков, сотен? Сколько времени вы потратите на то, чтобы их в случае чего упорядочить? Ниже мы расскажем о том, как пронумеровать страницы в Word на примере версии 2016 года, но пронумеровать страницы в Ворд 2010, как и в любой другой версии продукта, можно точно также — шаги могут отличаться визуально, но не тематически.
Как в MS Word пронумеровать все страницы?


3. Кликнув по нему, вы сможете выбрать тип нумерации (расположение цифр на странице).


5. Теперь страницы пронумерованы, а цифра находится в месте, соответствующему выбранному вами типу.

Как пронумеровать все страницы в Ворде, кроме титульного листа?
Большинство текстовых документов, в которых может понадобиться пронумеровать страницы, обладают титульным листом. Такое бывает в рефератах, дипломах, докладах и т.д. Первая страницы в данном случае выступает своего рода обложкой, на которой указывается имя автора, название, имя начальника или преподавателя. Следовательно, нумеровать титульный лист не только нет необходимости, но и не рекомендовано. К слову, многие используют для этого корректор, просто замазывая цифру, но это точно не наш метод.
Итак, чтобы исключить нумерацию титульного листа, кликните левой кнопкой мышки дважды по номеру этой страницы (она должна быть первой).


Номер с первой страницы исчезнет, а страница под номером 2 теперь станет 1. Теперь вы можете проработать титульный лист так, как считаете нужным, как это необходимо или в соответствие с тем, что от вам требуют.
Иногда рядом с текущим номером страницы требуется указать общее количество таковых в документе. Для того, чтобы сделать это в Word, следуйте инструкции, изложенной ниже:

2. В развернувшемся меню выберите место, в котором должен этот номер располагаться на каждой странице.



6. Закройте окно работы с колонтитулами, нажав на крайнюю кнопку на панели управления.

Как добавить четные и нечетные номера страниц?
Нечетные номера страниц можно добавить в правый нижний колонтитул, а четные — в левый нижний. Для этого в Ворде необходимо проделать следующее:

1. Кликните по нечетной странице. Это может быть первая страница документа, который вы хотите пронумеровать.






Как сделать нумерацию разных разделов?
В документах большого объема нередко требуется установить различную нумерацию для страниц из разных разделов. Например, на титульной (первой) странице номера быть не должно, страницы с оглавлением должны быть пронумерованы римскими цифрами (I, II, III…), а основной текст документа должен быть пронумерован арабскими цифрами (1, 2, 3…). О том, как сделать нумерацию различных форматов на страницах разного типа в Word, мы расскажем ниже.

2. Прокручивая колесико мышки или используя ползунок в правой части окна программы, опуститесь вниз первой (титульной) страницы.


4. Это сделает титульную страницу первым разделом, остальная часть документа при этом станет Разделом 2.


7. Опуститесь вниз последней страницы оглавления (Раздел 2).





13. Опуститесь к нижнему колонтитулу первой страницы всего оставшегося документа (Раздел 3).


Примечание: Вероятнее всего, отобразившийся номер будет отличным от цифры 1, чтобы это изменить необходимо проделать действия, описанные ниже.

15. Нумерация страниц документа будет изменена и упорядочена в соответствие с необходимыми требованиями.
Как видите, пронумеровать страницы в Microsoft Word (все, все кроме титульной, а также страницы различных разделов в разных форматах) не так сложно, как могло показаться сначала. Теперь вы знаете немного больше. Желаем вам результативной учебы и продуктивной работы.

Мы рады, что смогли помочь Вам в решении проблемы.
Отблагодарите автора, поделитесь статьей в социальных сетях.

Опишите, что у вас не получилось. Наши специалисты постараются ответить максимально быстро.
Читайте также:

