Как сделать развертку в 3d max
Обновлено: 08.07.2024
При работе с экстерьером в 3DS Max бывает необходимость выполнить развертку стен. Это изображение дома или другой постройки со всех сторон, без лишних элементов обстановки, поэтому предварительно их нужно скрыть, оставив в сцене только саму постройку. Проще всего сделать развертку с помощью камеры, хотя получатся небольшие искажения перспективы. Чтобы свести их к минимуму, камеру нужно сначала настроит, а также правильно поставить источник света. Как делается развертка таким способом, показано в видеоуроке. Другой способ получения развертки стен в 3DS Max не даёт искажений, так как здесь не используется камера. Визуализация происходит в видовом окне, но нужно изменить некоторые настройки рендера. Как сделать развертку без искажений, показано в следующем видеоуроке. Воспользовавшись любым из способов, нужно сделать развертку всех стен дома, и сохранить изображения, полученные в процессе рендера, а также альфа-канал к каждому из них, где сохраняется прозрачная область. Затем происходит обработка изображений в Фотошопе – удаление фона, исправление цветовой гаммы. Это занимает немного времени. •
При работе с экстерьером в 3DS Max бывает необходимость выполнить развертку стен. Это изображение дома или другой постройки со всех сторон, без лишних элементов обстановки, поэтому предварительно их нужно скрыть, оставив в сцене только саму постройку. Проще всего сделать развертку с помощью камеры, хотя получатся небольшие искажения перспективы. Чтобы свести их к минимуму, камеру нужно сначала настроит, а также правильно поставить источник света. Как делается развертка таким способом, показано в видеоуроке.
Другой способ получения развертки стен в 3DS Max не даёт искажений, так как здесь не используется камера. Визуализация происходит в видовом окне, но нужно изменить некоторые настройки рендера. Как сделать развертку без искажений, показано в следующем видеоуроке.
Воспользовавшись любым из способов, нужно сделать развертку всех стен дома, и сохранить изображения, полученные в процессе рендера, а также альфа-канал к каждому из них, где сохраняется прозрачная область. Затем происходит обработка изображений в Фотошопе – удаление фона, исправление цветовой гаммы. Это занимает немного времени.
В результате получается качественная развертка стен, которую можно показать клиенту.

Одним из главных преимуществ в 3D пакете должна быть возможность создания качественной UVs развертки. И в самом деле, вы не сможете работать на полную, если не будет возможности создать качественную развертку. Такая вещь как текстурирование напрямую зависит от правильной UVW развертки. Так что я решил показать вам, как создать хорошую UVW развертку в 3ds Max. Модификатор UVW Unwrap имеет инструмент под названием Pelt Mapping, который отлично справляется с созданием UVs развертки. Я думаю, что в большинстве случаев, вам больше ничего не понадобится для создания нужной развертки объекта. Инструмент Pelt Mapping дает вам достаточно возможностей создать развертку буквально автоматически, и вам практически не придется редактировать UVs вручную. Инструмент Pelt Mapping хорошо справляется с органическими и неорганическими объектами.
Прежде всего, у вас должна быть модель с правильной топологией, полигоны должны быть четырехугольными, не должны иметь дополнительных вершин, и так же желательно что бы полигоны были равнобедренными. Только после того как будет готова правильная топология и сетка можно переходить к следующему шагу. Что бы применить модификатор UVW Unwrap нужно выбрать объект, затем перейти на панель Modify, где и выбрать среди списка UVW Unwrap. Очень важно правильно создать швы. В моем случае для головы я создал швы, так как показано на Рис 1 и Рис 2.
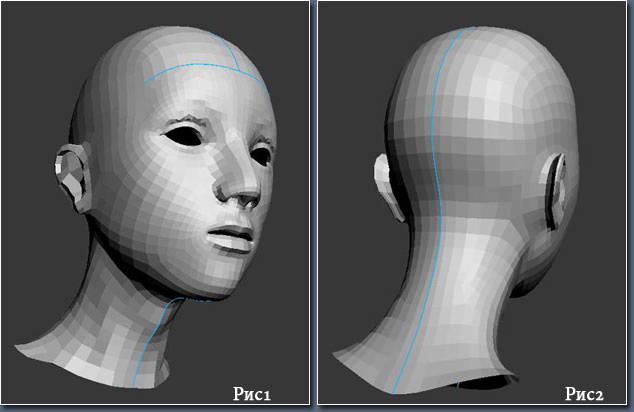
Когда закончите с разметкой швов выберите, подобьет Face в модификаторе UVW Unwrap и выберите часть или всю сетку и нажмите на кнопку Pelt. После ее нажатия должно открыться окно как на рис ниже:
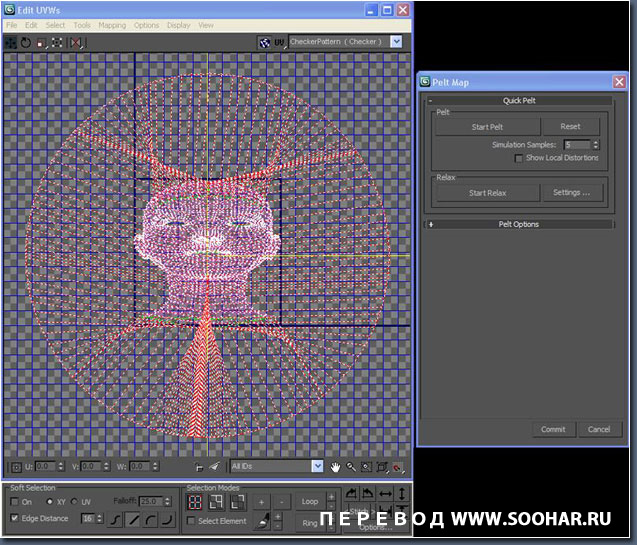
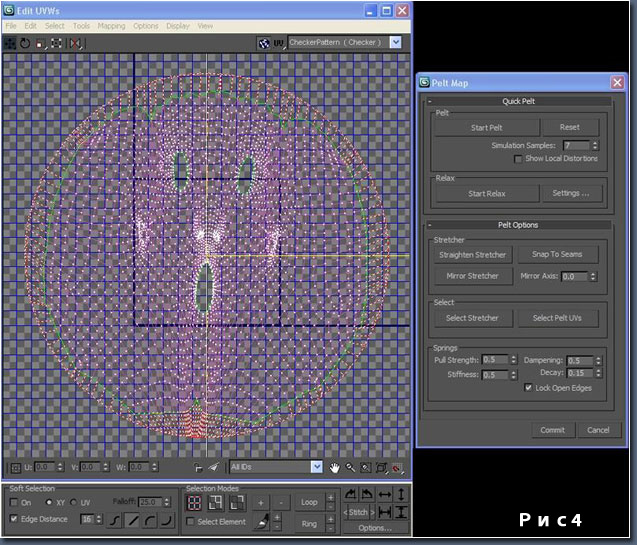
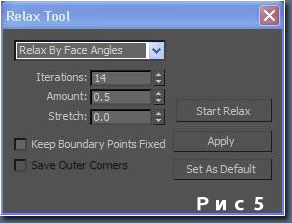
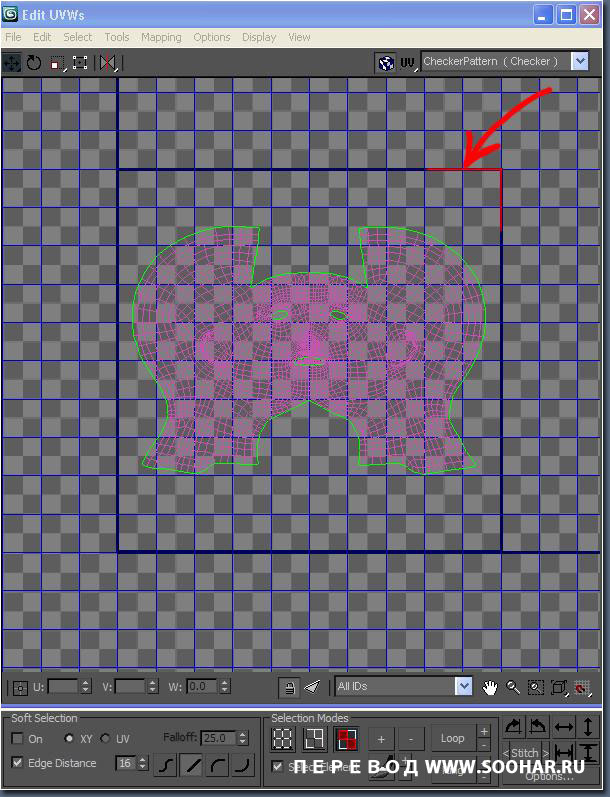

Если у вас сложная сетка UV, то можете использовать Tools > Pack UVs. Рис.08.
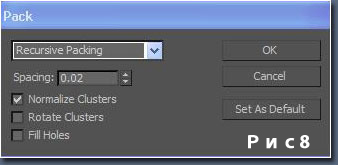
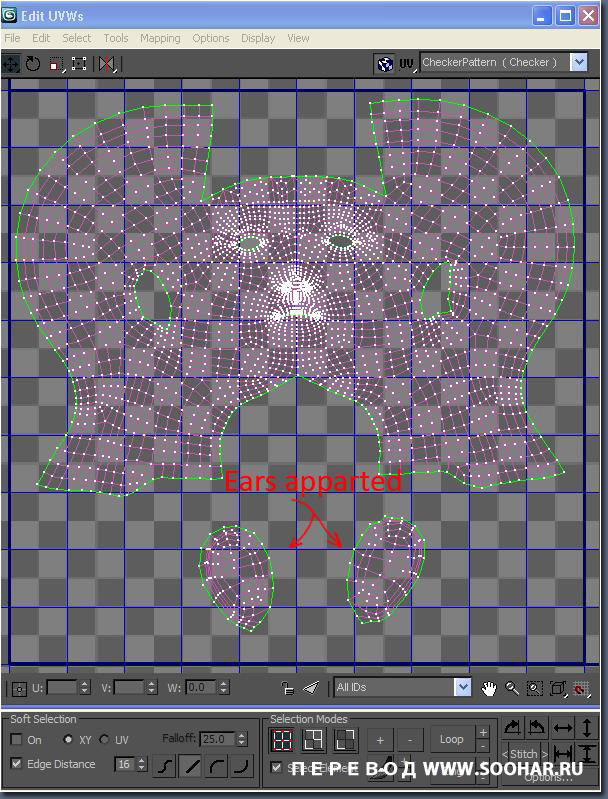
Вы должны получить идеальную развертку UV! Посмотрите на голову, для наглядности я добавил текстуру (Рис 10)
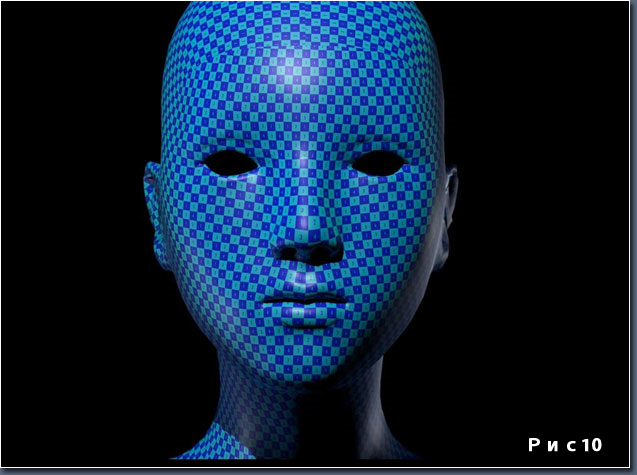
Как вы убедились, в модификаторе UVW Unwrap метод Pelt Mapping представляет собой прекрасный и легкий инструмент, который позволяет быстро и качественно создавать развертку. Плюс, в том, что нет необходимости для экспорта и импорта модели в и из 3ds Max, потому что все происходит внутри программы. С Pelt Mapping можно также создавать карту неорганических объектов, например автомобили, оружие, самолеты, даже здания и так далее.
Сегодня я с удовольствием расскажу вам о том, как создать текстурную развертку для модели с помощью модификатора Unwrap UVW в программе 3d Max.
Урок предназначается как для тех, кто вообще не знаком с мод-ром Unwrap UVW, так и для всех остальных.
Возьмите свою модель. Чтобы наша плоская текстура идеально легла на трехмерный объект, мы должны правильно назначить UV-координаты для вершин модели.
Мы стараемся сразу продумывать весь этап маппинга и как будем рисовать текстуру. Например, какую текстуру будем делать: симметричную или нет. Сколько частей развертки будет, чтобы максимально избавиться от швов. (Ведь между вашими кусками развертки будут швы, от которых нужно будет избавляться) Как разделить эти куски в зависимости от специфики модели и текстуры.
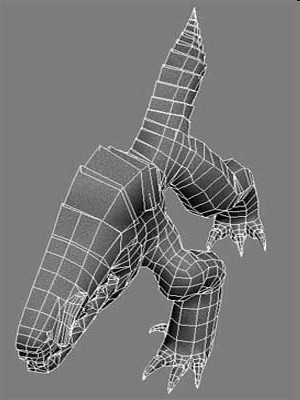
Применяем Unwrap UVW, создаем нормальную развертку, назначаем оставшейся половине один ID номер и применяем к модели Mirror, назначаем второй половине другой ID номер, присоединяем друг к другу половины(сшиваем)
Внимание! Если вы не назначите второй половине другой ID номер и "сошьете" обе половины, то они будут принадлежать одному ID номеру, что нам совсем не нужно!
Если мы хотим получить абсолютно симметрич-ю текстуру(что на самом деле смотриться не очень впечатляюще), то так и оставим. Если не хотим, то переходим к нужному ID номеру, выделим кусок развертки и отодвинем в сторону. Потом вы можете нарисовать для них общую текстуру, а когда будете рисовать детали, они не будут симметрично отражаться!
Итак у нас осталась половина модели, мы применили мод-р Unwrap UVW(или еще лучше плагин TurboUnwrap UVW)
Дальше для удобства создания развертки, нам нужно применить к объекту простенькую текстуру, которая бы сразу показывала все растяжения вашей будущей текстуры. Прочитав несколько уроков, я также как и другие использовал карту Checker, но в дальнейшем открыл для себя более удобный способ - применение карты Noise.
Итак применяем карту Noise(в слот Diffuse) к любому материалу и в настройках этой карты ставим Tilling = 70,70,70. Таким образом получаем относительно мелкий нойз.
1) Planar Map- к сожалению Unwrap UVW не имеет таких видов проецирования как сферическую, цилиндрическую и т.д. Для этого к необходимым участкам надо было заранее применять модиф-р UVW Map.
2)Normal Map имеет 6 видов проецирования. Поэкспериментировав с ними вы можете понять, когда вам удобно применять тот или иной вид.
3) Flatten Map. Настроив нужный угловой порог между гранями, вы можете разбить нужную область на требуемое кол-во кусков. Правда потом придется их вручную сшивать.
Sketch - очень полезный инструмент для выделения вершин развертки. Выбираете этот инструмент - появляется кружок, начинаете просто водить курсором над нужными вершинами, которые буду помечаться цифрами, после чего выполняете нужную вам операцию: Move,Rotate, Scale. Выделенные вершины можно конвертировать в другие подъобекты( Convert Vertices to Edge\Faces)
Pack - автоматическое расположение кусков развертки в границах текстурного пространства. Я рисую текстуру в фотошопе, поэтому располагаю всегда куски вручную именно так, чтобы удобно было на них рисовать. И тем не менее, при расположение кусков развертки нужно максимально использовать текстурное пространство. Т.е. свободного пространства между кусками развертки должно быть как можно меньше.
Select Element - при выборе этого режима, вы можете одним кликом выбрать целый кусок развертки. Очень удобно как при простом перемещении, вращении, масштабировании, так и при окончательном расположении всех кусков перед транспортировкой в фотошоп.
Tile Bitmap- если вы уберете галочку рядом с этой опцией, то увидите, что ваша текстура (Noise, Checker) помещается в одном квадрате. Это и есть текстурное пространство в котором и должны в итоге располагаться все части развертки. Вы можете изменять параметр Тайлинга, а также яркость текстуры(Brightness)
Все перечисленные инструменты, настойчиво рекомендую "повесить" на "горячие" клавиши! Т.к. это сделает вашу работу намного эффективней!
В 3ds Max существуют "глобальные" и "локальные" координаты. Глобальные: это привычные вам Q W E R и т.д., т.е. те, которые работают в основном окне программы. Но для остальных окон программы, таких как Material Editor, Edit UVW и т.д. существуют "локальные" координаты. Переключение между глобальными и локальными координатами происходит с помощью функции Keyboard Shortcut Override Toggle, которую тоже рекомендую "повесить" на горячую клавишу или QuadMenu. Все настройки горячих клавиш, квадменю, создания собственных меню и т.д. можно производить в окне Customize User Interface (Customize> Customize User Interface)
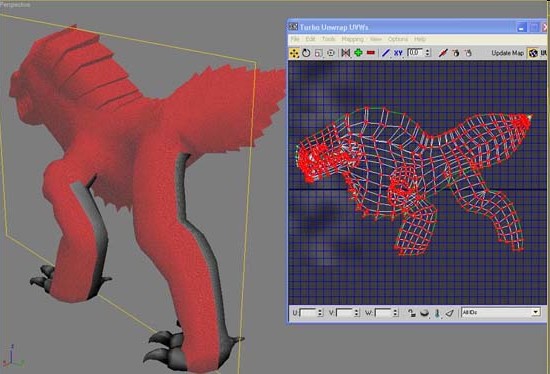
Теперь вы уже прилично знаете, но возможно еще не понимаете, как же должна выглядеть ваша развертка и что с ней делать.
Я применил Planar Map на боковую часть модели. И полученную часть развертки сильно масштабирую, чтобы получить совсем мелкий Noise. Т.к. нормали полигонов спины, шеи и т.д. монстра направлены вверх или вниз, то текстура в этих местах будет растянута.
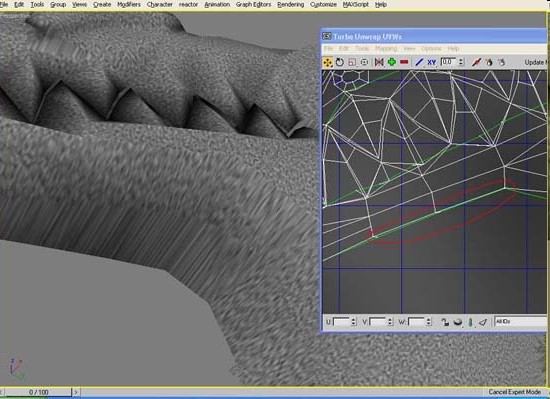
Почему это происходит вы увидите в окне Edit UVW. Потому что полигоны этих частей имеют очень маленькую площадь. Ребра полигонов практически "слиплись", из-за этого и происходит сильное растяжение.
Вернусь к преимуществу карты Noise. Ваш мозг всегда позволит легко увидеть разницу между нормальной областью и областью, где текстура растянута, даже ненамного! А сильные растяжение просто будут "бросаться" в глаза. Что и демонстрирует приведённый рисунок
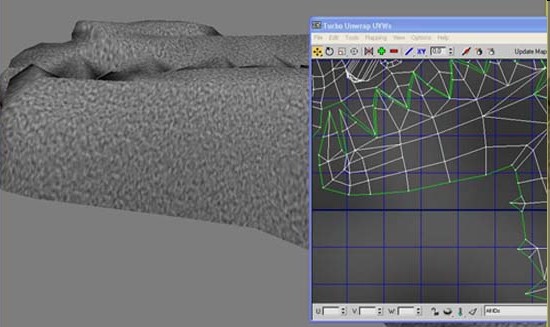
Таким образом, нашей целью является исправление всех этих проблемных участков. Двигая вершины и увеличивая площадь подобных полигонов, мы избавляемся от растяжений. При изменении размеров UV-полигонов, вы должны сохранять их пропорции такими, как они выглядят на самой модели, таким образом вы также избавитесь от всех растяжений.
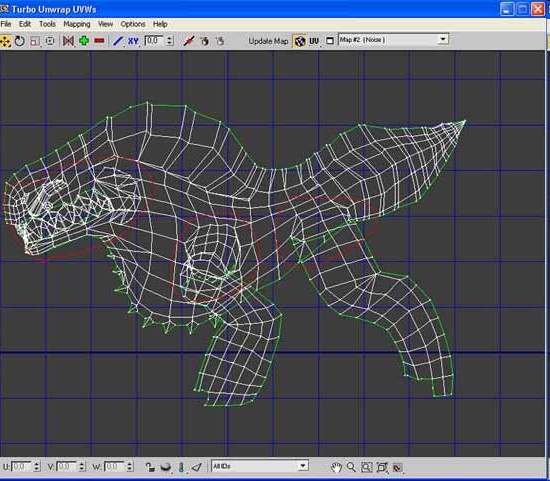
Также вы должны помнить, что не должно быть НИКАКИХ наложений полигонов на развертке, которые помечены красным на рисунке.
Вы наверно и сами понимаете, что рисовать на таких участках вы просто не сможете! Поэтому я решил отделить UV-полигоны ноги от туловища. Также используя инструменты и приемы, о которых я писал выше, создал развертку для остальных частей(когтей, ступней и т.д.). (Создать развертку одним куском без растяжений у вас вряд ли получиться).
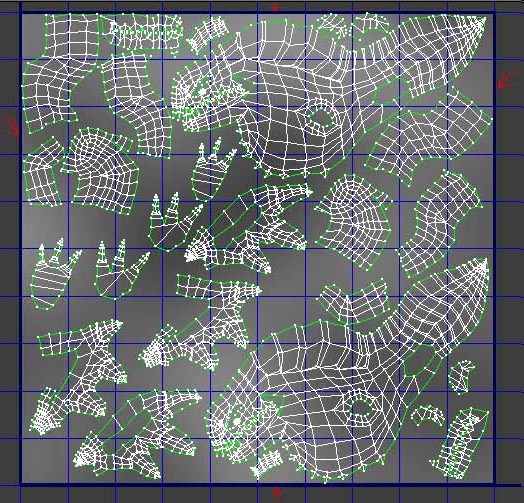
Надеюсь теперь вы хорошо поняли принцип по которому создается развертка для моделей. Когда вы сделали развертку для всех кусков, поместите их в текстурное пространство(квадрат в окне Edit UVW), так чтобы ни одна часть не вылезала за него.
Возможно вы не понимаете, какая часть моей развертки чему соответствует, ВАЖНО, чтобы вы понимали это на СВОЕЙ развертке. Естественно, если вы делаете развертку первый раз, то чтобы еще лучше понимать процесс маппинга, нужно нарисовать на ней текстуру, тогда в следующий раз вы сделаете развертку еще лучше и более удобной для рисования.
Дальше есть несколько способов перенести развертку в Photoshop. Либо дедовским способом нажимать Print Screen. Либо воспользоваться плагином Texporter, который позволит вам эффективно перенести развертку в нужном вам виде и с разрешением, например, в 2024*2024. Его можно бесплатно скачать здесь:
Также есть возможность воспользоваться инструментом 3D Max: Render to Texture . Но описание этого инструмента в данный урок не входит.
Дальше вы можете просто поместить в Фотошопе слой с разверткой наверх, сделать его полупрозрачным и заблокировать. А рисовать на других слоях и видеть вашу развертку под ними. Просто отключив слой с разверткой, вы сохраняете файл в формате psd и переходите к 3d Max, где к вашей модели этот файл уже применен в слоте Diffuse. Текстура на модели автоматически обновиться, и вы увидите как она выглядит.
Для некоторых объектов был использован метод текстурирования моделей с помощью развертки, он будет рассмотрен на примере модели системного блока компьютера.
Создание развертки - это по сути назначение текстурных координат вершинам. И прежде чем задавать какие-то координаты, очень не плохо иметь уже готовые, пускай и автоматически сгенерированные, координаты. Поэтому для начала наложим на объект модификатор UVW Map. У объекта не должно быть выделено никаких подобъектов (вершин, ребер, полигонов), иначе модификатор применится именно к этим элементам. Далее надо сгенерировать подходящие координаты, выбрав наиболее близко описывающий объект форму гизмо, в данном случае это коробка:

Рис. 9. Выбор формы
После этого гизмо (оранжевые линии вокруг объекта) не охватывают весь размер объекта, необходимо промасштабировать его, перейдя на вкладку Gizmo

или нажать кнопу Fit

Рис. 10. Масштабирование
Теперь у нас есть назначенные текстурные координаты, только их нужно немного изменить до нужного нам состояния. Поэтому назначаем объекту модификатор Unwrap UVW. Если нажать кнопку Open UV Editor:

Рис. 11. Открытие UV Editor
То откроется окно, где можно редактировать текстурные координаты. Благодаря первому шагу и использованию модификатора UVW Map, там уже что-то есть. А именно тут есть зеленые линии, которые символизируют полигоны. Нажимаем кнопку Filter Selected Faces, чтобы не выделенные полигоны не мешали работать

Рис. 12. Окно редактирования
Теперь перейдем в режим редактирования полигонов модификатора Unwrap UVW

Рис. 13. Выбор режима редактирования
Выделим полигоны передней панели, это можно сделать быстрее, выключив опцию Ignore Backfacing (при выделении будут выделяться все полигоны, попавшие в рамку, в том числе и те, которые развернуты в обратную сторону от камеры)
развертка autodesk adobe photoshop

Рис. 14. Выделение полигонов
Переходим в окно редактирования текстурных координат (кнопкой Edit)

Рис. 15. Окно редактирования
После, используя масштабирование и перемещение, приводим эти полигоны к вот такому виду

Рис. 16. Масштабирование
Далее выделим левую сторону системного блока

Рис. 17. Выделение стороны
В окне редактирования это будет выглядеть так

Рис. 18. Окно редактирования
Если нажать кнопку Quick Planar Map

Рис. 19. Quick Planar Map
то текстурные координаты выделенных полигонов будут изменены таким образом, что как будто они спроецированы на плоскость оранжевого гизмо (которое всегда появляется вокруг выделенных полигонов).

Рис. 20. Окно редактирования
Приводим левую сторону к вот такому состоянию

Рис. 21. Размещение левой стороны
Аналогичные действия произведем с правой стороной

Рис. 22. Размещение правой стороны
Таким же образом делаем верхнюю, нижнюю и заднюю строну системного блока

Рис. 23. Размещение всех сторон
Создание развертки закончено. Теперь необходимо получить ее графическое изображение, для дальнейшей обработки. Для этого заходим в окно редактирования текстурных координат Tools->Render UVW Template. Откроется такое окно

Рис. 24. Render UVW Template
Настройки ширины (width) и высоты (height) лучше делать одинаковыми, чтобы получалась квадратная текстура, причем не просто одинаковыми, а равными степени двойки (256, 512, 1024, 2048 и т.д.), так можно добиться более быстрой обработки текстуры видеокартой. Но при этом следует учесть, чем больше текстура, тем больше памяти необходимо для ее загрузки (и качество при этом тоже выше). Параметр Mode ставим Solid и убираем галку рядом с Show Overlap, жмем кнопку Render UV.[8]
Далее, используя кнопку Save Image, сохраняем картинку на локальный диск. Потом открываем ее в Photoshop и “раскрашиваем” полученную развертку.

Рис. 25. Раскрашенная развертка
Создание текстуры закончено, далее нужно наложить ее на объект.
Открываем редактор материалов (кнопка М), щелкаем по квадрату рядом с Diffuse

Рис. 26. Редактор материалов
В появившемся окне в выпадающем списке Maps выбираем Bimap, после этого 3ds MAX предложит выбрать файл текстуры, открываем созданный файл. Далее нажимаем кнопку Assign Material to Selection и применяем созданный материал к объекту
Читайте также:

