Как сделать объемный тег
Обновлено: 04.07.2024
На мой взгляд, одним из интересных нововведений в CSS3 , является возможность использования меньшего количества изображений в веб-дизайне и создание различных фигур.
Все те фигуры, которые вы рисовали ранее в графических редакторах теперь можно сделать с помощью CSS3 . Новые CSS свойства transform и border-radius позволяют делать это, не прибегая к помощи сторонних программ.
В сегодняшнем уроке мы создадим геометрические фигуры, используя только свойства CSS3 .
Что вам понадобится для использования данного руководства
Окружность
HTML
Для создания окружности с помощью CSS , во-первых, мы будем использовать тег div . Именуем его ID именем фигуры. Итак, в первом примере, ID будет равно Circle :
CSS
Что касается CSS , просто задаем значения width и height , а затем задаем значение border radius , равное половине от width и height :
Квадрат
HTML
Чтобы создать квадрат в CSS , как и в примере с окружностью, мы создаем div с идентификатором square. Итак, ниже приведен код для блока div :
CSS
Для создания квадрата в CSS , просто задаем значения width и height равные друг другу:
Прямоугольник

HTML
Чтобы создать прямоугольную форму, в CSS , как и в случае с квадратом, настраиваем div , где ID равно rectangle :
CSS
Так же, как и в случае с квадратом, мы зададим значения width и height , но на этот раз width будет больше, чем height :

HTML
Для создания овала в CSS , создаем div с ID равным oval :
CSS
Овал похож на окружность; овал это прямоугольная форма с заданным радиусом, равным половине значения height :
Треугольник
HTML
И снова, для создания треугольника с помощью CSS , делаем div с ID равным triangle .
CSS
Для создания треугольника мы будем манипулировать свойством border . Изменяя ширину границы, вы получите различные углы поворота:
Треугольник, направленный вниз
HTML
Создаем перевернутый треугольник с помощью CSS . Снова создаем div . ID равно triangle_down :
CSS
Создавая перевернутый треугольник, оперируем толщиной границы:
Треугольник, направленный влево
HTML
Для создания треугольной фигуры, которая смотрит влево, снова создаем div с ID triangle_left :
CSS
Создавая треугольник, направленный влево, оперируем свойствами границ правой стороны треугольника:
Треугольник, направленный вправо
HTML
Для создания треугольной фигуры, которая смотрит вправо, создаем div с ID triangle_right :
CSS
Создавая треугольник, направленный вправо, оперируем свойствами границ правой стороны треугольника:
CSS
Ромб можно создать несколькими способами. Используя свойство transform совместно со значениями свойства rotate , мы можем отобразить два треугольника, расположенных рядом друг с другом:
Трапеция

CSS
Трапеция может быть создана методом установки одинаковых значений левой и правой границы с плоской нижней границей:
Параллелограмм

CSS
Для создания параллелограмма, устанавливаем значение transform равное skew для поворота элемента на угол в 30 градусов:
Звезда

Звезда (6ти конечная)
CSS
Шестиконечная звезда создается с помощью свойства border . Создаем два набора фигур и комбинируем в одну:
Пятиугольник
CSS
Создание пятиугольника заключается в создании двух элементов, которые затем соединяются в один. Первый элемент – форма трапеции. Затем вверху добавляем треугольную форму:
Шестиугольник
CSS
Есть несколько способов создания шестиугольника. Один из них полностью идентичен созданию пятиугольника. Создаем прямоугольную форму и вверху добавляем два треугольника:
Восьмиугольник
CSS
Восьмиугольник также интересная фигура. Сначала создаем две трапециевидные формы и по бокам располагаем два треугольника. Есть еще несколько способов, но этот самый действенный:
Сердце
CSS
Эта фигура довольно сложная в создании, но её можно сделать с помощью вращения элементов под разными углами и смены значения свойства transform-origin для смены позиции вращаемых элементов:
Бесконечность

Бабл для комментария
CSS
Эта фигура может быть создана путем создания треугольника и задания свойства border radius , а затем присоединения прямоугольника к его левой стороне:
Pacman
CSS
Создание pacman – целая хитрость. Манипулируйте свойствами border и radius для создания окружности с открытой левой стороной:
Заключение
Надеюсь, вам понравилось данное руководство. В блоке комментариев вы можете приводить собственные способы создания фигур из руководства.
Квадратики, это конечно интересно,
но нигде не нашёл, как вот такую фигуру слепить, как на скриншоте.
Возможно такое ?
Скопирована с хаба
Добрый день.
Вы можете подсказать как нарисовать в css такой круг?
Генератор треугольников, если кому интересно:
Вот тут я подробно написал по какому принципу выполнить звезду.
Ну и нулевую высоту имеет смысл указывать только если в блоке предполагается содержимое. Если мы зададим нулевую высоту, то содержимое не будет растягивать блок.
Ну а в последнем примере вместо последних четырёх свойств можно было указать одно: border-radius: 70px. Впрочем, возможно, примеры подобраны так, чтоб показать что одни и те же свойства можно задавать иногда разными свойствами.
Чтоб понять как работает восьмиугольник нужно сделать его на белом фоне. Тогда видно, что грани не обрезаются, а просто граница, с помощью которой сделан эффект перехода, совпадает по цвету с фоном, в котором находится восьмиугольник. Для того, чтоб не зависеть от фона, нужно сделать исходным не квадрат, а прямоугольник и к нему приделать две трапеции.
Интересно соотношение размеров. 29 ширина перехода + 42 ширина грани + 29 ширина второго перехода = 100 пикселей, равен квадрату.
При этом, если исходить из того, что грани должны быть равны, то 29 пикселей перехода должны образовывать грань в 42 пикселя. Поскольку 29 пикселей это катет прямоугольного треугольника, а грань - его гипотенуза, то, по теореме Пифагора, 29 в квадрате (841) + ещё столько же (сумма квадратов катетов 1682) должна быть равна 42 в квадрате (1764).
Ну, почти. 🙂

Настенные графити-картины стали не только очень популярны в наше время, но и стали источником дохода и известности уличных художников. Конечно же, как и любые картины, свои творения надо как-то подписывать. Уличные граффитеры используют для этого теги.
Тег это уникальная подпись уличного художника, которая заключает в себе личную информацию, как, например, ник, инициалы или дату рождения. Но теперь профессиональных граффитеров стало так много, что надо обладать поистине великим умом, чтобы создать неповторимый тег.
Советы новичкам
Умение рисовать теги, приходит с опытом. Ведь граффити это непростые мазки краской по холсту и требуют особой сноровки. Для начала лучше тренироваться на листе бумаги, начав с линий и косых, а после перейдя к овалам, завиткам и кругам.
Можно использовать тушедержатель, тогда рисование на бумаге станет напоминать рисование на стене.
Практика на улице
Для тренировки на настоящих стенах в первую очередь нужна краска. Лучше пообщаться с профессионалами, проконсультироваться по выбору красок, ведь плохая краска может быстро потечь или выцвести. Профессионалов легче всего найти на форуме, в жизни большинство из них предпочитают молчать о своем хобби.
Выберите правильную погоду. Должно быть солнечно, светло и не должно быть ветра, ведь новичок лучше работает, когда ему ничто не мешает.
Выберите правильный холст. Для долговечных граффити лучше всего подходят стены старых, заброшенных домов. Учитывайте так же насколько стена стара и ее пористость. Иногда лучше заблаговременно покрыть ее грунтовкой, чтобы не было перерасхода краски.
Для начала наметьте контуры тега, потом начните закрашивать. Если хотите, чтобы не было разводов – не останавливайтесь. Если краска все же потекла – дайте ей подсохнуть, закрасьте ручеек и продолжайте раскрашивать тех. Когда вы без труда сможете делать это вручную, вам стоит создать трафарет, чтобы не тратить много времени, на контур.
Меры предосторожности
Помните, что любое граффити – это порча частной собственности и за это можно получить административное наказание.

Как сделать объёмный текст в Photoshop
Для придания объёма тексту можно использовать как встроенные в стандартную рабочую среду программы эффекты, так и возможности по работе с 3D-объектами. Выбор рабочего инструмента зависит от ваших конечных целей и навыков работы с программой.
Ниже мы рассмотрим два варианта преобразования обычного текста в объёмный.
Вариант 1: С помощью стандартной рабочей среды
Если вам требуется сделать текст немного более объёмным, то необязательно переключаться на рабочую среду по работе с 3D, так как можно обойтись встроенными фильтрами для слоёв.
Итак, давайте посмотрим, что нам нужно сделать:
- Создайте новый документ или откройте уже имеющийся. Для этого воспользуйтесь одноимёнными кнопками в главном окне программы. Также нужный файл можно просто перетащить в рабочую область Photoshop.
- При создании нового файла вы можете задать абсолютно любые параметры, которые посчитаете нужными. Здесь они не имеют серьёзного веса. Единственная оговорка, что для печати лучше использовать цветовую палитру CMYK и разрешение 300 пикселей на дюйм.
- Теперь создайте текстовый слой на изображении с помощью соответствующего инструмента в левой панели. Чтобы набрать текст просто нажмите в нужной части холста и начните набор.
- В верхней панели вы можете настроить свой текст: указать размер шрифта, сам шрифт, выполнить настройки начертания и т.д. На самом деле здесь очень много возможностей для настройки, поэтому все их рассматривать мы не будем, так как это уже тема для отдельной статьи.


Таким образом можно сделать объёмный текст, но, например, повернуть его будет проблематично. Также вы можете столкнуться с рядом других проблем, поэтому мы рекомендуем всё же использовать встроенные инструменты для работы с 3D-объектами в Photoshop.
Вариант 2: 3D-область
Что касается работы с 3D, то тут Фотошоп значительно уступает многим профессиональным и узконаправленным программам. Однако инструментария для преобразования текста и некоторых плоских слоёв в 3D-формат достаточно. Вам необязательно хорошо владеть данными инструментами, однако их понимание и умение ими владеть будет преимуществом, так как позволит делать больше эффектов для текста.
Давайте рассмотрим, как с помощью указанного способа преобразовать текстовый слой в 3D:




Под конец вам нужно только сохранить сделанные изменения в документе с текстом. Если вы планируете где-то опубликовать карту с текстом, то сохраняйте её в форматах PNG или JPG. Также, если планируется дальнейшая работа со слоями, то рекомендуется сделать копию файла в формате PSD. В таком случае вы сможете вернуться к редактированию в любое время без потери слоёв.
Это два самых простых и действенных варианта создания объёмного текста в программе Photoshop. Если у вас есть вопросы или какие-то предложения к статье, напишите об этом в комментариях.

Используя принцип работы команды Transform Again (Применить снова), вы можете создать красивый псевдо 3D-текст с реалистичной тенью.
Сложность урока: Легкий
Команда Transform Again (Применить снова) в Фотошоп позволяет повторить последнюю трансформацию с помощью всего лишь одной комбинации клавиш. У этой функции много способов применения, но мой любимый — создание псевдо-3D текста. Скомбинировав несколько копий текстового слоя со стилем Bevel and Emboss (Фаска и тиснение), мы получим простой трехмерный эффект с реалистичными тенями. А если применить еще несколько стилей слоя, то можно получить яркую и детализированную работу, с результатом как на картинке.

В работе использована простая цветовая палитра с мягким градиентом и тенями. Для текста использован только один цвет, но вы можете добавить больше цветов и создать полосатый узор. Можно использовать разные шрифты, цвета и стили слоя.
Шаг 1
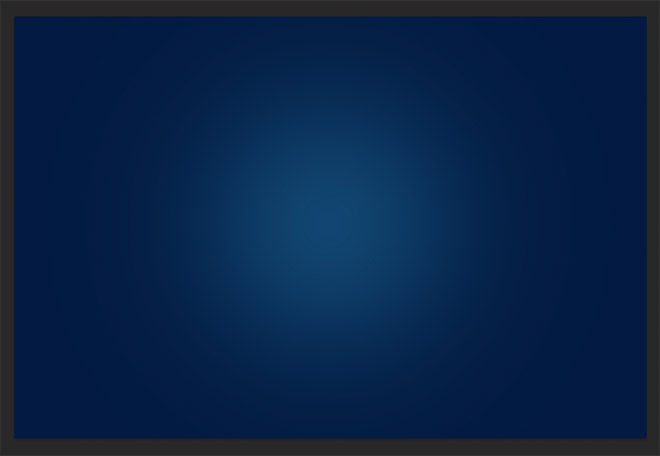
Шаг 2
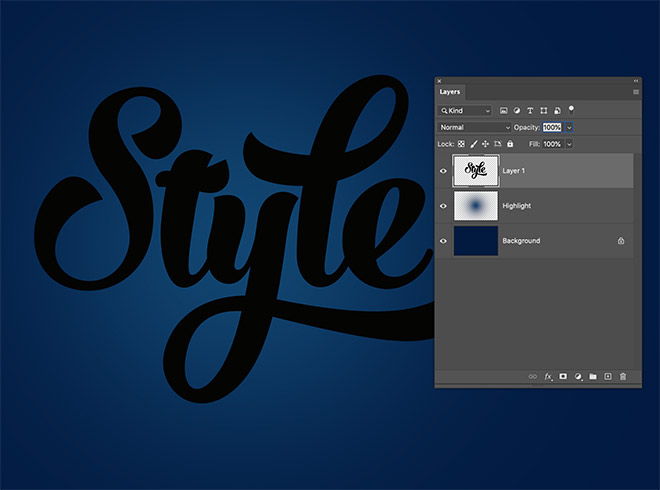
Создаем или вставляем на рабочий документ основной элемент композиции. Текст будет смотреться лучше всего, но можно поэкспериментировать и с разными фигурами.
Шаг 3

Самое важное в использовании команды Transform Again (Применить снова) — создать самую первую трансформацию. Жмем комбинацию клавиш Ctrl+Alt+T и клавишами со стрелками немного смещаем дубликат текста левее и выше, затем жмем Enter, чтобы применить трансформацию.
Шаг 4

Чтобы выполнить команду Transform Again (Применить снова), используем комбинацию клавиш Ctrl+Alt+Shift+T. Каждый раз, когда вы нажимаете эту комбинацию, текстовый слой будет дублироваться и смещаться левее и выше. Жмем эту комбинацию повторно, чтобы в общей сложности создать 51 слой.
Шаг 5
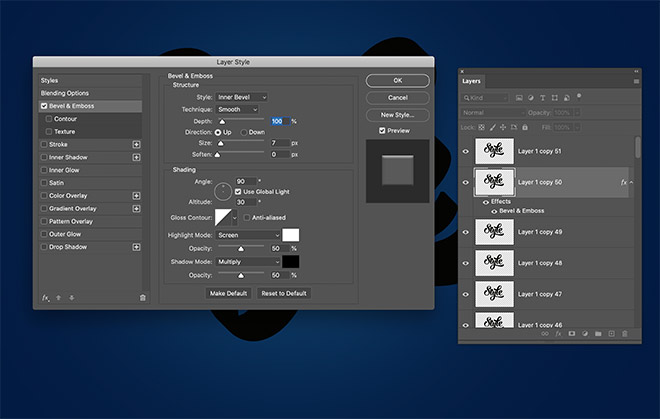
Дважды левой кнопкой мышки кликаем по копии слоя 50, чтобы добавить на него стили. Применяем Bevel and Emboss (Фаска и тиснение). Жмем на кнопку Reset to Default (Восстановить значения по умолчанию), чтобы сбросить стиль на стандартные значения.
Шаг 6
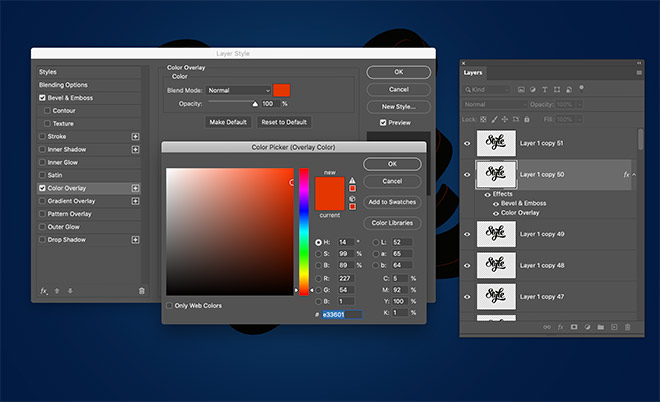
Шаг 7

Шаг 8

С зажатой клавишей Shift выбираем первую копию текстового слоя, чтобы выбрать все слои между этой копией и 50-ым слоем. Кликаем правой кнопкой по выделенным слоям и выбираем Paste Layer Style (Вклеить стиль слоя).
Шаг 9
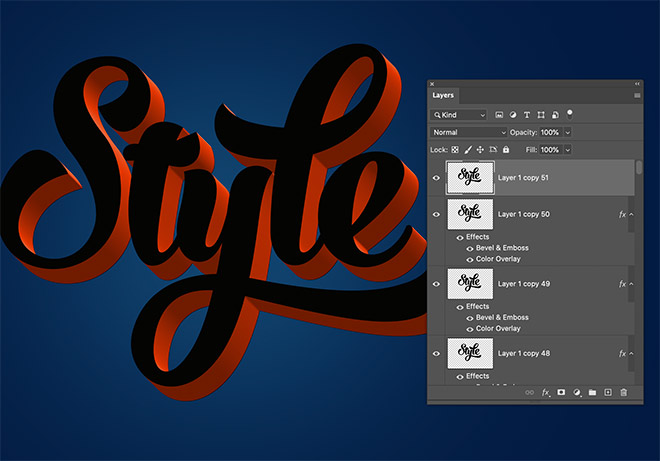
Благодаря стилю Bevel and Emboss (Фаска и тиснение) у нас получилось реалистичное затенение на боковых гранях текста. Это получилось благодаря тому, что каждая новая копия находится выше предыдущей. Дважды кликаем по самой верхней копии и применяем к ней новые стили.
Шаг 10

Применяем Drop Shadow (Тень). Устанавливаем Angle (Угол) на 135°, чтобы направление тени соответствовало положению источника света. Переключаем Blend Mode (Режим наложения) на Overlay (Перекрытие), затем устанавливаем Distance (Смещение) и Size (Размер) на 20 и 80 пикселей соответственно, чтобы тень плавно затухала.
Шаг 11
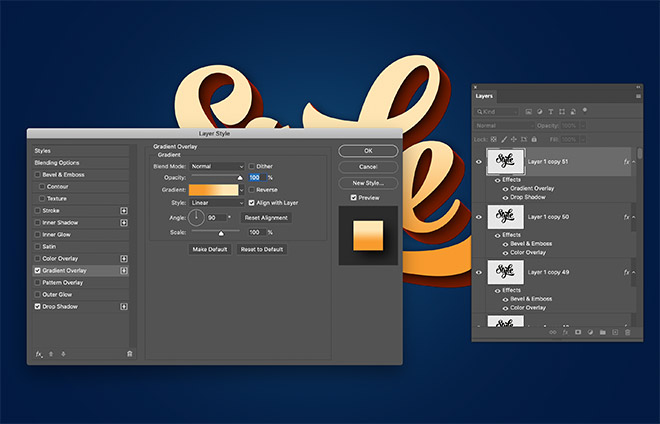
Шаг 12
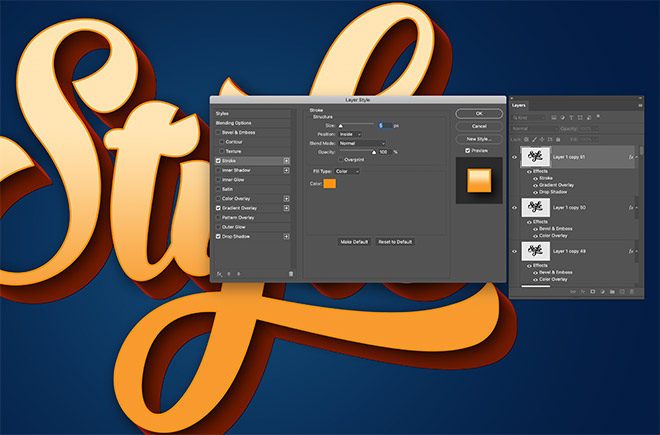
Шаг 13
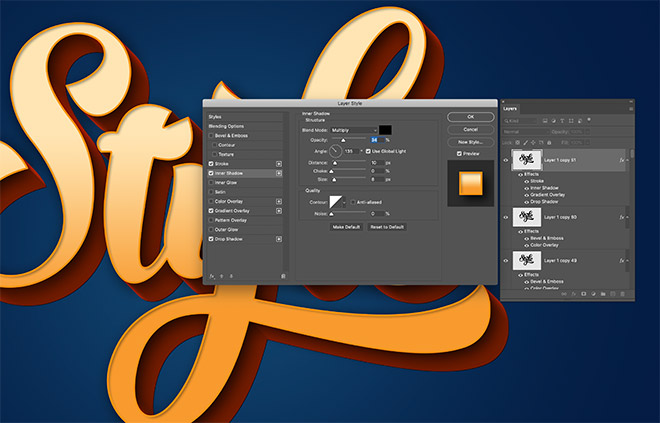
Шаг 14
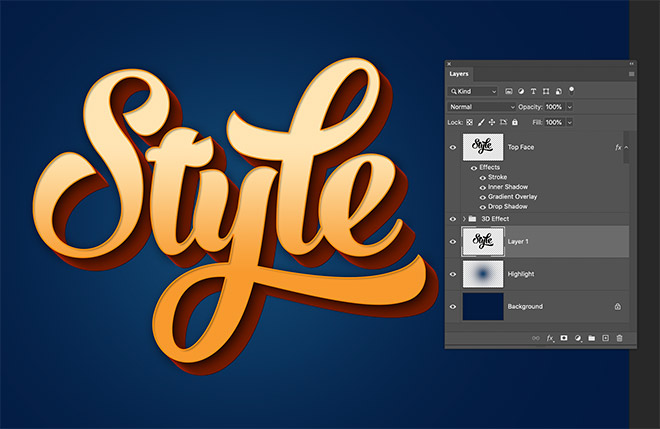
В самом низу панели слоев у нас остался незадействованный оригинал текста, который можно превратить в длинную тень с помощью той же команды Transform Again (Применить снова). Чтобы не захламлять панель слоев, группируем (Ctrl+G) все слои с 3D-эффектом в отдельную папку.
Шаг 15
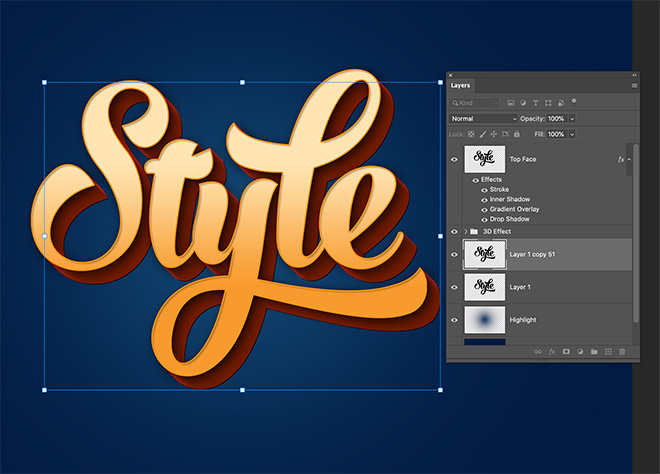
С помощью комбинации Ctrl+Alt+T выполняем первую трансформацию для длинной тени. В этот раз смещаем слой вниз и правее. Жмем Enter, чтобы применить результат.
Шаг 16
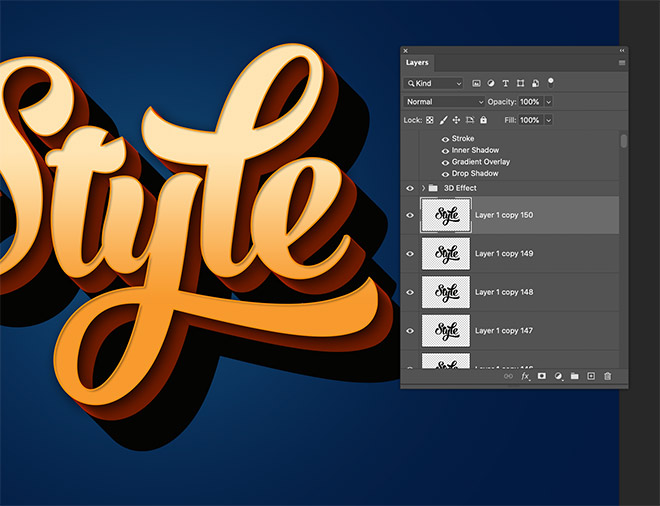
Продолжаем нажимать команду Ctrl+Alt+Shift+T, чтобы удлинить тень. Создаем 100 новых слоев и в общей сложности получаем 150 копий.
Шаг 17
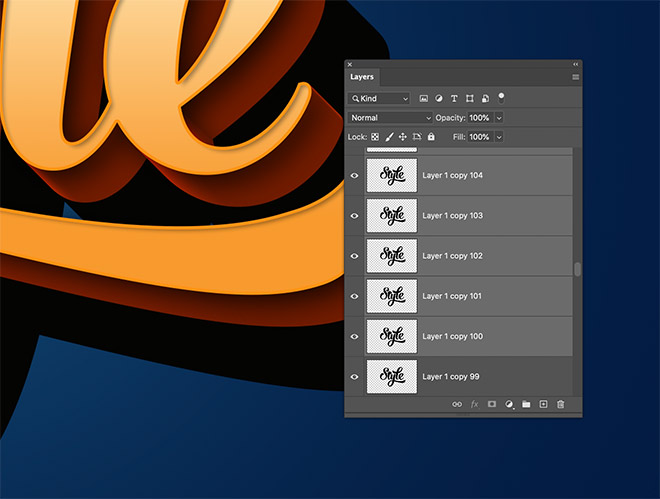
С зажатой клавишей Shift кликаем по копии 150 и 100, чтобы выделить все слои между ними. Объединяем их в один слой (Ctrl+E).
Шаг 18

Применяем Filter — Blur — Motion Blur (Фильтр — Размытие — Размытие в движении). Устанавливаем Angle (Угол) на 135° и Distance (Смещение) — на 100 пикселей.
Шаг 19

Группируем все слои, которые мы создали для длинной тени.
Шаг 20
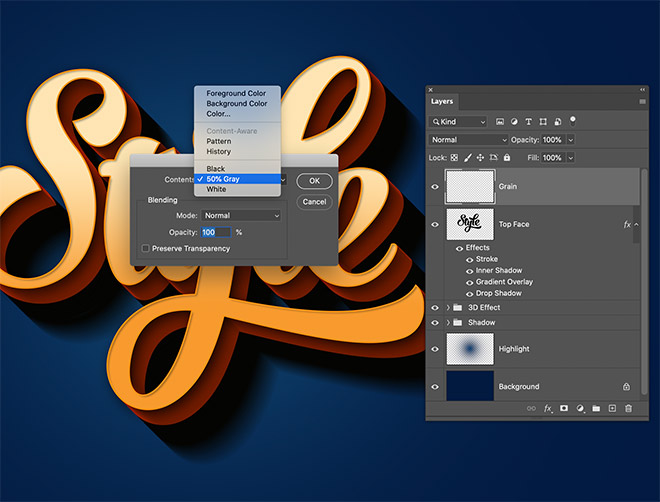
В качестве финального штриха в самом верху панели слоев добавляем новый слой. Переходим Edit — Fill (Редактирование — Выполнить заливку) и заполняем его 50% серым.
Шаг 21
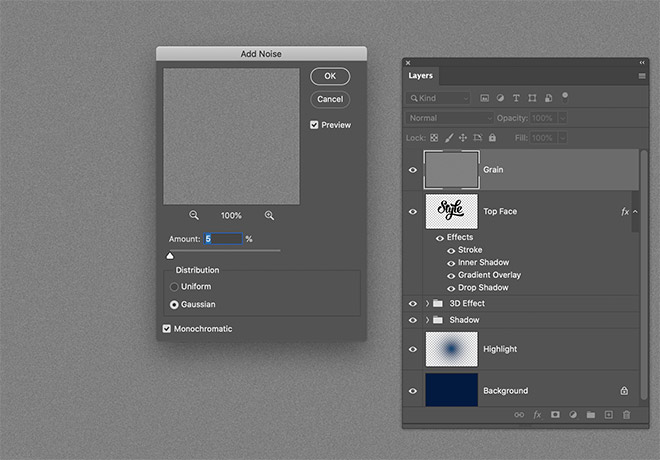
Применяем Filter — Noise — Add Noise (Фильтр — Шум — Добавить шум). Устанавливаем Amount (Эффект) на 5%, ставим галочку напротив Gaussian (По Гауссу) и Monochromatic (Монохромный).
Шаг 22
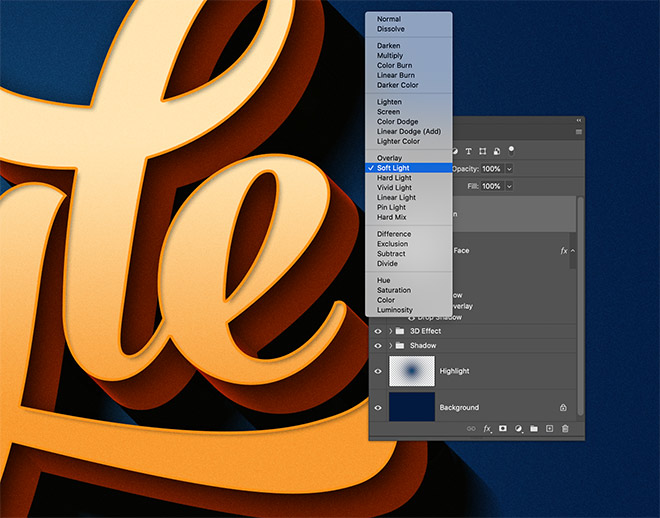
Переключаем режим наложения серого слоя на Soft Light (Мягкий свет) и получаем легкую зернистость, которая помогает скрыть резкие переходы на градиентах и добавляет приятный эффект.

В результате мы получаем красивый псевдо-3D эффект с реалистичной тенью. Теперь, понимая принцип работы команды Transform Again (Применить снова), вы можете самостоятельно создать множество интересных эффектов.
Читайте также:

