Как сделать нагрузку на процессор
Добавил пользователь Владимир З. Обновлено: 04.10.2024
Всем привет! Многие неопытные пользователи, которые хотят собрать себе игровой компьютер, делают излишнюю ставку только на одну комплектующую – видеокарту. И, казалось бы, подход вполне логичный, ведь компьютер требуется, чтобы в игры играть, а значит, самое главное, на что следует смотреть при покупке, это графический ускоритель. Однако такой подход сам по себе является ошибочным, и маленький кусок кремния, именуемый процессором, часто остается без внимания. Хотя его значение в игровой машине очень велико. В сегодняшней статье мы поговорим, как вы догадались, о процессорах и их предназначении в игровых нагрузках.
↑ Нагрузка на процессор в играх
Подбирая железо в игровую тачку, у пользователя не возникнет никаких проблем с выбором видеокарты, здесь все предельно просто. Чем больше у вас денег, тем лучше вы сможете приобрести графический ускоритель. Более дорогая видюха гарантированно даст вам большую производительность, а значит и большее количество кадров в любимой игре. С выбором процессора всё не так просто и очевидно. Для того, чтобы знать за что именно вы отдаете свои золотые монеты, когда покупаете кусок кремния, необходимо понимать, за что именно отвечает ЦПУ в рамках игровой нагрузки. И если опять же вернуться к графическим адаптерам, то каждый второй юзер знает, что видеокарта отвечает за качество визуальной составляющей любого игрового проекта. А за что же отвечает мой Pentium, спросите вы? Давайте разбираться.
Если говорить в общих чертах, то сердце вашей системы отвечает за различные математические расчеты, скорость выполнения которых напрямую зависит от его производительности. Прирост производительности достигается путем увеличения тактовой частоты или же путем увеличения количества ядер и потоков. У дорогих процессоров, как известно высокая герцовка и, как правило, все они являются представителями многоядерного семейства, а значит, справляются с поставленной перед ними задачей намного быстрее урезанных моделей. Для того, чтобы лучше понимать, что именно дает пользователю высокопроизводительный камень, приведу несколько примеров.
↑ Обработка пользовательских команд
С помощью посредника в лице материнской платы, процессор доставляет отсортированные по типу данные до различных комплектующих и от них же принимает определенную информацию, а затем обрабатывает её. Получается круговорот информации внутри системы, в центре которой находится тот самый кремниевый кусок. Качество и скорость любых взаимодействий пользователя с компьютером посредством устройств ввода данных зависят напрямую от производительности ЦПУ. То есть, за возможность управлять в игре персонажем с помощью нажатий на клавиатуру и передвижений мышью, можете сказать спасибо в первую очередь ЦПУ. Каждое нажатие на клавишу отправляет процессору информацию, он же ее обрабатывает и в игре происходит определенное действие. Так вот между нажатием и результатом вашего нажатия проходит n-ое количество времени, которое требуется процессору на обработку. Чем процессор производительнее, тем быстрее произойдет обработка сигнала, а соответственно задержка отклика будет минимальной. Вы можете наблюдать задержку отклика, если запустите тяжелое игровое приложение на старом процессоре. Поворачивая мышкой в игре, вы увидите, что поворот камеры произойдет через одну-две секунды после того, как вы подвинули грызуна. Это говорит о недостаточной мощности ЦПУ. На количество кадров в секунду данное событие никак не влияет, однако, на комфортность геймплея еще как. Безусловно, если вы не искушенный дорогими железяками пользователь, то можно поиграть и так, но на впечатление от игры напрямую влияет еще несколько зависящих от процессора факторов.
↑ Построение окружающей среды
Для того, чтобы разобраться за что отвечает процессор в игре, придется немного затронуть тему 3D моделирования. Почти все, что вы видите в игре, является моделями. Дома, персонажи, машины, оружие, деревья и так далее – все это отдельные модели. За их детализацию отвечает графический ускоритель, а вот за их построение и расстановку в пространстве относительно друг друга – процессор. То есть получается, что первым в работу включается именно ЦПУ, он собирает все необходимые данные и отправляет их видеокарте, чтобы она занялась отрисовкой и детализацией каждого объекта. Если говорить более простым языком, то диалог между двумя комплектующими будет выглядеть следующим образом:
Процессор: "Эй, пссс, подруга, я тут построил каркас нашего совместного проекта, но вот не задача, выглядит все как-то не очень, ты не могла бы мне помочь?”
Ну и видеокарта, как представительница женского рода, который очень любит красоту, не может отказать своему другу-технарю и отвечает ему: "Да, конечно, я сделаю из этого неотесанного куска камня конфетку”.
В случае если уровень вашего кусочка кремния будет сильно отставать от минимальных системных требований игры, то в игре вы будет наблюдать не полную загрузку объектов и в таком случае диалог между комплектующими уже будет выглядеть следующим образом:
На что процессор отвечает: "Подожди, я тут немного задумался и не могу понять земля должна находиться под танком или над ним…”
В таком случае и происходят фризы и микростаттеры, когда картинка зависает ненадолго, а процессор в это время напрягает все свои извилины, чтобы не ошибиться с подсчетами. Поэтому в современных играх, где насчитывается огромное количество моделей и всевозможных взаимодействий между ними, наличие высокопроизводительного процессора – обязательно.
- P.S. На одном из скриншотов выше, вы можете увидеть разницу в качестве модели с разным количеством используемых полигонов. Чем их больше, тем качественнее получится объект. Безусловно, качество может зависеть и от других факторов. Например, от текстуры, которая наносится поверх полигонов, от типа сглаживания и так далее. Как я уже написал выше, построением объектов часто занимается процессор, однако некоторые его функции способен брать на себя и графический акселератор. Зависит это напрямую от движка используемого разработчиками при создании, в котором и заложены подобные алгоритмы. Таким образом, это позволяет разрабам снизить или повысить системные требования для одной из комплектующих. Поэтому далеко не всегда в построении объектов будет задействован ЦПУ, видеокарта, как преданная подруга способна взять на себя часть его обязанностей. Возможно, в далеком будущем мы увидим одну объединенную железку, которая будет представлять из себя GPU+CPU сразу. Сегодня можно уже часто наблюдать процесс развития возможностей графических ускорителей, которые способны вместо процессора заниматься рендером в определенных графических программах и прямыми трансляциями в утилитах для стримов. Хотя раньше подобного рода задачи были исключительно прерогативой процессора.
↑ Математические алгоритмы
В любом трехмерном игровом приложении очень многие вещи работают на определенных заложенных разработчиками алгоритмах, просчётами которых занимается процессор. Самый банальный и наглядный пример практически в любой игре это отбрасываемые объектами тени. Для самого простого появления тени, скажем от дерева, процессору потребуется рассчитать расстояние от источника света до объекта, отбрасывающего тень, угол падения световых лучей, динамическое изменение объектов в пространстве, взаимодействие с другими объектами окружения, интенсивность освещения и многое многое другое. И это всего лишь для какой-то никчемной тени, на которую игрок даже не обращает внимания. Теперь представьте, сколько объектов может одновременно находится в поле зрения игрока, взаимодействуя при этом между собой. И всеми этим подсчетами должен заняться ЦПУ. И подобного рода алгоритмов в любой игре насчитывается огромное множество, которые касаются практически любого элемента геймплея. Скажем, ваш персонаж стоит на месте и бездействует. Спустя определенное время, при соблюдении огромного количества условий, ваш персонаж будет говорить одну из нескольких фраз, которая будет выбрана исходя из опять же таки выполненных условий алгоритма. И чем разнообразнее разработчики пытаются сделать свое детище, тем выше будут системные требования к железу, а в частности к процессору. Визуальную составляющую в любой игре довольно просто улучшить, просто создав более детализированные модели в паре с качественным и реалистичным освещением. Тоже самое касается и даунгрейда, когда специально ухудшают внешний вид. Такое часто можно наблюдать с портированными проектами на консоли, ведь они не отличаются высокопроизводительной начинкой. А вот для того, чтобы игра выглядела, как можно более реалистично, если можно так выразиться, создателям приложений приходится засовывать в свои проекты огромное множество математических формул. Для того, чтобы вы понимали насколько сильно процессор задействован в любой игре, приведу еще один утомительный пример. В современных играх часто встречаются так называемые NPC. NPC – это персонажи, которые не находятся под управлением игрока, и которые запрограммированы на определенные действия при появлении определенных раздражителей.
Вот на скриншоте выше NPC в виде эльфа с луком ведет ожесточенную борьбу с другим NPC в виде самого обыкновенного волка. Эльф при взаимодействии с любым враждебным NPC встает на место и начинает стрелять из лука. Если вражина приближается очень близко, то он достает кинжал и сражается в ближнем бою. При этом волк пытается сблизиться с длинноухим, но если поблизости оказывается игрок, то он в первую очередь будет атаковать ведьмака. А если ведьмак будет убегать от острозубого хищника, то волчара кинется на испуганного лучника. То есть получается, что в основу любого взаимодействия игрока с геймплейной механикой, заложено очень много "если” и "то”. И всевозможными вариантами развития событий занимается тоже процессор. Добавляйте в эту схему вышеупомянутые математические расчеты объектов окружения, и вы получите неимоверную нагрузку в виде тысячи параллельно решаемых уравнений. Получается, что чем больше в игре возможностей, тем мощнее требуется ЦПУ.
↑ Расчеты физики
Основываясь на вышеупомянутых математических расчетах в современных играх, присутствует огромное количество объектов, которые подвержены физике игрового движка. Безусловно, она отличается от реальной физики по той простой причине, что нынешние процессоры не обладают достаточной производительностью для столь сложных расчетов. Посудите сами, когда на автомобиле в игре вы падаете с обрыва, вы летите вниз с определенной скоростью и по определенной траектории. Сталкиваясь с землей, конструкция машины изменяется определенным образом и после ДТП авто продолжает движение без усилий игрока согласно инерции. Все это и есть физика в игре. И чем более она реалистична, тем, как вы уже догадались, требуется более производительный камень. В реальной жизни исход подобного происшествия зависит от огромного количества факторов: скорость машины до слёта вниз, ускорение свободного падения, высота обрыва, материалы автомобиля, плотность поверхности и многое многое другое. На самом деле подобных переменных в условиях такого события просто не сосчитать, а потому воспроизвести такое сложное с точки зрения физики происшествие в игре невозможно. Вы просто представьте, какие усилия должны быть приложены для создания таких алгоритмов, и какая вычислительная мощность потребуется, чтобы всё это должным образом рассчитать. Поэтому в играх нашего времени существует очень сильно упрощенная система физических расчетов.
P.S. В августе 2009 года англоязычный журнал Game Developer, посвящённый разработке компьютерных игр, опубликовал статью о современных игровых движках и их использовании. Согласно данным журнала, наиболее популярным среди разработчиков является движок nVidia PhysX, который занимает 26,8% рынка. На втором месте находится Havok, который занимает 22,7% рынка. Третье место принадлежит движку Bullet Physics Library (10,3%), а четвёртое — Open Dynamics Engine (4,1%).
Как и в случае с классическими математическими расчетами, процессор, будучи альфонсом, не брезгует помощью видеокарты и здесь, перекладывая на неё часть своих обязанностей. Например вышеупомянутый знаменитый движок от компании Nvidia – PhysX, адаптирован для ускорения физических расчетов на графических чипах с архитектурой CUDA. Но это не значит, что ЦПУ менее важен, как вы могли понять, ему реально есть чем заняться, он у нас парень вообще разносторонний и многозадачный.
Вообще говоря, про физику в играх, следует понимать, что чем больше в игре объектов, которые поддаются физическим законам движка, тем, как вы уже догадались, производительнее потребуется ЦПУ. Представьте, насколько сильно выросла бы нагрузка на железо, если бы все внутриигровые объекты имели поведенческие особенности согласно физике. Взять, например ту же растительность в любой фантастической игре с открытым миром, где много красивых пейзажей природы. Модельки травы зачастую не имеют вообще никаких способностей взаимодействия с окружающим миром, в основном просто звуковое сопровождение при контакте с игроком прописанное в скрипте. Если в игре присутствует динамическая смена погоды, то трава всё равно будет вести себя одинаково, просто якобы покачиваясь от ветра, однако это не результат взаимодействия с погодными условиями, а просто запрограммированное поведение модели. И кстати именно из-за нехватки вычислительной мощности железа, мы до сих пор видим низкодетализированные 2D модели колышущихся кустарников. Та же самая история и с прическами главных персонажей, которые выглядят относительно общей картины значительно хуже.
↑ Откуда пошел миф про то, что играм не требуется производительный процессор?
Ноги у данного мифа появились на заре игростроения, когда игры были очень простыми и разработчики уделяли больше внимания визуальной составляющей с помощью повышенной детализации объектов. Темпы развития производительности процессоров были значительно ниже, чем у видеокарт. Миры были относительно пустые, в них было очень мало NPC, которые дай бог, имели пару реплик и оживали только при взаимодействии игрока с ними. Таких теней как сейчас не было, были, по сути, затемненные статичные текстуры. Про физику я вообще молчу, ни о какой разрушаемости не могло идти и речи. И поэтому многие стали думать, что процессор это второсортная комплектующая для игровых нагрузок, а вот высокопроизводительный графический акселератор – просто must have. Однако в современном мире огромное количество проектов движется в сторону реализма. Под реализмом причем я подразумеваю не только красивую высокодетализированную оболочку. Я говорю именно про различные мелочи, которые делают игру разнообразнее. Количество реплик у персонажей, их возможные взаимодействия между собой, рандомно генерируемые второстепенные объекты и события, реалистичные поведенческие особенности NPC и многое другое – все это ложится на плечи ЦПУ, который с каждым годом требуется все мощнее и мощнее. Ведь если наложить красивую оболочку на однобокий и простой мир, то не получится создать реалистичную вселенную.
↑ Почему процессор важнее видеокарты?
Ответ на этот вопрос кроется в возможностях игровых настроек и кастомизаций. Игроку, как правило, предлагается широкий спектр управления графической составляющей. Тут вам и общее качество текстур, теней, рельефа, освещения и так далее. И все они в основном влияют на выработку видеокарты. Возможность снижения нагрузки на ЦПУ зачастую попросту недоступна. Именно поэтому, если у вас имеется графический ускоритель не соответствующий рекомендованным системным требованиям, то вы можете укатать картинку до того уровня, на котором значение кадров в секунду приблизиться к комфортному для вас восприятию. Но если вы ещё имеете и слабый процессор, тот тут вам практически гарантирован дискомфорт в игре из-за регулярных фризов. Поэтому я рекомендую брать процессор с небольшим запасом и делать упор в связке CPU+GPU именно на первую комплектующую.
Да, в некоторых проектах, существуют такие возможности, как уменьшение количества окружающих вас NPC или снижение дальности прорисовки объектов, но такие настройки встречаются крайне редко, а потому процессор, на мой взгляд, является более капризной железкой, нежели видеокарта. Более того, нагрузка на железо во время игры не является статичной. В особо динамических сценах со множеством различных частиц и эффектов, вы можете столкнуться со 100% нагрузкой на процессор, что негативным образом скажется опять же таки на ваше восприятие. И количество ФПС при этом может быть заоблачным, но это не спасёт от фризов, ведь ЦПУ выжимает из себя при этом все соки.
Надеюсь, мне удалось развеять тот миф, что процессор абсолютно не важен для игр. Как видите, он занят огромным количеством работы в то время пока вы получаете удовольствие и если вы хотите получить от игры максимум впечатления во время игрового процесса, то не стоит недооценивать этот маленький, но важный кусочек кремния!
Когда игра зависает или происходит сбой, открытые приложения перестают реагировать на вводимые команды, или программы открываются с очень медленной скоростью, причиной может быть чрезмерно высокая загрузка процессора. Рассмотрим, как устранить проблемы, связанные с высоким использованием ЦП в Windows* 10.
1. Перезагрузка
2. Завершение или перезапуск процессов
Откройте Диспетчер задач (CTRL+SHIFT+ESCAPE). Если программа снова начала использовать процессор даже после перезапуска, Диспетчер задач предоставляет один из самых простых способов наблюдения.
Во время запуска некоторых игр, работы с приложением для редактирования видео или потоковой передачи, выполнения антивирусной проверки или одновременного открытия множества вкладок в браузере высокая загрузка процессора вполне ожидаема. Если вы сталкиваетесь с такой ситуацией высокой загрузки ЦП ежедневно, необходимо закрыть все неиспользуемые фоновые программы и вкладки, а затем вернуться в Диспетчер задач и проверить, изменилась ли ситуация.
Эти процессорные технологии могут значительно повысить скорость работы в многозадачном режиме и при использовании ресурсоемких программ, но ситуации с чрезмерной загрузкой ЦП все равно могут возникать. Если вы сталкиваетесь со 100% загрузкой ЦП, а в верхней части столбца ЦП отображается фоновый процесс с именем Runtime Broker, Windows Session Manager или Cortana, значит имеется какая-то проблема.
Эти процессы Windows должны использовать очень мало вычислительной мощности или памяти в обычных условиях. Часто вы видите в Диспетчере задач, что они используют 0% или 1%. Когда компьютер находится в режиме простоя, все эти процессы вместе обычно используют менее 10% ресурсов процессора. Однако странное или нетипичное поведение — например, один процесс Windows, пытающийся выполнить поиск, который был заблокирован в другом месте, иногда может привести к тому, что процесс будет потреблять почти все ресурсы системы.
3. Обновление драйверов
Если процесс все еще использует слишком много ресурсов процессора, попробуйте обновить драйверы. Драйверы — это программы, управляющие отдельными устройствами, подключенными к системной плате. Обновление драйверов может устранить проблемы совместимости или ошибки, которые приводят к увеличению загрузки ЦП.
Некоторые редкие ошибки также могут быть исправлены путем обновления версии BIOS. BIOS — это встроенное ПО, установленное на системной плате и содержащее инструкции для других компонентов компьютера при запуске. Поскольку обновление BIOS обычно не приводит к повышению производительности (и может вызвать появление новых проблем), это следует делать только в том случае, если вы обнаружили ошибку, которая приводит к увеличению использования ЦП, и нашли обновление BIOS, непосредственно устраняющее эту проблему.
Как нагрузить процессор на 100% для проверки температуры

У Вас возникла необходимость нагрузить процессор компьютера на 100%! Например, необходимо протестировать его в экстремальных условиях, либо проверить насколько эффективная система охлаждения и как она справляется с перегрузками. Путей два. Первый — скачать и установить специальную программу вроде CPU Stress Test (CST). А второй — загрузить процессор самостоятельно, средствами только операционной системы Windows. Вот про этот вариант развития событий я сейчас и расскажу!
Для того, чтобы совершить задуманное, нам понадобится всего лишь стандартный блокнот Виндовс. Открываем его и пишем:
While True Wend
Выглядит это так:

Немного поясню — мы с Вами написали программный код, который запустит простейшую петлю из цикла While для стандартного обработчика Visual Basic. Теперь надо файл сохранить:


Обратите внимание, что в строке надо указывать имя файла именно в двойных кавычках. В противном случае у него будет расширение .txt, а нам надо, чтобы было .vbs. В результате должен получится вот такой файлик:
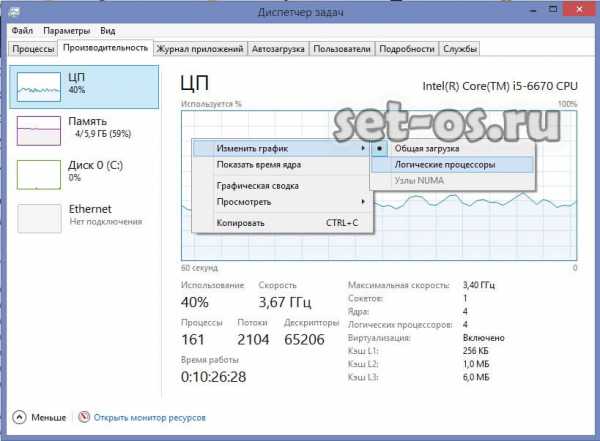
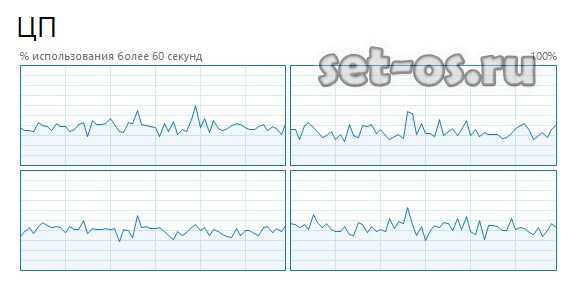
У вас графиков может быть больше или меньше в зависимости от модели CPU. Ну а дальше для того, чтобы максимально нагрузить процессор — надо загрузить каждое ядро. Для этого запускайте по очереди несколько раз наш хитрый скрипт и смотрите на результат в графике.
После того, как необходимый результат будет достигнут, нужно будет теперь уже наоборот — разгрузить систему.

Программа AIDA64. Замеряем температуру процессора

В процессе ремонта компьютеров, мастерам часто приходится диагностировать перегрев процессора. Перегрев процессора является весьма неприятным явлением, так как по его причине производится автоматическое выключение компьютера. То есть, если вы работаете над серьезным проектом на компьютере, и при этом данный проект требует много ресурсов компьютера, производится большая нагрузка на процессор, то в этот момент компьютер может просто выключиться без каких-либо предупреждений. Также, данная ситуация характерна и для ноутбуков. В этом случае, вам нужно обратиться в компьютерный сервис по ремонту ноутбуков.
СКАЧАТЬ AIDA64 Extreme Edition
Перегрев процессора часто производится по причине запыленности кулера компьютера. В этом случае, необходимо просто произвести замену кулера и заново заменить термопасту на процессоре и провести чистку ноутбука от пыли. После замены кулера, температура должна понизиться.
Если же кулер не запылен и работает исправно, то, скорее всего в месте состыковки кулера и процессора — высохла термопаста. В этом случае, нужно произвести замену термопасты, стереть старый слой и намазать новый слой термопасты.
Однако, функционал по замеру температуры доступен в условно-бесплатной версии, чем мы и воспользуемся. Скачиваем программу с официального сайта и устанавливаем ее. Установка весьма проста и не вызывает сложностей. После установки запускаем программу AIDA 64. В главном меню переходим в пункт Сервис — Тест стабильности системы.

В окне отображаются различные показатели нагрева деталей в формате графика. Также можно выбрать те элементы, на которые необходимо произвести синтетическую нагрузку. Каждое устройство отображается отдельным цветом. К ним можно отнести:
Stress CPU — нагрузка на процессор
Stress cache – нагрузка на кэш процессора
Stress local disks — нагрузка на жесткий диск
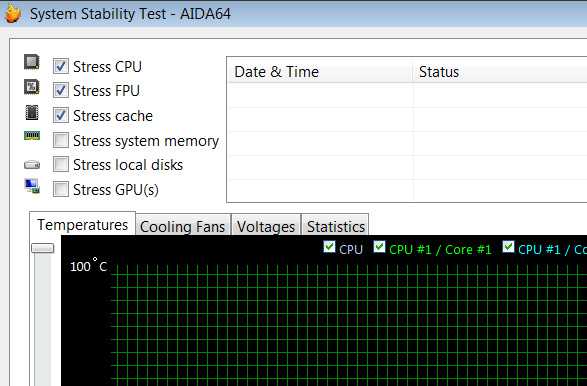
Отметив необходимые галки, можно приступать к нагрузке процессора для проверки его температуры. Нажимаем на кнопку Start и в графике начинает подниматься показатель температуры процессора.
Какая температура нормальна для процессора. Во многом, температура процессора зависит от его модели. Существуют процессоры, для которых приемлемой нормой температуры при максимальной нагрузке является 90 градусов по Цельсию. Для некоторых моделей, 90 градусов — это критический показатель и требуется произвести замену кулеров или термопасты. Узнать допустимые температурные режимы процессора можно в документации к данному процессору.
Видео по измерению температуры процессора при помощи программы AIDA64
Самостоятельная диагностика перегрева ноутбука

Вы заметили, что ноутбук стал сильно нагреваться и шуметь. Игры, просмотр фильмов с высоким разрешением, архивация данных приводят к зависаниям и медленной работе ПК. Пришло время выяснить в чём причина — провести диагностику перегрева ноутбука
Шумность и медленная работа ноутбука — возможно, результат нарастания температуры и последующей усиленной работы кулера системы охлаждения ноутбука, которая не справляется с возникающей нагрузкой из-за снижения собственной эффективности.
Так замедление в работе приложений может быть заметно уже после повышения температуры выше 70-75 градусов. Это является следствием динамического снижения частоты центрального процессора ноутбука (т.н. дросселирование или троттлинг CPU).
При дальнейшем нарастании температуры ноутбук может отключиться для защиты системы от перегрева.
Перманентная эксплуатация ноутбука с такой неисправностью приведёт к выходу из строя материнской платы. Чаще всего из строя выходит северный мост или видеокарта. Надо сказать, что замена северного моста услуга не из дешёвых. Поэтому лучше провести экспресс диагностику и предотвратить дорогостоящий ремонт.
Общие признаки перегрева ноутбука:
- ноутбук начинает всё сильнее шуметь;
- клавиатура становится горячей;
- Windows, игры и прочие приложения начинают тормозить.
Это очевидные признаки перегрева — дальше будет только хуже! Проще всего и, пожалуй, надёжнее диагностику, а затем и чистку ноутбука от пыли и замену термопасты проводить в специализированном сервисе. Чистка ноутбука от пыли стоит денег, а диагностику проведут бесплатно почти везде.
Некоторые неудобства во время работы за ноутбуком, который перегревается (может помочь при диагностике)
- Ноутбук сильно шумит. Так постоянно на повышенных оборотах работает кулер, что сокращает срок его эксплуатации;
- Ощутимо греется клавиатура, тачпад и корпус. Работать за таким устройством становиться не комфортно;
- Ноутбук сильно тормозит. Программы перестают отвечать на запросы (зависают) — снижается производительность.
- Ноутбук может отключаться внезапно. Пользовательские данные могут быть потеряны из-за внезапного отключения устройства. Включить его тут же после отключения часто не представляется возможным — нужно время чтобы процессор и радиатор остыл.
Чтобы правильно провести диагностику и выявить перегрев ноутбука необходимы некоторые обязательные условия:
- Наличие минимальных знаний у человека, проводящего диагностику. Правильно измерить температуру процессора, видеокарты ноутбука надо знать и уметь как. Также придётся оценить степень нагрева чипсета в динамике, учитывая время, нагрузку — обязательные требования. Желательно ориентироваться в понятиях: нормальные температурные показатели ноутбука в состоянии простоя и под нагрузкой;
- Программа для мониторинга температуры в динамике и ведения записи показаний;
- Программа для создания управляемой нагрузки на CPU и GPU.
Программа для тестирования
AIDA64 позволяет одновременно нагружать центральный процессор и в режиме реального времени отслеживать динамику прогрева CPU. Иногда можно следить и за работой видеокарты (GPU) — всё зависит от типа датчика в конкретной модели ноутбука.
Инструкция по проведению самостоятельной диагностики перегрева ноутбука
Запускаем программу и проверяем правильность работы датчиков и программы. Показания температуры должны находиться в пределах от 35 до 55 градусов Цельсия. Если показания сильно отличаются, возможно, датчики работают не совсем правильно, либо не корректно считываются программой — такое бывает. В таком случае придётся подыскать другой софт;
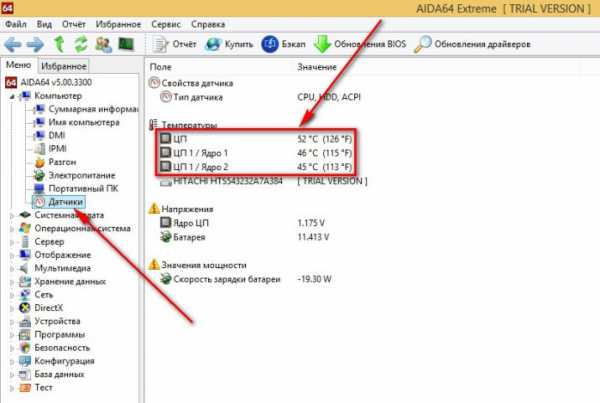
Переходим в закладки Сервис -> Тест стабильности системы. Нажимаем кнопку Старт.
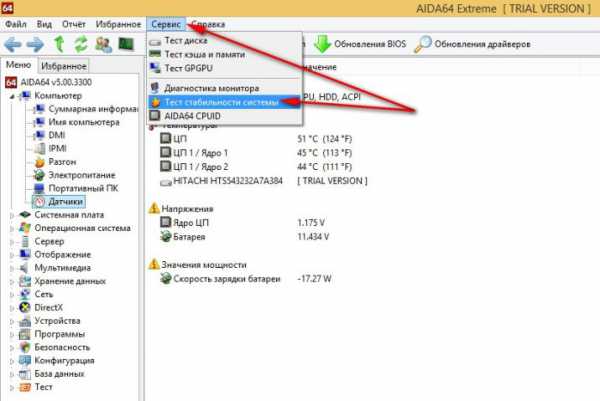
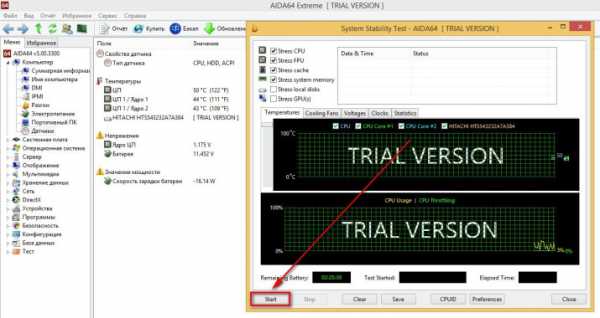
Под действием нагрузки, создаваемой AIDA64, центральный процессор начинает разогреваться. Для проведения точного теста необходимо от 5 до 10 минут. Больше нагружать ноутбук не имеет смысла. При этом стоит обратить большее внимание даже не на температуру, а на динамику её роста. Если рост очень стремительный скорее всего ноутбук нуждается в профилактической чистке от пыли и замене термопасты. В идеале, температурная кривая должна быть максимально плоской. В нашем сервисном центре по ремонту ноутбуков помочь могут и в данном случае.
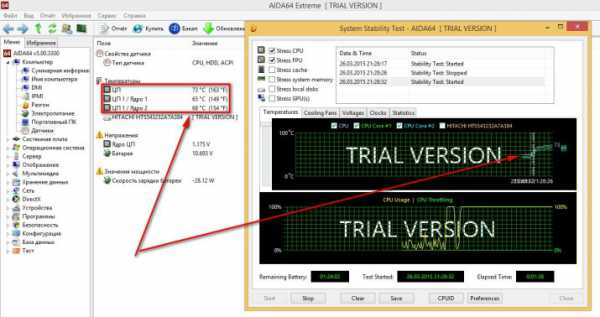
Температура процессора для обычного ноутбука не должна превышать 75-85 градусов — это максимум.
Если AIDA64 не подходит?

Для теста необходимо запустить обе программы S&M и Open Hardware Monitor и следить за показаниями датчиков. Приблизительное время тестирования — 3 — 5 минут. Для быстрейшего прохождения тестов, перед началом проверки, желательно зайти в настройки S&M и перевести ползунок Тест процессора в положение Быстро.

Нажать кнопку Начать проверку и дождаться результатов тестирования.
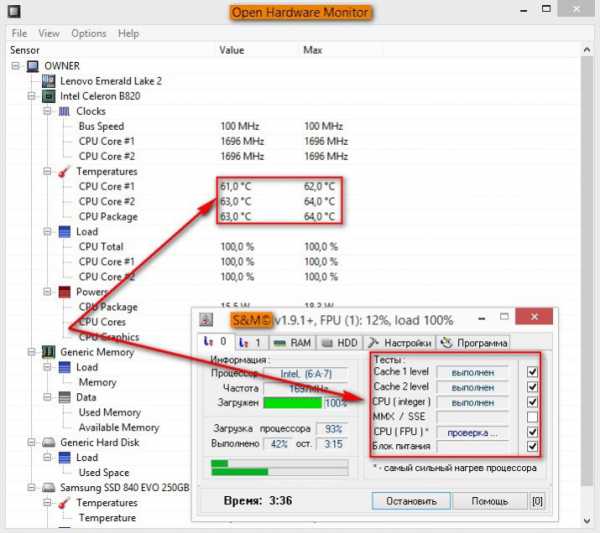
Интервал температур для центрального процессора (CPU) должен находиться от 45 до 75 градусов. Выше этих значений — перегрев.
Таким же образом можно провести тестирование перегрева и для стационарного компьютера. При необходимости проверить перегрев видеокарты, потребуется другое программное обеспечение, алгоритм же останется прежним: мониторинг узла под нагрузкой и правильная интерпретация полученных данных.
Программы для тестирования компьютерных систем
Самый простой способ выявить причину неполадок в работе компьютера — проверить производительность системы под нагрузкой, под катом несколько программ для проведения тестирования железа компьютерных систем с целью выявления неисправностей.
Это мощное и простое в использовании приложение предназначено для проведения полноценных нагрузочных испытаний рабочих станций и серверов, работающих под управлением операционной системы Windows.
С помощью HeavyLoad пользователь сможет выполнять сложные, ресурсоемкие вычисления для создания максимальной нагрузки на центральный процессор, осуществлять запись на жесткий диск тестовых файлов больших размеров и распределять доступные ресурсы физической и виртуальной памяти. Любой их предлагаемых тестов запускается одним нажатием на кнопку.
Предлагаемый инструмент пригоден для тщательного тестирования персональных компьютеров, работающих под управлением Windows XP, Vista и Windows 7. А корпоративные ИТ-специалисты смогут испытать файловые серверы или серверы базы данных на базе Windows Server 2003 и 2008 перед их вводом в эксплуатацию. Еще одним возможным сценарием применения HeavyLoad является оценка производительности и работоспособности средств мониторинга, с помощью которых администраторы следят за состоянием критически важных систем.
Ключевые усовершенствования, новой версии HeavyLoad, перечислены ниже:
• Обновленный пользовательский интерфейс. • Возможность запуска приложения со специфическими параметрами командной строки. • Объем свободного дискового пространства в системных разделах теперь также может быть представлен в виде графика. • В диалоговом окне настроек пользователь может указать продолжительность теста и задать скорость записи на диск тестовых файлов. • Добавлен механизм автоматической проверки обновлений.
• Персональные настройки теперь хранятся в профиле пользователя в виде файла XML.
Пакет HeavyLoad представляет собой портативное приложение, запускаемое со сменного носителя, и распространяется совершенно бесплатно. Свежую версию продукта можно загрузить с сайта производителя.
Еще одна бесплатная утилита — предназначена для мониторинга показателей различных компонентов компьютера. Сюда относится температура, скорость вращения вентиляторов, напряжения.
Так же как и HeavyLoad эта программа портабельная — может быть запущена с компакт диска или с флешки.
HWMonitor поддерживает мониторинг всех наиболее распространенных чипов: ITE IT87, Winbond ICs и других. Кроме того, умеет считывать информацию с процессорных датчиков, сенсоров блоков питания abit uGuru и Gigabyte ODIN, показывает температуру жесткого диска через S.M.A.R.T и температуру видеокарт на базе GPU производства ATI и nVIDIA.
Рекомендую использовать её одновременно с Heavy Load чтобы получить наиболее полную картину состояния системы при работе под нагрузкой.
QuickTech Pro — диагностическая программа профессионального уровня, предназначена для комплексного тестирования компьютерных систем на наличие неисправного железа. Включены тесты: процессора, оперативной памяти, жёсткого диска, материнской платы, видеокарты, модема, монитора, клавиатуры и т.д. Запускается с загрузочного диска (находящийся в архиве образ диска — ISO, записывается на CD), тестирует все "железо", установленное в вашей системе.
Программа предназначена для системных интеграторов, OEM’S производителей, компьютерных техников и т.п.
Текущая версия 6.5 В активном поиске.
Проверить наличие новой версии можно Здесь
Здравствуй уважаемый читатель! В этой статье проведём Стресс тест компьютера на стабильность, программой OCCT (OverClock Checking Tool) на момент написания этой статьи самой последней версии 4.4.1.
При помощи программы OCCT мы сможем провести тест следующих компонентов нашего ПК:
Программа OCCT при прохождении теста даёт максимальную нагрузку на тестируемые компоненты нашего ПК. И если тестирование закончилось без ошибок, то ваш ПК и система охлаждения полностью исправны, и выходить из строя пока не собираются!
Для начала скачиваем программу ТУТ, или с Официального сайта, устанавливаем.
После установки на рабочем столе у вас появится вот такой значок программы OCCT
Запускаем программу с ярлыка. И пред нами появляется примерно вот такое окно.
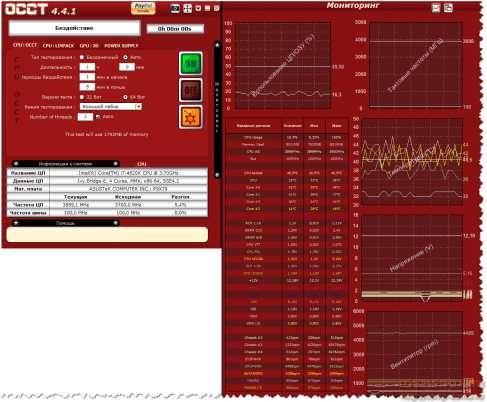
Итак, приступим к настройке программы OCCT.
В главном окне программы кликаем на вот по этой кнопочке
Попадаем в окно настроек
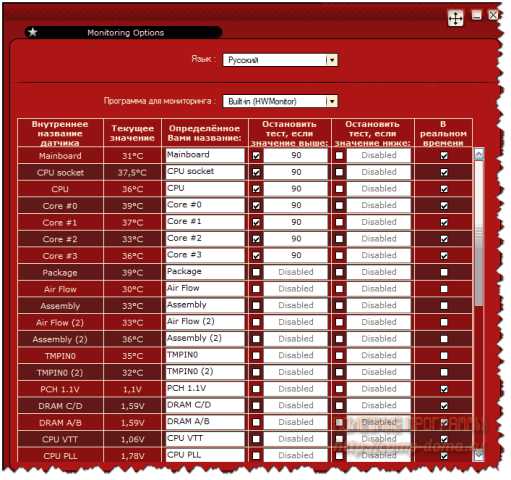
В этом окне самое главное проставить температуры, при достижении которых тест будет остановлен, это необходимо для предотвращения выхода из строя какого либо узла от перегрева.
СОВЕТ – Если у вас достаточно новый ПК, то температуру можно выставлять 90°С. У комплектующих последних выпусков достаточно высокие рабочие температуры.
Но если вашему ПК 5 и более лет, то выставляйте температуру 80°С. Более позднего выпуска детали очень чувствительны к перегреву.
Самый оптимальный вариант, посмотреть предельно допустимые температуры вашего железа на сайте производителе.
Комплектующие в разгоне тест не проходят! Программа OCCT даёт такую нагрузку, что температура переваливает за 90°С и останавливает тест.
От 90°С до 100°С и выше — это критическая величина, при которой детали на ваших комплектующих начнут отпаиваться из своих сёдел, если не успеют сгореть раньше.
Смотрите также

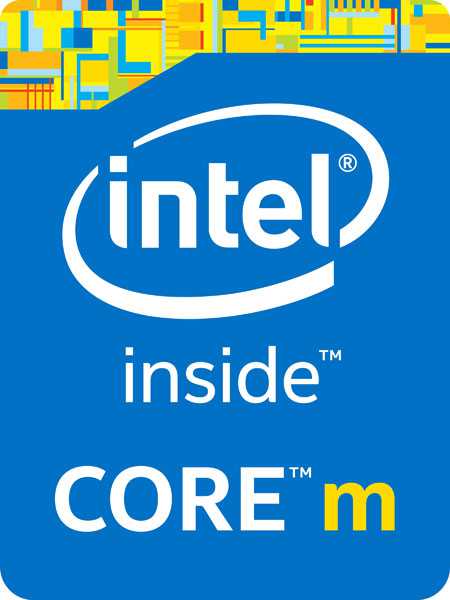

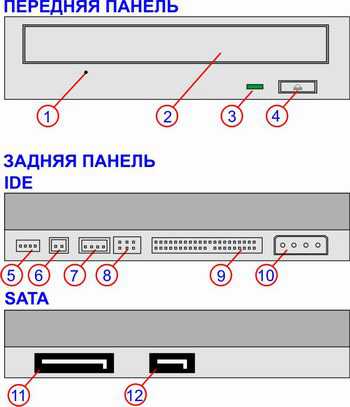

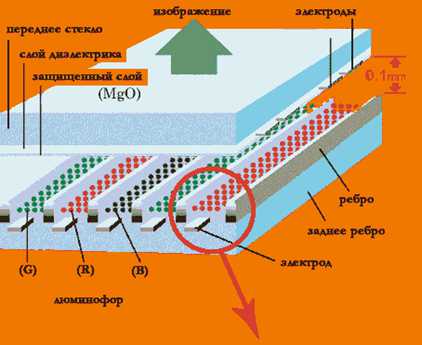
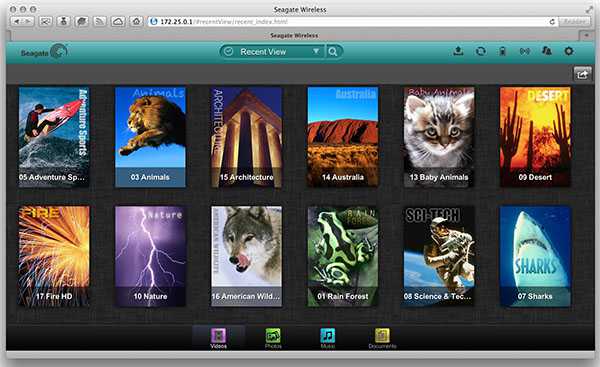



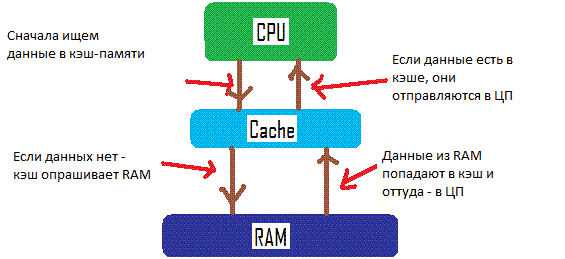
Copyright (c) HTFI. Копирование информации разрешено, при условии указания активных ссылок на источники.
Процессор является ключевым элементом в ПК, через него происходит обработка данных. Любая программа или приложение нагружает процессор в той или иной степени. Чем меньше нагружен процессор, тем быстрее и стабильнее работает система (быстро открываются файлы, папки, приложения). Поэтому очень важно, чтобы процессор не был нагружен в 100% и имел свободные ресурсы для обработки нужных задач.

Основные причины максимальной загрузки
Причин максимальной загрузки ЦП на 100% в Windows XP, 7, 8, 10 может быть несколько и у каждой свои пути решения. Наиболее распространённая причина – это потребление определённой программой или службой всех ресурсов процессора. Так же это могут быть сбои в работе службы из-за чего она начинает вести себя не стабильно.
Многие не придают большого значения чистке ПК от пыли и замене термопасты, что приводит к перегреву, тем самым давая большую нагрузку на ЦП.
Чтобы точно убедиться, в чём причина большой нагрузки процессора, требуется провести ряд диагностических манипуляций для её выявления.
Компьютерные игры
Современные игры – настоящее испытание для ПК. Сравниться с ними могут только инженерные программы, используемые для выполнения сложных математических расчетов. Если центральный процессор загружается на 100% в играх, он явно требует апгрейда.

Как снизить нагрузку на ЦП Windows 7, если апгрейд невозможен? Попробуйте перед запуском игры закрыть все лишние приложения. Отключите компьютер от сети, чтобы он не начал неожиданно скачивать обновления для своего ПО. Закройте антивирусные программы, ведь этот тип ПО расходует очень много ресурсов компьютера. Антивирус следит абсолютно за всей активностью ПК, что негативно сказывается на его производительности.
Будьте внимательны: если вы плохо понимаете, чем может грозить отключение средств программной безопасности, последний совет выполнять не рекомендуется.
Одна из самых распространенных причин, по которым тормозит компьютер — это загрузка процессора, причем, иногда непонятными приложениями и процессами.
Собственно, решил что подобная проблема достаточно популярна и будет интересна широкому кругу пользователей. В статье приведу рекомендации, благодаря которым можно самостоятельно разобраться почему процессор загружен, и как снизить нагрузку на него. И так…

Определяем программу нагружающую процессор
Чтобы снизить нагрузку на ЦП, можно воспользоваться Диспетчером задач. Попасть в него можно разными способами: нажать одновременно Ctrl+Shift+Esc или Ctrl+Alt+Delete или же зайти через меню пуск в контекстное меню панели задач и там уже найти диспетчер.

Process Explorer

Как снизить нагрузку на ЦП Windows 7 при помощи Process Explorer? В окне программы отсортируйте список процессов по нагрузке на CPU. Изучите таблицу на предмет подозрительных приложений. Если такие есть, щелкните по имени программы правой кнопкой мыши и выберите Kill Process.
Загрузка процессора без причины
Что делать, если Ютуб не показывает видео или вообще не открывается
Process Explorer – программа представленная непосредственно Microsoft, которая покажет абсолютно все имеющиеся процессы у пользовательского ПК и поможет от них избавится.
Разберём программу подробнее.

Interrupts – это % показателя системных прерываний (при нормальной работе не должен превышать пары процентов). На второй части скриншота его показатель в разы превышает норму, следовательно, он и есть виновником торможения ПК.
Так же часто встречается, что система тормозит из-за процесса svchosts.exe. Процесс этот является системным, но не редко под него маскируются различные вирусы. Далее разберём, как от них избавиться.
Как только вы нашли процесс, который грузит ваш ПК, можно приступать к уменьшению загрузки CPU.
Если проблема в Interrupts, то скорее всего в этом виноваты драйвера, а точнее их несовместимость с Windows или конфликты между собой.
Обратить внимание стоит на драйвера: чипсета, материнской платы, видеокарты, модуля Wi-Fi, звукового и сетевого адаптера.
Как проверить и обновить драйвера
- Зайти на сайт производителя оборудования и скачать драйвера. Для начала попробуйте поставить самые новые (в них обычно исправлены все недочёты), если же проблема осталась, то установите более раннюю версию.
- Если не получается определить производителя или же сложно найти официальный сайт можно воспользоваться сторонними утилитами для обновления драйверов, самая популярная Driver Pack Solution.
Нахождение и удаление вирусов
Если проблемой загрузки ЦП является вирус, то его можно отследить в диспетчере или же программой Process Explorer. Вирусы часто маскируются под системные процессы, чтобы пользователь не мог их удалить. Чаще всего этим процессом является svchosts.exe, что создаёт проблемы с распознаванием в нём вируса, даже опытному пользователю.
Устраняем ошибку 0x80300024 при установке Windows 7
Снижаем нагрузку на процессор Виндовс 7
Для начала нужно определить насколько нагружен процессор, в этом сможет помочь стандартный инструмент Виндовс — Диспетчер задач. Чтобы его открыть воспользуйтесь сочетанием клавиш Ctrl+Shift+Esc. Далее следует кликнуть на «Отобразить процессы всех пользователей”, это нужно, чтобы Диспетчер запустился с правами администратора.
Там нужно открыть вкладку процессы и посмотреть какие программы нагружают ЦП. Чтобы завершить их, следует кликнуть по ним правой кнопкой мыши и выбрать “Снять задачу”.
Допустим вы закрыли ресурсоемкие процессы, но уменьшить нагрузку на процессор windows 7 не удалось, компьютер все равно ведет себя неадекватно, что делать? Как вариант, медленная работа ПК — следствие перегрева. Разберите свой системный блок и очистите его от пыли, а также смажьте все куллеры и поменяйте термопасту. Если этого давно не делалось, ПК станет работать значительно быстрее.
Следующий вариант, почему процессор нагружен — вирусы. Сейчас очень популярны вирусы-майнеры, которые используя ресурсы чужих компьютеров помогают своим создателям добывать криптовалюту. Они могут нагружать все компоненты ПК. Если есть подозрения, лучше проверить систему бесплатной утилитой Dr.Web Cureit.
Кстати, нередко причина высокой нагруженности ЦП кроется в драйверах. Определить в них причина или нет можно следующим образом:
- Перезагрузите ПК.
- Перед тем как начнет запускаться Windows начните быстро нажимать клавишу F8.
- Появится меню, где нужно выбрать “Безопасный режим”.
- Далее запустится Виндовс, нужно открыть Диспетчер задач и посмотреть на вкладке “Процессы”, нагружает ли что-то систему или нет.
Если нет, значит нужно обновить драйвера, чтобы снять нагрузку. Пройдитесь по сайтам производителей компонентов своего компьютера и посмотрите, может быть вышли новые версии драйверов.
Если проблемой является процесс svchost.exe
Тут есть два возможных варианта:
- Системный процесс svchosts.exe нагружает систему
- Под svchosts.exe маскируются вирусы


Если же никаких сторонних процессов не обнаружено, то можно попробовать отключить автоматическое обновление Windows.
Разгружаем процессор
Множество факторов могут влиять на перегрузку процессора, что и приводит к медленной работе Вашего ПК. Для разгрузки ЦП необходимо провести анализ различных проблем и внести изменения во всех проблемных аспектах.
Способ 1: Очистка автозагрузки



Из этого перечня не рекомендуем выключать антивирусное ПО, так как при дальнейшей перезагрузке оно может не включиться.

Также увидеть перечень компонентов, находящихся в автоматической загрузке, можно в разделах базы данных:
Как открыть реестр комфортным для Вас способом, описано в уроке, представленном ниже.
Способ 2: Отключение лишних служб
Ненужные службы запускают процессы, которые создают излишнюю нагрузку на ЦП (центральный процессор). Отключив их, Вы частично уменьшите нагрузку на CPU. Перед тем, как выключить службы, обязательно создайте точку восстановления.
Панель управленияВсе элементы панели управленияАдминистрированиеСлужбы


Приводим перечень служб, обычно не использующихся при домашнем использование ПК:
Определённые процессы очень сильно загружают ОС, чтобы снизить загруженность центрального процессора,необходимо выключить наиболее ресурсоемкие (например, запущенный Photoshop).


Если Вы не осведомлены, за что отвечает определённый процесс, то не производите его завершение. Это действие повлечет за собой очень серьёзную системную неполадку. Воспользуйтесь поиском в интернете, чтобы найти полное описание конкретного процесса.


Способ 4: Очистка реестра
После выполнения вышеприведенных действий в базе данных системы могут остаться неверные или пустые ключи. Обработка данных ключей может создавать нагрузку на процессор, поэтому их необходимо деинсталлировать . Для выполнения данной задачи идеально подойдет программное решение CCleaner, находящееся в свободном доступе.

Существуют еще несколько программ с подобными возможностями. Ниже для Вас представлены ссылки на статьи, с которыми необходимо ознакомиться для безопасного очищения реестра от всевозможных мусорных файлов.
Способ 5: Антивирусное сканирование
Бывают ситуации, что перегрузка процессора возникает из-за деятельности вирусных программ в Вашей системе. Для того, чтобы избавиться от перегруженности ЦП, необходимо произвести сканирование Виндовс 7 антивирусом. Перечень отличных антивирусных программ в свободном доступе: AVG Antivirus Free, Avast-free-antivirus, Avira, McAfee, Kaspersky-free.

Воспользовавшись данными рекомендациями, Вы сможете разгрузить процессор в Windows 7. Крайне важно помнить, что необходимо совершать действия со службами и процессами, в которых Вы уверены. Ведь в противном случае, возможно нанести серьезный вред вашей системе.
Нагрузка на ЦП из-за перегрева

Устраняем ошибку kernel32 dll в Windows
Чтобы узнать температуру ЦП следует воспользоваться сторонними программами, например Aida 64.
Перегреваться компьютер может по нескольким причинам:
Приложения в автозагрузке
Существует популярная утилита CCleaner, с её помощью можно убрать программы, которыми давно не пользуетесь, оставив только самые актуальные и антивирус.
Читайте также:

