Как сделать оболочку для excel
Обновлено: 07.07.2024
Многие любят Excel и пользуются им для решения повседневных задач. Это удобно на большом экране, с клавиатурой и мышкой, но с телефона или планшета вводить информацию сложно. Если вы находитесь вне офиса, без компьютера под рукой, работа с электронными таблицами может стать сущим адом.
Хороший способ сохранить сильные стороны Excel и обойти слабые – создание собственного приложения, которое может обрабатывать данные из ваших таблиц на любом устройстве: компьютере, планшете или смартфоне. О том, как сделать это самостоятельно, без помощи программистов, я расскажу в статье.
Что такое AppSheet
Платформа AppSheet – одно из популярных средств разработки приложений так называемого низкого кода (LCDP). В отличие от традиционного программирования, где все делается в текстовом редакторе, на языках вроде C++, Python или Java, тут используется специальный графический интерфейс.
В AppSheet приложения собираются как из кубиков – просто и интуитивно понятно. А главное, для этого не требуется каких-то специальных знаний. С помощью платформы можно самостоятельно делать мобильные, планшетные и веб-приложения, используя электронные таблицы и базы данных из Google Drive, DropBox, Office 365 или откуда-то еще.
Приложения AppSheet упрощают ввод и обработку данных на любых платформах, в них можно использовать бесконтактную передачу данных NFC или QR-коды. Это расширяет возможности обычных электронных таблиц, превращая их в современную и мобильную систему учета, например, для малого бизнеса.
Плюсы и минусы приложений AppSheet
Сначала перечислим плюсы:
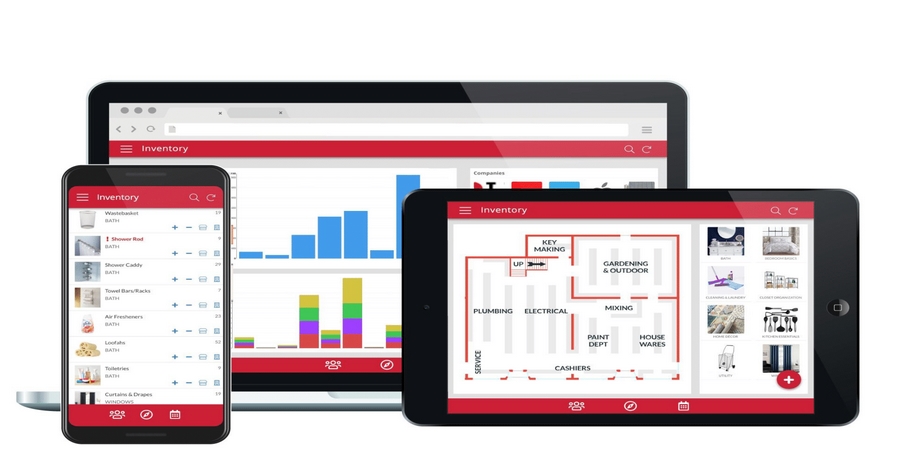
- Не поддерживается русский язык. Пока что нет документации на русском и шаблонов приложений. Но компания быстро развивается и есть шанс, что разработчики решат эту проблему в скором времени.
- Долгая загрузка. Если у вас большая база данных, то приложение может синхронизироваться значительное время.
- Платная загрузка в маркеты. Если вы хотите разместить свое приложение в сервисах GooglePlay или AppStore, придется заплатить.
Создаем приложение за 8 шагов
Учет клиентов, распределение задач между сотрудниками, управление сделками – задачи, знакомые любому предпринимателю. Если свести их в единую систему, получится CRM . На рынке много готовых приложений, в том числе бесплатных – бери и пользуйся. А если нужен полный контроль над бизнес-процессами и гарантия внедрения, можно заказать интеграцию CRM с сайтом у профессионалов.
Но наша цель сейчас – просто изучить работу с AppSheet, поэтому попробуем самостоятельно создать небольшую кросс-платформенную CRM-систему. Она должна использовать данные из таблиц Excel или Google, добавлять в них новых клиентов, заполнять и редактировать информацию, ставить задачи сотрудникам и помогать контролировать дедлайны.
Шаг 1: создаем данные
Какого рода должны быть данные? На самом деле любые. Давайте представим,что у нас B2B компания, которая продает свои услуги другим предприятиям. Поэтому создадим для нашей CRM таблицу с названием компаний-клиентов, адресами их сайтов, e-mail и ссылками на чаты.
Будьте аккуратны: если ввести заголовки таблицы, создать приложение, а потом начать менять заголовки или добавлять новые разделы, приложение может сломаться.
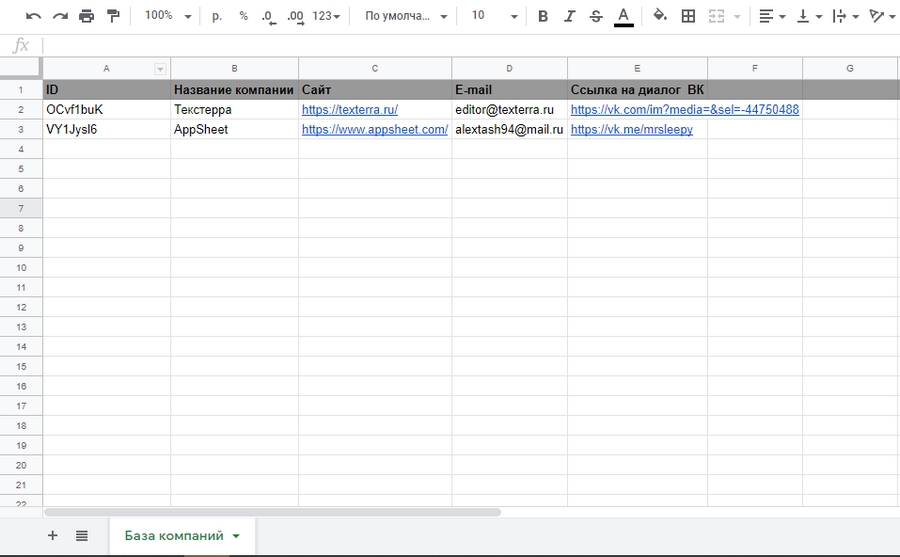
В дальнейшем нам понадобятся еще данные. Чтобы не запутаться, будем создавать их не сразу, а по мере необходимости.
Шаг 2: создаем приложение
Заходим на официальный сайт AppSheet. Регистрируемся и нажимаем Start for free. После того, как выберете подходящее облачное хранилище, открывается выбор из трех категорий приложений. Вкладка Start with your own data позволит создать собственное приложение с нуля. На нее и жмем.
Интерес также представляет вкладка Start with sample app. Она позволяет использовать готовые приложения или просто заглянуть под капот некоторых интересующих вас фич.
На странице выбора данных находим только что созданный файл. Готово! Теперь мы попадаем на панель разработки, где видно, как будет выглядеть наше мобильное приложение.

Обратите внимание на кнопки View и Data. Если их использовать при настройке данных и видов, можно переключаться быстрее. Этот маленький лайфхак сбережет вам кучу времени.
В верхнем правом углу есть иконки различных устройств – с их помощью можно посмотреть, как приложение будет выглядеть на компьютере, планшете или смартфоне.
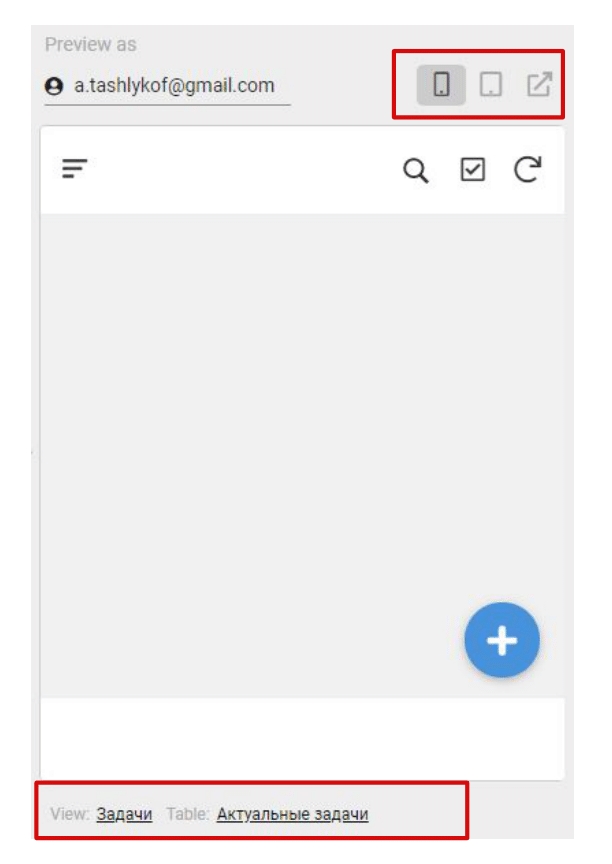
Шаг 3: разбираемся с ключами
Чтобы работать с AppSheet, нужно понимать принцип работы с ключами базы данных. Если попробовать отредактировать информацию о компании, мы увидим интересную особенность – название нельзя поменять, потому что оно является уникальным ключом. А что если компаний много и в название случайно закралась ошибка?
В этом случае требуется уникальный, неповторяющийся ключ.
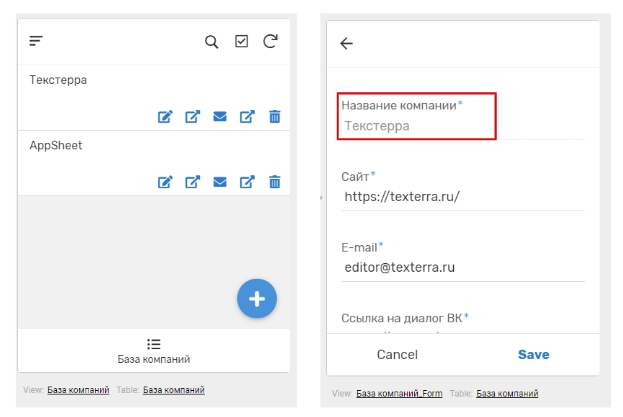
Теперь добавим в базу компаний колонку с уникальными ID. Для этого нужно зайти в нашу Google-таблицу и вставить новый столбец с ID.
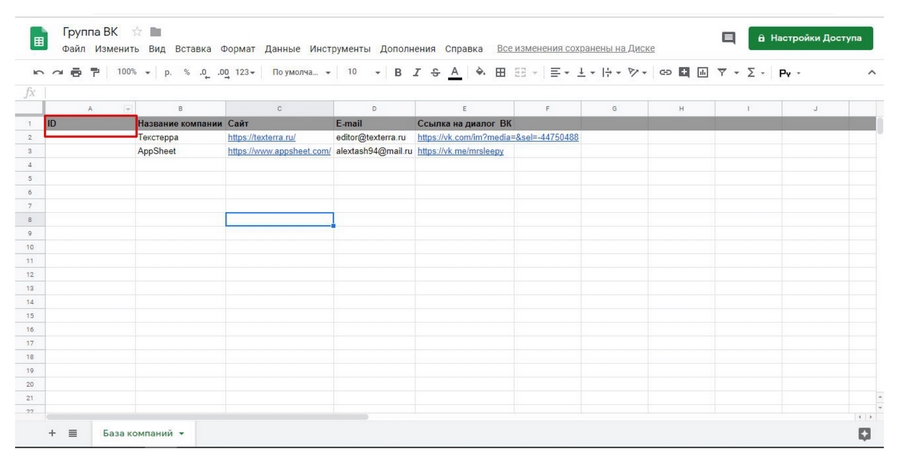
Далее заполняем уникальными случайными знаками те строчки, которые уже созданы. Это можно сделать двумя способами:
- Если значений мало, можно просто присвоить случайные значения нашим ID.
- Если много – использовать генераторы паролей. Однако, массово копировать их не всегда удобно.
В итоге должна получиться такая колонка:
Но это не все – сейчас программа выдает ошибку. Помните, мы обсуждали, что при добавлении новых данных, приложение ломается? Дело в том, что добавив в Google-таблицу новую колонку, вы не сообщили об этом приложению. Это можно сделать, нажав Data – Column – Regenerate Structure.
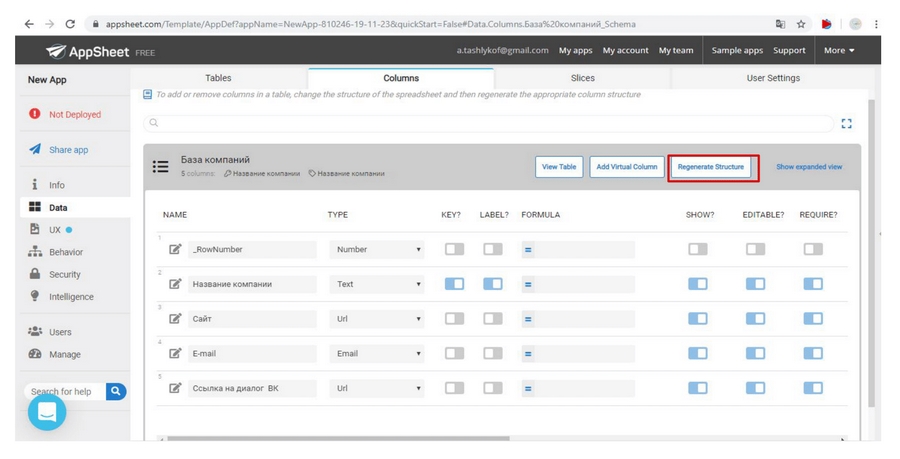
После этого должна появиться новая вкладка ID.
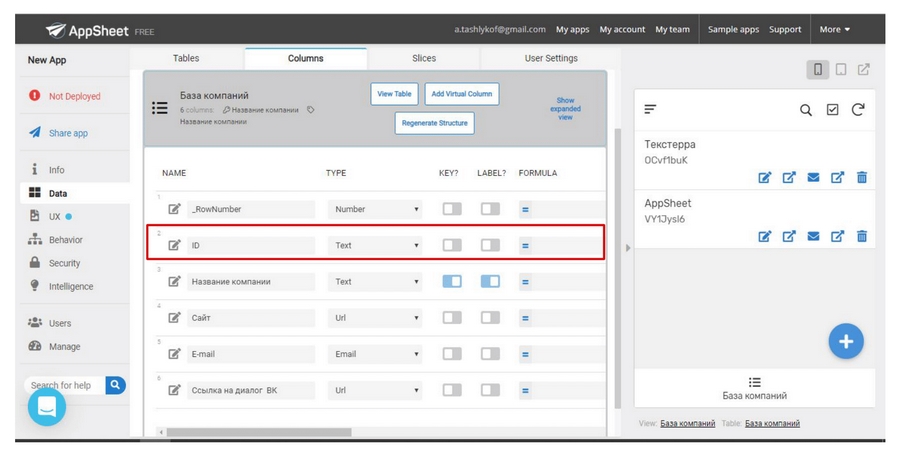
Теперь отмечаем новую строчку ID как ключ, а значение Label оставляем там же. Label – это этикетка. Этот параметр помогает распознать название ключа. В данном случае наша этикетка – название компании.
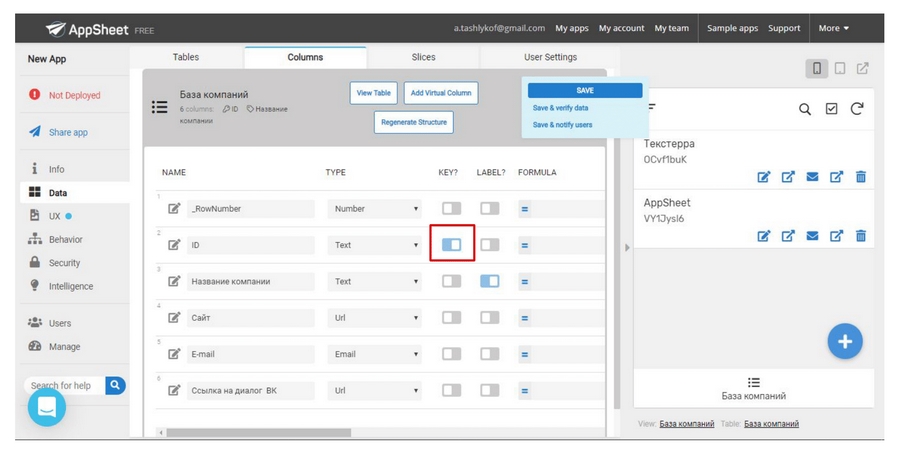
Раскрываем строку ID и добавляем формулу UNIQUEID() в строчку Initial value. Если этого не сделать при добавлении новой компании, значение ID будет пустым.
Не забываем скрыть ID. Это техническая информация, ее не нужно отображать пользователям. Для этого убираем флажок с Show. Пробуем ввести новую компанию – теперь название можно редактировать.
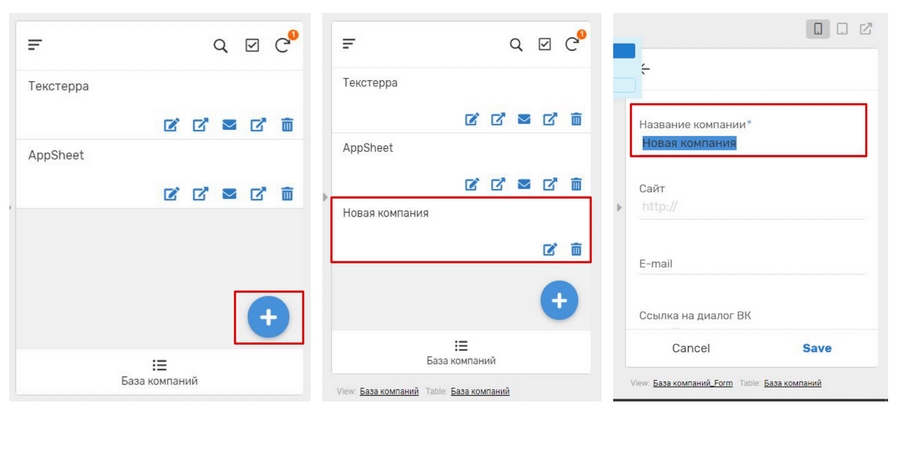
Сейчас в нашей базе автоматически сформирован новый ID. Механизм создания ключей всегда одинаков, а сами ключи нужны практически везде.
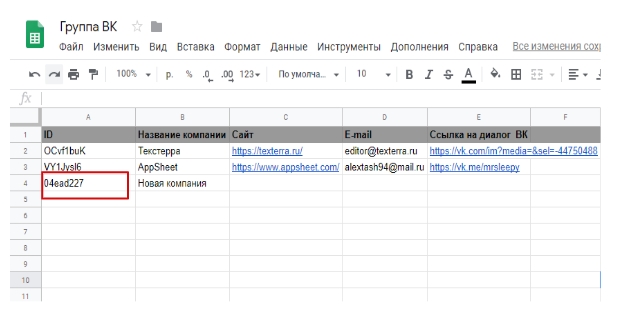
Шаг 4: добавляем возможность ставить задачи
Иногда необходимо контролировать выполнение задач. Это удобно делать в файле с базой компаний-клиентов.
Создадим специальный раздел в нашем приложении. Для этого нам понадобится еще одна таблица с данными.
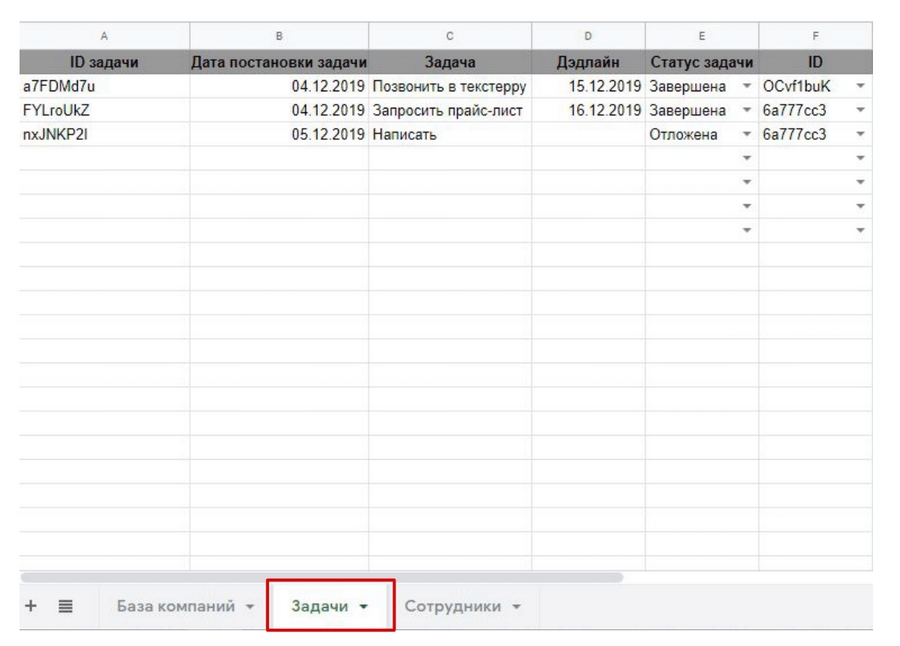
Таблица создана. Разумеется, в ней могут быть любые разделы.
Теперь разберемся, в чем разница между ID задачи и обычным ID. Важно понимать, что ID задачи – это уникальное значение, которое отличает одну задачу от другой и не путать с просто ID, который нужен для присвоения задачи конкретному клиенту. В нашем случае это компания.
Присоединяем данные в приложение. Для этого заходим в раздел Data и жмем Add new table.
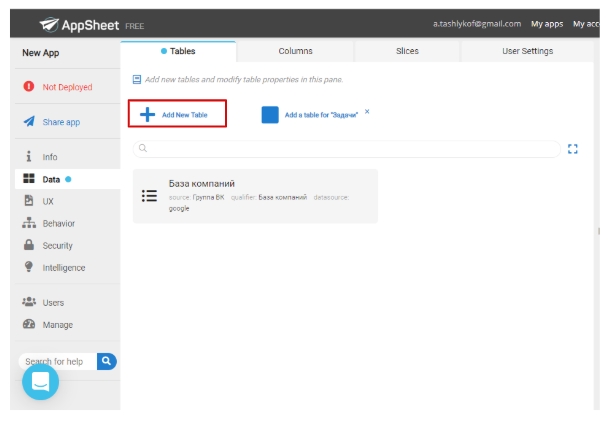
Выбираем нашу новую таблицу.
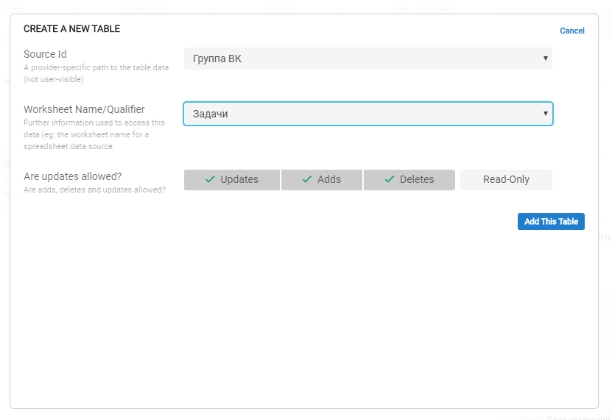
После обновления появится новый раздел.
Открываем вновь созданный раздел с задачами и настраиваем его.
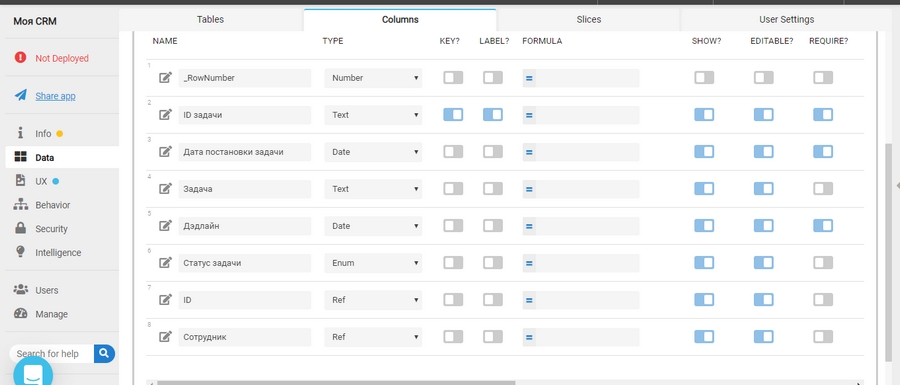
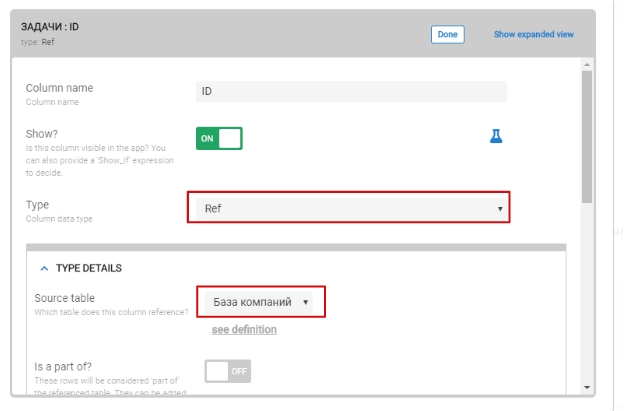
Теперь у нас появилась возможность ставить задачи по конкретной компании.
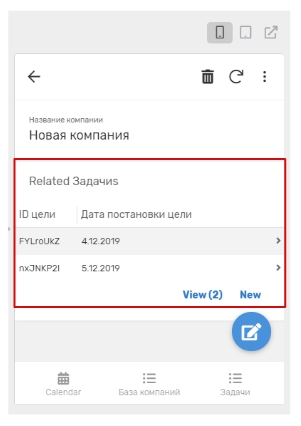
Настроим корректное отображение. Сейчас вкладка с задачами представляет собой набор непонятных символов.
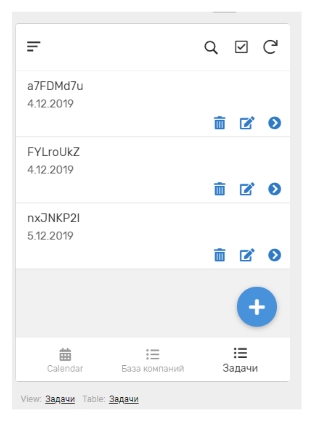
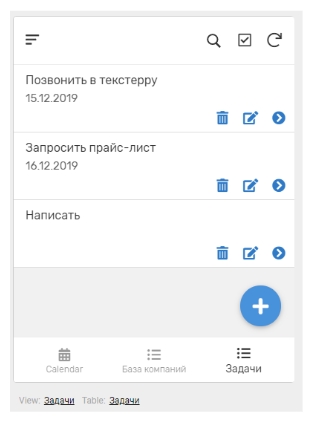
На страничке компаний задачи тоже приняли понятный вид:
Шаг 5: добавляем сотрудников
Давайте сделаем так, чтобы задачи присваивались конкретным сотрудникам. Для этого создадим таблицу с сотрудниками. Сюда включим имя и фамилию, номер телефона, фото.
Добавляем таблицу в приложение. В данном случае ID – это имя сотрудника. Если имена повторяются, присваиваем каждому свой ID.
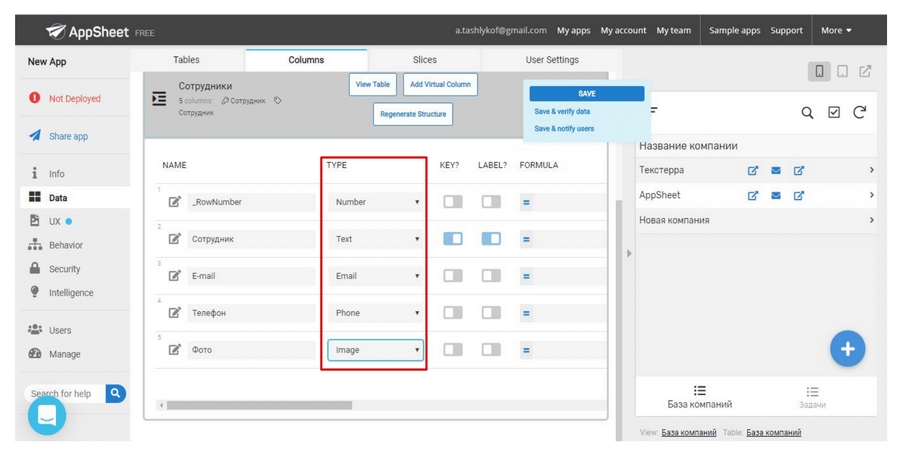
Добавляем связь между сотрудниками и задачами. Для этого переходим в таблицу с задачами и добавляем новую колонку с сотрудниками.
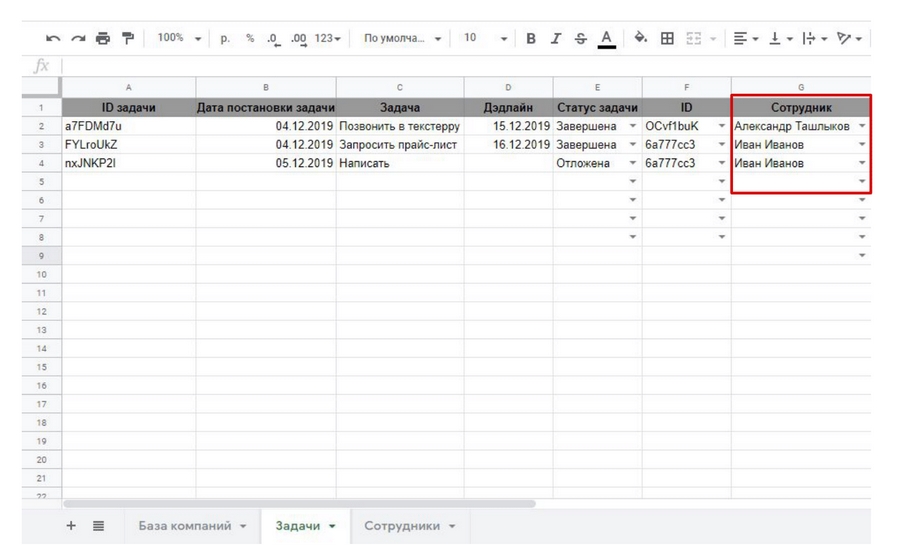
Обновляем таблицу в приложении.
Теперь у нас появилась необходимая связь.
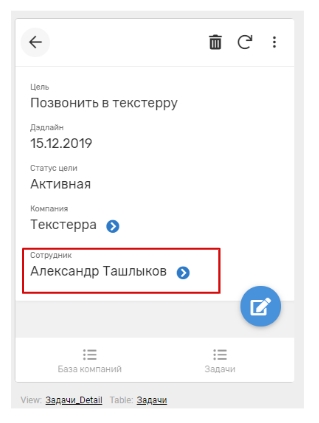
Часто возникает такая проблема, что вроде бы все настроил, а связь не работает.
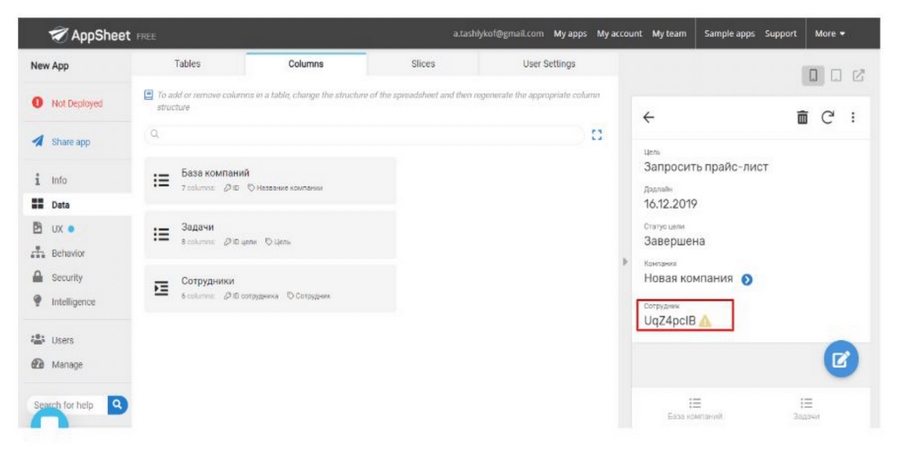
В таком случае необходимо обновить все таблицы с помощью кнопок Regenerate Structure. Если это не помогло, проблема, скорее всего, в заголовках. При ссылках заголовки в таблицах должны быть одинаковыми.
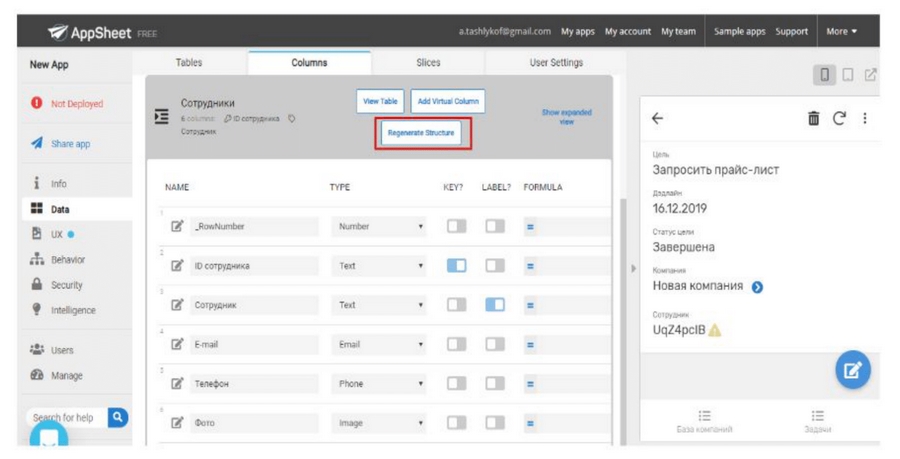
Следом сделаем так, чтобы каждый сотрудник видел только свои задачи. Переходим Data – User Settings. Открываем любой раздел, например, Option 1.
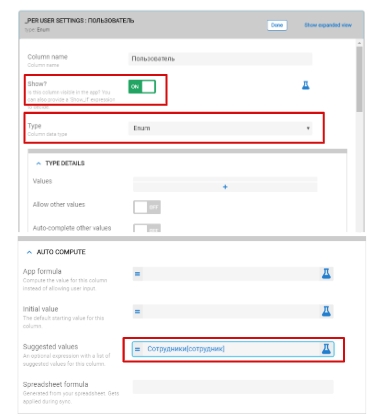
Теперь в приложении появилась возможность зайти как сотрудник.
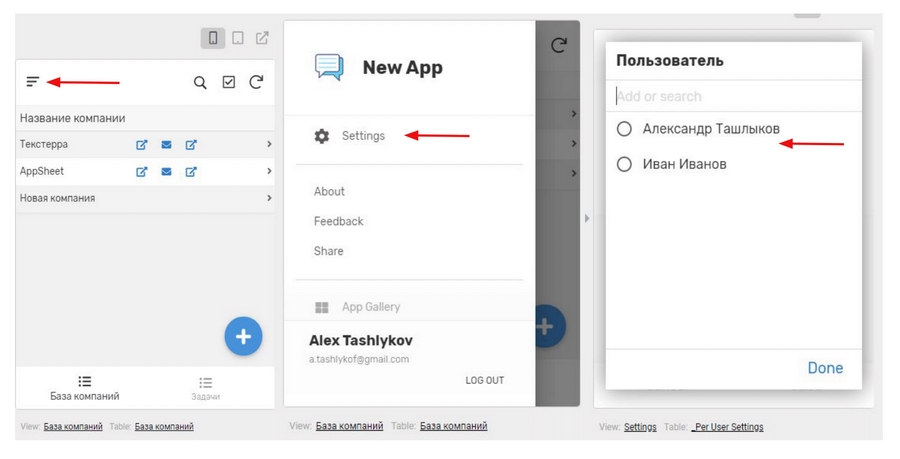
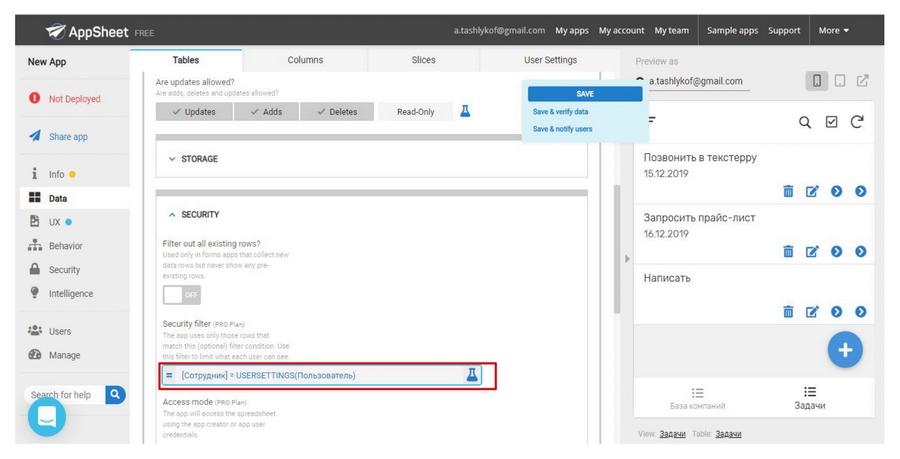
После сохранения сотрудник сможет выбрать свое имя в настройках, и будут высвечиваться только персональные задачи.
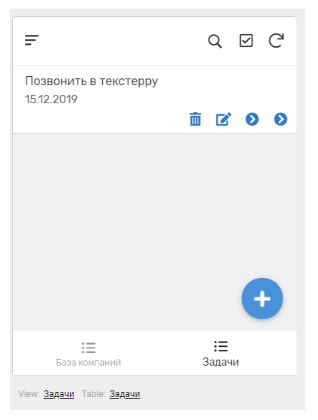
Шаг 6: настраиваем пользовательский интерфейс
Убираем лишние кнопки из данного вида. Для этого находим строчку Column order и меняем порядок расположения элементов так, как нам нужно.
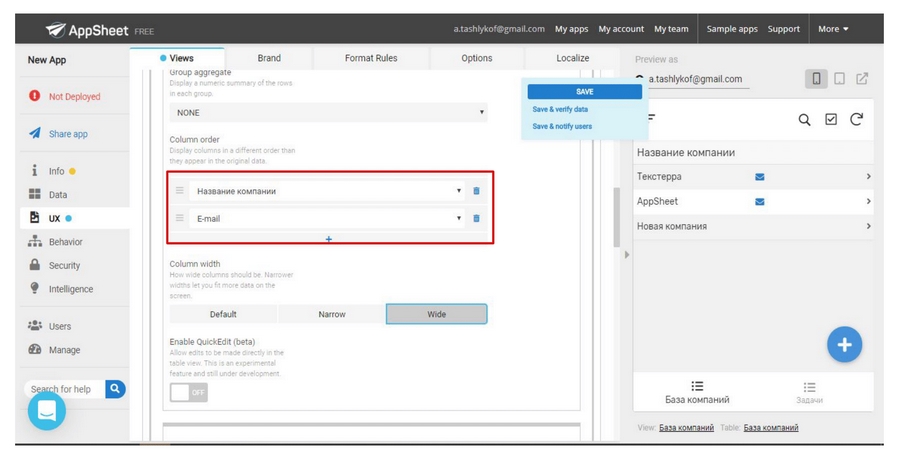
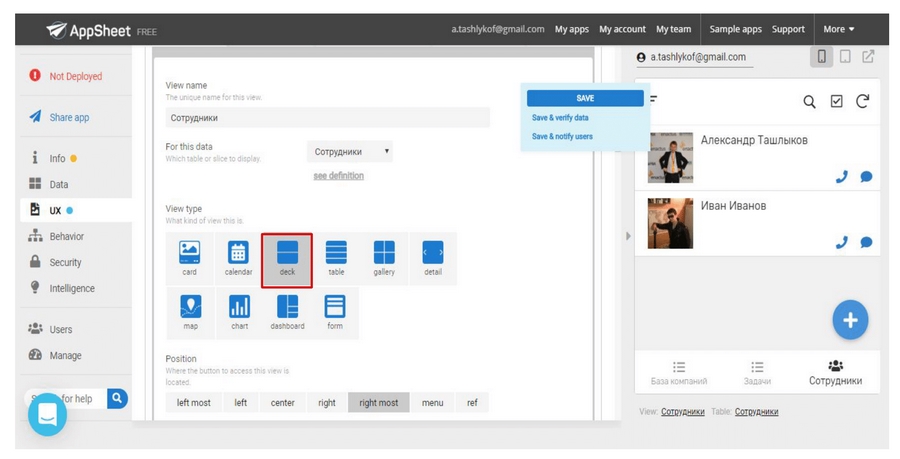
Для того, чтобы настроить необходимые кнопки, заходим в раздел Action.
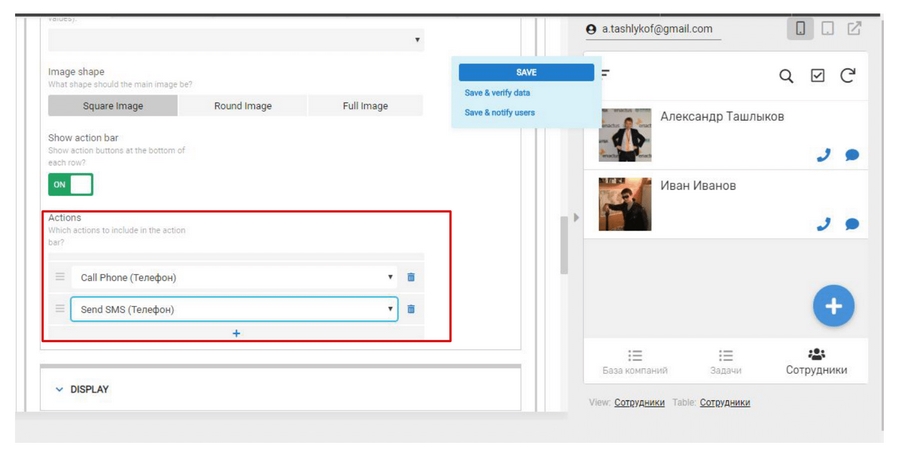
Иконки меняем в Display, в разделе icons.
Теперь сделаем так, чтобы выполненные задачи скрывались и, если сегодня дедлайн, высвечивалось бы напоминания. Для этого переходим в Data – Slice и жмем кнопку Add New Slice.
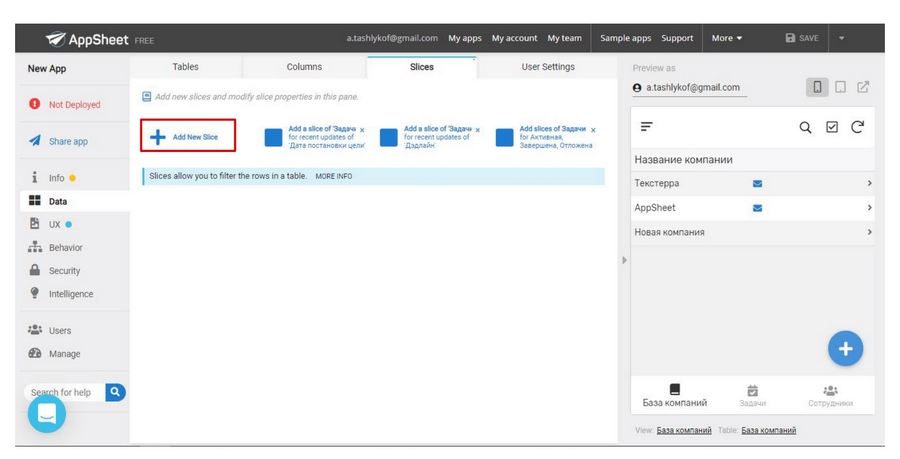
Всего у задач три статуса: активная, задача завершена или отложена. Давайте сделаем так, чтобы завершенные задачи скрывались из отображения.
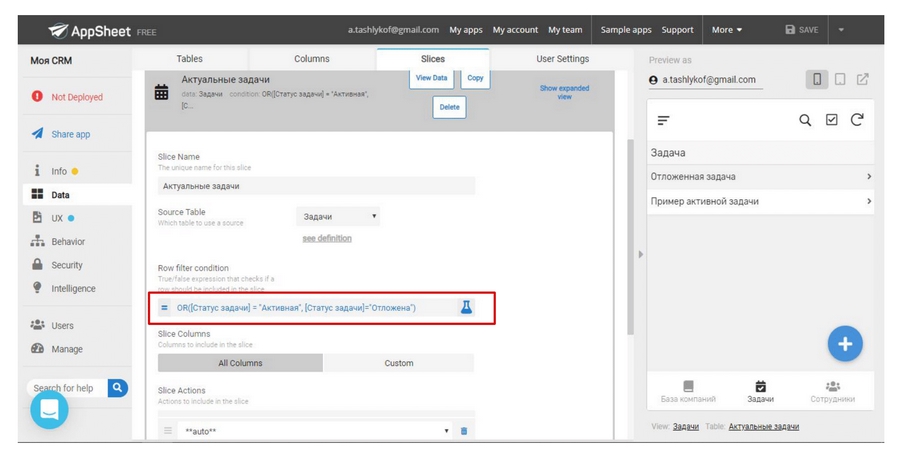
Теперь выполненную задачу можно легко скрыть, изменив статус.
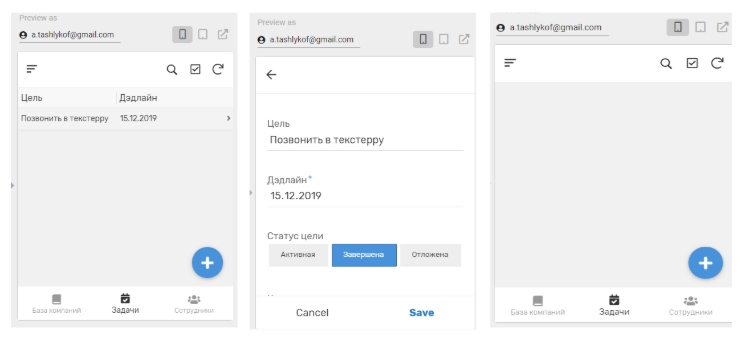
Чтобы активные и отложенные задачи разделялись в табличном виде, сгруппируем их. Для этого перейдем в вкладку Views меню настройки UX. Найдем там раздел Group by и сгруппируем по статусу задачи.
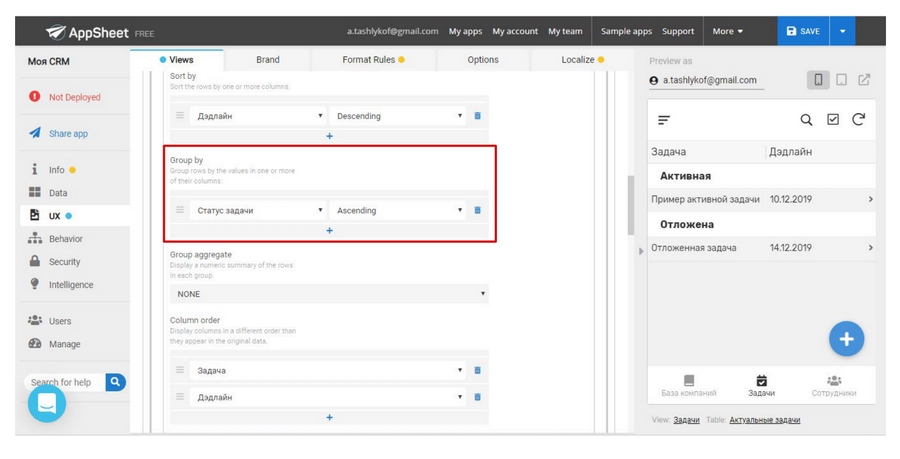
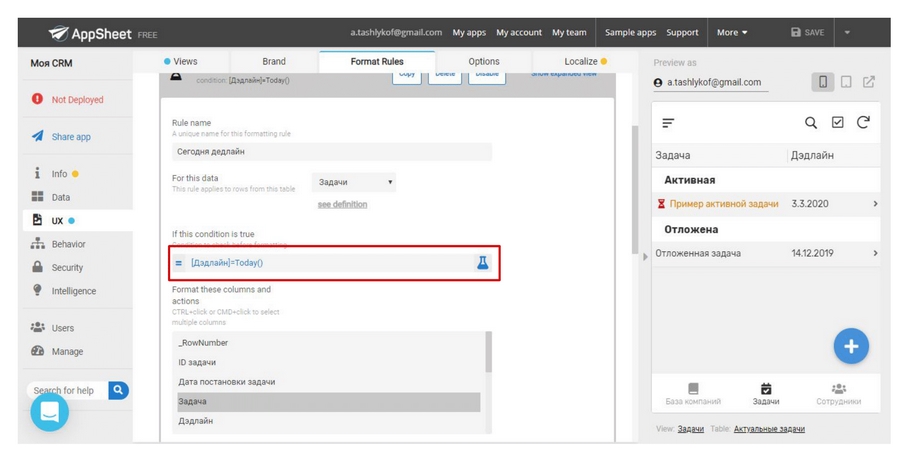
Шаг 7: русифицируем. Добавляем логотип и название
Теперь осталось русифицировать наше приложение. Для этого переходим UX – Localize, там переводим названия.
Изменим логотип. Для этого переходим UX – Brand. Во вкладке App logo прикрепляем ссылку на свой логотип или выбираем системное лого.
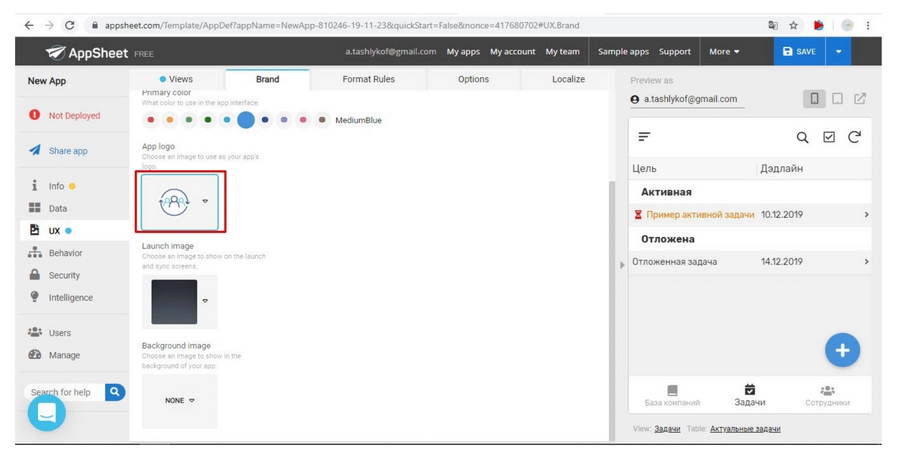
Теперь меняем название приложения. Это делается в разделе Info – Properties. В поле Short name коротко прописываем название. Не старайтесь делать его длинным, оно не поместится на экране телефона.
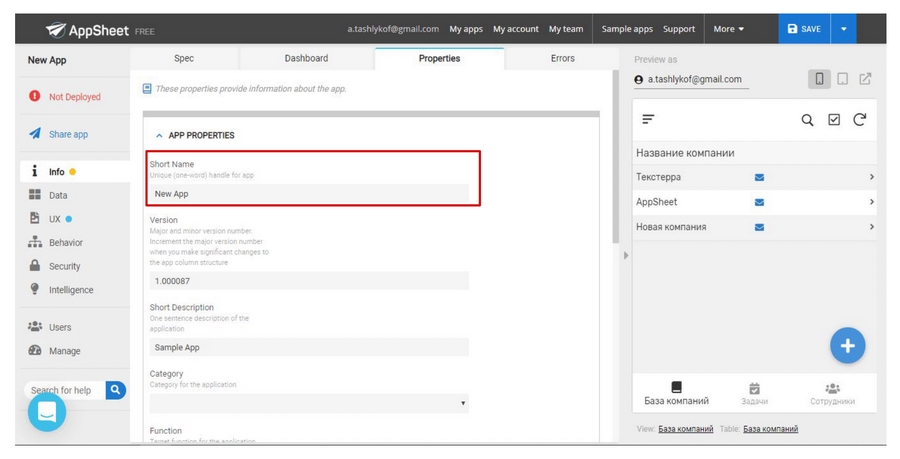
Шаг 8: устанавливаем на телефон и смотрим, что у нас получилось
Чтобы установить созданное нами приложение на телефон, скачиваем AppSheet в App Store или Google Play. Заходим в него и видим список всех созданных вами приложений, находим там нашу CRM. Переходим в нее и нажимаем в настройках Add Shortcut. Теперь логотип нашего приложения появился на рабочем столе.
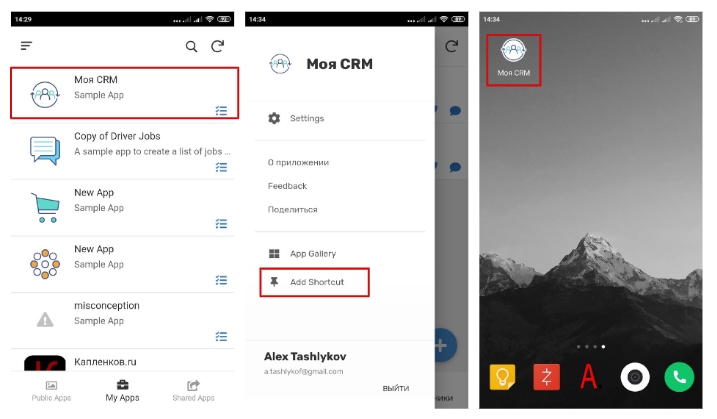
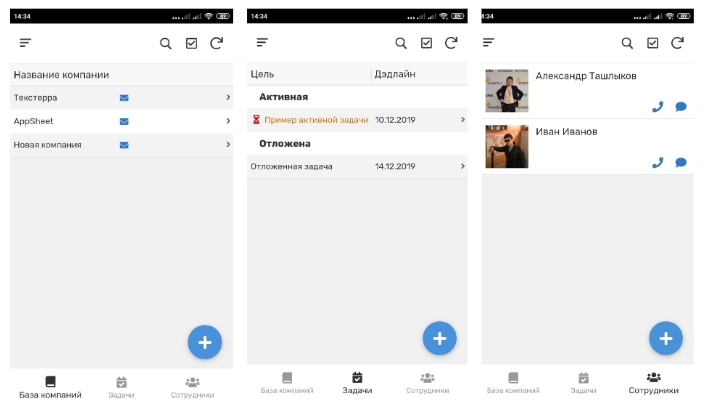
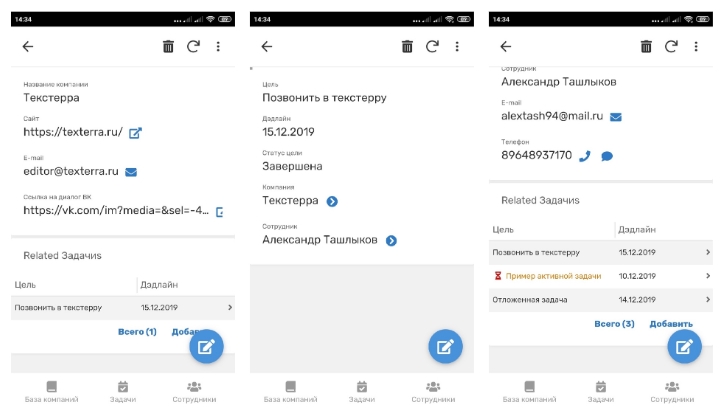
Чек-лист и мануал
Я подготовил чек-лист, чтобы вы не пропустили важные моменты.Если возникли сложности с освоением программы, можете воспользоваться подробным мануалом на русском языке. Бесплатный мануал по AppSheet.pdf
Цены и тарифы
- Бесплатный тариф. Доступен весь функционал, а 10 пользователей могут пользоваться бесплатно. Вы сможете без ограничений протестировать любые идеи и создать с ними полностью рабочее приложение.
- Тариф Premium. Стоит 5 $ за 1 активного пользователя приложения . Подойдет для тех, кто уже протестировал приложение и готов интегрировать его в свой бизнес. Этот план поддерживает все основные функции.
- Тариф Pro. Стоит 10 $ за 1 активного пользователя приложения. Включает в себя расширенный функционал – NFC и QR сканирование, вывод в магазины Google Play и App Store.
- Тариф Business. План Business обговаривается с компанией, он нужен для крупных игроков, которые хотят использовать AppSheet. Этот тариф пригодится, если необходимы персональные функции, а также машинное обучение, SQL, различная аналитика.
Вывод: использовать ли AppSheet или нет?
Решать вам. А если что-то непонятно, пишите комментарии, я обязательно постараюсь разобраться и помочь. И конечно же делитесь статьей, если считаете ее полезной.
Готовы увеличить производительность в Excel? Пользовательская панель инструментов может сделать это.
Хорошо сделанный макрос Excel
может выполнить трудоемкую задачу в один клик, что довольно удобно. Это еще удобнее, когда вы создаете пользовательскую панель инструментов, содержащую все ваши наиболее часто используемые макросы.
Прикрепление макроса к кнопке
Это одно из решений, но бывают случаи, когда было бы здорово встроить эти функции в интерфейс Excel. Выполнив следующие действия, вы можете поместить свои макросы прямо на ленте.
Вот как можно начать на вашей пользовательской панели инструментов.
Добавление вкладки на ленту
Во-первых, мы собираемся добавить нашу собственную вкладку на ленту, которая будет содержать нашу панель инструментов. Щелкните правой кнопкой мыши и выберите Настроить ленту.
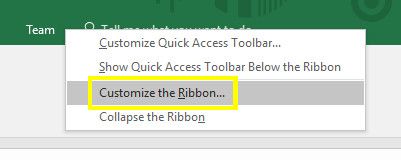
На следующем экране нажмите Новая вкладка.
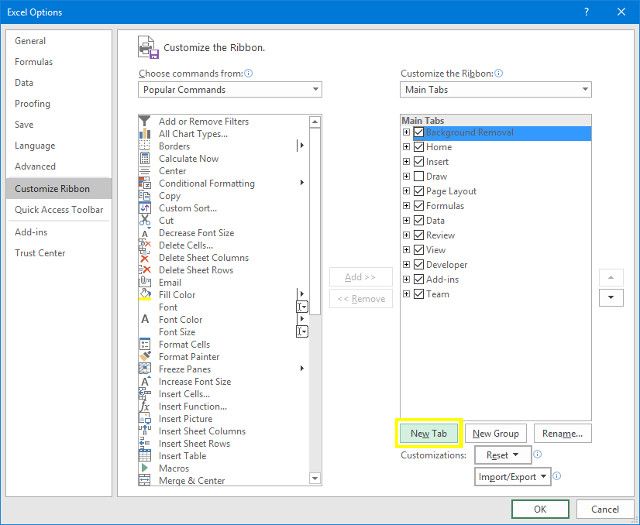
Выделите вашу новую вкладку, затем нажмите переименовывать. Я собираюсь назвать мои макросы, но вы можете выбрать все, что захотите.
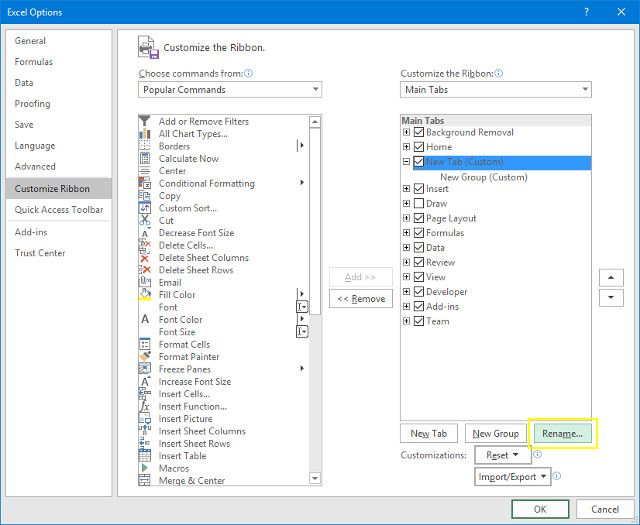
Нажмите Хорошо вернуться к таблице.
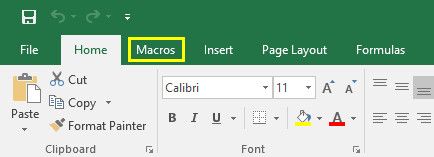
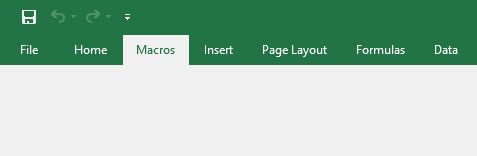
Чтобы дать ему некоторую функциональность, давайте разберем несколько основных макросов
Создание макросов
Во-первых, мы собираемся создать очень, очень простой макрос, чтобы понять основы.
Создание макроса времени и даты
Сначала отправляйтесь в разработчик вкладка и нажмите макрос.
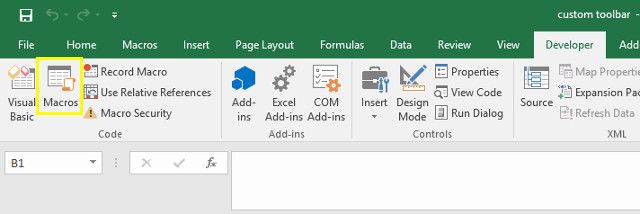
Введите имя макроса Дата и время а затем нажмите Создайте.
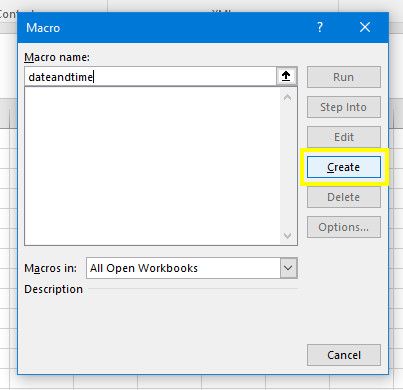
Excel откроет редактор Visual Basic. Добавьте следующий код:
как файл с поддержкой макросов, если вы еще этого не сделали, — и возвращайтесь в Excel.
Нажмите макрос в разработчик вкладка еще раз, и на этот раз выделите Дата и время и нажмите Бежать.
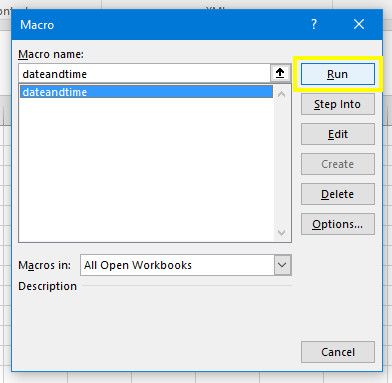
Вы должны увидеть что-то вроде этого:
Создание макроса автозаголовка
Откройте диалоговое окно Macros еще раз, и на этот раз введите имя customheaders и нажмите Создайте.
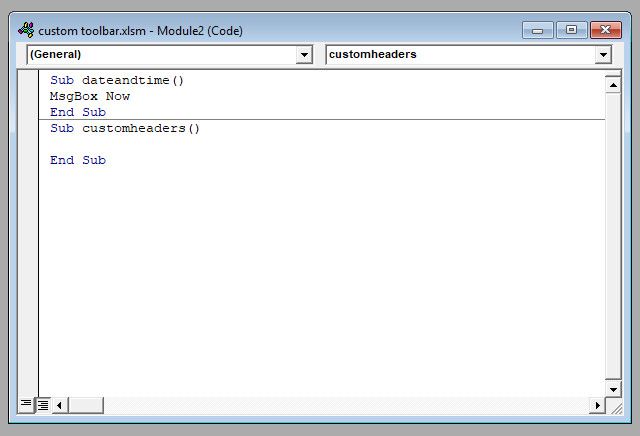
Введите следующий код под Sub customheaders ():
Это заполнит ячейки в скобках после Спектр Команда с соответствующей текстовой строкой. Конечно, вы можете переключать заголовки на все, что захотите, и расширять список по мере необходимости.
Добавьте эту строку кода внизу:
Это будет применять жирное форматирование
к каждому заголовку. Если вы добавили дополнительные заголовки, не забудьте отрегулировать ячейки в скобках после Спектр команда.
Теперь пришло время вернуться в Excel и посмотреть, работает ли наш макрос как надо.
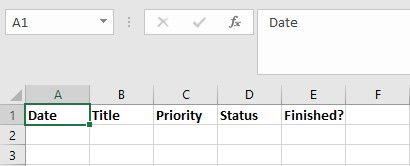
Это действительно так. Этот макрос удобен, если вы настраиваете новые рабочие листы, содержащие новые данные каждую неделю или месяц. Как только мы добавим этот макрос на нашу панель инструментов, мы сможем заполнять эти заголовки одним щелчком мыши, а не каждый раз вводить их вручную.
Теперь еще один макрос.
Создание макроса связанной электронной таблицы
Сначала создайте новую таблицу и сохраните ее. Затем откройте документ, с которым мы работали ранее, и перейдите к разработчик > макрос. Введите имя linkedspreadsheet и нажмите Создайте.
Введите следующий код ниже Подчиненная таблица ():
Однако вам нужно поменять путь к только что созданной таблице. Чтобы выяснить это, перейдите к документу в проводнике, щелкните его правой кнопкой мыши и выберите свойства.
Этот макрос открывает указанную книгу. Я использую график доступности праздников, на который мне приходится часто ссылаться при просмотре другой таблицы, поэтому для меня имеет смысл иметь прямую ссылку на этот файл на моей панели инструментов.
Сохраните свою работу и вернитесь в Excel, чтобы проверить ее.
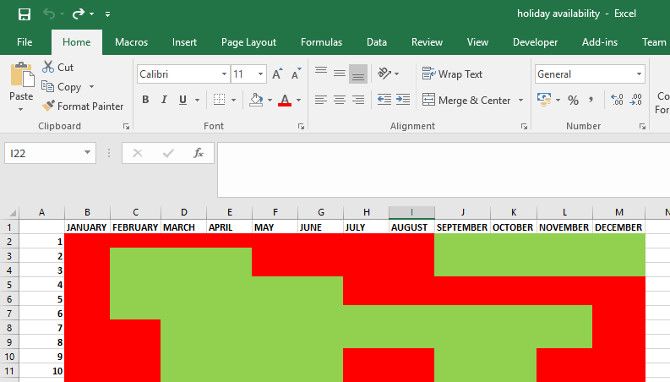
Работает отлично. Когда я запускаю макрос, связанная электронная таблица открывается сразу же. Теперь нам просто нужно добавить все эти макросы на нашу панель инструментов.
Заполнение панели инструментов
Открой макрос вкладку мы создали ранее и щелкните правой кнопкой мыши на ленте. Выбрать Настроить ленту.
Использовать Выберите команды из выпадающее меню и выберите макрос.
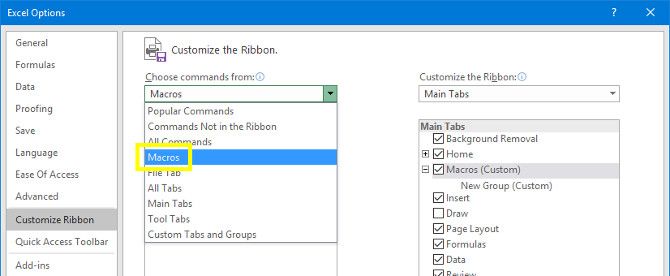
Вы должны увидеть три макроса, которые мы сделали ранее. Выделите каждый и используйте добавлять кнопка, чтобы вставить его в Новая группа под макрос Вкладка.
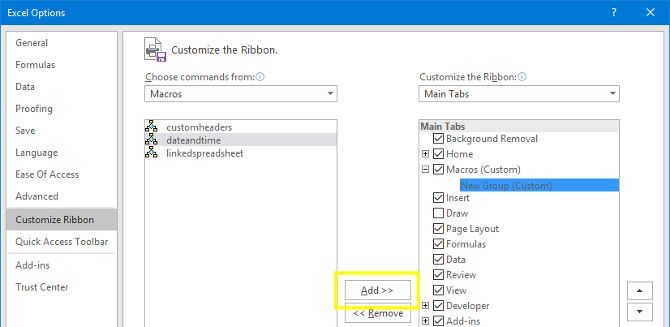
Выделите каждый макрос и нажмите переименовывать чтобы дать им более презентабельный ярлык и добавить пользовательский значок.
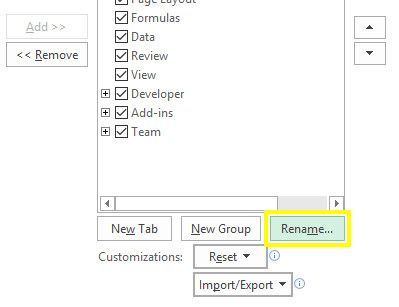
Теперь у нас есть полнофункциональная панель инструментов, которая предлагает мгновенный доступ к тем макросам, которые мы создали.
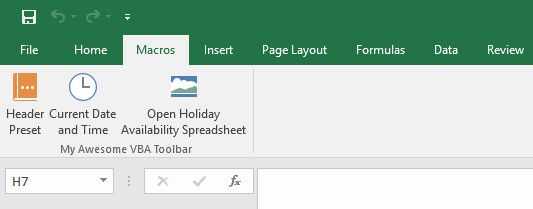
Сделайте панель инструментов, которая работает для вас!
Все знают, что Excel — невероятно мощная программа
Он может делать что угодно, и в результате настройки по умолчанию могут быть немного сложными.
Excel действительно вступает в свои права, когда вы настраиваете его для собственного использования. Если вы можете создать собственную панель инструментов, состоящую из ваших собственных специализированных макросов, вы наверняка будете более продуктивными. Никто не знает ваш рабочий процесс лучше, чем вы, поэтому никто не в лучшем положении, чтобы сэкономить потраченное время, где это возможно.
Все, что вам нужно, это немного знать VBA, и это пугающая перспектива, если вы не опытный кодер. Тем не менее, это действительно не так сложно, как может показаться, особенно если вы начинаете с основ VBA
, Довольно скоро вы будете готовы адаптировать свои собственные макросы, и это отличный навык, если вы серьезно относитесь к освоению Excel.
В случае, если вы часто используете в своей работе в Excel одни и те же команды, но они расположены в местах, к которым что бы добраться нужно сделать несколько лишних кликов, то кнопки на панели быстрого доступа в Excel решат эту проблему.
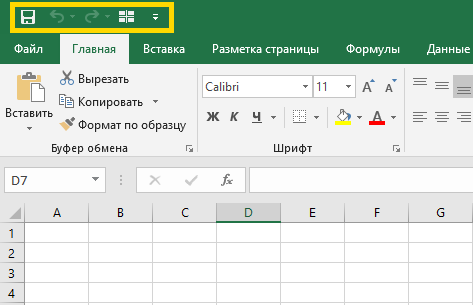
Популярные команды для добавления на панель быстрого доступа
Для добавления команд, которые являются наиболее распространенными, нажмите на маленький треугольник справа в панели быстрого доступа.
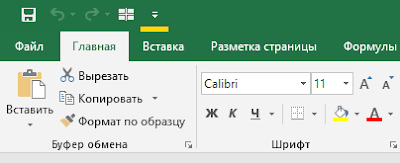
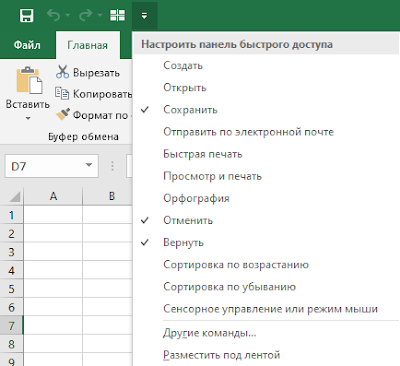
Добавление произвольных команд на панель быстрого доступа в Excel
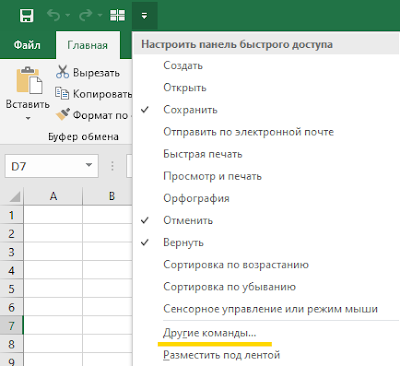
Откроется диалоговое окно, в котором вы сможете выбрать те команды, которые вам необходимы регулярно в повседневной работе.

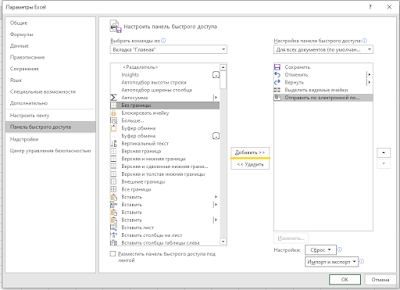

ЧТО ТАКОЕ НАДСТРОЙКА
Для начала разберемся - что такое надстройка и для чего она нужна.
Надстройка - это файл Excel, имеющий расширение .xla или .xlam(только для 2007 и выше), который по умолчанию открывается как скрытая рабочая книга и может быть подключен к приложению для автоматического запуска вместе с запуском самого приложения. Книга надстройки открывается, но в списке видимых открытых файлов не значится, поэтому нет смысла её там искать. Отобразить такую книгу возможно только кодом.
Есть также и другие виды надстроек - надстройки COM и XLL-надстройки. Но о них я не буду рассказывать, т.к. они разрабатываются не в VBA, а в иных средах программирования
Как правило надстройки используют для распространения программного кода, который будет доступен для любой книги Excel. Т.к. надстройка запускается вместе с приложением - очень удобно хранить в ней коды. Можно создать меню для запуска процедур(об этом ниже) и функции пользователя - созданные в надстройке они доступны в любой открытой книге Excel без ссылок на другую книгу, что несомненно очень удобно. Функции пользователя, прописанные в надстройке для Excel 2007 и выше так же доступны по вводимым начальным символам:
и после нажатия TAB имя функции будет вставлено в ячейку.
Кроме модулей с кодами надстройки могут содержать и таблицы данных и диаграммы и все, что можно хранить в обычной книге. Но учитывая то, что книга скрыта - особого смысла в этих данных нет, если только не предполагается использовать эти данные в качестве шаблонов для создания определенных отчетов из надстройки. Часто на листах надстроек хранят константы для работы кода, если по каким-либо причинам не хочется использовать константы внутри кода VBA. Данные в ячейках файла надстройки можно изменять во время работы, но я не рекомендую сохранять открытый и исполняемый в данный момент файл надстройки, во избежание конфликтов.
КАК СОЗДАТЬ НАДСТРОЙКУ
Создать надстройку просто: из любого файла Excel идете в меню:
- Excel 2010-2013 : Файл (File) -Сохранить как (Save As) -Из выпадающего списка "Тип файла" выбрать Надстройка Excel(.xlam) (Excel Add-In(.xlam)) или Надстройка Excel 97-2003(.xla) (Excel 97-2003 Add-In(.xla)) .
- Excel 2007 : Кнопка Офис-Сохранить как (Save As) -Из выпадающего списка "Тип файла" выбрать Надстройка Excel(.xlam) (Excel Add-In(.xlam)) или Надстройка Excel 97-2003(.xla) (Excel 97-2003 Add-In(.xla)) .
- Excel 2003 : Меню-Сохранить как-Из выпадающего списка "Тип файла" выбрать "Надстройка Excel(.xla)".
Однако рекомендую не спешить с сохранением файла как надстройки. Сначала следует весь функционал, закладываемый в надстройку, потестировать, отладить и удостовериться, что все работает как предполагалось. Т.к. после сохранения файла как надстройки и открытия надстройки в Excel - закрыть её можно будет только закрыв Excel полностью(конечно, можно еще воспользоваться кодом вроде Workbooks("MyAddin.xla").Close , но это не очень удобно в разработке).
Так же следует заранее выбрать формат надстройки - для версий Excel 97-2003(.xla) и или только от 2007(.xlam) и выше. Надстройки .xla работают во всех версиях Excel, в том числе и в 2007 и выше. Это, пожалуй, единственное их преимущество перед форматом .xlam. Т.к. при этом все меню, которые будут созданы для вызова кодов, в версиях от 2007 и выше будут располагаться на вкладке "Надстройки" и будут иметь минимум настроек: нет возможности изменить размер значка; разбить на группы; сделать красивые подсказки; расположить в два ряда и т.п.
Для формата .xlam доступен более широкий ассортимент: они могут так же создать меню на вкладке "Надстройки", а могут и создавать собственные вкладки(через XML-схемы), команды на которых можно расположить в соответствии со всеми красивостями и достоинствами оформления, которое можно наблюдать в Ribbon-панелях Excel 2007 и выше.
Дальше я как раз более подробно расскажу про оба метода создания меню.
Я покажу создание надстроек на примере простого кода, который будет записывать в активную ячейку текущего листа число 10, закрасит ячейку красным цветом и установит для ячейки границы.
Код этой процедуры:
Код помещается в стандартный модуль книги, из которой хотите сделать надстройку.
СОЗДАНИЕ СОБСТВЕННОГО МЕНЮ НАДСТРОЙКИ ДЛЯ ВЕРСИЙ EXCEL 2003
Примерный вид данного меню в Excel 2003:
Примерный вид меню в Excel 2007 и выше:
Собственно, меню, совместимое со всеми версиями Excel делается исключительно на уровне VBA следующим кодом:
'--------------------------------------------------------------------------------------- ' Module : ЭтаКнига ' DateTime : 11.08.2014 12:13 ' Author : The_Prist(Щербаков Дмитрий) ' http://www.excel-vba.ru ' Purpose : '--------------------------------------------------------------------------------------- Option Explicit 'константа уровня модуля - имя меню 'Обязательно задать, чтобы можно было идентифицировать Const sMenuBarName As String = "Test Addin www.Excel-VBA.ru" '--------------------------------------------------------------------------------------- ' Procedure : Workbook_BeforeClose ' Purpose : Процедура выполняется перед закрытием книги ' удаляем созданное меню после закрытия надстройки '--------------------------------------------------------------------------------------- Private Sub Workbook_BeforeClose(Cancel As Boolean) On Error Resume Next ' обработчик ошибки нужен, если меню такого нет 'удаляем меню, для исключения дублирования меню при повторном запуске Application.CommandBars(sMenuBarName).Delete End Sub '--------------------------------------------------------------------------------------- ' Procedure : Workbook_Open ' DateTime : 11.08.2014 12:39 ' Author : The_Prist(Щербаков Дмитрий) ' http://www.excel-vba.ru ' Purpose : Процедура создания меню ' как отдельная панель для 2003 ' на вкладке "Надстройки" для 2007 и выше '--------------------------------------------------------------------------------------- Private Sub Workbook_Open() On Error Resume Next ' обработчик ошибки нужен, если меню такого нет 'удаляем меню, для исключения дублирования меню при повторном запуске Application.CommandBars(sMenuBarName).Delete On Error GoTo 0 'добавляем меню With Application.CommandBars.Add(sMenuBarName, temporary:=True) 'добавляем новую кнопку With .Controls.Add(Type:=1) 'добавляем обычную кнопку на панель 'отображаемый текст кнопки .Caption = "ИЗМЕНИТЬ СВОЙСТВА АКТИВНОЙ ЯЧЕЙКИ" 'стиль кнопки 'доступные стили: '1 - только значок(16x16) '2 - только текст '3 - картинка и текст .Style = 3 'назначаем картинку из набора офиса 'посмотреть доступные можно: http://www.excel-vba.ru/general/moi-nadstrojki/panel-ikonok-faceid/ .FaceId = 2 'имя процедуры, которая будет выполнена при нажатии кнопки .OnAction = "Test" End With 'делаем меню видимым .Visible = True End With End Sub
Основные моменты я постарался расписать в комментариях, но на некоторых все же хочу заострить внимание.
-
Свойство Type
.Controls.Add(Type:=1)
Наверное, самое важное свойство. Оно отвечает за тип элемента меню. Доступно всего пять типов:
- 1 - Button(обычная кнопка)
- 2 - TextBox(текстовое поле с возможностью записи в него значений и считывания значений из него)
- 3 - List(выпадающий список с заранее заданным списком значений)
- 4 - ComboBox(выпадающий список с возможностью записи в поле произвольного значения)
- 10 - PopupMenu(выпадающее меню с возможностью добавления новых элементов)
Иногда возникает вопрос: как сделать на такой панели ToggleButton? Т.е. кнопку, которая при нажатии остается в нажатом состоянии, а при повторном нажатии - в отжатом(т.е. в обычном). В данном случае это возможно исключительно через "финты" вызываемой по нажатию кнопки процедуры:
Еще одна проблема при разработке таких панелей: невозможность явно указать кнопку в стиле Caption(т.е. неактивную к нажатию кнопку). Это тоже можно сделать при помощи обычной Button, только в свойствах кнопки надо свойство Enabled установить в False:
.Enabled = False
при этом обязательно необходимо указать Style 2 и назначить Caption.
- 1 - только значок(16x16). Необходимо указывать свойство FaceID
- 2 - только текст. Свойство FaceId может быть указано, но никак не влияет на внешний вид кнопки
- 3 - картинка и текст. Обязательно указывать хотя бы одно из свойств: Caption или FaceID
Во вложении ниже пример надстройки с открытым кодом. Но в примере код расширен - там я привел коды с использованием всех типов элементов: и кнопки, и эмуляция ToggleButton, и списки, и текстбокс и выпадающее меню с доп.кнопками. В кодах есть комментарии, поэтому при желании разобраться не составит труда.
Так же можно при запуске надстройки добавлять в контекстное меню(меню, появляющееся по правому клику мыши на ячейке) свои команды. По сути мало что меняется, кроме пары вещей:
При этом добавить можно как собственные кнопки, так и уже существующие. Для примера добавим одной кнопкой дубль нашей команды с лены "ИЗМЕНИТЬ СВОЙСТВА АТИВНОЙ ЯЧЕЙКИ", а второй - вставку в ячейку только значений(встроенная команда - подробнее в статье: Как удалить в ячейке формулу, оставив значения?):
СОЗДАНИЕ СОБСТВЕННОГО МЕНЮ НАДСТРОЙКИ ДЛЯ ВЕРСИЙ EXCEL 2007
Как я уже писал - для Excel 2007 и выше подходит описанный выше метод создания собственного меню для ранних версий. Однако меню в данном случае помещается исключительно на вкладку "Надстройки" и имеет довольно убогий вид (как можно лицезреть выше) в сравнении с общим Ribbon-интерфейсом других панелей. Чтобы посмотреть как это выглядит можете просто скачать файл выше и запустить его. Появится вкладка "Надстройки" с одной кнопкой.
Однако учитывая появившуюся в 2007 версии офиса возможность кастомизировать ленту Ribbon через язык XML, гораздо практичнее(особенно для разработчиков) создавать собственную панель с отдельным именем, на которой можно разместить красиво команды, добавить свои собственные значки для команд без особых усилий.
Примерно так можно все это оформить:
Чтобы добавить свою панель необходимо изменить XML-схему для надстройки, которая присутствует в любом файле формата 2007. Есть несколько методов(я опишу лишь два).
Первый метод , он же совсем неудобный и требует навыков работы с XML
Но все это очень муторно и необходимо знать язык XML. Уверен, большая часть читающих статью уже 100500 раз нахмурили брови и пару раз перечитали, надеясь понять о чем речь. Поэтому не будем дальше разбирать этот метод и перейдем к следующему.
Id каждого элемента должно быть уникальным и предпочтительнее указывать его исключительно на латинице(англ.алфавит), т.к. кириллица распознается с трудом и есть шанс получить ошибку.
Теперь продолжаем добавлять свойства для button:
4. для начала подгружаем картинку через соответствующую кнопку.
5. После этого она будет в выпадающем списке правее.
6. Ставим курсор после "cahnge_cell" и нажимаем кнопку вставки тега изображения. Вставляется тег и название. Теперь у нашей кнопки есть картинка.
7. При помощи выпадающего меню параметров выбираем label и вставляем данный тег кнопкой, расположенной правее выпадающего списка. Курсор автоматически будет помещен внутрь кавычек. Вписываем текст - Изменить свойства ячейки.
8. При помощи выпадающего списка функций обратного вызова выбираем onAction и так же вставляем. Вписываем туда имя вызываемой процедуры - CallTest.
В результате должно получиться:
На этом, казалось бы, все. Но нет. Просто так, сама по себе XML-схема не вызовет процедуру - необходимо создать функции обратного вызова. Вот здесь у RibbonXMLEditor есть еще одна отличная функция - генерация модуля обратных вызовов - 9. Нажимаем на кнопку - получаем готовые функции. Как правило верхние две строки не нужны - нам нужны лишь сами функции:
Sub CallTest(control As IRibbonControl) End Sub
Копируем. Сохраняем схему нажатием дискеты в RibbonXMLEditor и закрываем программу.
Теперь открываем наш файл и вставляем скопированный текст функции. В эту функцию прописываем вызов нашей, уже созданной ранее процедуры: Test
Sub CallTest(control As IRibbonControl) Call Test End Sub
В принципе, можно и прямо в эту процедуру прописать все действия из процедуры Test.
Сохраняем.
Открываем наш файл - видим, что новая вкладка "Test excel-vba.ru" появилась, кнопка на ней есть. По нажатии на кнопку выделенная ячейка окрашивается в красный цвет, в ней прописывается значение 10 и создаются границы.
Так же можно вставлять на свою вкладку встроенные команды. Для этого в button используется не id, а idMso. Эти команды не нуждаются в обработке обратных вызовов, т.к. при их использовании происходит вызов встроенных функций - кнопки как бы просто дублируются на нашу вкладку со всеми их возможностями. Например, чтобы добавить на свою вкладку стандартную кнопку перехода в VisualBasic надо добавить кнопку с idMso VisualBasic:
Сам код при этом будет выглядеть так:
Естественно, на создании одних кнопок функционал лент Ribbon не ограничивается. Доступны почти все элементы(вып.меню, галереи, большие иконки(32х32) и т.д.), которые есть в стандартных вкладках. Если чуть потренироваться и поэкспериментировать с приложением RibbonXMLEditor - то вскоре вы сможете быстро и легко создавать красивые и функциональные приложения. Как пример таких приложений можете посмотреть описание к моей надстройке MulTEx.
Так же как и в случае с надстройками для 2003 Excel, здесь можно создавать кнопки в контекстном меню(правая кнопка мыши), но и тут не обошлось без нюансов:
- изменение данного меню доступно только начиная с версии Excel 2010. Для 2007 версии придется использовать старые методы - те же, что и для 2003(т.е. внедрение отдельного кода на Workbook_Open надстройки, как в примере выше для надстройки 2003)
- в надстройке Ribbon XML Editor я не нашел встроенного инструмента для вставки кодов обработки меню правой кнопкой мыши. Похожий по "звучанию" contextualTabs не совсем то, что нужно(а если быть точнее - совсем не то). contextualTabs - это динамические вкладки, которые появляются после основных вкладок при работе с определенными объектами. Например, с умными таблицами. Когда выделяем умную таблицу или любую ячейку в ней, то появляется группа динамических вкладок "Работа с таблицами". Вот в неё и вносятся изменения при помощи contextualTabs
Поэтому прописывать "добавки" в меню по правой кнопке мыши придется самостоятельно. Код вставки уже имеющегося у нас кода приведен ниже:
добавлять его надо исключительно на вкладке 2010, 2013(customUI14.xml) внизу редактора Ribbon XML Editor. Обращаю внимание, что код создания собственной вкладки на панели дублируется: он должен присутствовать и в 2007(customUI.xml) и в 2010, 2013(customUI14.xml) . Это необходимо сделать, чтобы в 2007 Excel была только вкладка, а начиная с 2010 - еще и контекстное меню(схемы customUI.xml и customUI14.xml обрабатываются отдельно друг от друга в зависимости от того, в какой версии открыт файл). При этом в 2007 это никаких ошибок не вызовет.
Остальные правила для создания элементов меню точно такие же, как и для вкладок: можно добавлять как собственные команды, так и встроенные(при помощи idMso).
Я сам предпочитаю контекстное меню дополнять исключительно кодом VBA, т.к. для 2007 его в любом случае придется писать.
Надстройка для Excel 2007 и выше.zip (14,6 KiB, 3 220 скачиваний)
В примере я не стал делать много кнопок и их обработку - слишком уж много различных элементов там доступны и для раскрытия всего функционала этой статьи не хватит. Да и в интернете уже полно статей с разбором работы с XML-интерфейсом новых версий Excel. Основной упор сделан на создание основной вкладки и контекстного меню, т.к. техника создания контекстного меню уж очень не очевидна из надстройка Ribbon XML Editor.
Осталось дело за малым - научиться эти надстройки подключать. Но об этом я уже писал в статье Подключение/отключение надстроек
Читайте также:

