Как сделать мм в фигме
Обновлено: 04.07.2024
Figma – это бесплатный графический онлайн-редактор, популярный среди дизайнеров и создателей контента. В нем есть встроенные инструменты для создания базовых вариантов градиента, а для более сложных вариантов оформления есть бесплатные плагины.
Для примера создадим новый фрейм: жмем кнопку с решеткой или букву F и растягиваем фрейм до нужной величины (как альтернатива – выбираем необходимый размер фрейма в боковом меню).
Для управления цветовым фоном любого объекта необходимо кликнуть на него, тогда в боковом меню появится строка Fill. Она содержит информацию о текущем цвете фона и его прозрачности. Чтобы изменить фон, необходимо щелкнуть на иконку цвета.
- Solid – сплошная заливка;
- Linear – линейный градиент;
- Radial – радиальный градиент;
- Angular – угловой градиент;
- Diamond – градиент в виде кристалла;
- Image – вставка картинки.
По сплошной заливке и вставке картинки и так всё понятно. Рассмотрим каждый вариант по созданию градиента.
Линейный градиент
Выбираем в списке Linear – линейный градиент. На объекте появляются две точки, которые можно перемещать для создания более плавного или резкого перехода. Можно выбрать любое нужное количество цветов для градиента. Для добавления еще одного цвета просто щелкаем на градиентной линии. Чем больше точек, тем более плавным будет переход.
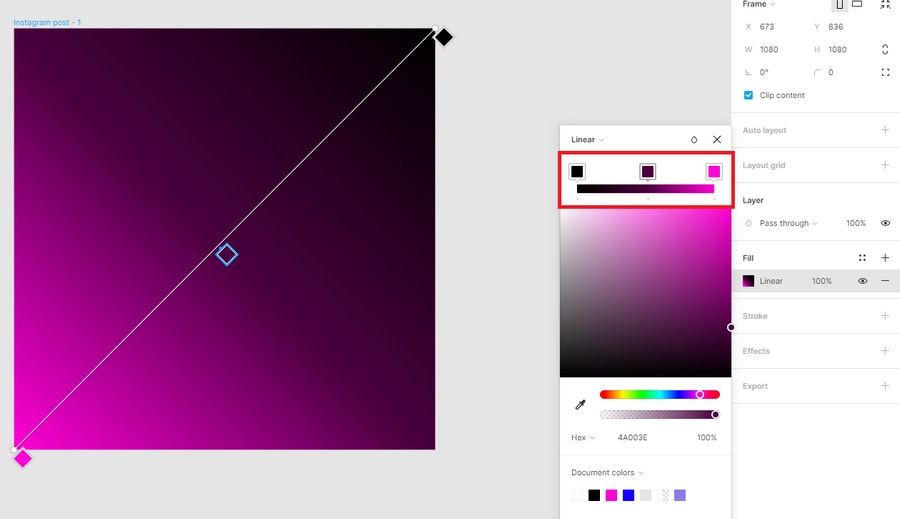
Здесь же можно управлять прозрачностью цвета, двигая ползунок в разные стороны.
Радиальный (круговой) градиент
Не меняя оттенки, посмотрим, как будет выглядеть градиент Radial из списка.
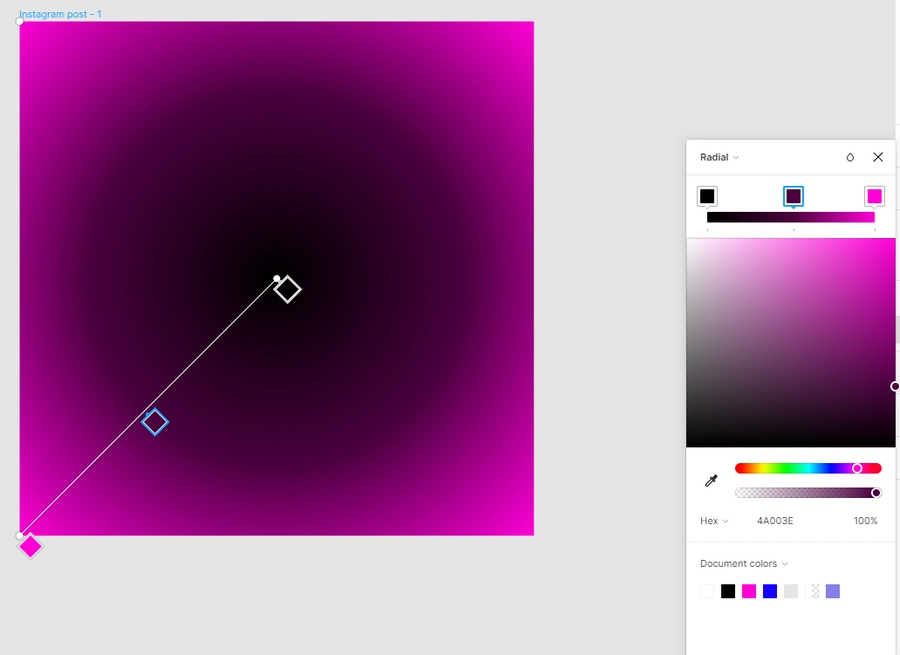
Ползунки на объекте можно двигать и получать разнообразный эффект — цвет распыляется, как вам угодно.
Угловой градиент
Градиент Angular создает острый угол, вокруг которого образуется градиент. С помощью круга в центре можно управлять расположением угла и цветов вокруг него.
Градиент в виде кристалла
Diamond создает в центре распыление одного из выбранных цветов в виде кристалла. С помощью направляющих внутри него можно изменять его размеры.
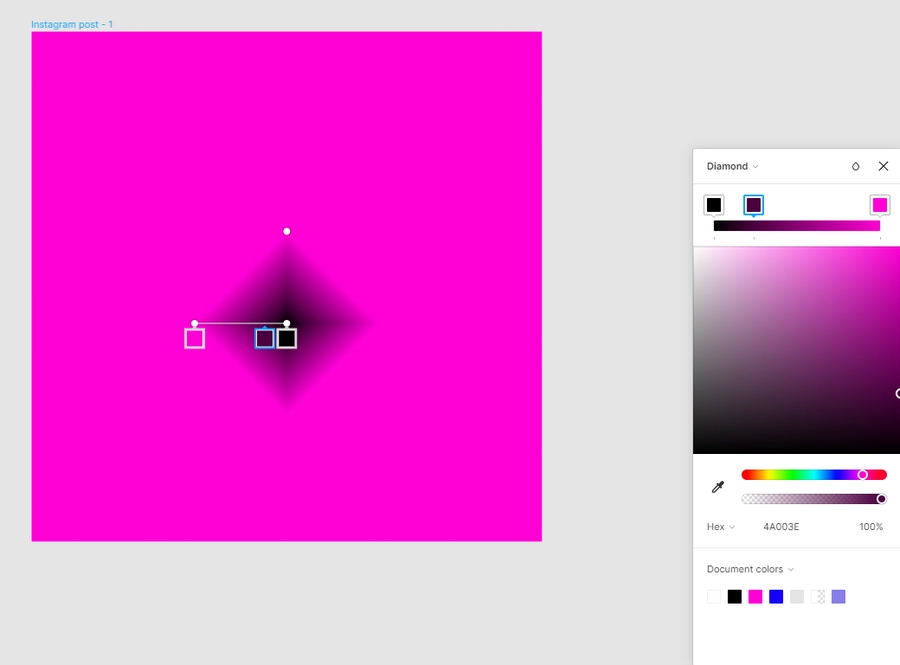
Как добавить градиент на фото
Градиент можно добавить на фото, чтобы оно смотрелось интереснее. Такой эффект используют, например, при создании баннеров. Для этого сначала создаем фрейм, как описано выше, затем добавляем нужное изображение в рабочую область. Это можно сделать по крайней мере тремя способами:
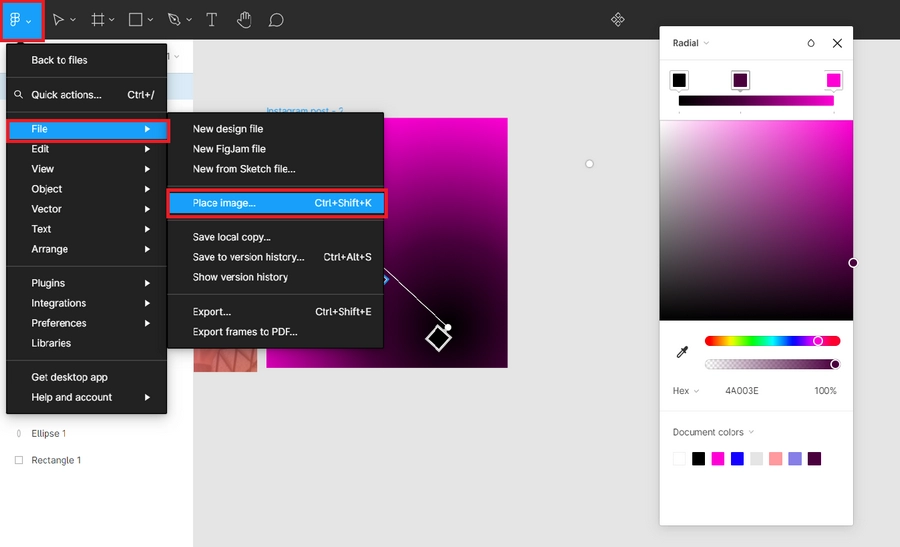
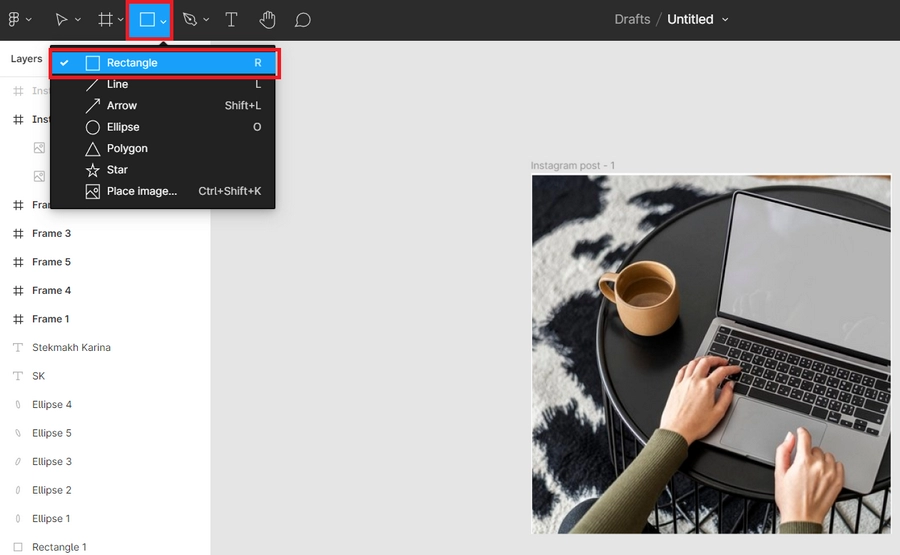
Выбрав Rectangle, мы добавляем его на наш фрейм. Можно сделать эту фигуру любых размеров, растянув его затем до размеров фрейма.
У созданной фигуры меняем описанным уже способом заливку с Solid на любой из понравившихся градиентов. Стандартное решение у дизайнеров и создателей контента – вариант Linear. Он подходит практически для любых макетов. Выбираем у него цвета, их прозрачность и направления градиента, как нам покажется нужным.
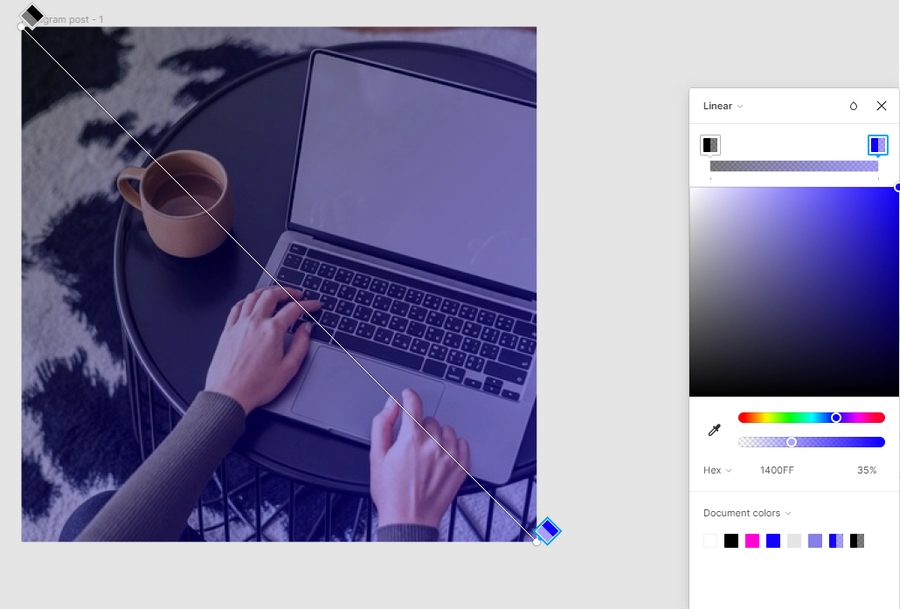
Ниже слева располагаются основные цвета градиента — по одному на каждый угол.
При перетаскивании Mesh points создаются более сложные направления цветов в градиенте (по сравнению с возможностями встроенных инструментов).
Webgradients для подбора идеальных сочетаний цветов градиента
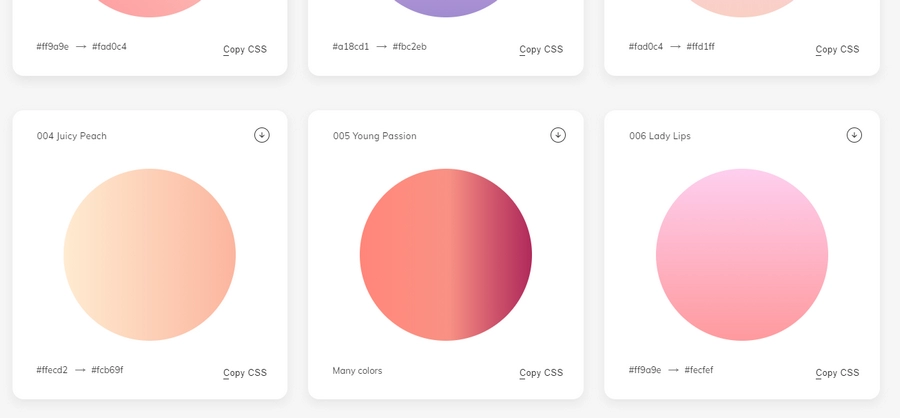
У этого сервиса есть также специальный плагин для Фигмы. После установки кликните на понравившийся вам градиент в появившемся окошке, и он тут же применится к активному объекту. Подправим прозрачность, и наша картинка обладает новым цветовым решением.
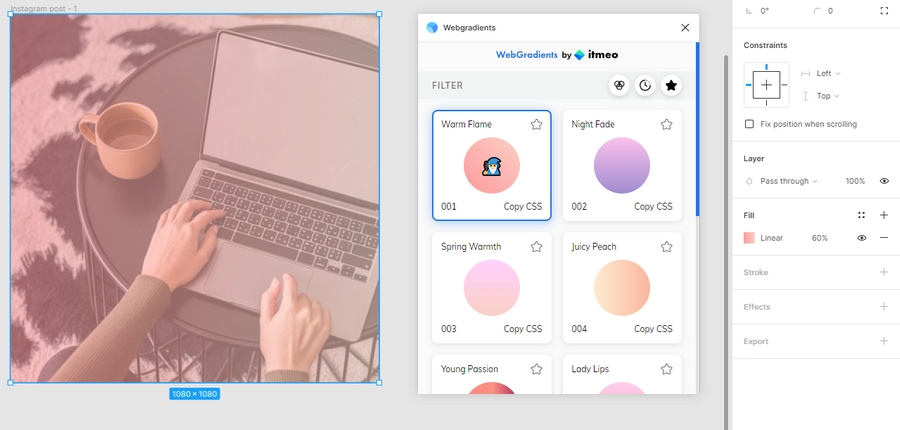

Для того чтобы добавить объект в фрейм, можно просто перетянуть файл.

Для взаимодействия с загруженными элементами можно использовать левую кнопку мыши. Достаточно просто зажать объект левой кнопкой, и переместить в любое место экрана. Чтобы уменьшить или увеличить объект пропорционально используйте углы выделений. Ниже вам будет представлен размер объекта. Кроме того, для изменения размера можно воспользоваться ручным вводом размеров в левой части интерфейса. Так вы сможете задать точный размер, который вам необходим.
Лупа и рука
Выделение
Итак, это был первый урок в Figma, из которого вы узнали, как компоновать и выделять элементы в фрейме.
Frame— это рабочая область, где будут размещаться элементы интерфейса, дизайна сайта или мобильного приложения.
Как сделать фрейм в фигме?
Если не тянуть мышкой и просто нажать на левую клавишу мыши, то будет создан фрейм размерами 100 на 100px.
Если вы будете тянуть, то можно создать произвольный размер.
Популярные размеры фреймов в Figma и шаблоны различных устройств
В правой панеле представлены популярные размеры фреймов (активно при выборе инструмента фрейм):
- Phone — для телефонов.
- Tablet — для планшетов.
- Desktop — для настольных компьютеров.
- Watch — для часов.
- Paper — для бумаги.
- Social media — для социальных сетей.
- Figma community — размеры от сообществ.
Выбираем другое разрешение фрейма из списка
Если выбрать фрейм, то можно изменить его выбрав в выпадающем списке справа другое разрешение либо изменить его на группу.
Меняем размер по умному. Как уменьшить или увеличить Frame в Figma ?
Чтобы уменьшить, обрезать фрейм или увеличить фрейм, просто наведите курсор на край и потяните в сторону. Также вы можете использовать горячие клавиши, чтобы активировать дополнительные функции.
Если при изменении размера, вы будете использовать клавиши ниже, то будет вам счастье:
Ctrl — элементы внутри не привязаны к краям.
Alt — одновременное увеличение фрейма слева и справа, сверху и снизу.
Shift — пропорциональное изменение размеров.
Также можно использовать комбинации этих горячих клавиш.
Следующее как можно изменять размер фрейма — это менять ориентацию на горизонтальную и вертикальную. Например если ширина фрейма 500 пикселей, а высота 100, то можно поменять размеры местами, просто нажимая на эти иконки.
Иконка со стрелками позволяет подогнать размеры фрейма под содержимое которое есть внутри фрейма. Например возьмем график, и нажимаем на эту иконку. Размеры будут подогнаны под содержимое.
Чтобы изменить расположение фрейма по оси Х и Y можно использовать правую панель и значения которые там есть.
Значения W и H позволяют видеть и изменять размеры фрейма. Справа есть иконка цепи. Если её активировать, то размеры будут изменяться пропорционально. Например если включить эту иконку и создать фрейм 100 на 100px. То при изменении значения ширины на 140 высота тоже будет 140px. Если отключить эту иконку, то можно отдельно изменять размеры ширины или высоты.
Изменение угла наклона и скругление углов
Чтобы скруглить углы у фрейма (сделать его круглым), смотрите в правую панель. Сверху есть иконка скругления углов и иконка изменения размеров наклона угла. Также если нажать на самую правую иконку, то будет возможность скруглять любые углы отдельно.

Для дизайнеров существует великое множество программ, и каждая из них по-своему уникальна. Одним из самых популярных продуктов для UX/UI-дизайна является Figma.
Поговорим о том, что же представляет собой этот сервис, узнаем, в чем его главные особенности, а также задействуем его на практике.
Что такое Figma

Figma – онлайн-сервис для дизайнеров, веб-разработчиков и маркетологов. Он предназначен для создания прототипов сайтов или приложений, иллюстраций и векторной графики. В редакторе можно настроить совместную работу, вносить и обсуждать правки, причем как в браузере, так и через приложение на компьютере.
Возможности и особенности Figma
Хотелось бы сначала отметить ключевые моменты, благодаря которым Фигма набрала столь огромную популярность.
Если тех возможностей, что даются бесплатно, для вас недостаточно, то можно купить подписку. Описание тарифов ниже.

Минусы Figma
Естественно, графический редактор имеет пару недостатков, но они не столь существенно влияют на рабочий процесс при его грамотной организации. Например, требуется наличие подключения к интернету, ведь без него работать в Figma невозможно. А еще интерфейс редактора представлен только на английском языке.
Как пользоваться Figma
Разберу, как пользоваться Фигмой. Сначала речь пойдет о входе в аккаунт. Я покажу, как это сделать в браузере.
Я выбрала Google и авторизовалась через свой аккаунт. Следующий этап – ввод имени и выбор сферы. Также можно кликнуть по галочке для подписки на рассылку, далее нажимаем по кнопке для создания аккаунта.


Следом откроется рабочее пространство с ранее созданными проектами (если они, конечно, у вас были). Новички пройдут краткий ознакомительный курс по основным функциям. Теперь можно приступать к работе!
Создание нового файла

Импорт файлов
Если вы ранее использовали приложение Sketch, можете импортировать из него проекты в Figma. Как уже говорилось ранее, ни один элемент при этом не пострадает – шрифты, кривые и изображения никуда не денутся и не сместятся. Срабатывает даже простое перетаскивание файла из первого приложения во второй сервис. Доступно копирование отдельных элементов в формате SVG.
Разработка прототипов в Figma
Перейдем к элементам разработки интерфейсов. Рассмотрим настройку фреймов, слоев, макетов и сеток, типографики и многого другого.
Макеты и сетки

Просмотр прототипов


Работа с изображениями
В Figma можно перемещать изображения из разных источников – перемещать из памяти компьютера, а также копировать и вставлять из интернета. При этом не стоит забывать об авторских правах на картинки (об этом я, кстати, рассказывала ранее).
На этом работа с изображениями не ограничивается. В данном графическом редакторе предусмотрено наложение эффектов и изменение некоторых параметров. Все это доступно в специальной панели в правой части, которая выходит при выделении картинки.

Работа с компонентами

Работа со стилями и цветами
Графический сервис хорош еще тем, что в нем можно менять стили сразу нескольких элементов. А еще есть возможность создания собственного цветового варианта. Для этого необходимо просто создать объект, выделить его, затем нажать на квадратную кнопку, которая показана на скриншоте.

Слои и группы

Совместное использование
Мы помним, что в Фигма можно создавать и совместно редактировать различные проекты. Теперь подробнее нужно раскрыть тему создания команды и приглашения в нее других пользователей.



Типографика
По умолчанию в Фигма установлены шрифты Google. Для десктопной версии вы сможете установить специальный плагин Font Helper для использования локальных шрифтов с вашего компьютера.

Чтобы создать текст, следует выбрать соответствующую иконку в панели управления или нажать на латинскую букву T. Все настройки отображаются в правом окне, в том числе размер, цвет, выравнивание, тип шрифта, его стиль и прочие элементы.

Установка плагинов

Все установленные плагины можно посмотреть в одноименном разделе, перейдя в настройки профиля.


Фреймы
Чтобы увидеть параметры фрейма, необходимо нажать на кнопку F. Справа отобразится панель с разными вариантами артбордов. Можно в одном проекте выкладывать по несколько фреймов разных форматов, причем отдельно друг от друга.
Есть возможность создания артборда нужного вам размера. Для этого следует открыть соответствующий раздел и в рабочем пространстве с помощью мыши создать фрейм подходящего формата.

Заключение
Figma – действительно крутая программа. Даже у меня появилось желание заняться разработкой дизайна интерфейсов, настолько все просто и удобно. Начинающие пользователи легко разберутся с тем, как работать в ней.
Не забываем, что это идеальное решение для командной работы. Аналогов, конечно, много, но этот редактор определенно стоит уделенного ему внимания.
В прошлом году мы полностью перешли со Sketch на Figma, уже обжились в новом редакторе и очень его любим. Статья будет полезна как новичкам, так и уже опытным пользователям.
1. Делаем структуру страниц
На небольших проектах мы всю работу ведем в одном файле: храним в нем черновики, концепты и чистовые макеты с компонентами. Чтобы разработчик и заказчик понимали, где лежит готовый для верстки макет, а где концептуальный черновик, мы делим файл на страницы.
Список страниц дробим на условные разделы. Для лучшего считывания используем эмодзи, а названия страниц отбиваем пробелами от начала строки. Получается что-то вроде структуры с вложенностью.
На самом деле эта структура лишь визуальное решение, так как Figma не позволяет создавать дополнительные уровни вложенности в станицах. В качестве названия раздела используется пустая страница.
Ниже несколько примеров такой структуры.

2. Называем одинаково слои на двух связанных компонентах
Чтобы при смене состояний элемента сохранялись тексты, слои текстовых элементов должны быть названы одинаково. Это удобно при изменении состояний кнопок, элементов списка и инпутов.
Чтобы так работало, слои текстовых элементов должны быть названы одинаково, например, Title и Title, как в примере ниже.

3. Все картинки заводим в цветовые стили
Чтобы быстро сделать заливку фигуры логотипом, флагом или аватаром, удобно хранить эти картинки в качестве цветовых стилей.

4. Быстро находим все элементы с похожими свойствами
Можно в два клика найти на странице все элементы с похожими свойствами, например, заливкой, обводкой или шрифтом. Для этого нужно выделить элемент, нажать системный Edit > Select All with the Same… и выбрать, с каким конкретно свойством выделить элементы.
Это удобно, если нужно найти и заменить неактуальный цвет, шрифт или заменить все экземпляры компонента на другие.

Также этот способ можно использовать, чтобы перенести мастер-компонент в другой файл. Как — читайте в следующем совете.
5. Переносим мастер-компонент в другой файл
В Figma нет встроенной возможности перенести используемый мастер-компонент в другой файл, поэтому вам придется делать это вручную. Но есть надежный способ, как ускорить этот процесс.
Для этого нужно:

По такому же принципу можно перенести из одного файла в другой цветовые и текстовые стили. Для цветовых стилей также можно использовать плагин Style Organizer или его аналог.
6. Делаем автолейауты из списков
Если список сделать автолейаутом, то работать с ним становится гораздо удобнее: можно быстро увеличить количество строк через Cmd+D или удалить строки из середины списка, при этом отступы между элементами сохранятся.
Читайте также:

