Как сделать миллиметровку в ворде
Добавил пользователь Валентин П. Обновлено: 04.10.2024
Миллиметровая бумага или миллиметровка правильно называется масштабно-координатной чертёжной бумагой. Это бумага разлинованная на клетки.
Обычно миллиметровка представляет собой листы разлинованные толстыми линиями на квадраты по одному сантиметру, чуть более тонкими линиями на квадраты по полсантиметра и совсем тонкими линиями на клетки со стороной один миллиметр.
Миллиметровка распечатать и скачать
На нашем сайте вы можете скачать или распечатать миллиметровку в различных форматах. Миллиметровка применяется не только для профессионального составления чертежей или эскизов. В домашних условиях распечатать миллиметровку может понадобиться, например, для того, чтобы нарисовать план комнаты, а потом расставить на нем заранее вырезанную из такой же миллиметровки по размерам мебель.
Миллиметровка в растровом формате
По ссылкам ниже, можно скачать миллиметровку в виде растрового изображения (картинка с хорошим разрешением), для того чтобы распечатать её на формате А4.
Информация:
Шаблоны разлинеенных листов формата А4. Можно распечатать на принтере из pdf (пдф) файла онлайн прямо из браузера.
Линии на весь лист – горизонтальные и вертикальные.
Для того чтобы распечатать страницу со строками не обязательно создавать её в Ворде (Word), можно найти уже готовый подходящий вариант.
Листы А4 в линейку
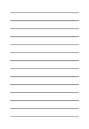
Вертикальные шаблоны
Наши бесплатные линейки для печати предлагают простые и точные измерения. Просто скачайте и распечатайте одну из наших бесплатных линеек PDF, и у вас есть инструмент для мгновенного измерения. Отлично подходит для обучения, или если у вас нет линейки, но вам нужно провести быстрое измерение. Они предлагают простой способ измерить что-то без рулетки. Мы предлагаем стандартную метрическую линейку 12 ″ / 30 см с точностью до 1/16 ″ или 1 мм. У нас также есть линейка 12 ″ с маркировкой дробей. Они являются бесплатными и одноразовыми, что делает их идеальными для одноразовых, ремесленных или швейных проектов.


Как правильно распечатать линейку
Вот несколько советов и приемов, чтобы максимально повысить ценность наших печатных линеек:
- Используйте карточку или плотную бумагу для более жесткой линейки, которая прослужит дольше
- Печатайте на более легкой бумаге, чтобы сделать линейку более гибкой, что полезно для поделок или шитья
- Проверьте размер распечатки перед использованием, измерив, другой лист бумаги (лист бумаги формата Letter должен иметь размеры точно 8,5 x 11 дюймов).
- Распечатайте несколько линеек и склейте их вместе для более длинных измерений, если у вас нет рулетки
- Узнайте, как пользоваться линейкой с нашим простым руководством
Настройка принтера






Все материалы добавляются пользователями. При копировании необходимо указывать ссылку на источник.
В определенных обстановках пользователю может понадобиться разлиновать лист , дабы применять его в качестве трафарета либо бланка. В программе Microsoft Office Word это дозволено сделать с поддержкой встроенных инструментов.
Инструкция
Совет 2: Как разлиновать лист
Разлиновка надобна не только для изготовления образца, на тот, что потом накладывают прозрачные листы . Дабы прекрасно подписать открытку, также необходима разлиновка. Типовой ее метод, при котором с подмогой линейки и карандаша слева и справа на листе ставятся точки через равные интервалы, не исключает погрешности. И итог выглядит не столь старательно. Просвечивать же лист и образец снизу лампой — трудоемко и не подходит для картона. Следственно предпочтем иной путь.

- — миллиметровка
- — линейка
- — скрепки
- — толстая игла
Инструкция
Совет 3: Как в Word вставить лист
При написании большого числа текста бывает надобность вставить дополнительную информацию прямо в середину нынешнего документа. Либо при оформлении — добавить титульную страницу. Для осуществления данных действий используйте функцию вставки нового листа .

- — программа Word (пакет Microsoft Office);
- — начальный документ.
Инструкция
В современном Word есть опция расчерчивания листа в клетку. Иногда, нечаянно включившие её, не знают, как убрать. А кто-то, наоборот, хочет применить клетку, но не знает способов либо пользуется только одним, не всегда удобным. Давайте рассмотрим, как сделать лист в клеточку в Word.

Использование специальной функции в программе
Клетки обычно делают на лист в Ворде, чтобы нарисовать какие-либо элементы, объекты, выровнять их, распределить по отношению друг к другу. Удобно работать, увеличив масштаб до 400% — очень крупного. Такая решётка не видна после печати, помогает лишь форматировать, оформлять документ. Есть специальная функция в Word, чтобы сделать сетку и её убрать.

Изменение вида сетки
Использование таблицы
Предыдущие способы создают сетчатый фон, текст накладывается сверху, и его нужно специально настраивать — выравнивать самостоятельно величину шрифта, пробелов. Если же вы хотите вписывать объекты, слова в ячейки, удобнее использовать функцию таблиц. Например, когда важно пропечатать некоторые определённые линии клеточек, сделать их видимыми. Такой способ часто применяется при создании бланков документов.

Убрать сетку сможете, только удалив всю табличку полностью. Для этого выделяем её, кликаем по ней правой кнопкой и нажимаем соответствующую надпись. Учтите, что удалится и текст, внесённый в ячейки. В этом неудобство способа в сравнении с предыдущим.
Преимущество функции в том, что можно поместить несколько разных табличек в один документ с разной величиной клеточек. При этом их можно двигать относительно страницы, распределять текст вокруг них.
Вставка картинок
Сделать клетчатым лист Word можно с помощью вставки картинки, расположив её за текстом. Изготовьте нужную вам картинку (например, сфотографировав тетрадный лист) или скачайте её.
При распечатке, если не нужно, чтобы решётку было видно, достаточно убрать картинку из документа.

- можно передвигать, сужать, уменьшать рисунок;
- сетка будет видна при печати, если вам это как раз и требуется.
Этот вариант для тех, кто не знает, как сделать тетрадный лист в Word. Вы просто фотографируете его и вставляете его рисунком.
Использование фона
Функция подложки
Соответственно, чтобы убрать подложку в Ворде, достаточно просто кликнуть на надпись в выпадающем окне.
Итак, есть несколько вариантов, как сделать клеточки в Ворде. В зависимости от того, нужны ли вам они на весь лист Word или только на часть, должны быть видимыми при печати либо нет, вносить текст вам надо поверх или в ячейки — выбирайте вариант, который вам удобен.
Как распечатать лист A4 в клетку: шаблоны разлинованных листов в клетку и инструкция, как сделать лист в клетку в Word самому

Учителям и родителям бывает нужно распечатать листы в клеточку заданного размера. Проще всего это сделать в Word или Excel, но, поскольку Word более популярен, мы предлагаем вам шаблоны разлинованных листов в Word, а также пошаговую инструкцию, как самому разлиновать листы.
Сделать клетки в Word (не путать с клеточками в Word, которые показываются только при создании документа) проще всего с помощью таблиц с заданным размером высоты и ширины ячейки.
(клетки 0,5х0,5 см, 0,7х0,7см, 1х1 см, 1,5х1,5 см).
Шаг 1. Создаем таблицу
На панели сверху Вставка — Таблица — Вставить таблицу…

Нужно определить количество строк и столбцов в таблице. Нужно сходить из размера листа A4 29,7 см на 21 см, полей страницы (обычные поля по ширине — 4,5 см, по высоте — 5 см) и нужного размера ячейки.
Выходит, что с обычными полями рабочая область листа А4 составляет в ширину 16,5 см, в высоту — 24,7 см.
При размере клетки 1 см получается таблица 16х24; при размере клетки 0,5 см — 32х49 и т.д.
В окне указываем нужное количество строк и столбцов и нажимаем ОК. Можно сразу указать ширину столбцов — в нашем примере 1 см.

На листе появилась таблица с заданной шириной столбца, однако строки слишком низкие.

Нужно изменить высоту строк. Для этого выделим всю таблицу, щелкнув по значку в левом верхнем углу правой кнопкой мыши — Свойства таблицы.


Далее на вкладке Строка ставим галочку Высота, устанавливаем размер — 1 (см), режим Точно и убираем галочку Разрешить перенос строк на следующую страницу. Ок.

Получилась таблица с клеточками 1 см.

При необходимости можно изменить поля страницы и добавить новые строки и столбцы.
Шаг 2. Настраиваем таблицу
Можно изменить границы ячеек, например, сделать их пунктирными. Для этого выделим таблицу, правая кнопка мыши — Границы и заливка.


В открывшемся окне на вкладке Граница нужно выбрать тип Все (если нужно изменить формат всех ячеек), тип Сплошная, Пунктирная и т.д., Цвет (актуально для распечатки на цветном принтере), ширину (толщину линии) и обратить внимание, что должно стоять Применить к таблице.

Пример таблицы с голубыми пунктирными границами ячеек.

Можно сделать обводку вокруг всей таблицы, в данном случае выбираем не Все (границы), а Другая…, выбираем формат линии и справа в образце указываем мышкой, какие именно линии нужно сделать таким форматом.
Шаг 3. Распечатка листа А4 в клетку
Когда листы в клеточку готовы, то можно их распечатать Файл — Печать — указать нужное количество экземпляров, нужные страницы — Печать.
Спасибо за Вашу оценку. Если хотите, чтобы Ваше имя
стало известно автору, войдите на сайт как пользователь
и нажмите Спасибо еще раз. Ваше имя появится на этой стрнице.

Есть мнение?
Оставьте комментарий

Понравился материал?
Хотите прочитать позже?
Сохраните на своей стене и
поделитесь с друзьями
Вы можете разместить на своём сайте анонс статьи со ссылкой на её полный текст

Ошибка в тексте? Мы очень сожалеем,
что допустили ее. Пожалуйста, выделите ее
и нажмите на клавиатуре CTRL + ENTER.
Кстати, такая возможность есть
на всех страницах нашего сайта

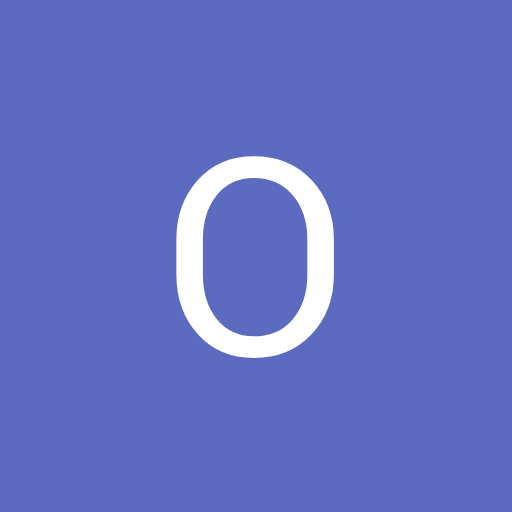

Отправляя материал на сайт, автор безвозмездно, без требования авторского вознаграждения, передает редакции права на использование материалов в коммерческих или некоммерческих целях, в частности, право на воспроизведение, публичный показ, перевод и переработку произведения, доведение до всеобщего сведения — в соотв. с ГК РФ. (ст. 1270 и др.). См. также Правила публикации конкретного типа материала. Мнение редакции может не совпадать с точкой зрения авторов.
Для подтверждения подлинности выданных сайтом документов сделайте запрос в редакцию.
О работе с сайтом
Мы используем cookie.
Публикуя материалы на сайте (комментарии, статьи, разработки и др.), пользователи берут на себя всю ответственность за содержание материалов и разрешение любых спорных вопросов с третьми лицами.
При этом редакция сайта готова оказывать всяческую поддержку как в публикации, так и других вопросах.
Если вы обнаружили, что на нашем сайте незаконно используются материалы, сообщите администратору — материалы будут удалены.
Читайте также:

