Как сделать мгновенный повтор в action
Обновлено: 08.07.2024
Мгновенный повтор или воспроизведение действия — это воспроизведение видео недавно произошедшего, которое было снято и транслировалось в прямом эфире. Видео, которое уже было показано в прямом эфире, воспроизводится повторно, чтобы зрители снова увидели и проанализировали то, что только что произошло.
Как использовать мгновенный повтор?
Что такое мгновенный повтор Nvidia?
Что означает мгновенный ответ?
Примером мгновенного ответа является очень быстрый ответ, мгновенный ответ. … Примером овсянки быстрого приготовления является овсянка, которая была предварительно приготовлена и высушена для очень быстрого приготовления, овсянка быстрого приготовления.
Каковы плюсы и минусы мгновенного повтора в спорте?
Тем не менее, мгновенный повтор также имеет негативные последствия, особенно для тех фанатов игры, которым приходится переждать задержки.
- Повышенная точность. …
- Технологические инструменты. …
- Отложенные игры. …
- Фанатский опыт. …
- Replay Scope. …
- Путаница в правилах.
Должен ли быть в спорте моментальный повтор?
Независимо от вида спорта, повторы для большинства вызовов не нужны, особенно для тех, которые судьи могут легко сделать на основе увиденного. Мгновенные повторы необходимы во время сомнительных инцидентов, когда вызов неочевиден. Однако даже в этих случаях повторы не всегда полезны.
Может ли OBS записывать последние 30 секунд?
Что мне следует использовать: OBS или ShadowPlay?
Лучшая идея — использовать OBS для длительных сеансов и ужасных диапазонов пропускной способности; тогда как ShadowPlay — хороший выбор, если у вас большая пропускная способность.
Как использовать мгновенное воспроизведение с OBS?
Как настроить мгновенное воспроизведение в OBS Studio
Как получить мгновенное воспроизведение от Nvidia?
Как только вы войдете в игру, просто нажмите горячую клавишу GeForce Experience — Alt + Z по умолчанию — и на экране появится оверлей GeForce Experience. Как только он откроется, вы увидите несколько вариантов. Благодаря Instant Replay Nvidia ShadowPlay будет записывать последние несколько минут игрового процесса, когда вы нажимаете определенную горячую клавишу.
Где сохраняются мгновенные повторы?
Как вы отсекаете последние 30 секунд в GeForce?
В ручном режиме вы можете нажать сочетание клавиш Alt + F9, чтобы начать запись клипа вручную, а затем нажать Alt + F9, чтобы остановить клип, когда закончите запись.
В чем смысл мгновенного?
Мгновение — это очень короткий промежуток времени. … Если вы говорите, что что-то происходит в определенный момент, вы имеете в виду, что это происходит именно в то время, о котором вы говорили, и обычно предполагаете, что это происходит быстро или немедленно.
Что означает быстрый ответ?
(а) подсказка (ответ, ответ): (а) быстрый, быстрый, эффективный, быстрый, немедленный (ответ, ответ) прилагательное. Буду признателен за быстрый ответ, чтобы я мог немедленно принять меры. Жду ответа в течение ближайшего дня.
Nvidia GeForce Shadowplay имеет два основных преимущества: оптимальное использование компьютерных ресурсов и возможность записать видео последних минут игры. Вы можете скачать приложение бесплатно, но ваш компьютер должен соответствовать системным требованиям. Кроме того, как для использования Shadowplay, так и для его установки, вам нужен GeForce Experience.

Особенности настройки и использования программы Shadowplay.
- запись последних минут;
- отличная оптимизация.
Nvidia GeForce Shadowplay – дополнительное приложение для GeForce Experience. Запись видео происходит, когда вы играете в свои любимые игры, поэтому весь игровой процесс может быть задокументирован. Цель Nvidia GeForce Shadowplay – дистанцироваться от конкурентов благодаря функции Shadow. Shadow позволяет записывать последние минуты вашей игры. Приложение возвращается во времени и сохраняет только что пережитый вами момент игры, чтобы поделиться им с другими. В других областях Nvidia GeForce Shadowplay не уступает соперникам. Например, есть несколько вариантов настройки видео, которое вы хотите записать.
Nvidia отвечает на запросы консолей следующего поколения, предлагая функцию ShadowPlay как часть приложения GeForce Experience. Программа позволит вам автоматически регистрировать максимум 20 минут игрового процесса. Видео сохраняется на жёстком диске. При нажатии соответствующей комбинации клавиш автоматически создаётся файл, который впоследствии может быть отредактирован в сторонних программах. Всё основано на кодеке H.264, встроенном в карты из семейств GTX 600 и 700, и поддерживает все игры на базе библиотеки DirectX 9. Записи создаются даже в 1920×1080 и при 60 кадрах в секунду, но качество может быть изменено с учётом ваших собственных требований.
Требования для Shadowplay
Shadowplay автоматически устанавливается вместе с Geforce Experience и драйверами, отдельно загружать ничего не нужно. Для работы вам потребуется поддерживаемая видеокарта:
- Стационарные компьютеры: серия GTX 600 или более новая.
- Ноутбуки: GTX 650M или более новая.
На некоторых ноутбуках Shadowplay работает и на картах ниже 650M, но это не гарантируется.
Также должна быть установлена последняя версия драйверов NVIDIA для видеокарт.
Узнайте, как загрузить и обновить драйвера.


Решение частых проблем
Способ 1: Перезапуск службы NVIDIA
За работу оверлея от NVIDIA в операционной системе отвечает служба, запускаемая автоматически. Если по каким-то причинам она перестала работать или произошел сбой, существует вероятность возникновения проблем с запуском ShadowPlay. Для проверки службы ее нужно перезапустить, что производится так:




Способ 2: Установка обновлений для Windows Media Player
Неочевидный метод решения возникшей проблемы — установка обновлений для Windows Media Player в Виндовс 10. Дело в том, что вместе с новой версией плеера скачиваются и связанные компоненты, в том числе и кодеки, позволяющие воспроизводить видео и аудио разных форматов на компьютере. Отсутствие данных кодеков иногда приводит к проблемам с началом записи или ее просмотром в GeForce Experience.
-
Перейдите по ссылке выше и разверните список с версиями обновления.






Способ 3: Проверка обновлений в GeForce Experience
GeForce Experience предназначена не только для взаимодействия с играми — программа отслеживает обновления для драйвера видеокарты и предлагает установить их в автоматическом режиме. Мы рекомендуем проверить наличие новой версии, поскольку как раз после ее инсталляции проблема может исчезнуть сама собой.




Способ 4: Проверка обновлений для видеокарты
Еще один метод, связанный с обновлениями драйвера для видеокарты, заключается в их поиске другими методами. Лучше всего использовать средство автоматического обновления, перейдя на официальный сайт.
Перейти на официальный сайт NVIDIA
- Кликните кнопку выше и после загрузки скачайте средство автоматического обновления драйвера.



Есть и другие методы, позволяющие отыскать обновления драйвера для графического адаптера. Они подразумевают взаимодействие со встроенными средствами операционной системы или сторонними программами. Ознакомьтесь с ними в другой статье по ссылке ниже, если рассмотренный вариант вам не подходит.
Подробнее: Обновляем драйверы видеокарты NVIDIA
Способ 5: Переустановка драйвера
Последний метод самый радикальный, поскольку подразумевает полную переустановку драйвера графического адаптера. Для этого подходят как стандартные функции Windows, так и решения от других разработчиков. Выберите оптимальный метод, переустановите драйвер и проверьте выполненные действия, запустив запись видео через GeForce Experience.
Подробнее: Переустановка драйверов видеокарт NVIDIA

Опишите, что у вас не получилось. Наши специалисты постараются ответить максимально быстро.
Как записывать видео
Управление записью происходит через внутриигровой оверлей, по умолчанию вызываемый комбинацией клавиш Alt+Z, если он включен в настройках.
Для проверки можно открыть окно Geforce Experience и перейти в общие настройки.


Там вы можете указать качество записываемого видео:
- его разрешение;
- частоту кадров;
- скорость передачи.
Сверху указано сколько примерно места на диске будет занимать файл определенной длительности.
Для начала записи экрана во время игры достаточно вызвать оверлей (Alt+Z) и выбрать пуск. Или же просто нажать комбинацию клавиш Alt+F9.

Мгновенный повтор
Включить или отключить мгновенный повтор можно так же через внутриигровой оверлей (Alt+Z) или через комбинацию клавиш Alt+Shift+F10.

Качество и длительность записываемого отрезка задается в настройках: от 15 секунд до 20 минут, по умолчанию стоит 5 минут. Там же указано примерное место на диске, которое займет файл.
Для сохранения повтора нужно кликнуть на соответствующую команду в оверлее или нажать Alt+F10.
Нюансы пользования
Лучшие моменты
Чтобы включить или отключить запись лучших моментов, нужно:


Там же можно указать место хранения временных файлов и выделенный для этого объем места на диске.



Запись рабочего стола
С помощью Geforce Experience Shadowplay можно записывать и рабочий стол.
Для этого вначале требуется в оверлее (Alt+Z) в настройках конфиденциальности включить возможность записи рабочего стола компьютера.

Управляется все так же через оверлей или горячие клавиши, как и в случае записи видеороликов в играх.
Twitch-трансляция
Куда сохраняется видео
По умолчанию все видео с NVIDIA Experience сохраняются в C:\Users\имя\Videos и C:\Users\имя\AppData\Local\Temp\Highlights.
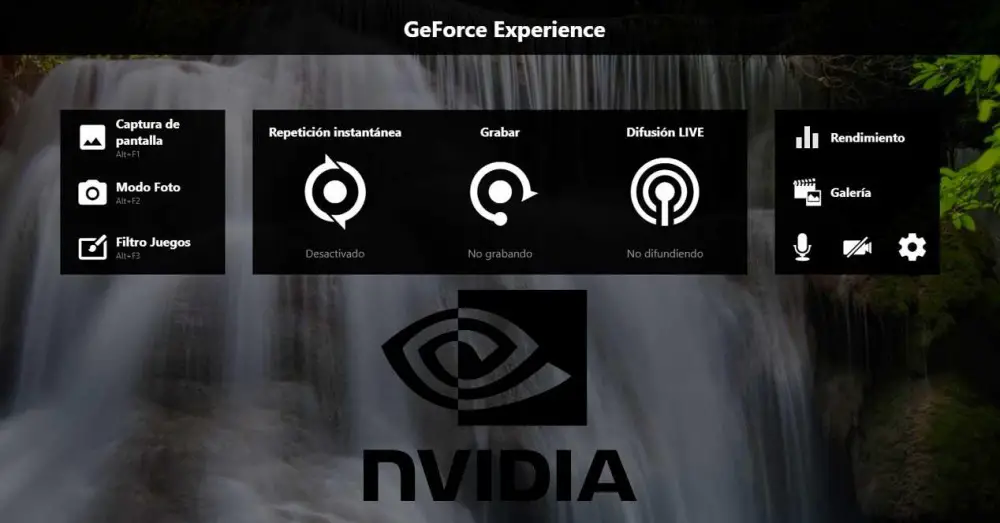
Прошли те годы, когда, когда мы загружали драйвер, мы просто загружали и устанавливали драйвер. Сегодня большинство драйверов, которые мы можем загрузить, особенно для графических карт, включают в себя полный центр, из которого можно получить полный контроль над контроллером, а также настроить и оптимизировать систему и игры для работы. наилучшим образом. Проблема в том, что эти центры управления обычно несут функции, которые часто нам не нужны или не собираемся использовать, и только потребляют ресурсы с нашего ПК. В случае NVIDIA GeForce Experience , например, мы говорим о Instant Replay .
Что такое NVIDIA GeForce Experience
Когда мы устанавливаем Драйверы NVIDIA , сам мастер позволяет нам установить плагин под названием " GeForce Experience «. Это панель управления и конфигурация видеокарты, из которой мы сможем получить доступ к ряду функций и инструментов, предназначенных для улучшения нашего игрового процесса.
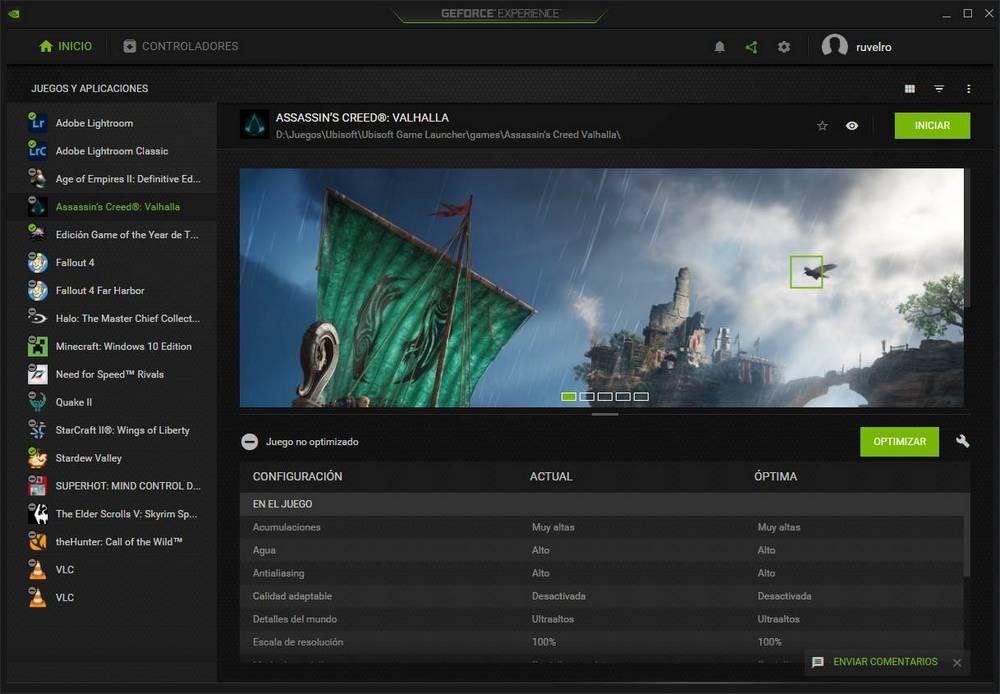
Одна из основных функций, которые мы можем найти, и одна из наиболее часто используемых, - это возможность настройки графических настроек игр в соответствии с нашим ПК. Программа определяет наш процессор, память и установленный GPU / ГРАФИЧЕСКИЙ ПРОЦЕССОР и рекомендует оптимальную настройку для получения наилучшего качества с правильной частотой обновления. Это способ избавить себя от необходимости постоянно изменять настройки графики в играх.
Эта панель управления также поможет нам всегда обновлять драйверы. NVIDIA GE часто ищет новые версии драйверов и, когда появляется новая версия, позволяет нам загрузить и установить ее непосредственно из самой программы.
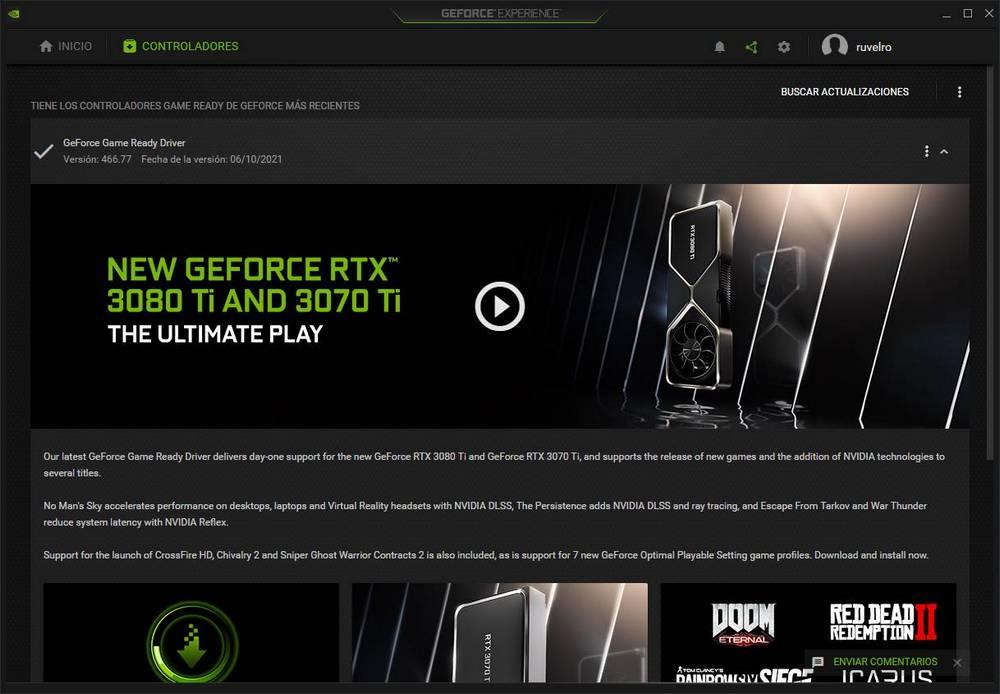
Кроме того, он также позволяет нам контролировать производительность ПК во время игры (см. FPS), получать доступ к фото- и видеогалерее, а также управлять нашей веб-камерой и микрофоном, если мы ведем потоковую передачу.
Проблема с этими инструментами, которые могут быть полезны для некоторых пользователей, в том, что для многих других это не так. Если мы никогда не собираемся использовать их, они будут потреблять только ресурсы на ПК, и они заставят нас потерять лишний FPS.
Отключить мгновенное воспроизведение в NVIDIA
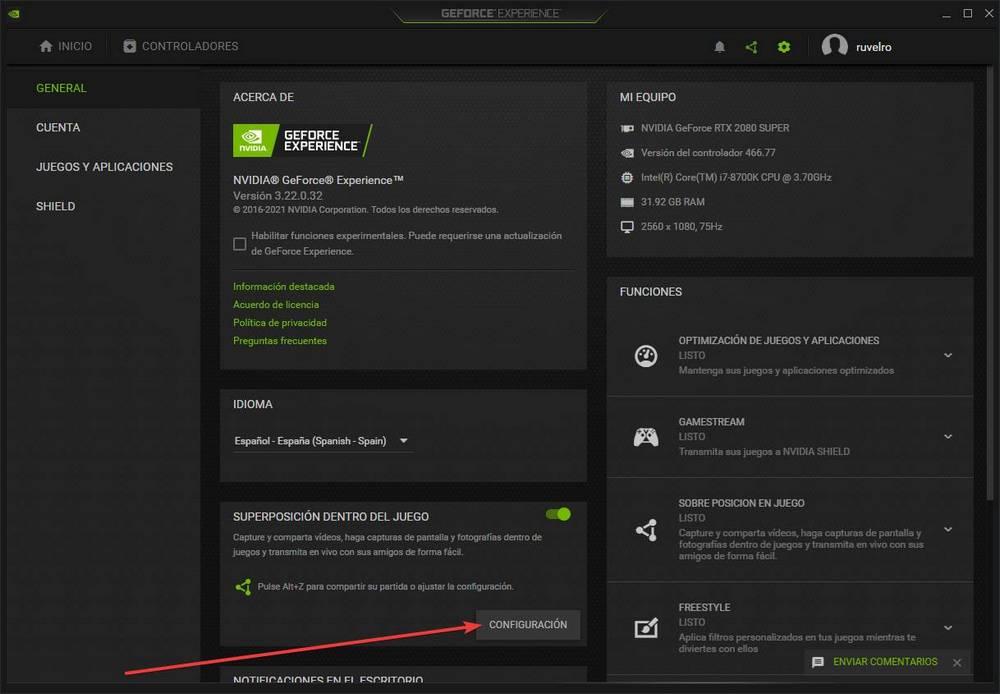
Параметры, связанные с этой наложенной панелью, появятся автоматически. Прежде чем перейти к разделу по отключению этой функции, мы увидим варианты, которые она нам предлагает. В этом меню конфигурации мы переходим к " Видео захват " раздел.
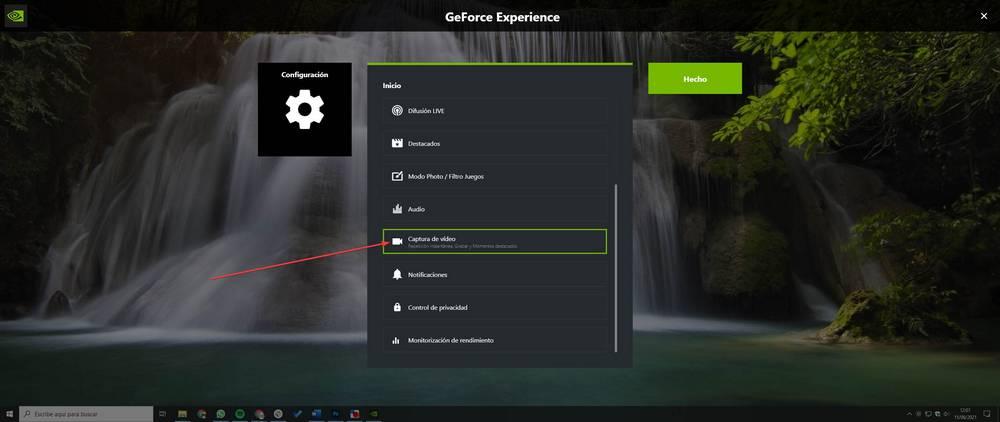
Здесь мы собираемся найти все параметры, связанные с этой функцией. Например, мы можем выбрать, сколько секунд мы хотим, чтобы программа постоянно записывалась, а также качество записи. Чем выше значения разрешения, кадра и скорости передачи данных, тем больше места будет занимать каждый клип.
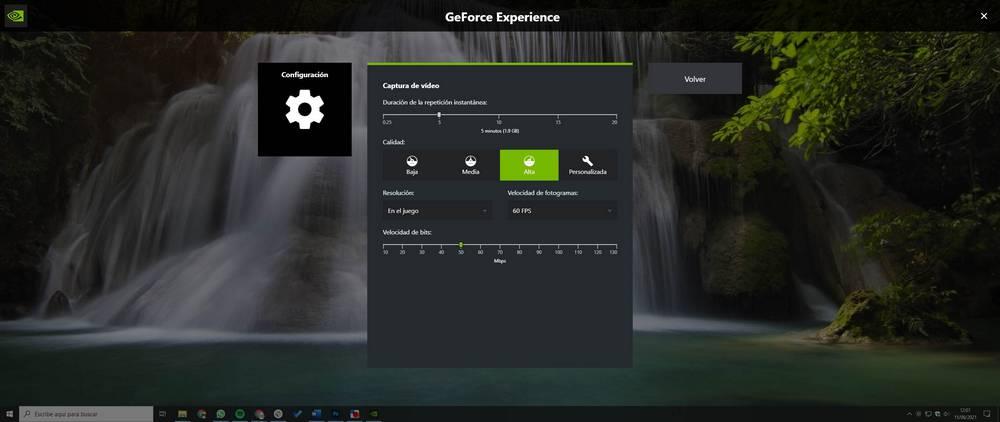
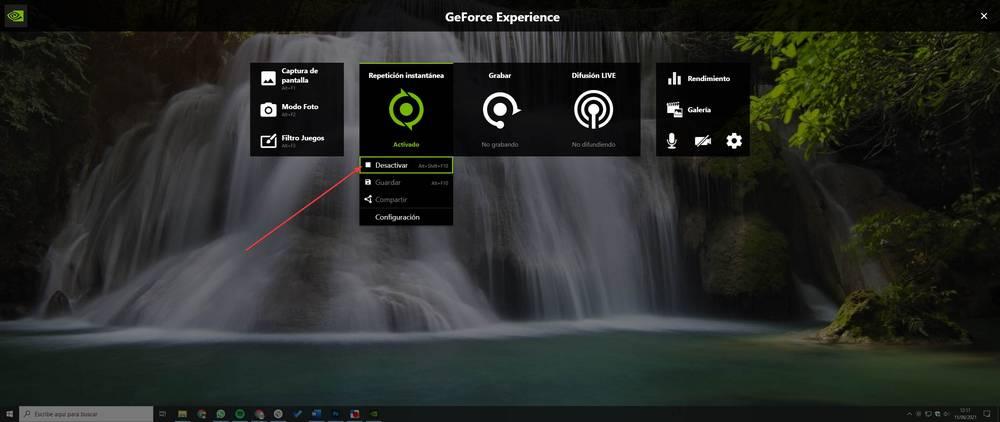
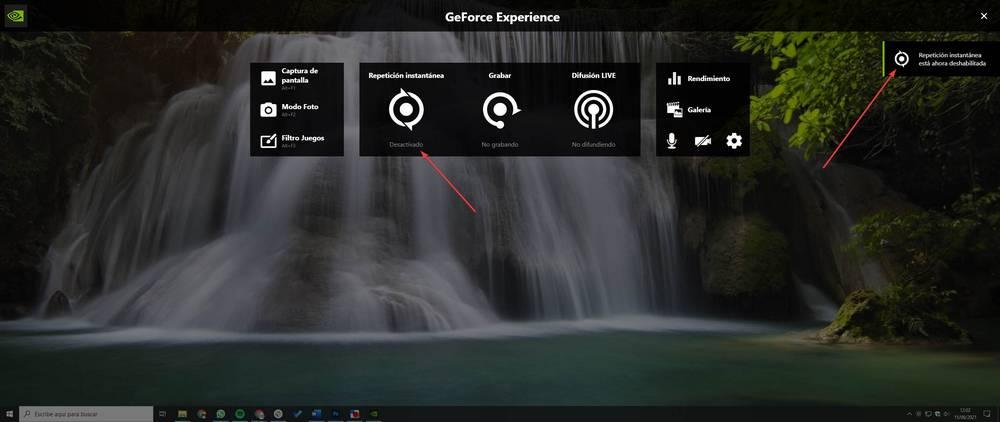
С этого момента мы можем продолжать использовать другие инструменты, которые предлагает нам эта панель, такие как фильтры или фоторежим, без мгновенного повторения, потребляющего ресурсы на ПК.
Отключить весь оверлей GeForce Experience
Здесь мы увидим небольшой переключатель. Нажав на нее, мы можем полностью активировать или деактивировать эту панель.
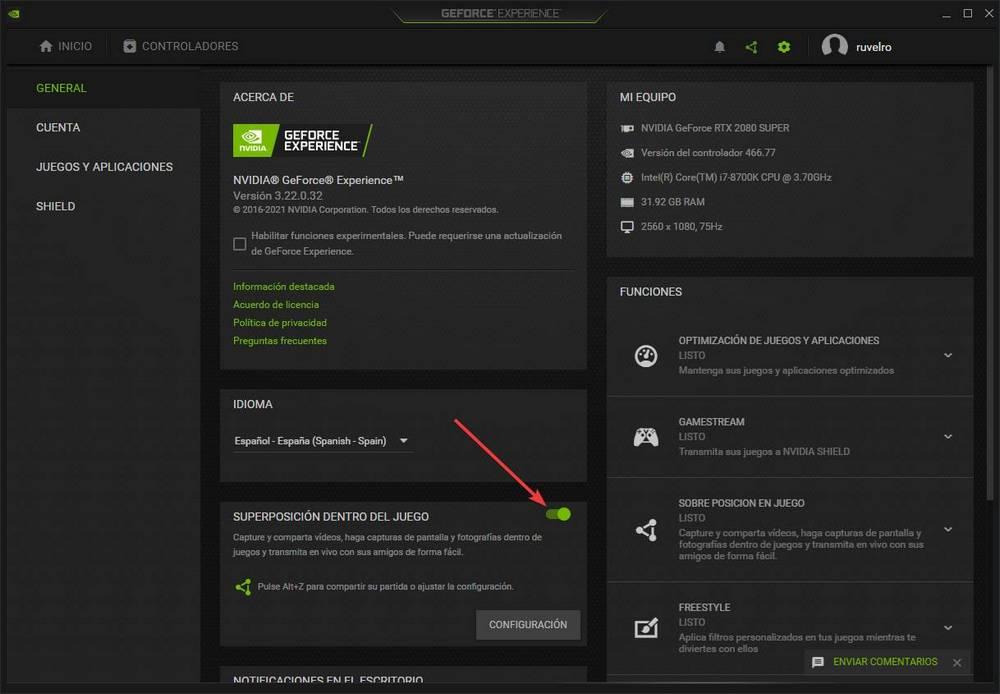
Умный. С этого момента это оверлейное окно больше не будет работать. Панель управления NVIDIA перестанет потреблять ресурсы без необходимости, хотя мы также не сможем использовать функции и возможности, предлагаемые этим дополнением.
В случае, если мы захотим активировать его снова в будущем, нам просто нужно выполнить те же шаги и активировать переключатель, который мы только что видели. В данный момент он снова загрузит панель, и все инструменты снова будут доступны.
Ранее известная как ShadowPlay, она всегда была одной из самых обсуждаемых функций программного обеспечения NVIDIA GeForce Experience. Мгновенное воспроизведение позволяет пользователям запечатлеть некоторые из своих лучших игровых моментов, постоянно записывая на экране последние 20 минут своего времени. Что особенного в этой функции, так это то, что записываются только эти 20 минут, а все остальное удаляется из вашей системы, пока она постоянно записывается. Это очень помогает в экономии места для хранения. Как только вы окажетесь в этих напряженных моментах, когда вы полностью овладеете своими оппонентами, если вы включите Instant Replay, вы сможете поделиться ими со своими друзьями, чтобы они тоже могли видеть все. Это работает, только если у вас видеокарта NVIDIA GeForce GTX 650 или новее. Так что, если у вас более старая модель или видеокарта AMD, вы, к сожалению, не сможете воспользоваться этой функцией. Что ж, если вы хотите попробовать эту функцию, давайте посмотрим, как настроить Instant Replay на NVIDIA GeForce Experience:
Настройка мгновенного воспроизведения на NVIDIA GeForce Experience
Примечание. Я попробовал эту функцию на своем ноутбуке, в котором установлена графическая карта NVIDIA GeForce GTX 1070. Так что, если у вас GeForce GTX 650 или более новая видеокарта, вам стоит попробовать это.
Прежде всего, вам необходимо загрузить и установить программное обеспечение NVIDIA GeForce Experience и обновить драйверы графической системы до последней версии . Когда вы закончите, просто следуйте инструкциям ниже, чтобы сделать это без каких-либо хлопот:
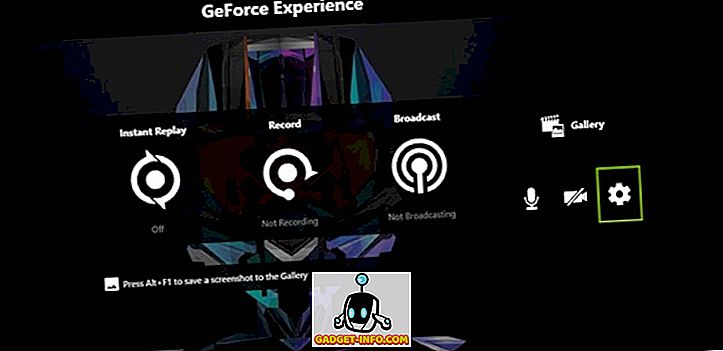
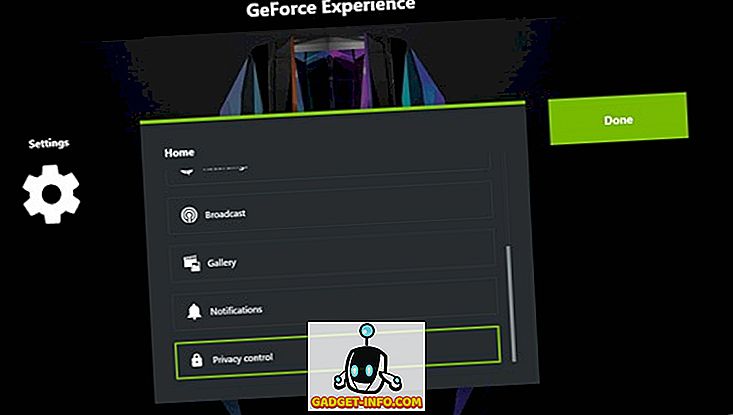
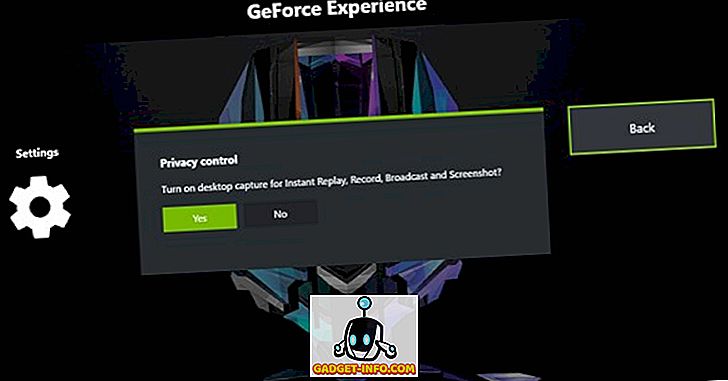
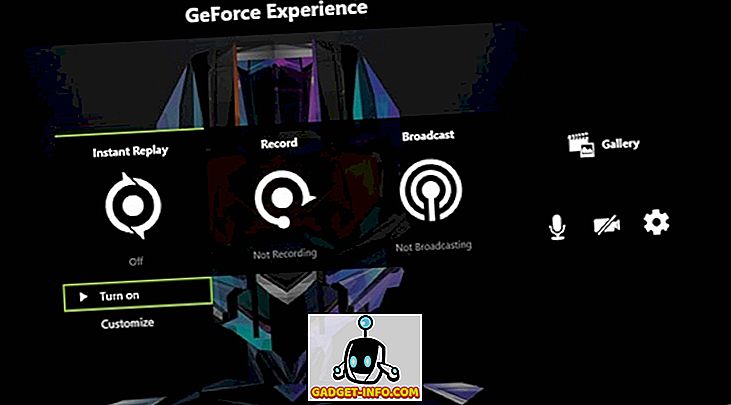
Использование мгновенного воспроизведения на NVIDIA GeForce Experience
Итак, теперь, когда вы включили Instant Replay, давайте посмотрим, как правильно использовать эту функцию. Вы можете оставить его включенным столько, сколько хотите, но в зависимости от места на вашем ПК, вам может потребоваться настроить некоторые параметры, прежде чем вы начнете его использовать. Так что просто следуйте инструкциям ниже, чтобы избежать путаницы:
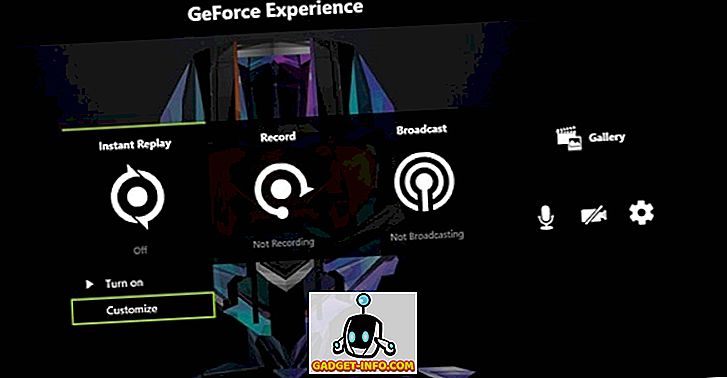
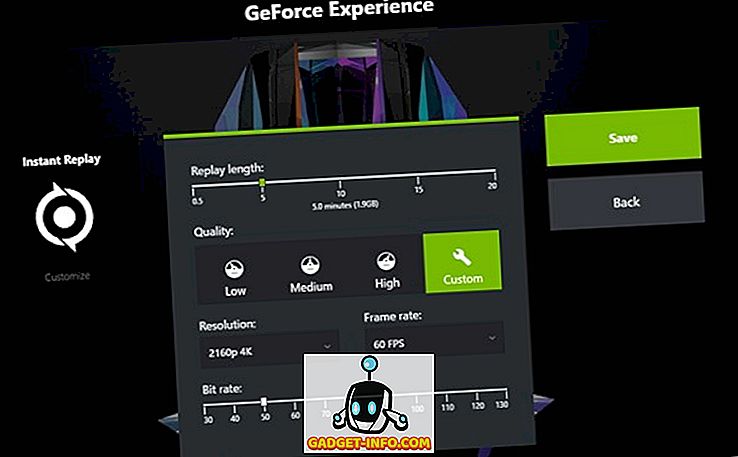
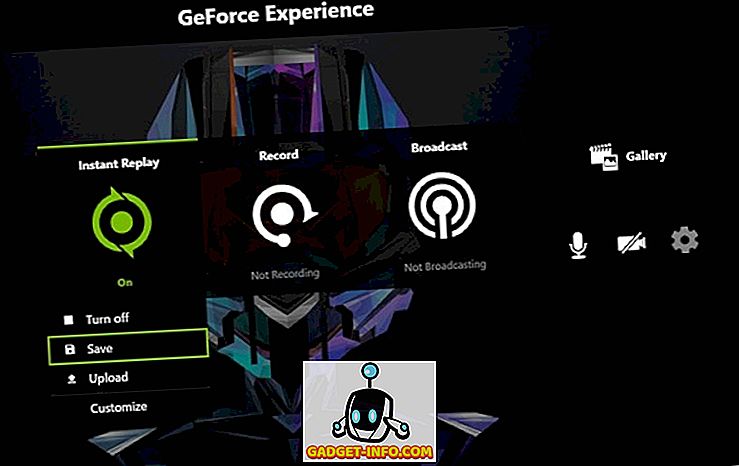
Вы также можете загрузить видеоролик с мгновенным воспроизведением непосредственно на YouTube и Facebook, даже не сохраняя его. Теперь, как это может быть проще? Ну, это почти все, что вам нужно сделать, чтобы правильно настроить и использовать функцию Instant Replay в программном обеспечении NVIDIA GeForce Experience.
СМОТРИ ТАКЖЕ: Как записывать и транслировать геймплей, используя NVIDIA GeForce Experience
Готовы попробовать Instant Replay?
Без сомнения, Instant Replay, возможно, самый простой способ записать все ваши самые важные моменты в играх. Эта функция работает исключительно хорошо, особенно когда у вас недостаточно времени, чтобы дождаться подходящего момента, а затем вручную запустить / остановить запись той части, которая вам действительно нужна. При этом стоит отметить, что влияние производительности на ваши игры в результате использования этой функции полностью зависит от аппаратного обеспечения вашего компьютера. В большинстве сценариев это совсем не важно. Таким образом, мы не имеем никакого отношения к этому вопросу. Что вы думаете о функции мгновенного воспроизведения? Вы готовы попробовать это? Дайте нам знать, сняв ваши ценные мнения в разделе комментариев ниже.
Nvidia GeForce Shadowplay имеет два основных преимущества: оптимальное использование компьютерных ресурсов и возможность записать видео последних минут игры. Вы можете скачать приложение бесплатно, но ваш компьютер должен соответствовать системным требованиям. Кроме того, как для использования Shadowplay, так и для его установки, вам нужен GeForce Experience.

Особенности настройки и использования программы Shadowplay.
- запись последних минут;
- отличная оптимизация.
Nvidia GeForce Shadowplay – дополнительное приложение для GeForce Experience. Запись видео происходит, когда вы играете в свои любимые игры, поэтому весь игровой процесс может быть задокументирован. Цель Nvidia GeForce Shadowplay – дистанцироваться от конкурентов благодаря функции Shadow. Shadow позволяет записывать последние минуты вашей игры. Приложение возвращается во времени и сохраняет только что пережитый вами момент игры, чтобы поделиться им с другими. В других областях Nvidia GeForce Shadowplay не уступает соперникам. Например, есть несколько вариантов настройки видео, которое вы хотите записать.
Nvidia отвечает на запросы консолей следующего поколения, предлагая функцию ShadowPlay как часть приложения GeForce Experience. Программа позволит вам автоматически регистрировать максимум 20 минут игрового процесса. Видео сохраняется на жёстком диске. При нажатии соответствующей комбинации клавиш автоматически создаётся файл, который впоследствии может быть отредактирован в сторонних программах. Всё основано на кодеке H.264, встроенном в карты из семейств GTX 600 и 700, и поддерживает все игры на базе библиотеки DirectX 9. Записи создаются даже в 1920×1080 и при 60 кадрах в секунду, но качество может быть изменено с учётом ваших собственных требований.
Требования для Shadowplay
Shadowplay автоматически устанавливается вместе с Geforce Experience и драйверами, отдельно загружать ничего не нужно. Для работы вам потребуется поддерживаемая видеокарта:
- Стационарные компьютеры: серия GTX 600 или более новая.
- Ноутбуки: GTX 650M или более новая.
На некоторых ноутбуках Shadowplay работает и на картах ниже 650M, но это не гарантируется.
Также должна быть установлена последняя версия драйверов NVIDIA для видеокарт.
Узнайте, как загрузить и обновить драйвера.


Решение частых проблем
Способ 1: Перезапуск службы NVIDIA
За работу оверлея от NVIDIA в операционной системе отвечает служба, запускаемая автоматически. Если по каким-то причинам она перестала работать или произошел сбой, существует вероятность возникновения проблем с запуском ShadowPlay. Для проверки службы ее нужно перезапустить, что производится так:




Способ 2: Установка обновлений для Windows Media Player
Неочевидный метод решения возникшей проблемы — установка обновлений для Windows Media Player в Виндовс 10. Дело в том, что вместе с новой версией плеера скачиваются и связанные компоненты, в том числе и кодеки, позволяющие воспроизводить видео и аудио разных форматов на компьютере. Отсутствие данных кодеков иногда приводит к проблемам с началом записи или ее просмотром в GeForce Experience.
-
Перейдите по ссылке выше и разверните список с версиями обновления.






Способ 3: Проверка обновлений в GeForce Experience
GeForce Experience предназначена не только для взаимодействия с играми — программа отслеживает обновления для драйвера видеокарты и предлагает установить их в автоматическом режиме. Мы рекомендуем проверить наличие новой версии, поскольку как раз после ее инсталляции проблема может исчезнуть сама собой.




Способ 4: Проверка обновлений для видеокарты
Еще один метод, связанный с обновлениями драйвера для видеокарты, заключается в их поиске другими методами. Лучше всего использовать средство автоматического обновления, перейдя на официальный сайт.
Перейти на официальный сайт NVIDIA
- Кликните кнопку выше и после загрузки скачайте средство автоматического обновления драйвера.



Есть и другие методы, позволяющие отыскать обновления драйвера для графического адаптера. Они подразумевают взаимодействие со встроенными средствами операционной системы или сторонними программами. Ознакомьтесь с ними в другой статье по ссылке ниже, если рассмотренный вариант вам не подходит.
Подробнее: Обновляем драйверы видеокарты NVIDIA
Способ 5: Переустановка драйвера
Последний метод самый радикальный, поскольку подразумевает полную переустановку драйвера графического адаптера. Для этого подходят как стандартные функции Windows, так и решения от других разработчиков. Выберите оптимальный метод, переустановите драйвер и проверьте выполненные действия, запустив запись видео через GeForce Experience.
Подробнее: Переустановка драйверов видеокарт NVIDIA

Опишите, что у вас не получилось. Наши специалисты постараются ответить максимально быстро.
Как записывать видео
Управление записью происходит через внутриигровой оверлей, по умолчанию вызываемый комбинацией клавиш Alt+Z, если он включен в настройках.
Для проверки можно открыть окно Geforce Experience и перейти в общие настройки.


Там вы можете указать качество записываемого видео:
- его разрешение;
- частоту кадров;
- скорость передачи.
Сверху указано сколько примерно места на диске будет занимать файл определенной длительности.
Для начала записи экрана во время игры достаточно вызвать оверлей (Alt+Z) и выбрать пуск. Или же просто нажать комбинацию клавиш Alt+F9.

Мгновенный повтор
Включить или отключить мгновенный повтор можно так же через внутриигровой оверлей (Alt+Z) или через комбинацию клавиш Alt+Shift+F10.

Качество и длительность записываемого отрезка задается в настройках: от 15 секунд до 20 минут, по умолчанию стоит 5 минут. Там же указано примерное место на диске, которое займет файл.
Для сохранения повтора нужно кликнуть на соответствующую команду в оверлее или нажать Alt+F10.
Нюансы пользования
Лучшие моменты
Чтобы включить или отключить запись лучших моментов, нужно:


Там же можно указать место хранения временных файлов и выделенный для этого объем места на диске.



Запись рабочего стола
С помощью Geforce Experience Shadowplay можно записывать и рабочий стол.
Для этого вначале требуется в оверлее (Alt+Z) в настройках конфиденциальности включить возможность записи рабочего стола компьютера.

Управляется все так же через оверлей или горячие клавиши, как и в случае записи видеороликов в играх.
Twitch-трансляция
Куда сохраняется видео
По умолчанию все видео с NVIDIA Experience сохраняются в C:\Users\имя\Videos и C:\Users\имя\AppData\Local\Temp\Highlights.
Читайте также:

