Как сделать рваные края
Обновлено: 03.07.2024
Автор: Ольга Максимчук (Princypessa). Дата публикации: 13 августа 2019 . Категория: Рамки в фотошопе.
Сегодня мы будем создавать рамку с рваными краями, а также добавим на фото текстуру холста.
Такие элементы дизайна частенько используются в различных целях.
Поэтому думаю, что узнать про это Вам будет весьма полезно.
Сначала мы откроем фото из папки с исходниками, создадим новый пустой слой и зальем его белым цветом.
Затем добавим к слою, залитым белым, инвертированную маску слоя (маску слоя, залитую черным цветом), загрузим в фотошоп набор широких кистей и при помощи инструмента Кисть частично проявим по маске слоя видимость слоя, образовав рамку.
Далее мы создадим еще один новый пустой слой, зальем его белым цветом и при помощи фильтра Текстуризатор добавим шероховатую текстуру.
В завершение мы научимся сохранять и применять созданную рамку.

Открываем в фотошоп (Ctrl+O) фотографию с пейзажем из папки с исходниками.


Чтобы переименовать слой, дважды щелкните по имени слоя в панели слоев, введите новое имя и нажмите клавишу Enter.



Для этого переходим в меню Редактирование-Выполнить заливку и в появившемся окне выбираем белый оттенок.





Активируем инструмент Кисть и загружаем набор с широкими кистями.
Для этого при активном инструменте Кисть кликаем ПКМ по холсту, чтобы вызвать меню выбора кистей.
Выбираем кисть, отмеченную ниже стрелочкой.
В панели цвета в качестве основного оттенка устанавливаем белый.
Для этого сначала нажмите на клавиатуре клавишу D, чтобы сбросить цвета к установленным по умолчанию (черному и белому), затем – клавишу X, чтобы поменять оттенки переднего и заднего плана местами.
Помним, что черный цвет на маске слоя скрывает видимость слоя, а белый – восстанавливает.
Вот что получилось у меня в результате.








Переходим в меню Фильтр-Галерея фильтров.
В папке Текстура выбираем фильтр Текстуризатор и вводим настройки, как на рисунке ниже.





Рамка с рваными краями готова.
Для этого перейдите в меню Файл-Сохранить как, в появившемся окне выберите формат PSD и сохраните файл на жесткий диск компьютера.
Чтобы воспользоваться исходником, откройте PSD файл (Файл-Открыть).
Помещаем в документ (Файл-Поместить) фотографию, которую хотим поместить в рамку.
Чтобы изменить размер изображения, вызываем Свободное трансформирование (Ctrl+T), зажимаем клавишу Shift (для сохранения пропорций) и Alt (чтобы трансформирование происходило из центра) и тянем за уголки рамки, чтобы растянуть изображение на весь холст.








Для наглядности результат в виде до и после.


Рамка с рваными краями готова.

Прекрасного настроения и творческих успехов!
БЕСПЛАТНЫЕ РАССЫЛКИ УРОКОВ ВКОНТАКТЕ:
Если Вы не хотите пропустить интересные уроки создания эффектов в фотошопе - подпишитесь на рассылку.
Форма для подписки находится ниже.

Привет всем.
И, как всегда, с вами на связи автор этого блога, Игорь.
На данный момент, многие хотят уникализировать свои картинки или фото.
Сделать что-то новое, не похожее на другие.
Сейчас это стало проще, есть программы со спецэффектами.
Ну к примеру Фотошоп, эта программа имеет множество функций.
Содержание статьи:
Но сегодня, я хочу поговорить об эффекте рваные края у картинки.
Мы их будем делать с помощью программы FastStone.В этой программе много функций, а основная это скриншот экрана.
Установка программы FastStone
Ну и на картинке ниже, мы видим какой продукт нам нужно скачать.
Кстати, все скрины данные на этом блоге, я делаю с помощью программы FastStone.
После того как мы скачали и установили программу.Мы ее запускаем и видим, у нас на экране появилась панель инструментов.Мы ее можем расположить где угодно на экране.
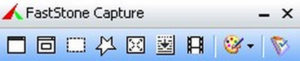
Здесь много функций, но мы рассматриваем эффект рваные края.
Кстати, рваные края можно сделать как только что сделанному скрину , так и скачанной картинке.
Делаем рваные края, с помощью программы FastStone
Заходим в панель управления, ну к примеру делаем скрин экрана. Наверху как показано стрелочкой на картинке, нажимаем на кнопку КРАЙ.
В открывшемся окошке, производим настройки путем установок галочек.
Как вы видите, стрелочкой указаны разные стороны рваных краев.Мы можем установить не все края.
Ну а также есть разные функции.Очень удобен водяной знак, для защиты авторства.
Ну а теперь сохраняемся и видим что у нас получилось.

Как вы видите у нас все получилось.Ничего сложного нет.
Видеоурок, по созданию рваных краев у картинок
Если будут вопросы, посмотрите видео урок,по созданию рваных краев у картинок.

Печать разного рода картинок и фотографии на майках - целое направление в бизнесе. Наверное, каждый, кто занимается печатью на кружках, рано или поздно начинает осваивать и печать на футболках. Спрос на такие изделия большой и, при хорошей рекламе только растет.
Вариантов и способов нанесения картинок на футболках довольно много. Это может быть и сублимационная печать и печать с помощью термотрансферных бумаг и пленок. Главное условие - изображение должно смотреться на майке, быть, что называется, на своем месте.
Посмотрите на картинку. Симпатичное изображение, но смотрится оно на майке как-то броско. Резкие края рисунка нужно немного сгладить, тогда и выглядеть оно будет более естественно.

Попробуем сделать эффект рваных краев на нашем изображении. А поможет нам в этом старый добрый Photoshop.
Откроем нашу картинку в Фотошопе, активируем инструмент Прямоугольная область и, немного отступив от краев, выделим наше изображение.

Теперь войдем в режим Быстрой маски, нажав соответствующую кнопку на панели или нажав клавишу Q. Вокруг изображения появилась красная область.

Теперь идем Фильтр--Штрихи--Аэрограф.

Откроется вот такое окно, в котором с помощью кнопок "+" и "-" подгоняем изображение по размеру окна для удобства работы. С помощью ползунков можно выбрать различные варианты искажения края, а также выбрать направление штрихов. Я выберу положение - По диагонали влево и значения ползунков: Длина штриха - 10, Радиус разбрызгивания - 25.

Жмем ОК и возвращаемся в Фотошоп. Теперь снова жмем нужную кнопку, чтобы выйти из режима Быстрой маски.

Рваный край нашего изображения выделен. Теперь идем Выделение--Инверсия.

Осталось нажать кнопку Delete и снять выделение, пройдя Выделение--Отменить выделение.
И вот результат:

По моему, неплохо! Можете поэкспериментировать с различными настройками и добиться желаемого результата. А я попробую применить к своему рисунку еще один эффект - Разбрызгивание.
Снова вернусь в начало, войду в режим Быстрой маски и пройду Фильтр--Штрихи--Разбрызгивание.

В открывшемся окне попробую различные настройки.

Далее жму ОК и выхожу из режима Быстрой маски. Снова Инверсия--Delete--Выделение--Отменить выделение.
Теперь край моего рисунка выглядит так:

Ну и напоследок сравним две футболки.


Не знаю как вам, а мне второй вариант нравится больше. Картинка с размытыми или рваными краями смотрится на футболке более естественно и не так вызывающе.
Кстати, фотопортрет с рваными краями смотрится на футболке очень эффектно и красиво. Попробуйте и вы эти способы обработки. Уверен - вам понравится!
Успехов в работе!
Хотите красиво оформить фотографию, но Photoshop слишком сложный и дорогостоящий?
Скачайте фоторедактор с готовыми рамками ФотоМАСТЕР!

Как сделать рамку в фотошопе вокруг фотографии: три способа
Photoshop не включает в себя готовую коллекцию рамок, зато софт позволяет работать со слоями и детально настраивать параметры изображения. Далее мы рассмотрим, как нарисовать рамку в Photoshop, используя встроенные инструменты.
Как сделать рамку в Photoshop в виде прямоугольника
Прямоугольная или квадратная рамка – наиболее стандартный вариант оформления картинок. Нарисовать простую обводку внутри фотографии не так уж и сложно, а займет это у вас практически несколько минут.
1. Откройте снимок и разблокируйте его, кликнув по иконке в виде замочка в списке слоев.
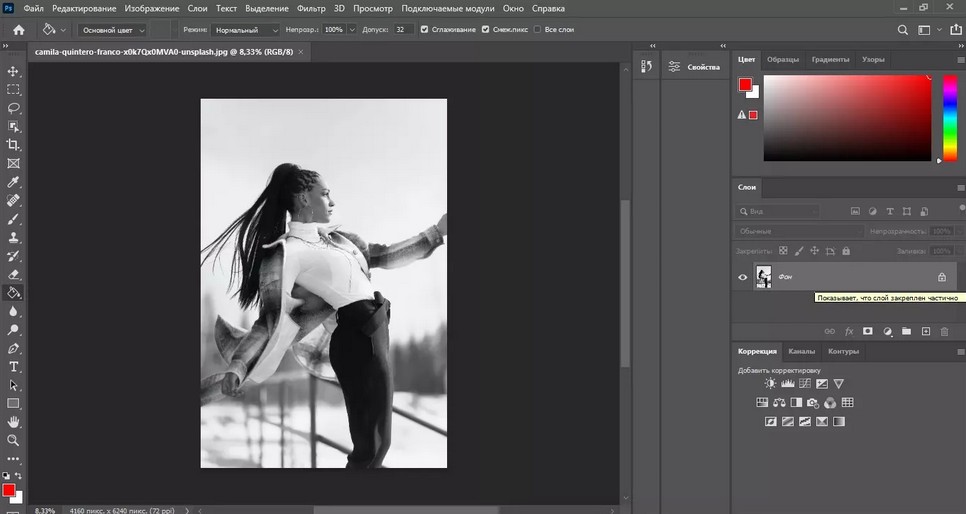
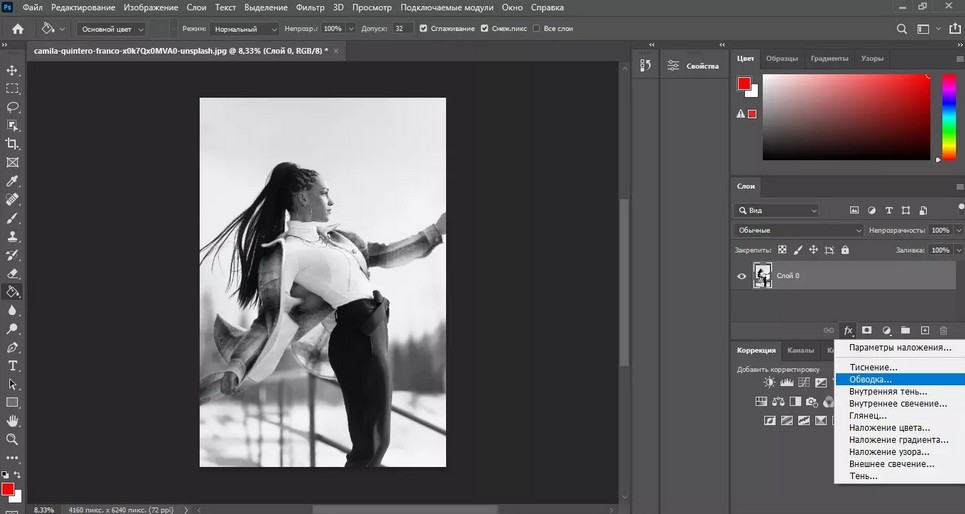
3. В окне с параметрами отображения установите толщину рамки в пикселях, двигая ползунок или указав цифру вручную.
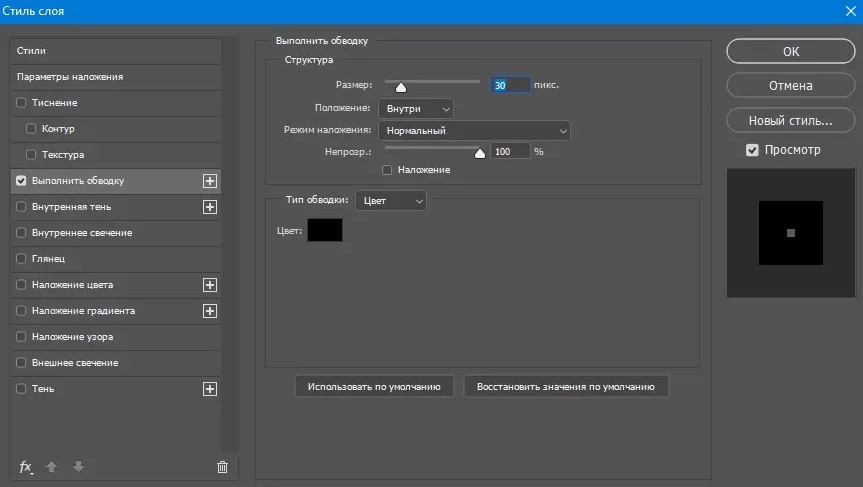

Этот вариант – наиболее простой способ, как сделать рамку на фото в фотошопе. Таким образом вы можете создавать цветную, черную или белую рамку, делать объемное или тонкое обрамление и даже применять градиент.
Также таким образом можно устанавливать границу вокруг текста, в этом случае примените точно те же настройки к нужному слою.

Закругленные углы
Картинка с закругленными углами выглядит более стильно, чем стандартное прямоугольное обрамление. Этого достаточно, чтобы фотография привлекала внимание, даже если вы не будете использовать другие элементы оформления. Чтобы понять, как добавить рамку в фотошопе со скруглением краев, потребуется некоторое время.
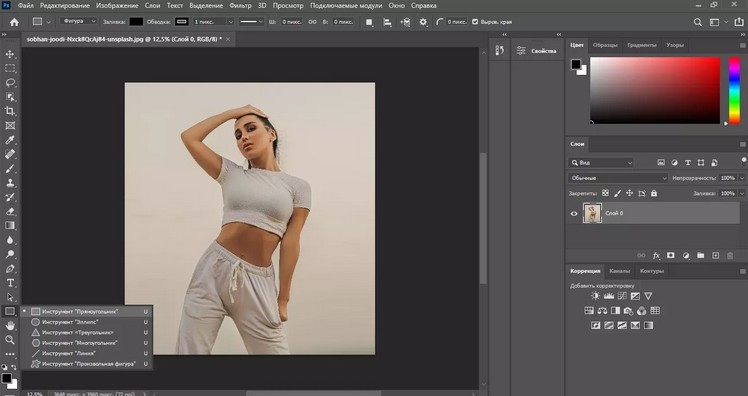
3. Зажмите левую кнопку мыши и нарисуйте новый объект поверх фотографии.
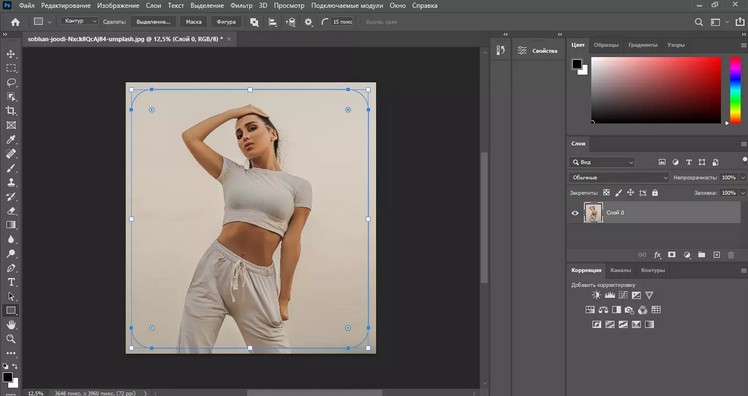
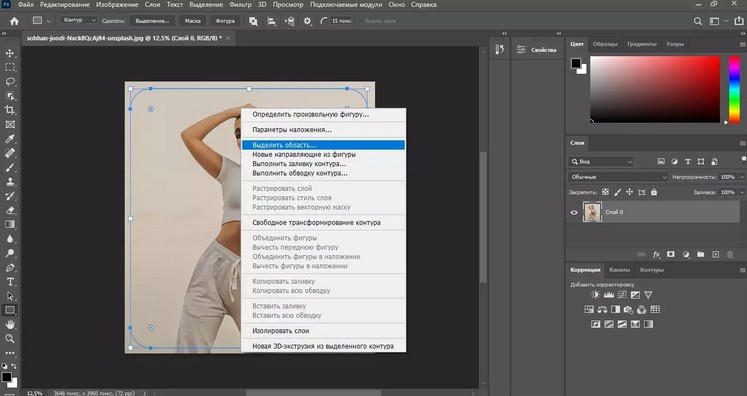
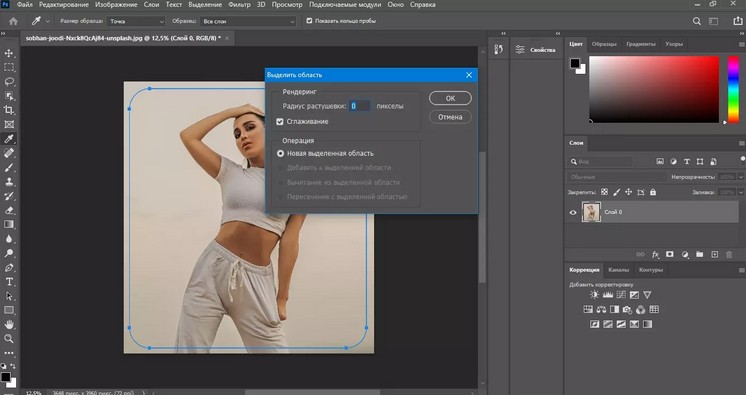
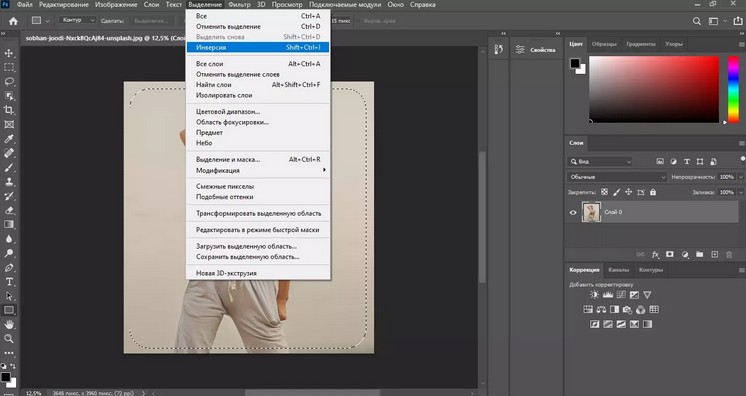
7. По краям снимка появилась едва заметная рамка. Создайте на ее основе новый слой сочетанием кнопок Shift + Ctrl + N.
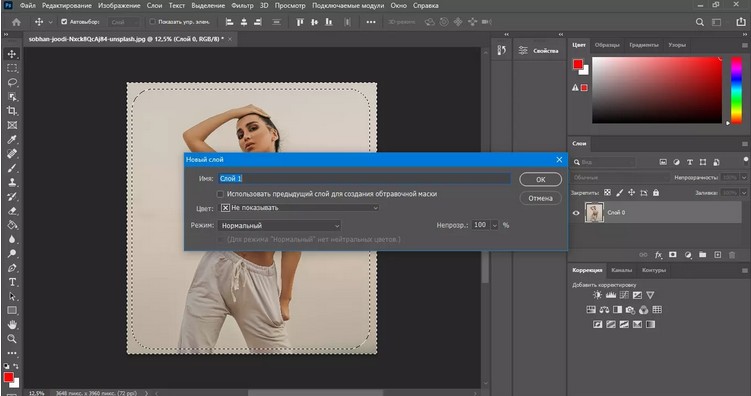
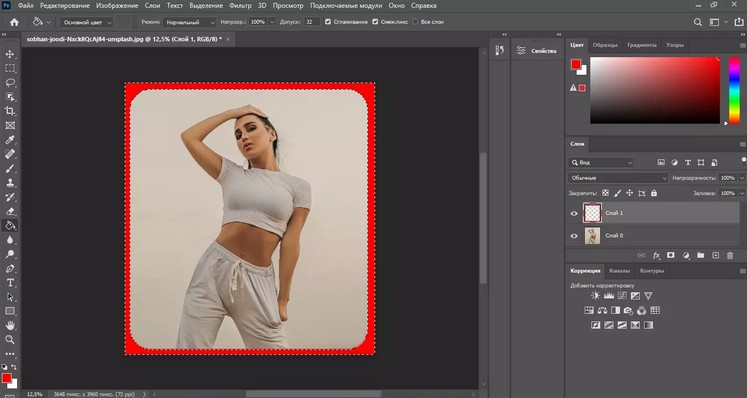
В итоге мы получили красочную рамку со скругленными краями, которая ненавязчиво, но стильно подчеркивает выбранный кадр.
Рваные края
Этот стиль выглядит необычно и встречается довольно редко, поэтому новичкам кажется, что создать такой эффект могут только профессиональные фотомонтажеры. Такая рамка в фотошопе действительно отнимает достаточно много сил, но все же сделать ее возможно даже без особых навыков.
1. Откройте и разблокируйте фотографию, затем создайте выделение клавишами Сtrl + A.
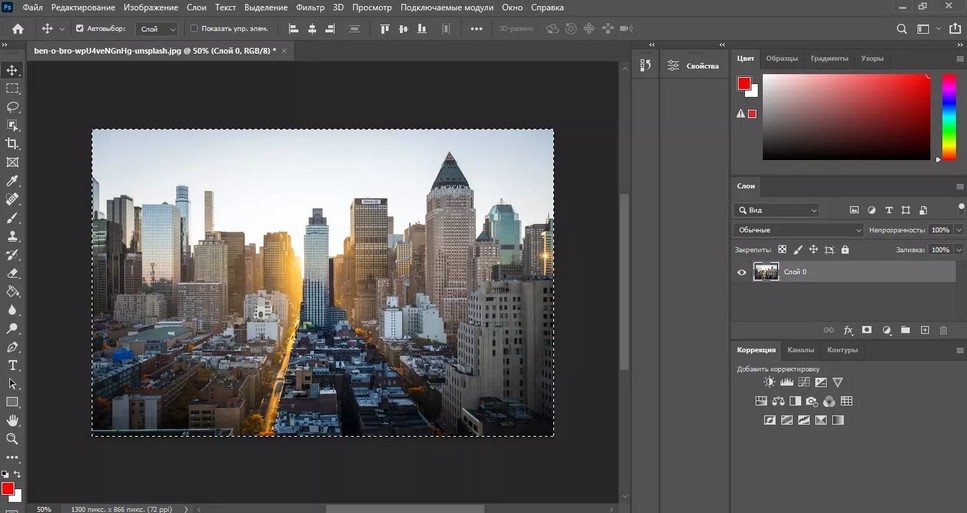
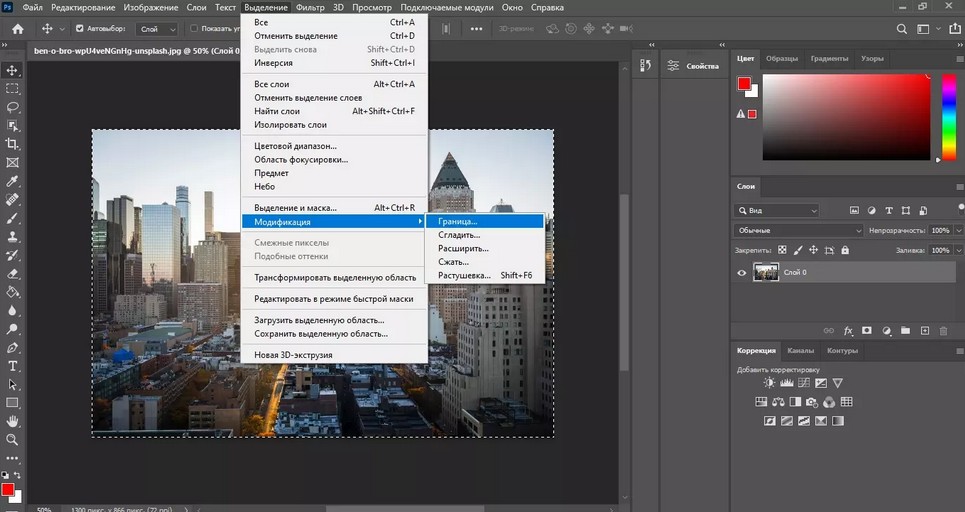
3. Укажите желаемую толщину будущей рамки и примените изменения кнопкой ОК.
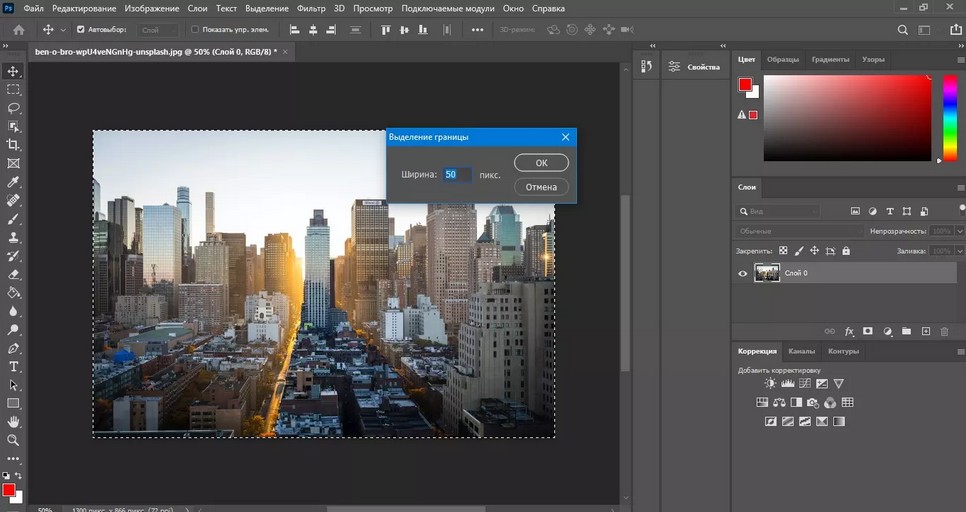
4. Нажмите на клавиатуре кнопку Q, чтобы активировать быструю маску. Фотография окрасится в полупрозрачный красный цвет.
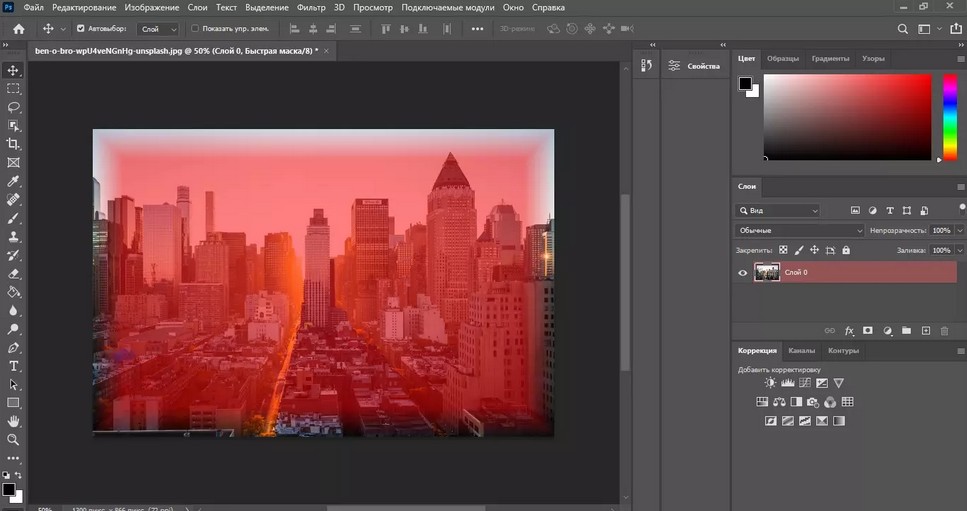
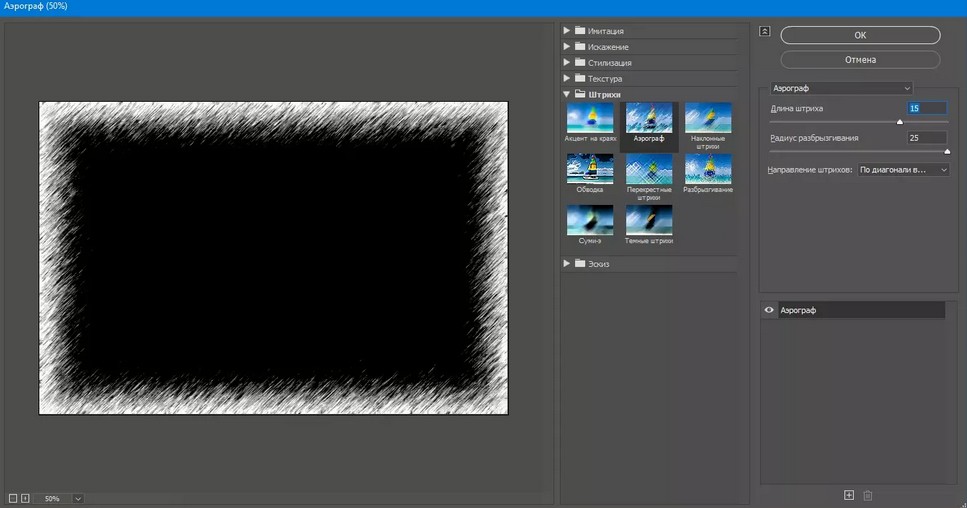
6. Нажмите ОК и уберите быструю маску, снова нажав букву Q. Вокруг фото станет заметна мерцающая прозрачная рамочка.
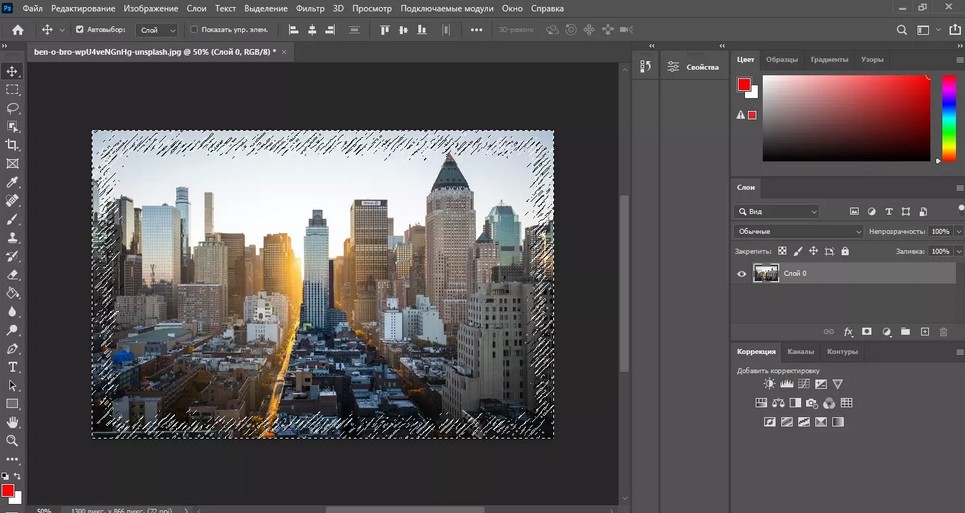
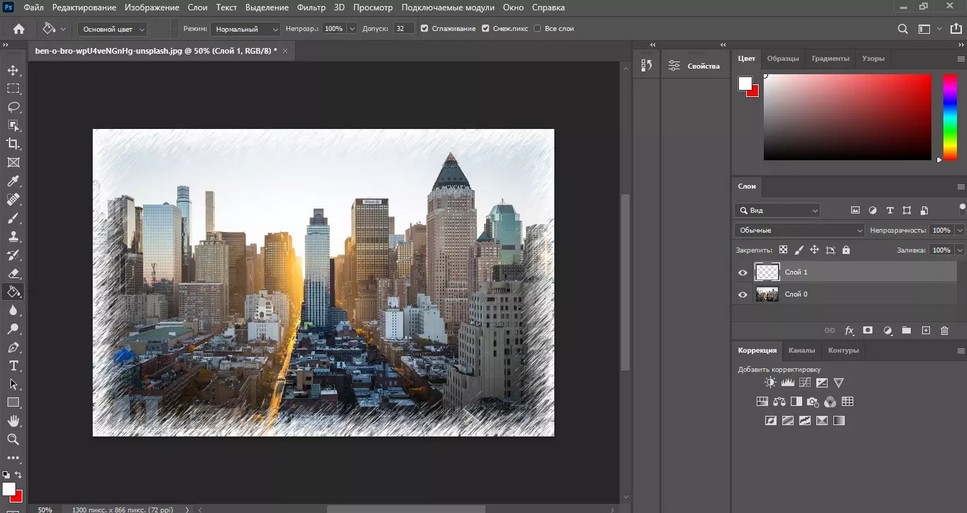
8. Снимите выделение и экспортируйте обработанное фото на жесткий диск.
В итоге у вас получится фото с интересными узорными краями, которое будет выглядеть особенно эффектно, если вы окрасите рамку в белый цвет и разместите на белой странице. Кстати, кроме обводки можно еще удалить и заменить фон на снимке в Фотошопе.
Как сделать красивую рамку в Photoshop: два варианта
1. Загрузите снимок, который вы хотите обработать, в фоторедактор. После этого импортируйте в программу файл рамки. Она откроется в новой вкладке.
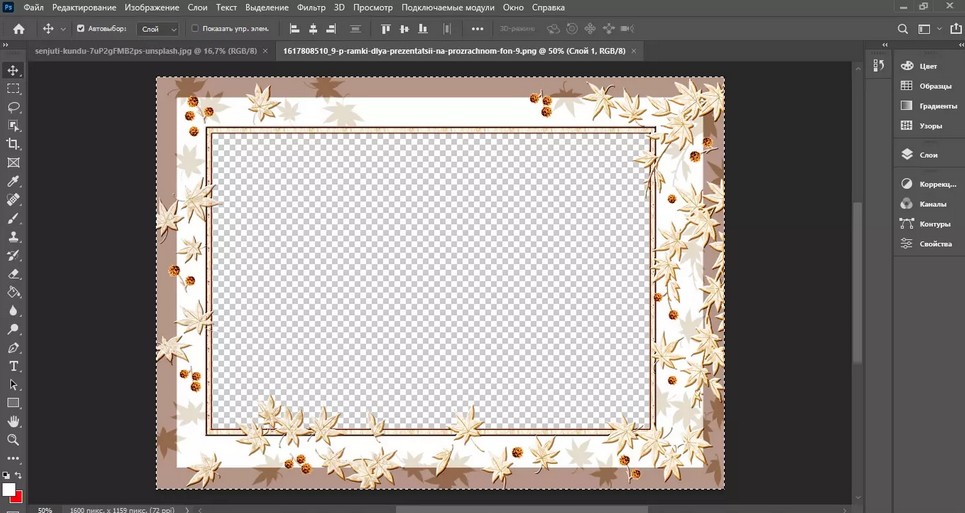
2. Выделите рамку сочетанием Ctrl + A и скопируйте, нажав Ctrl + C. Перейдите на вкладку с основной фотографией. Выделите ее и вставьте рамку сочетанием клавиш Ctrl + V.
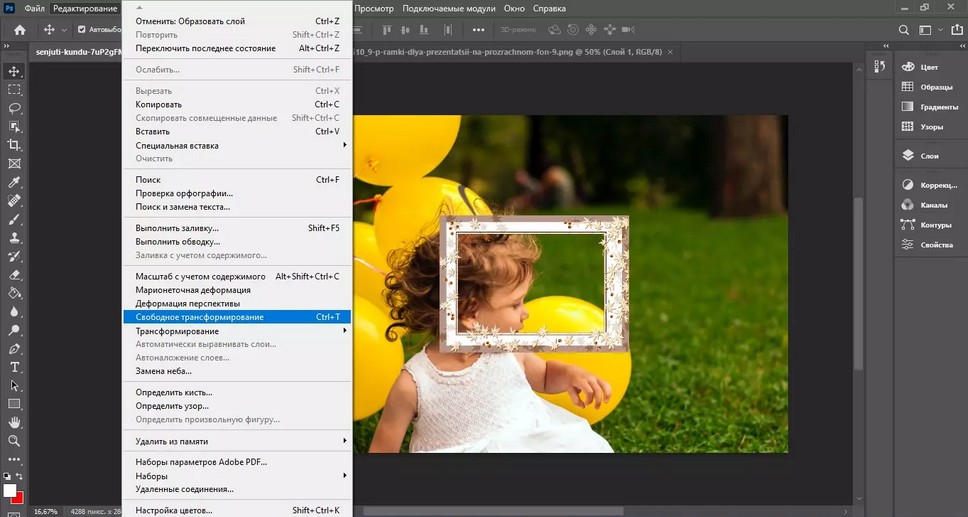
4. Захватите границы рамки и растяните так, чтобы она соответствовала основной фотографии. Если файл меняет размер строго по квадрату, а вам нужно растянуть ее в стороны, зажмите параллельно клавишу Ctrl.

В этом случае мы наложили готовую фоторамку. Однако еще один способ создать красивое обрамление вокруг фото в ФШ – использовать стили. Их часто применяют в качестве украшения для текста, но также их можно использовать для создания рамок.
Рассмотрим, как сделать рамку в фотошопе по контуру с применением встроенных стилей.
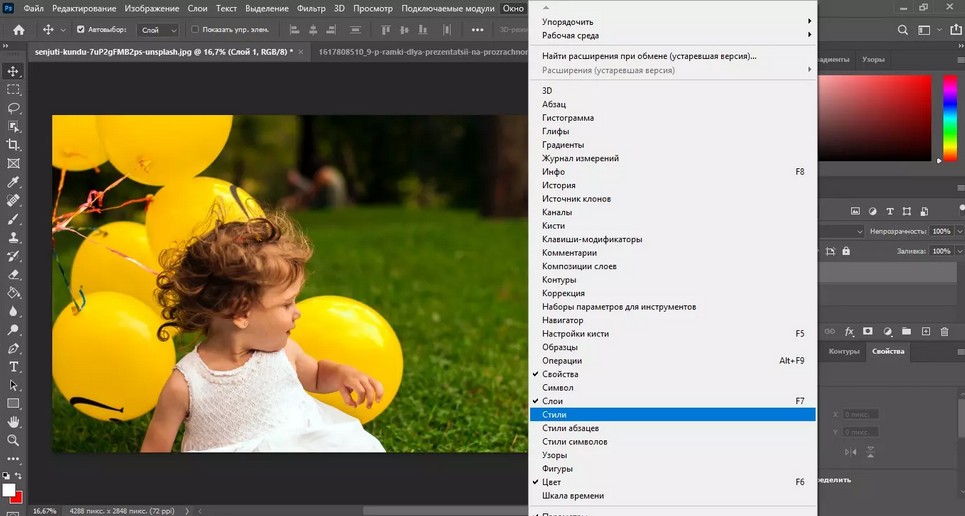
2. Нажмите на подходящий стиль. Проследите, чтобы при этом был выделен новый прозрачный слой, а не главное фото.
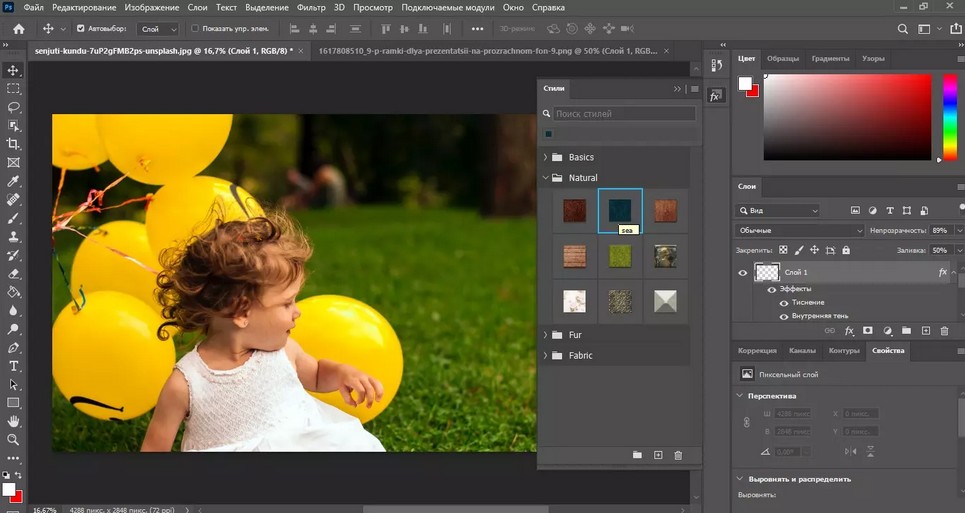

5. Нажмите Del, чтобы удалить выделенный фрагмент по контуру. Это откроет участок основного фото, скрытого за цветным слоем.
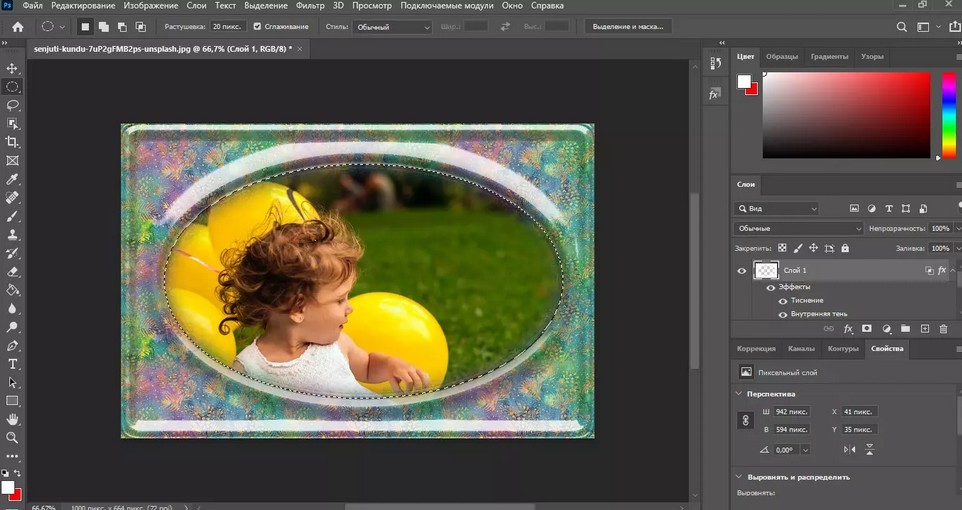
Для более эффектного результата можно настраивать растушевку краев выделенной области.
Добавляем рамку к фото в 2 клика: альтернатива Фотошопу
Итак, мы рассмотрели основной функционал Photoshop и как сделать рамку вокруг фото без особых технических навыков. Но даже наиболее простые способы отнимают много времени и требуют особого внимания. К тому же Photoshop дает сильную нагрузку на процессор, так что даже не пытайтесь запускать его на слабом ноутбуке.
Если вы ищете альтернативу, которая поможет добиться нужного результата с минимумом усилий, выбирайте ФотоМАСТЕР. В нем уже есть коллекция рамок, которые можно быстро наложить на снимок. Софт включает в себя помощь для новичков, а простое управление поможет быстро освоиться с функционалом.
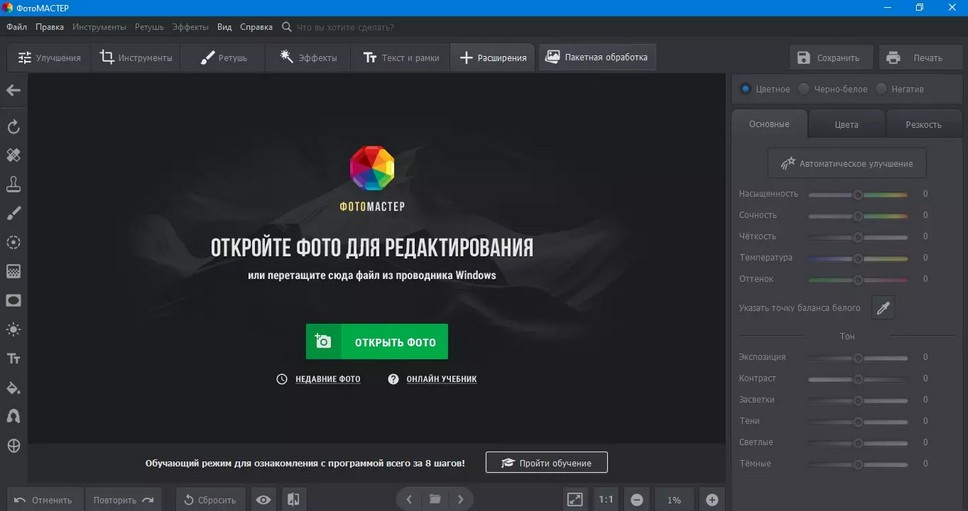
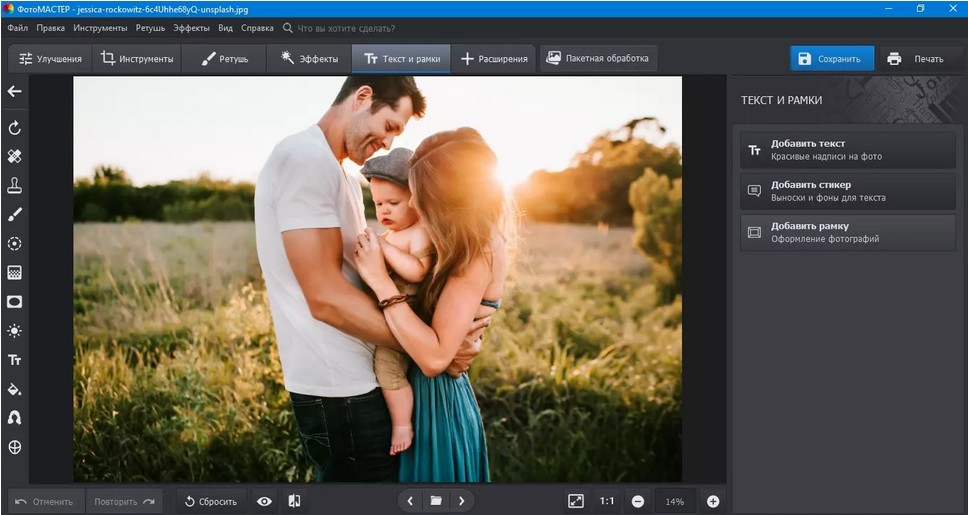
3. Отрегулируйте толщину границы и выберите нужный вам цвет. Прокрутите список вариантов и нажмите на подходящий пресет.
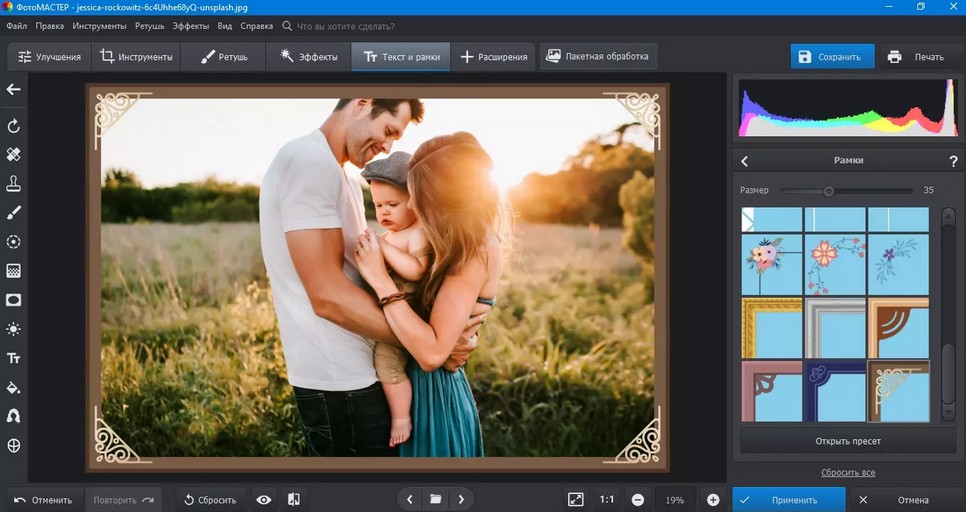
Подробнее об этом можно посмотреть в специальном уроке:

Если у вас есть готовая фоторамка в графическом формате, которую вы хотите наложить на кадр, это также возможно, так как софт поддерживает добавление любого количества слоев.
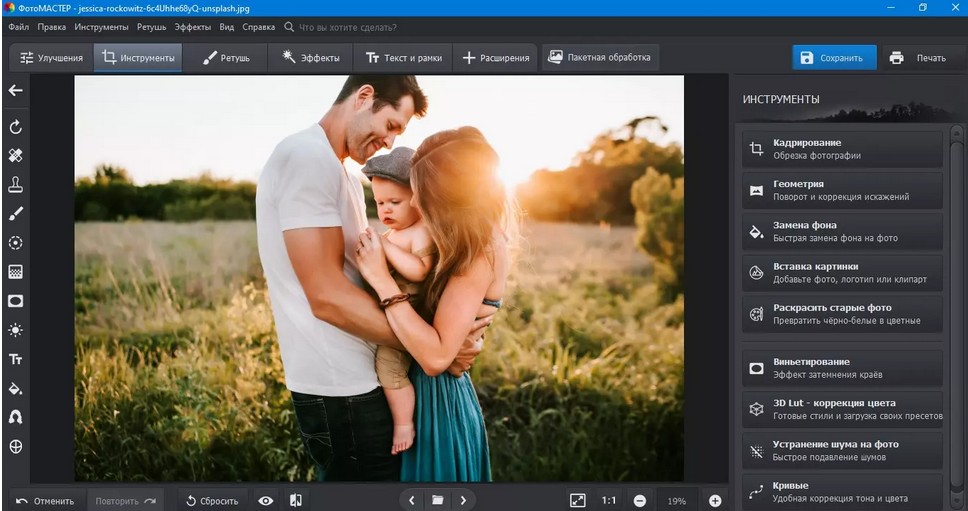
3. Захватите границы нового объекта и растяните его так, чтобы он соответствовал по размеру основной фотографии.
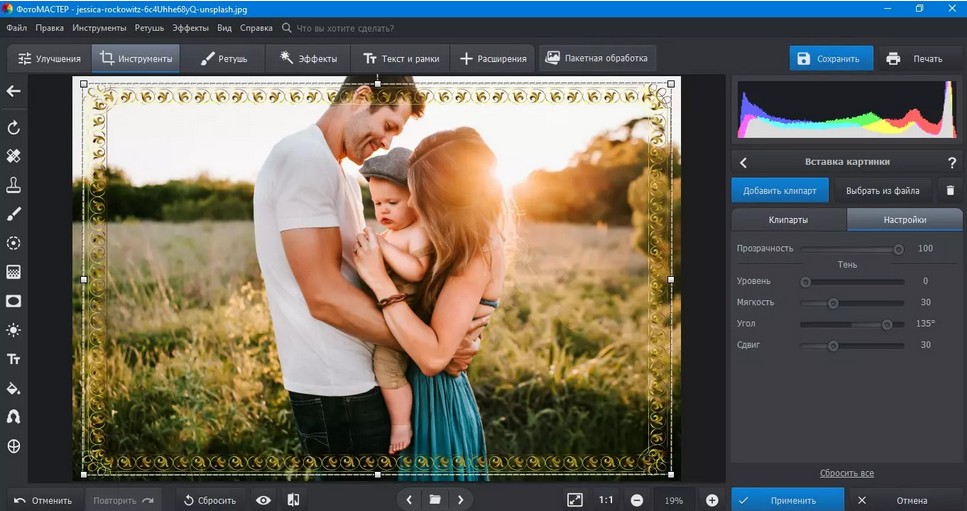
Как видите, даже самый сложный вариант в этом фоторедакторе намного проще и быстрее, чем создать рамку в фотошопе. К тому же, программа не предъявляет высоких требований к системе и почти не нагружает процессор, так что она станет хорошей альтернативой для тех, кто работает на ноутбуках или на слабых ПК.
Заключение
Из этой статьи вы узнали, как сделать рамочку в фотошопе сразу несколькими способами. Этот художественный прием поможет вам создавать фотоконтент, который будет выделяться среди конкурентов, а также сверстать красивые поздравительные открытки. А если вы ищете более простой и удобный вариант, советуем остановить внимание на ФотоМАСТЕР. Он легок в освоении и уже включает в себя библиотеку готовых материалов, благодаря чему вся работа сводится к нескольким кликам мыши.
прикольно! зачем вообще сейчас заморачиваться в фотошопе, если можно быстро наложить рамку в программе?
я по работе часто рамки на фото накладываю, естественно готовые сразу. в Фотомастере впервые попробовала, реально удобнее
всегда редактировала в фотошопе, если что требовалось. случайно попала на ваш сайт и на программу Фотомастер. действительно удобнее в разы, спасибо за наводку!)
Читайте также:

