Как сделать маркеры в автокаде
Обновлено: 05.07.2024
Многие задают вопросы: "Как проставить размеры на чертеже, как изменить размеры в Автокад?" - ответ один для начала необходимо произвести настройку размеров в Автокад.
Правильная настройка размеров Автокад заключается в создании и редактировании размерного стиля в Автокад.
Настройка размеров в Автокад - размерный стиль в Автокад
По умолчанию в Автокад доступен один размерный стиль Стандартный (Standart ISO-24), но он не соответствует требованиям ГОСТ. Если Вы вычерчиваете профессиональный чертеж, то необходимо уметь создавать и редактировать размерные стили в Авткоад, чтобы чертеж соответствовал требованиям стандартов.
"Как в Автокад настроить размеры: размерный текст, выносные линии, стрелки размеров Автокад, размерную линию и т.д.?" - об этом мы поговорим в этой статье.
Как создать размерный стиль в Автокад по ГОСТ "Строительный"
Создадим размерный стиль в Автокад "Строительный" и его подстиль для линейных размеров, соответственно для выполнения строительных чертежей в Автокад.
Создать новый размерный стиль в Автокад вы можете в диспетчере размерных стилей, вызвать который можно:
- Из строки меню - пункт Формат - строка Размерные стили Автокад.
- На вкладке Главная ленты инструментов - группа инструментов Аннотации - кнопка Размерный стиль Автокад, либо в раскрывающемся списке размерных стилей Автокад выбрать строку Управление размерными стилями Автокад.
- На вкладке Аннотации ленты инструментов - в группе инструментов Размеры Автокад - в раскрывающемся списке размерных стилей Автокад выбрать строку Управление размерными стилями Автокад.
- На классической плавающей панели инструментовРазмеры в Автокад - кнопка Размерные стили Автокад.
- Прописать наименование команды в командной строке Автокад РЗМСТИЛЬ.
Диспетчер размерных стилей в Автокад (пошаговая настройка размеров в Автокад)
Вызовите команду РЗМСТИЛЬ в Автокад. Появится диалоговое окно Диспетчер размерных стилей в Автокад, в котором мы можем настроить все типы размеров в Автокад - задать им свой стиль. Таким образом диспетчер размерных стилей создает новый размерный стиль в Автокад или редактирует уже существующие размерные стили.
Диалоговое окно Диспетчер размерных стилей в Автокад мало чем отличается от диалогового окна Стили таблиц в Автокад.
Непосредственная настройка размеров в Автокад на примере размерного стиля "Строительный"
Щелкните по кнопке "Новый" в "Диспетчере размерных стилей", чтобы создать новый размерный стиль Автокад. Появится небольшое диалоговое окно Создание нового размерного стиля, в котором введите название размерного стиля Автокад "Строительный 3.5". 3.5 - это высота размерного текста Автокад. Внизу в выпадающем списке существующих размерных стилей чертежа Автокад выберите на основе которого будете создавать новый размерный стиль в Автокад, т.е. чьи настройки размеров Автокад будете использовать и редактировать. Выбираем из списка размерный стиль в Автокад ISO-25.
Установите флажок Аннотативный размерный стиль в Автокад, чтобы он работал с масштабом аннотаций в Автокад.
В раскрывающемся списке типов размеров Автокад выберите, для какого типа размеров вы будете использовать новый размерный стиль. Выберите для всех типов размеров Автокад, затем нажмите кнопку "Далее".
Появится диалоговое окно Новый размерный стиль Автокад: "Строительный 3.5".
Настроек размеров в Автокад в этом окне очень много, но все они сгруппированы по вкладкам, что облегчает настройку размеров в Автокад. Ниже кратко я опишу все необходимые настройки размеров в Автокад по вкладкам.
Настройка размеров в Автокад вкладка "Линии"
Настройка размерных линий в Автокад:
- цвет размерных линий - по блоку; - по блоку;
- вес размерных линий в Автокад - 0,20 мм.
- шаг в базовых размерах - 10 мм. Шаг в базовых размерах - это расстояние между параллельными размерами в Автокад.
Настройка выносных линий в Автокад:
- цвет выносных линий в Автокад - по блоку;
- тип выносной линии 1 - по блоку;
- тип выносной линии 2 - по блоку;
- вес выносных линий в Автокад - 0,20 мм (по умолчанию);
- удлинение выносных линий Автокад за размерные - 0,20 мм.
- отступ от объекта - 3 мм, т.к. строительные чертежи в Автокад очень насыщены различными построениями и размерами (чертежи обладают высокой плотностью линий).
Настройка размеров в Автокад вкладка "Символы и стрелки"
- первая стрелка - закрашенная замкнутая;
- вторая стрелка размера Автокад - закрашенная замкнутая.
- выноска (стрелка выноски размера в Автокад, когда размерный текст не помещается на размерную линию в Автокад) - закрашенная замкнутая.
- размер стрелки - 4 мм.
Настройка маркеров центра в Автокад:
Маркеры центра в Автокад применяются для обозначения центра окружностей и дуг.
Маркер центра - линия со значением 5 мм.
Остальные значения вкладки "Символы и стрелки" в Автокад оставим по умолчанию и перейдем к следующей вкладке настройки размеров "Текст".
Настройка размеров Автокад вкладка "Текст"
Создайте заранее до настройки размеров в Автокад текстовый стиль для размерного текста в Автокад или используйте существующие текстовые стили. Вы можете создать нужный текстовый стиль в Автокад, щелкнув по кнопке многоточия напротив списка выбора существующих текстовых стилей в Автокад. Вы перейдете из диалогового окна "Новый размерный стиль строительный 3,5" в диалоговое окно "Стили текста" в Автокад, в котором можете создать новый стиль текста.
Настройка параметров (свойств) текста Автокад:
- текстовый стиль Автокад - 3.5-0.7 (текст в Автокад высотой 3.5 мм и степенью растяжения 0.7 мм);
- цвет размерного текста Автокад - по блоку:
- цвет заливки - фон.
Настройка размещения размерного текста в Автокад:
- по вертикали - над линией;
- по горизонтали - по центру;
- направление взгляда - слева направо;
- отступ от размерной линии размерного текста Автокад - 1 мм.
Настройка ориентации размерного текста в Автокад:
Ориентация размерного текста Автокад - вдоль размерной линии.
Настройка размеров Автокад вкладка "Размещение"
- параметры размещения - либо текст, либо стрелки (оптимально);
- размещение текста - строить выноску;
- масштаб размерных элементов - флажок аннотативный;
- подгонка элементов - размерная линия Автокад между выносными.
Автокад настройка размеров вкладка "Основные единицы"
- формат единиц - десятичные;
- точность -0.00 (до сотых);
- формат дробей - горизонтально;
- разделитель дробей Автокад - запятая;
- округление - отсутствует, значение 0.
Подавление нулей - хвостовые - убрать галку.
- формат единиц - десятичные градусы;
- точность угловых размеров в Автокад - 0,00 (до сотых);
- подавление нулей угловых размеров Автокад - не устанавливать флажки.
Альтернативные единицы и допуски в Автокад мы активировать не будем, поэтому оставим эти настройки размеров Автокад по умолчанию (неактивными).
Основной новый размерный стиль в Автокад "Строительный 3,5" мы создали и произвели настройку в нем всех типов размеров Автокад, а также осуществили его привязку ко всем типам размеров на чертеже. Такой размерный стиль Автокад подойдет для большинства инженерных чертежей, но не строительных. Строительные чертежи содержат очень много размерных цепочек, где вместо стрелок на размерной линии Автокад ставятся засечки. Создадим для уже созданного нами нового размерного стиля Автокад "Строительный 3,5" его подстиль для линейных размеров, чтобы при простановке линейных размеров в Автокад автоматически стрелки заменялись на засечки.
Подстиль размерного стиля в Автокад
В диспетчере размерных стилей выбираем размерный стиль в Автокад "Строительный 3.5", затем нажимаем на кнопку "Новый" для создания нового размерного стиля Автокад на основе уже созданного строительного стиля. Появится небольшое диалоговое окно Создание нового размерного стиля в Автокад.
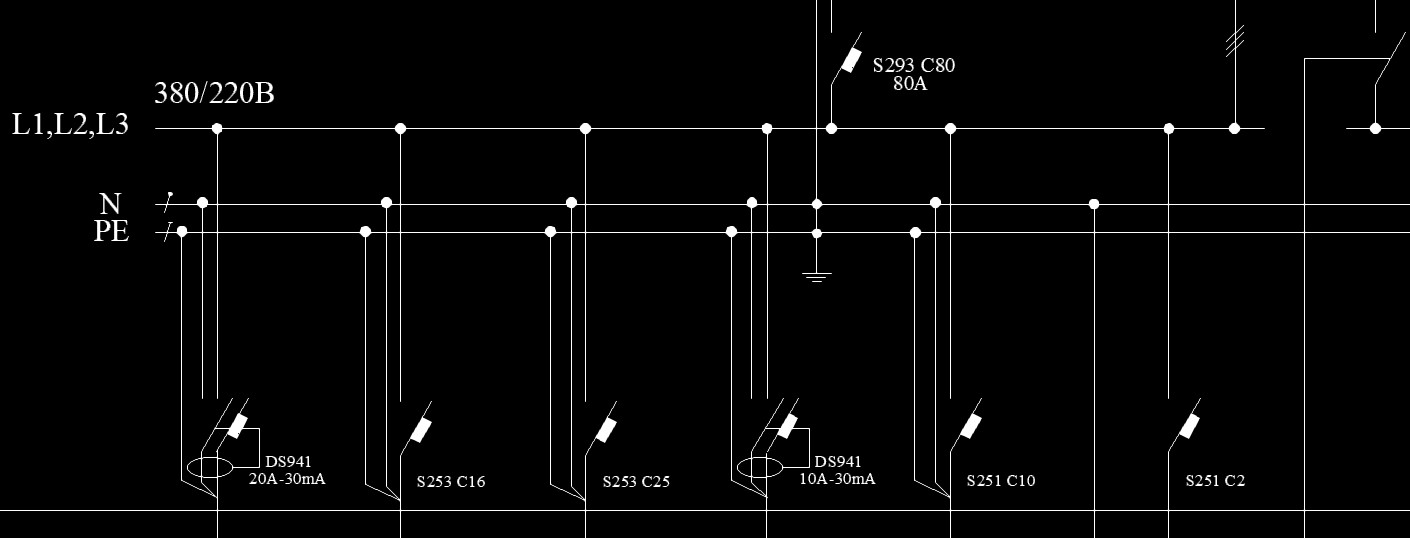
В AutoCAD в качестве вспомогательных объектов удобно использовать такой примитив, как точка в Автокаде (Аutocad). Такие объекты часто называют узловыми точками в Автокад. Они выводятся на печать, как и другие элементы чертежа. К тому же точка в AutoCAD может быть самостоятельным объектом. Можно настроить стиль отображения точки в Автокаде (Аutocad).
Далее рассмотрим, как поставить точку в Автокаде. Также узнаем, как изменить ее внешний вид. Для подробного изучения данной программы мы предлагаем общий курс "Autocad для начинающих" на нашем сайте.
Работа с точками в AutoCAD (как сделать точку в Автокаде)
Точка в AutoCAD представляет собой объект, для которого указать можно только координаты. Внешний вид определяется преднастройками программы.
Чтобы узнать, как нарисовать точку в Автокаде, нужно выполнить следующие шаги:
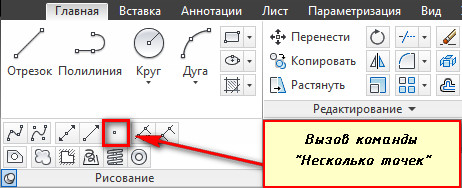
В командной строке отображается значение двух системных переменных:
- (PDMODE = 0) - установлена стандартная форма точек в Автокаде (Аutocad);
- (PDSIZE = 0) - установлен стандартный нулевой размер точек.
По умолчанию размер точки равен одному пикселю.
Далее необходимо указать местоположение точки на чертеже. Это можно сделать двумя способами:
- графически - с помощью мыши;
- указать координаты (x,y) в командной строке.
Точка в Автокад характеризуется следующими параметрами: координатами вставки, размером маркера и его стилем.
Стили точек в Автокаде
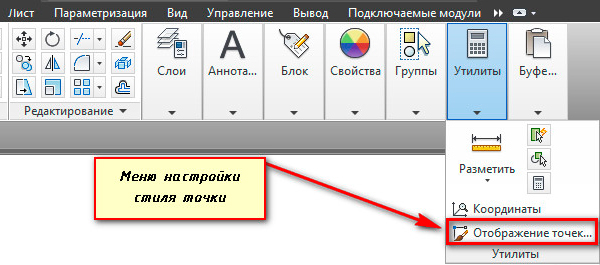
Отображение точек в Автокаде представлено 20 вариантами. Вам предлагается выбрать один из подходящих стилей маркера.

После задания всех необходимых параметров закройте окно кнопкой "Oк". Все точки, которые были построены в системе AutoCAD, автоматически перерисуются в соответствии с новыми настройками.
Рассмотрим простейший пример использования данного инструмента. Между двумя точками можно провести отрезок. При этом координаты начальной точки и конечной задавать не надо. Достаточно привязаться к узловым точкам на чертеже, как показано на рисунке. Теперь мы с вами знаем, как сделать точку в Автокаде. С нашими статьями вы узнаете, как научиться работать в Автокаде с различными графическими объектами и не только.
Наиболее простой способ редактирования любого объекта основывается на использовании ручек – небольших маркеров, появляющихся в характерных точках объекта и позволяющих выполнять над ним простейшие геометрические преобразования. Ручки применяются для выполнения таких простых операций, как растягивание, копирование и перенос, поворот, масштабирование, создание зеркального отображения объектов.
Ручки появляются на любом объекте, который был выделен перекрестием курсора с использованием рамки захвата или просто щелчком по объекту левой кнопкой мыши. На рис. 8.58 показаны некоторые объекты и их ручки.

Примечание. Чтобы увидеть ручки на объекте, нужно убедиться, что ни одна из команд в данный момент не выполняется. В противном случае произойдет выделение объекта командой и ручки станут недоступны.
Для того чтобы выполнить какую-либо операцию редактирования с помощью ручек, необходимо в первую очередь щелкнуть мышью по одной из них. При этом выделенный маркер обозначится красным цветом и займет плавающее положение, курсор мыши примет вид перекрестия, а линии самого объекта станут пунктирными (рис. 8.59).

Под перекрестием курсора будут видны относительные полярные координаты нового положения выделенной ручки, отсчитываемые от ее прежнего местонахождения.
Если требуется выделить сразу несколько ручек, следует повторить отмеченную операцию при нажатой клавише Shift. Снятие выделения с одной из выделенных ручек выполняется также с нажатой клавишей Shift.
Specify stretch point or [Base point/Copy/Undo/eXit]:
Параметры команды следующие:
- Base point – позволяет выбрать в качестве базовой точки растягивания какую-либо другую точку на экране;
- Сору – создает несколько копий объекта, работая циклически, с сохранением его оригинала;
- Undo – отменяет последнюю операцию, выполненную командой Stretch;
- eXit – прерывает выполнение команды.
Следовательно, сменить команду Stretch на другую довольно просто – достаточно нажать Enter либо Пробел. Этими клавишами можно циклически пролистывать все доступные в режиме ручек команды.
Отмеченная выше команда Stretch может использоваться для изменения геометрии как одного, так и нескольких объектов одновременно. Последнее утверждение рассматривается в примере 9.1.
Редактирование нескольких объектов
В задании требуется выполнить одновременно две операции: растянуть прямоугольник и переместить окружность в новое положение, связанное с положением перемещаемой стороны прямоугольника.
Порядок выполнения задания следующий:
- Сначала необходимо построить прямоугольник и окружность с произвольными размерами.
- Далее следует выделить обе фигуры, после чего у них должны появиться ручки.
- Затем, удерживая клавишу Shift, нужно указать три ручки (рис. 8.60).
- После этого необходимо отпустить клавишу Shift и выбрать положение базовой точки, которое может совпадать с положением любой из выделенных ручек прямоугольника.
- После того как базовая точка будет отмечена, можно выбирать для нее новое положение. В данном случае базовая точка была смещена вдоль горизонтальной оси, в результате чего прямоугольник растянулся, а окружность сместилась (рис. 8.606). Если выбрать ручку окружности на ее контуре, то после выполнения подобного смещения окружность не будет перенесена в новое место, а просто изменит свой радиус, оставаясь в прежнем положении.

Для переноса объекта с помощью ручек предназначена команда Move. Для перехода к ней необходимо после выбора базовой точки в режиме растягивания нажать один раз клавишу Enter или Пробел. После этого для всех выделенных объектов (объекты с видимыми ручками) будет создана копия, которая займет плавающее положение (рис. 8.61), а в командной строке появится новый вопрос с опциями, аналогичными рассмотренным ранее параметрам.
Specify move point or [Base point/Copy/Undo/eXit]:
Далее созданную копию можно переместить в другое место (без сохранения оригинала), для чего достаточно просто щелкнуть левой кнопкой мыши в произвольном месте экрана или ввести относительные полярные или другие координаты в командную строку.

Если требуется сохранить оригинал или же сделать несколько копий (или то и другое), необходимо указать команде Move параметр Сору. С этим параметром команда станет работать в цикле – создав одну копию, будет готова к следующей. Прервать команду в этом случае можно клавишей Esc или параметром eXit.
Для поворота объекта с помощью ручек предназначена команда Rotate. Для перехода к ней необходимо после выбора базовой точки в режиме растягивания нажать два раза клавишу Enter или Пробел. В результате для всех выделенных объектов (объекты с видимыми ручками) будет создана копия, которая займет плавающее положение, вращаясь вокруг выбранной базовой точки (рис. 8.62). При этом в командной строке появится новый вопрос с опциями, уже известными по рассмотренным ранее командам, плюс одна новая.
** ROTATE **
Specify new angle or [Base point/Copy/Undo/Reference/eXit]:
где Reference – дополнительный параметр, устанавливающий положение базового угла (угол, определяющий начало отсчета основного угла поворота).
В случае когда угол вводится с клавиатуры, его положительное значение соответствует повороту объекта относительно базовой точки против часовой стрелки. Если же требуется повернуть объект в противоположном направлении (т.е. по часовой стрелке), следует ввести отрицательное значение угла.

После поворота объекта его оригинал не сохраняется. Если же вы все-таки хотите сохранить оригинал или сделать несколько копий, повернутых на разный угол относительно горизонтали (или то и другое), необходимо указать команде Rotate параметр Сору. Далее команда станет работать в цикле.
Для масштабирования объекта (пропорционального изменения его геометрии) с помощью ручек предназначена команда Scale. Для перехода к ней необходимо после выбора базовой точки в режиме растягивания нажать три раза клавишу Enter или Пробел. В результате для всех выделенных объектов (т.е. объектов с видимыми ручками) будет создана копия, масштабируемая с коэффициентом, установленным по умолчанию. При этом масштабирование всегда осуществляется относительно базовой точки, положение которой на чертеже остается неизменным (рис. 8.63).
В командной строке появится новый вопрос:
** SCALE **
Specify scale factor or [Base point/Copy/Undo/Reference/eXit]:

где Reference – дополнительный параметр, позволяющий изменить масштаб объекта, задавая требуемый размер по отношению к какому-либо известному размеру на объекте или другому базовому отрезку.
Исходные объекты после создания их пропорционально измененной копии удаляются. Для сохранения оригинала или создания нескольких копий разного масштаба следует воспользоваться параметром Сору.
СОЗДАНИЕ ЗЕРКАЛЬНОГО ОТРАЖЕНИЯ
Для зеркального отражения с помощью ручек предназначена команда Mirror. Для перехода к ней необходимо после выбора базовой точки в режиме растягивания нажать четыре раза клавишу Enter или Пробел. В результате для всех выделенных объектов (объекты с видимыми ручками) будет создана отраженная копия. При этом базовая ручка будет одновременно и первой точкой оси отражения, а вторую точку необходимо ввести любым известным способом (рис. 8.64).
В командной строке появится новый вопрос:
Specify second point or [Base point/Copy/Undo/eXit]:
Исходные объекты после создания их зеркального отражения удаляются. Для сохранения оригинала или создания нескольких копий, отраженных разными способами, следует указать параметр Сору.

РУЧКИ РАЗНЫХ ОБЪЕКТОВ
Каждый объект AutoCAD обладает некоторым количеством ручек. Используя разные ручки одного объекта при выполнении команд редактирования, можно получить различный результат. В большей степени это касается команды Stretch.

Например, у отрезков высвечиваются три ручки: серединная (расположенная посередине) и две граничные (расположенные на концах). Если переносить серединную ручку (рис. 8.65а), то перемещается весь отрезок, а если переносить граничную ручку (рис. 8.656), то серединная будет перемещаться, а вторая граничная останется на месте.
Примечание. У мультилиний используется упрощенный вариант редактирования ручками отрезков, так как серединные ручки отсутствуют.
Сходным образом ручки используются при работе с лучами. У луча, уходящего одним концом в бесконечность, высвечиваются две ручки: в точке вставки (базовая точка) и в точке, определяющей направление луча. При перемещении базовой точки перемещается весь луч (рис. 8.66а), а при перемещении второй (направляющей) точки изменяется наклон луча (рис. 8.666).

В случае когда луч уходит двумя концами в бесконечность, добавляется еще одна направляющая точка. В остальном все аналогично одиночному лучу.
На окружности высвечиваются пять ручек: в центре и в квадрантах (т.е. в крайней верхней, нижней, левой и правой точках). При попытке перемещения центральной ручки окружность перемещается на новое место (рис. 8.67а), а в случае редактирования окружности за любую из остальных ручек окружность растягивается, меняя свой радиус (рис. 8.676).

На полилинии ручки высвечиваются в концах сегментов и серединных точках дуговых сегментов. При перемещении выбранной ручки на новое место прямолинейные сегменты меняются аналогично изменению отрезков при их перемещении за конечные точки (рис. 8.69а), а дуговые сегменты – аналогично изменению дуг (рис. 8.696).
Однострочный текст, так же как и многострочный, имеет ручки в тех точках, которые характеризуют его положение или выравнивание. Любая из ручек может использоваться как инструмент для перемещения текста на новое место. В некоторых способах выравнивания перемещение одной ручки изменяет также и наклон текста (рис. 8.70).

Редактирование размерных блоков заключается в перемещении или изменении их формы (удлинении выносных линий, растягивании, повороте размерных линий, изменении положения размерного текста и др.). Размерный блок имеет ручки не только у базовых точек, но и на концах выносных линий и у размерного текста (рис. 8.71).

Однако при редактировании размерных блоков с помощью ручек рекомендуется выделять вместе с ручками размера сам об– размеренный объект. Дело в том, что при редактировании общей для них ручки (точка объекта, к которой была привязана выносная линия размерного блока) происходит изменение не только основного объекта, но и его размерного блока (рис. 8.72). Данное свойство называется ассоциативностью размеров, предполагающей синхронное изменение размерного блока вслед за редактированием образмеренного им объекта. Другими словами, при изменении объекта соответствующим образом изменяется и размерный текст, сохраняя ассоциативность с объектом.

Приведенный на рис. 8.73 угловой размерный блок после ассоциативного редактирования вместе с объектом до значения 124° (до редактирования угол составлял 57°) показан на рис. 8.74.
Ручки эллипса и эллиптической дуги расположены почти так же, как у окружности или дуги. У полного эллипса (малая и большая оси между собой равны) их положение полностью аналогично положению ручек окружности. При перемещении центральной ручки смещается весь выбранный эллипс (рис. 8.73а), а при редактировании ручки, расположенной на одном из концов его осей, соответствующая ось изменит свою длину, а другая ось останется без изменения (рис. 8.736).


Процесс редактирования сплайна с помощью ручек похож на редактирование полилинии, но при этом перемещение одной ручки оказывает влияние на форму и других участков сплайна (рис. 8.75а). Для перемещения всего сплайна, как и для эллиптической дуги, нужно выделить все его ручки, а затем указать базовую точку перемещения (рис. 8.756).
НАСТРОЙКА ПАРАМЕТРОВ ОТОБРАЖЕНИЯ РУЧЕК
Руководство по сочетаниям клавиш и горячим клавишам в AutoCAD
Работайте в AutoCAD где угодно
Узнайте, как обеспечить непрерывность рабочих процессов при помощи веб-приложения AutoCAD, на бесплатном вебинаре 16 июня (вторник), в 09:00 по тихоокеанскому времени.

Переход к разделу
AutoCAD
Подписаться
AutoCAD
Попробовать сейчас
Бесплатно в течение 30 дней
Ниже перечислены горячие клавиши в AutoCAD. Чтобы приблизить изображение, щелкните его.

При разработке электротехнической документации конструктору постоянно приходится заполнять спецификации, перечни элементов схем и прочие таблицы. Этот процесс у всех происходит по-разному: одни формируют схемы, планы и одновременно заполняют спецификации, другие заполняют эти спецификации после оформления графической части. В любом случае информация, касающаяся оборудования проекта берется из некой базы данных, которая у каждого разработчика своя. Нечто вроде универсальной спецификации в Word или Excel, из которой по мере необходимости копируются строки или добавляются новые. Несомненно, этот способ имеет право на существование, но, на мой взгляд, имеет ряд существенных недостатков:
- при внесении изменений следует изменять данные не только в спецификации, но и в перечнях элементов схем, спецификациях на планах ;
- необходимо осуществить ручной подсчет, количество оборудования и материалов;
- трудоемкость процесса составления спецификаций.
Все это приводит к росту времени проектирования и к увеличению возможности появления ошибок в документации.
Зачастую конструкторы выполняют расчеты в сторонних программах, а оформляют проект в AutoCAD + СПДС GraphiCS. Поэтому и возникла необходимость в универсальном инструменте для быстрого и правильного заполнения спецификаций, обеспечивающем работу в автоматическом или полуавтоматическом режиме.
Как правило, вся графика в проекте вычерчивается примитивами AutoCAD, которые являются условными графическими обозначениями (УГО) — динамическими блоками. Кроме того, разные компоненты на листах проекта обладают различными УГО, а некоторые материалы и изделия вовсе не имеют собственного обозначения, но на чертежах, тем не менее, могут маркироваться (трубные проводки, полоса заземления, металлорукав). Поэтому вариант с присвоением атрибутов блокам или графическим объектам СПДС GraphiCS (СПДС) отпадал сразу.
С другой стороны, все компоненты схемы на чертеже обозначаются или маркируются тем или иным способом. Таким обозначениям и решено было присвоить характеристики оборудования, чтобы в дальнейшем формировать из них таблицы с автоотчетами.
Кроме того, были выдвинуты и дополнительные требования к базе компонентов. Она должна была:
- включать в себя всю используемую номенклатуру оборудования изделий и материалов;
- иметь возможность легко пополняться новыми компонентами;
- быть доступной всем конструкторам предприятия.
В результате было найдено, на мой взгляд, интересное решение — универсальный маркер СПДС.
Формат статьи не позволяет подробно останавливаться на специфике создания маркера спецификации. Впрочем, этот вопрос достаточно полно освещен в справочных материалах СПДС.
Маркер представляет собой таблицу параметров с характеристиками оборудования. Выбор осуществляется посредством формы управления (рис. 1).
Размер шрифта маркера выбирается двумя радиокнопками — 3,5 мм или 2,5 мм. При желании вы можете заново распознать маркер в соответствии со шрифтами и размерами, принятыми в вашей компании.
Предусмотрена возможность присваивания оборудованию позиционного обозначения (для планов расположения), места и обозначения аппарата. Управление видимостью позиции и обозначения производится посредством установки/сброса соответствующего флажка. Как правило, флажок Позиция применяется для планов расположения и маркировки кабельных линий. В этом случае маркер примет вид двухстрочной выноски (рис. 2).
Количество вводится вручную. Поле Множитель предназначено для корректного отображения обозначения кабельных линий при количестве ниток более одной или при маркировке одним маркером нескольких позиций (рис. 3).

Рис. 3
При оформлении проектов часто возникает необходимость внесения в спецификацию материалов и изделий, не изображенных на схемах и планах. Эту проблему позволяет решить флажок Вне чертежа, позволяющий не вносить данные в спецификацию вручную. В этом случае мы помещаем маркер на непечатаемый слой или выносим за поле чертежа (рис. 4).
Маркер одной и той же позиции может встречаться в проекте несколько раз (рис. 5).
Для исключения возможности появления в спецификации дубликатов в форме управления предусмотрен флажок Включить в спецификацию, который позволяет менять цвет маркера с красного на зеленый и, соответственно, определять, учитываются ли в спецификации материалы и изделия.
Для удобства выбора оборудование распределено в таблице по разделам спецификации, классам, подклассам и параметрам.
Кроме всего, в форме маркера отображается различная информация о компоненте: завод-изготовитель, тип, марка, техническое описание. Все эти данные по желанию пользователя заносятся в таблицу параметров.
Естественно, сам по себе маркер большой ценности не представляет, ведь конечной целью является получение таблиц с отчетами.
Существуют три вида таблиц отчетов. Рассмотрим каждый из них.
Спецификация на плане расположения обеспечивает выборку всех маркеров спецификации по прямоугольной области, задаваемой пользователем во время вставки, группирует их по полям Позиция, Наименование и в поле Количество (рис. 6).
Перечень элементов схемы работает аналогично, за исключением того, что группировка осуществляется только по полю Наименование, а поля Обозначение и Количество суммируются (рис. 7).
В Спецификации оборудования, изделий и материалов существует несколько подвидов таких автоотчетов.
Процесс проектирования с помощью описанного маркера не отличается от привычного, за исключением нескольких моментов:
- теперь все позиции компонентов и оборудования проставляются не как ранее при помощи текста, выносок , а при помощи универсального маркера;
- все конструкторы работают в единой базе; соответственно, все наименования, ГОСТы и пр. в спецификациях и перечнях заполняются однообразно;
- не нужно тратить время на заполнение спецификаций — достаточно по окончании процесса проектирования включить в спецификации Автоматический пересчет формул и Автоматическое обновление;
- подсчет одинаковых компонентов во всем проекте производится автоматически.
Таким образом, мы начертили схемы и планы, промаркировали элементы проекта и в итоге получили готовые отчеты (рис. 11), и все это без особых временных затрат, ведь в любом случае тем или иным способом нам необходимо было обозначать элементы схем и планов. Итак, мы сделали одновременно два дела: обозначили компоненты и заполнили спецификации.

Рис. 11
Наверняка, освоив описанный в этой статье маркер, вы захотите добавить в таблицу параметров свои материалы или изменить существующие. Это можно сделать несколькими способами. Так, например, предусмотрена возможность вручную добавлять строки в Мастере объектов или в Редакторе форм маркера.
Кроме того, можно копировать материалы из Excel или другого приложения средствами операционной системы (Copy → Paste) и вставлять в таблицу параметров Редактора форм. Однако этот способ имеет один существенный недостаток: СПДС GraphiCS запятую воспринимает как конец столбца, поэтому, если во вставляемом тексте есть запятые, результат вставки вас наверняка не устроит (столбцы будут сдвинуты вправо и часть данных будет утеряна).
Более правильный и менее трудоемкий, по моему мнению, способ — это загрузка таблицы параметров в маркер путем импорта из Excel в Редакторе объектов.
Еще раз о спецификации.
Не стремитесь в самом начале работы вставлять в чертеж отчеты с большим количеством маркеров: это может значительно замедлить вашу работу. По крайней мере, хотя бы сбрасывайте соответствующие флажки в таблицах Автоматический пересчет формул и Автоматическое обновление и установите их потом, когда все маркеры будут расставлены.
Все поля маркера доступны для редактирования средствами AutoCAD. Это удобно при изменении значения полей сразу у нескольких маркеров.
В таблицах отчета ячейки, не подсвеченные серым цветом, доступны для редактирования: изменяя на планах в отчетах спецификаций номера позиций маркера, мы изменим обозначение во всех маркерах.
Таким образом, разработка документации в большинстве случаев сводится к электротехническим расчетам, расстановке оборудования на плане, прокладке кабельных трасс и маркировке элементов схем. Это позволяет сэкономить до 50% времени проектирования.
Заметим, что при использовании в своих разработках универсального маркера СПДС GraphiCS хотелось бы иметь возможность управлять его отображением и поведением при помощи поддержки скриптов по аналогии с параметрическими объектами.
Читайте также:

