Как сделать локальный сертификат https
Обновлено: 03.07.2024
В разработке, я постоянно использую локальный Open Server (OSpanel) и нахожу его очень удобным из-за его гибких настроек и обилия различных модулей. Однако, в каждой новой версии остается одна проблема — отсутствие настроек SSL сертификатов. Поэтому далее, я покажу как можно в open server установить SSL …
Open Server и SSL — в чем проблема?
В этом и заключается все, что как таковой проблемы нет, но есть отсутствие корректной информации и обилие ложных мануалов как все настраивать, после которых обычно ничего не работает, либо сервер больше не запускается.
Я долго искал ответы как настроить сертификат, и в итоге нашел решение, которое позволит все реализовать, без каких-либо последствий. Я даже прибегал к стандартным способам установки сертификатов через Let’s Encrypt и т.п, но это также не решило проблем.

Делать я это буду в Linux Mint, однако точно также делается и на всех debian-based дистрибутивах. И очень похоже делается на всех остальных.
Для начала создадим директорию, где будем хранить сертификат
Далее мы сгенерируем в ней приватный ключ (ssl_certificate_key)
Теперь, используя ваш приватный ключ для шифрования, мы сгенерируем публичный ключ. При генерации вас попросят ввести различные данные и информацию о вашем сервисе, но вы можете оставить их пустыми.
А далее подписываем генерируем сертификат.
Все, сертификаты готовы. Теперь можно их использовать.
Также добавим путь к нашему сертификату и ключу
Проверить сертификат можно консольной командой
Веб-протокол TLS или протокол безопасности транспортного уровня, а также предшествовавший ему веб-протокол SSL или протокол уровня защищенных сокетов, используются для помещения обычного трафика в защищенную оболочку с шифрованием.
В этом обучающем модуле мы покажем, как создать самоподписанный сертификат SSL для использования с веб-сервером Apache в Ubuntu 18.04.
Примечание. Самоподписанный сертификат шифрует данные, которыми ваш сервер обменивается с любыми клиентами. Однако поскольку он не подписан доверенным центром сертификации из числа встроенных в браузеры, пользователи не могут использовать этот сертификат для автоматической проверки подлинности вашего сервера.
Самоподписанный сертификат полезен в ситуациях, когда у вашего сервера нет доменного имени, а также в случаях, когда шифрованный веб-интерфейс не предназначен для взаимодействия с пользователями. Если у вас есть доменное имя, в большинстве случае будет полезнее использовать сертификат, подписанный центром сертификации. Вы можете узнать, как создать бесплатный доверенный сертификат с помощью проекта Let’s Encrypt, здесь.
Предварительные требования
Когда предварительные требования будут выполнены, переходите к приведенным ниже шагам.
Шаг 1 – Создание сертификата SSL
Протоколы TLS и SSL используют сочетание открытого сертификата и закрытого ключа. Секретный ключ SSL хранится на сервере. Он используется для шифрования отправляемых на клиентские системы данных. Сертификат SSL находится в открытом доступе для всех, кто запрашивает этот контент. Его можно использовать для расшифровки контента, подписанного соответствующим ключом SSL.
Мы можем создать самоподписанный ключ и пару сертификатов OpenSSL с помощью одной команды:
Вам будет предложено ответить на ряд вопросов. Прежде чем перейти к этому шагу, посмотрим, что делает отправляемая нами команда:
- openssl: это базовый инструмент командной строки для создания и управления сертификатами OpenSSL, ключами и другими файлами.
- req: данная субкоманда указывает, что мы хотим использовать управление запросами подписи сертификатов X.509 (CSR). X.509 — это стандарт инфраструктуры открытых ключей, используемый SSL и TLS для управления ключами и сертификатами. Вы хотим создать новый сертификат X.509, и поэтому используем эту субкоманду.
- -x509: это дополнительно изменяет предыдущую субкоманду, сообщая утилите, что мы хотим создать самоподписанный сертификат, а не сгенерировать запрос на подпись сертификата, как обычно происходит.
- -nodes: этот параметр указывает OpenSSL пропустить опцию защиты сертификата с помощью пароля. Для чтения этого файла при запуске сервера без вмешательства пользователя нам потребуется Apache. Кодовая фраза может предотвратить это, поскольку нам придется вводить ее после каждого перезапуска.
- -days 365: данный параметр устанавливает срок, в течение которого сертификат будет считаться действительным. Здесь мы устанавливаем срок действия в один год.
- -newkey rsa:2048: указывает, что мы хотим генерировать новый сертификат и новый ключ одновременно. Мы не создали требуемый ключ для подписи сертификата на предыдущем шаге, и поэтому нам нужно создать его вместе с сертификатом. Часть rsa:2048 указывает, что мы создаем ключ RSA длиной 2048 бит.
- -keyout: эта строка указывает OpenSSL, где мы разместим создаваемый закрытый ключ.
- -out: данный параметр указывает OpenSSL, куда поместить создаваемый сертификат.
Как мы указывали выше, эти опции создают и файл ключа, и сертификат. Нам будет задано несколько вопросов о нашем сервере, чтобы правильно вставить информацию в сертификат.
Укажите подходящие ответы. Самая важная строка — это строка, где запрашивается обычное имя (т. е. FQDN сервера или ВАШЕ имя) . Вам нужно ввести доменное имя, связанное с вашим сервером или, что более вероятно, публичный IP-адрес вашего сервера.
В целом диалоги выглядят примерно так:
Оба созданных вами файла будут помещены в соответствующие подкаталоги в каталоге /etc/ssl .
Шаг 2 — Настройка Apache для использования SSL
Мы создали файлы ключа и сертификата в каталоге /etc/ssl . Теперь нам просто нужно изменить конфигурацию Apache, чтобы воспользоваться их преимуществами.
Внесем несколько небольших изменений в нашу конфигурацию:
- Создадим сниппет конфигурации, чтобы задать надежные параметры SSL по умолчанию.
- Мы изменим входящий в комплект файл виртуального хоста SSL Apache, чтобы он указывал на сгенерированные нами сертификаты SSL.
- (Рекомендуется) Мы изменим незашифрованный файл виртуального хоста, чтобы он автоматически перенаправлял запросы на шифрованный виртуальный хост.
После завершения настройки мы получим защищенную конфигурацию SSL.
Создание сниппета конфигурации Apache с надежными настройками шифрования
Прежде всего, мы создадим сниппет конфигурации Apache для определения некоторых параметров SSL. При этом в Apache будет настроен надежный пакет шифров SSL и будут включены расширенные функции, которые обеспечат безопасность нашего сервера. Настраиваемые нами параметры смогут использовать любые виртуальные хосты с SSL.
Создайте новый сниппет в каталоге /etc/apache2/conf-available . Мы назовем файл ssl-params.conf , чтобы сделать его назначение очевидным:
Для безопасной настройки Apache SSL мы используем рекомендации Реми ван Эльста на сайте Cipherli.st. Этот сайт создан для предоставления удобных настроек шифрования для популярного программного обеспечения.
Выбор конфигурации в основном зависит от того, какие системы вам нужно поддерживать. Оба варианта обеспечивают высокий уровень безопасности.
Для наших целей мы скопируем предоставленные настройки полностью. Мы внесем только одно небольшое изменение. Мы отключим заголовок Strict-Transport-Security (HSTS).
Предварительная загрузка HSTS повышает безопасность, но может иметь далеко идущие последствия, если ее включить случайно или неправильно. В этом обучающем модуле мы не будем включать настройки, но вы можете изменить их, если понимаете возможные последствия.
Вставьте конфигурацию в открытый нами файл ssl-params.conf :
Сохраните файл и закройте его после завершения.
Изменение файла виртуального хоста Apache SSL по умолчанию
Теперь изменим /etc/apache2/sites-available/sl.conf , используемый по умолчанию файл виртуального хоста Apache SSL. Если вы используете другой файл серверных блоков, используйте имя этого файла в приведенных ниже командах.
Прежде чем продолжить, создадим резервную копию первоначального файла виртуального хоста SSL:
Теперь откройте файл виртуального хоста SSL для внесения изменений:
С удалением большинства комментариев содержание файла виртуального хоста по умолчанию должно выглядеть примерно так:
Мы внесем в файл незначительные изменения. Мы внесем желаемые изменения в файл виртуального хоста (адрес электронной почты администратора сервера, имя сервера и т. д.), а также изменим директив SSL, чтобы они указывали на наши файлы сертификатов и ключей.
После внесения изменений ваш серверный блок должен выглядеть примерно так:
Сохраните файл и закройте его после завершения.
Чтобы изменить файл нешифрованного виртуального хоста для перенаправления всего трафика для шифрования SSL, мы можем открыть файл /etc/apache2/sites-available/000-default.conf :
Внутри файла в блоках конфигурации VirtualHost нам нужно добавить директиву Redirect , которая должна направлять весь трафик на версию сайта с шифрованием SSL:
Сохраните файл и закройте его после завершения.
Шаг 3 — Настройка брандмауэра
Если у вас включен брандмаэр ufw в соответствии с предварительными требованиями, вам может потребоваться изменить настройки для поддержки трафика SSL . К счастью, Apache регистрирует несколько профилей ufw после установки.
Мы можем просмотреть доступные профили с помощью следующей команды:
Список должен выглядеть примерно так:
Вы можете просмотреть текущие настройки с помощью следующей команды:
Теперь ваш статус должен выглядеть примерно так:
Шаг 4 — Активация изменений в Apache
Мы внесли изменения и настроили брандмауэр, и теперь можем включить в Apache модули SSL и заголовков, активировать наш виртуальный хост SSL и перезапустить Apache.
Мы можем активровать mod_ssl , модуль Apache SSL, и модуль mod_headers , необходимый для некоторых настроек нашего сниппета SSL, с помощью команды a2enmod :
Теперь мы можем активировать виртуальный хост SSL с помощью команды a2ensite :
Также нам нужно будет активировать файл ssl-params.conf для считывания заданных значений:
Мы активировали наш сайт и все необходимые модули. Теперь нам нужно проверить наши файлы на наличие ошибок в синтаксисе. Для этого можно ввести следующую команду:
Если проверка будет успешно пройдена, мы получим результат, выглядящий примерно так:
Шаг 5 — Тестирование шифрования
Теперь мы готовы протестировать наш сервер SSL.
Поскольку созданный нами сертификат не подписан одним из доверенных центров сертификации вашего браузера, вы увидите пугающее предупреждение, которое будет выглядеть примерно так:


Если при этом появляется такой же значок, перенаправление работает правильно.
Шаг 6 – Переключение на постоянное перенаправление
Если перенаправление работает правильно, и вы хотите разрешить только шифрованный трафик, вам следует снова изменить файл нешифрованного виртуального хоста Apache и сделать перенаправление постоянным.
Откройте файл конфигурации серверного блока еще раз:
Найдите добавленную нами строку Redirect . Добавьте в эту строку атрибут permanent , который изменяет тип перенаправления с временного перенаправления 302 на постоянное перенаправление 301:
Сохраните и закройте файл.
Проверьте конфигурацию на ошибки синтаксиса:
Когда вы будете готовы, перезапустите Apache, чтобы сделать перенаправление постоянным:
Заключение
Вы настроили сервер Apache для использования защищенного шифрования клиентских соединений. Это обеспечит безопасное обслуживание запросов и не даст третьим сторонам возможности считывать ваш трафик.
Как перевести сайт на HTTS
Где взять SSL сертификат для сайта
Сразу стоит определиться к какой категории относитесь вы и ваш сайт. Если вы выступаете как частное (физическое) лицо, то вам доступен лишь один вид сертификата: DV (Domain Validation). Он самый простой, выпуск его занимает минимальное время. Необходимо лишь подтвердить права владения доменным именем. Если вы представляете юридическое лицо, то вам доступны все типы сертификатов. Выбирайте любой в зависимости от потребностей вашего сайта. Но готовьтесь к тому, что проверка займет длительное время, а сам сертификат может дорого стоить.
Ранее я писал, где взять сертификат бесплатно. Этот вариант отлично подходит блогерам и владельцам персональных сайтов. Как получить такой бесплатный сертификат хорошо описано на Хабре в статье-инструкции Получаем бесплатный SSL сертификат.
Установка сертификата на сервер
Помните, что сертификат вы получаете на домен (доменное имя), а устанавливать его надо на сервер (веб-сервер).
Установка зависит от вебсервера. Apache и NGINX настраиваются по разному. Вот неплохая инструкция как все сделать своими руками Ручная установка SSL сертификата.
Но если вы на хостинге используете панель управления VestaCP, то все заметно упрощается. Эта панель позволяет установить сертификат для вашего домена прямо из веб-интерфейса.
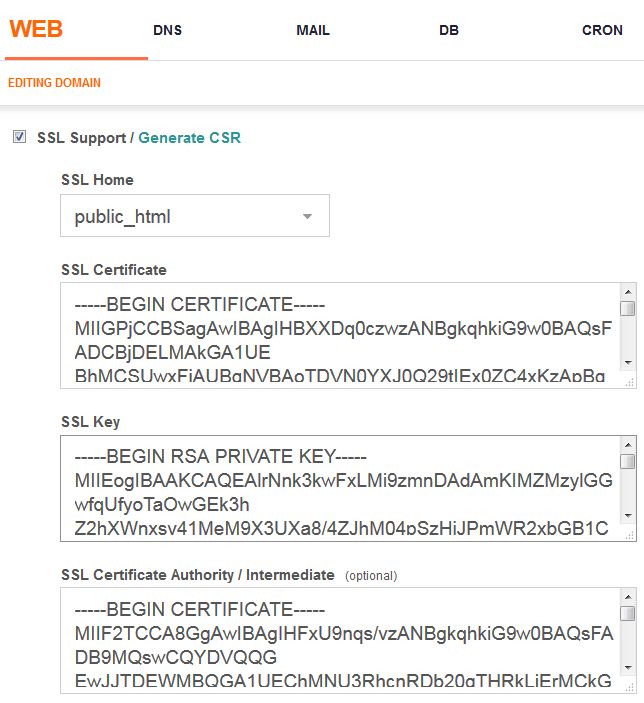
Предполагаю, что подобная возможность есть и в других панелях управления.
Картинки с внешних ресурсов

[pcenter][/pcenter]

[pcenter][/pcenter]
Не забудьте для нового сайта указать файл Sitemap.xml.
Яндекс не гарантирует сохранение количества страниц сайта в поиске, его позиций или посещаемости в случае изменения главного зеркала.
На этом все настройки можно считать законченными. Теперь посетители общаются с вашим сайтом по защищенному протоколу. Поисковые системы Яндекс и Google со временем поменяют адрес вашего сайта в поисковой выдаче.
Читайте также:

