Как сделать лист в клетку в презентации
Добавил пользователь Владимир З. Обновлено: 04.10.2024
Таблицы в PowerPoint – мощный инструмент для визуализации данных. С помощью таблиц, представленных на слайдах презентации, можно оригинально представлять данные и делать нужные акценты.
Для чего нужны таблицы в презентации?
Таблица – удобный способ представления информации. Таблица помогает структурировать информацию. А структурированная, систематизированная информация позволят увидеть динамику. Например, рост или падение показателей.
Пример всем известной таблицы - Периодическая система химических элементов (таблица Менделеева).
Таблицы используют для анализа и отчетов, для представления показателей. Таблицы используют в любых отраслях деятельности. А демонстрация табличных данных – важная составляющая многих презентаций. Поэтому в PowerPoint есть развитые инструменты для работы с таблицами.
Как создать (добавить) таблицу в PowerPoint?
Рассмотрим процесс создания таблиц на примере PowerPoint 2016. Общий принцип создания таблиц в других версиях поверпоинт такой же.
1. На вкладке Вставка кликаем по команде Таблица .
2. С помощью сетки выбираем количество ячеек, нужных для нашей таблицы (в нашем примере размер таблицы 5х5):
Лист в клетку можно увидеть в документах Word, если нажать всего на одну клавишу. Это фоновый рисунок, который виден только на экране монитора. Но для того, чтобы клетка была видна при печати, необходимо приложить чуть больше усилий и использовать другие инструменты.
Когда применяется клетка в документах Word
Клетка в Word может иметь разное назначение и внешний вид:
От величины шага сетки зависит точность привязки. Эта клетка является аналогом миллиметровой бумаге, которую раньше использовали для рисования и черчения.
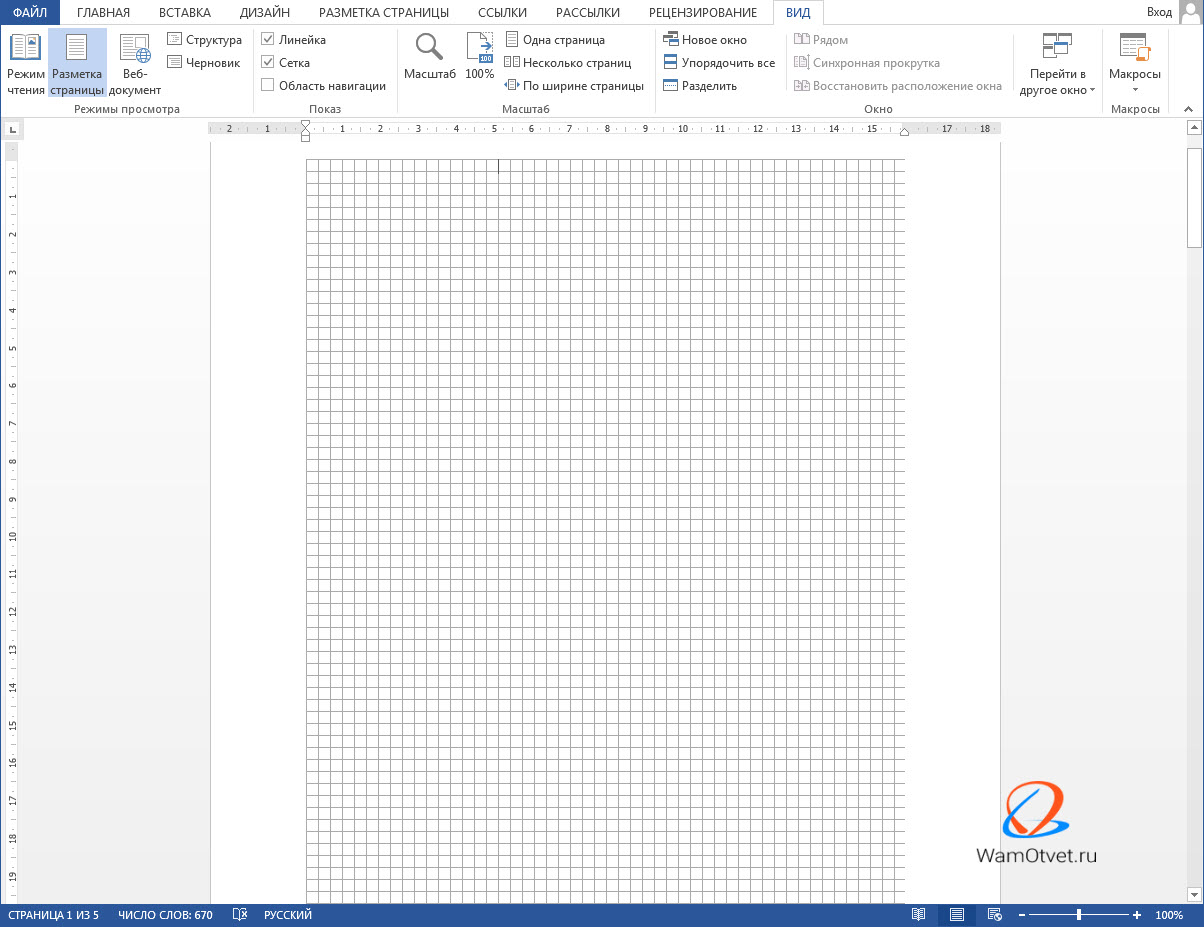
Такая клетка не выводится на печать.
Применяется, когда надо изобразить лист в клетку в распечатанном виде (аналог тетрадного листа). Например, детям будет проще писать цифры и рисовать фигуры на листе в клетку, чем на обычном альбомном листе.
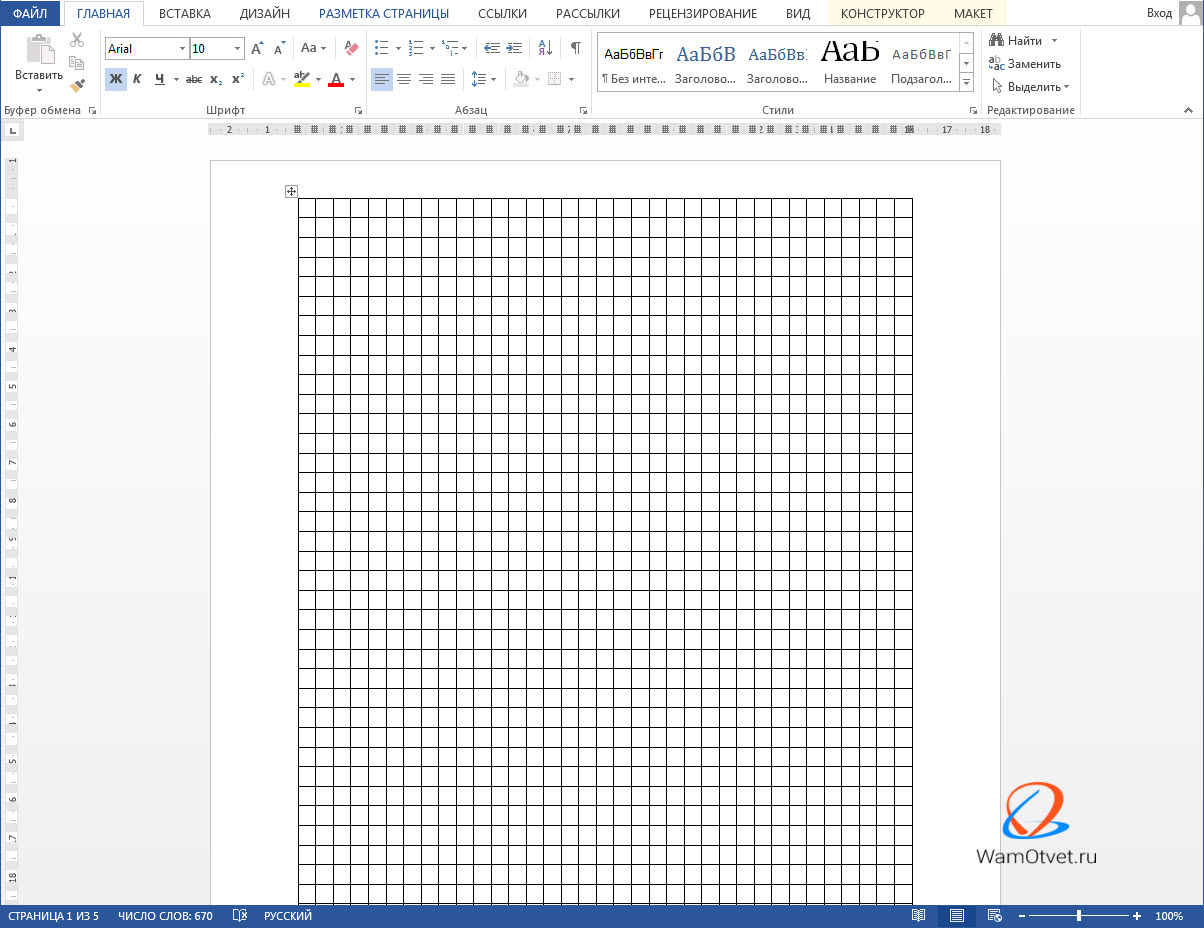
Как сделать клетку в Ворде
В зависимости от того какая клетка нужна, процесс ее создания будет отличаться друг от друга.
Отображение клетки в виде сетки на листе
Клетка, которая применяется как инструмент для ориентации графических (и не только) элементов в координатах листа – это встроенный фоновый рисунок. Он присутствует всегда.
Существует несколько разделов меню, в которых можно настроить видимость клеток.

Рисование листа в клетку
Шаг №1. Вставка таблицы:
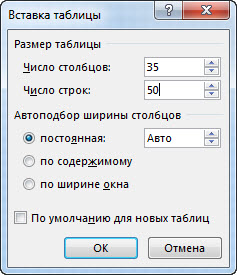
Получить лист в клетку 0,5 см и обычными полями листа (30мм*20мм*20мм*10мм) можно, создав таблицу с 35 столбцами и 50 строками.
Шаг №2. Настройка размера клеток:
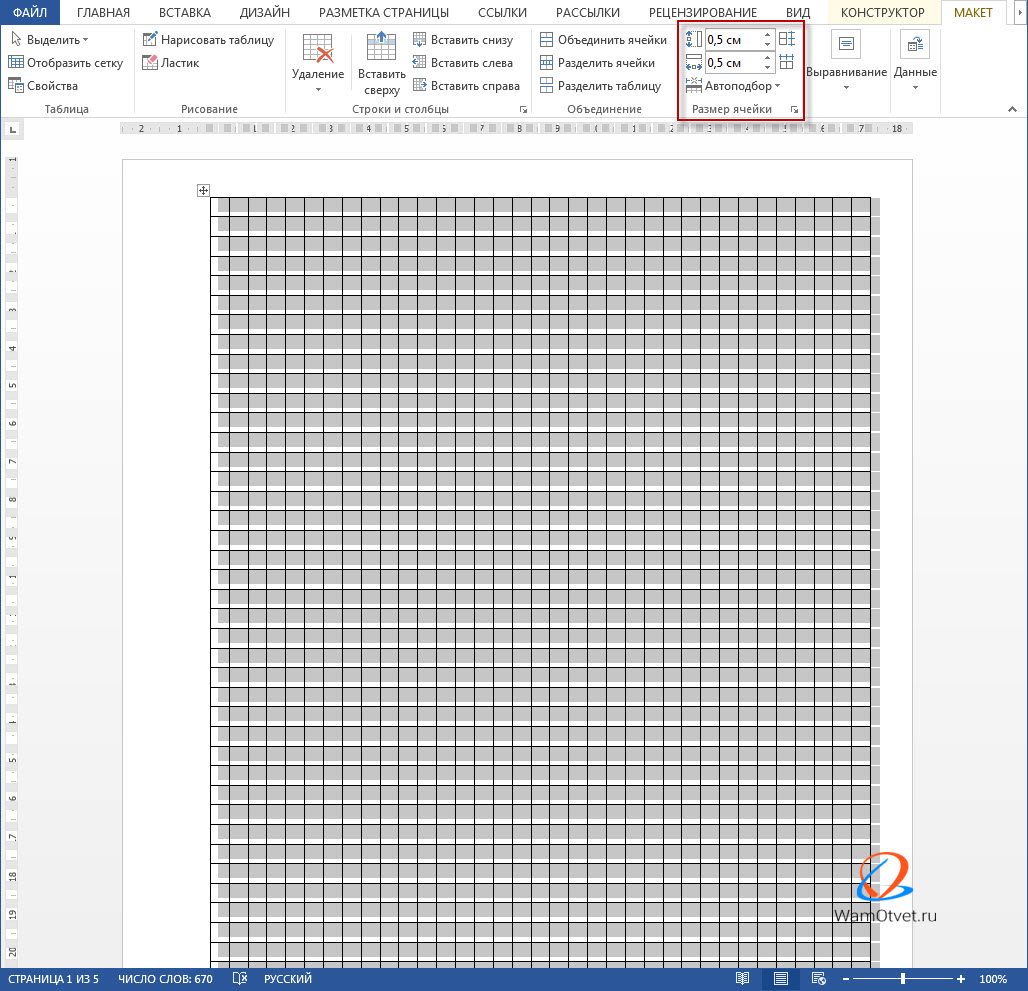
Шаг №3. Прорисовка границ клеток:
Примечание. Отображение границ таблицы бывает установлено по умолчанию, поэтому в этом случае шаг №3 производить не требуется.
Настройка клетки
Как было сказано выше, шаг клетки влияет на точность привязки. Часто при большом шаге (размере сторон), невозможно соединить 2 элемента или точно установить границу таблицы.
В таких случаях для точной настройки мелких деталей и правильной их стыковке, необходимо устанавливать минимальный шаг сетки. А для того, чтобы от такой мелкой клетки не рябило в глазах, можно настроить отображение линий через определенный интервал.
Чтобы приступить к настройке параметров клетки, необходимо выполнить следующие действия:
Как убрать клетки в Word
Снять видимость клеток на листе можно в тех же разделах меню, где производилась настройка отображения. Таким образом, надо выполнить один из указанных ниже вариантов:
Удалить таблицу с клетками можно следующим способом:
Конспект для ленивых
Не раз возникала ситуация, когда время поджимает или попросту лень, а конспект принести надо. Сейчас мы с раздражающе подробным описанием распечатаем конспект, содержимое которого даже за лупой не отличишь от написанного черной гелевой ручкой.
Что нам понадобится:
Компухтер, принтер, тетрадь в клетку, канцелярский нож, липкая лента aka скотч, немного свободного времени
Создадим в Word новый файл
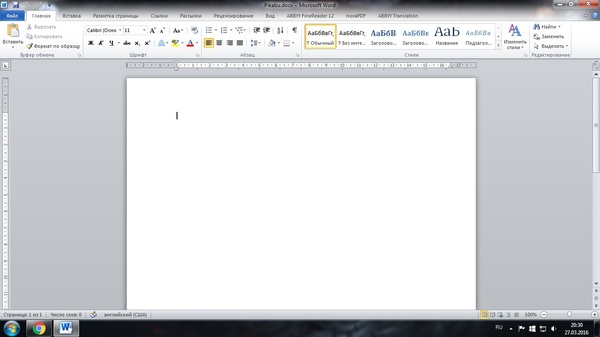
Установим пользовательский размер листа
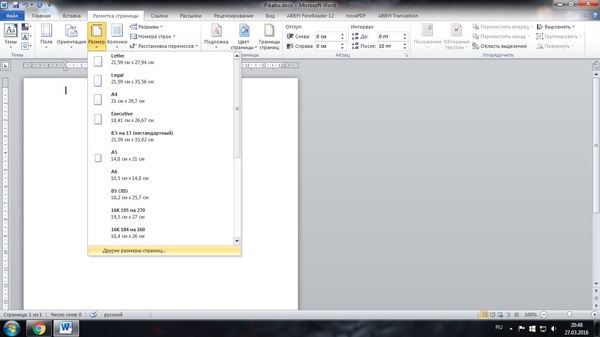
Со следующими размерами: 165мм x 205 мм
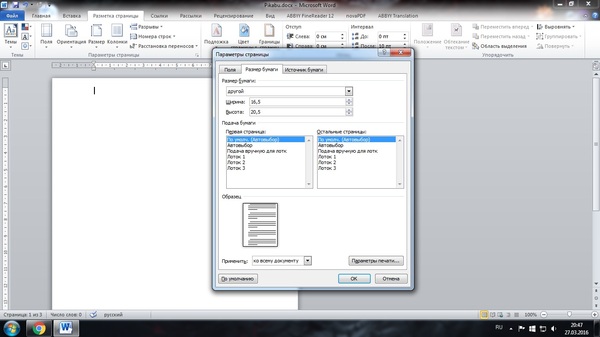
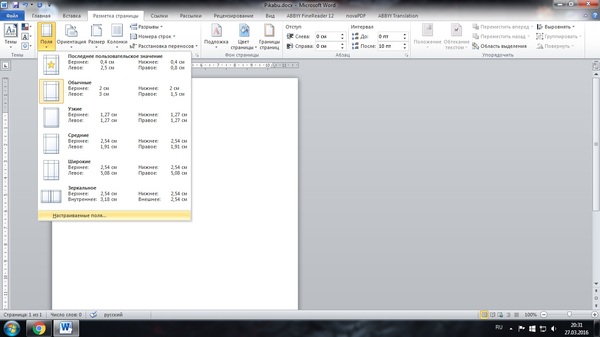
Верхнее: 5мм, нижнее: 5мм, левое: 25мм, правое: 8мм
Отступ от верхнего края страницы зависит от того, как у вас на тетрадном листе напечатана клетка, если сверху — целая, смело ставим 5мм

Воткнем любую фигуру, в данном случае прямоугольник

Перейдем к параметрам отображаемой сетки

Настроим. Шаг сетки: 5мм, показать сетку

Увидим следующее. Похоже на клетку, что не может не радовать
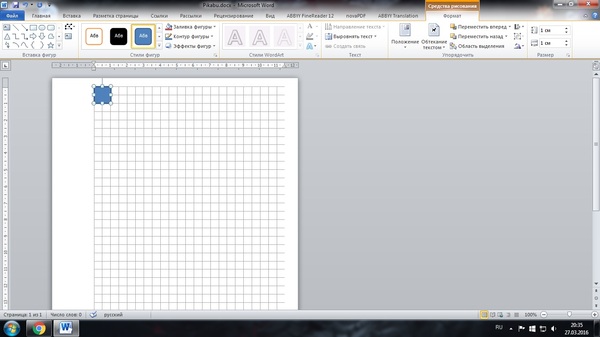
Удалим ненужную фигуру

Нагло скопипастим с вики текст
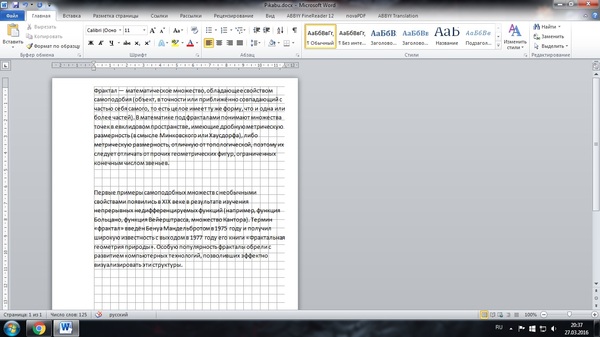
Изменим шрифт текста на Eskal, который без проблем можно скачать, предварительно обратившись к гуглу
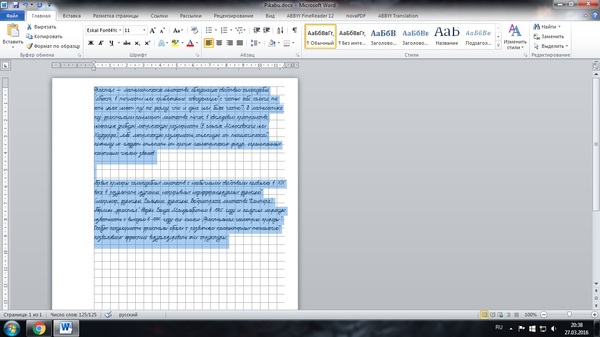
Размер шрифта: 16пт
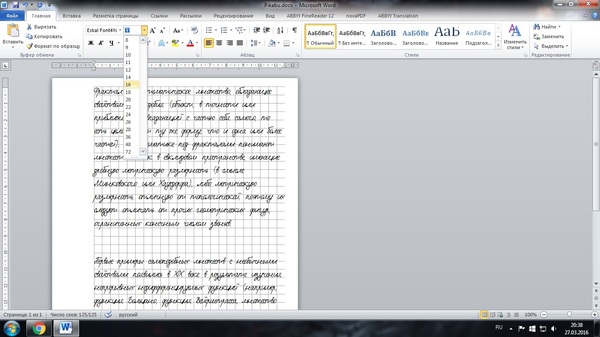

Указав следующее: точный междустрочный интервал 14.2 пт

Удалим все интервалы после абзацев, чтобы вернуть убежавший текст на строки

Выровняем по ширине

Включим автоматический перенос
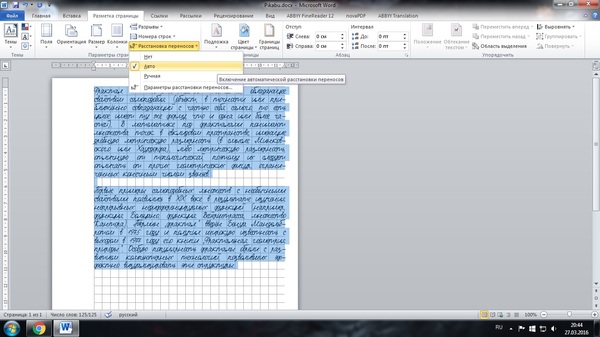
Для того чтобы текст правильно ориентировался относительно поля, на нужных страницах поменяем местами левый и правый отступ
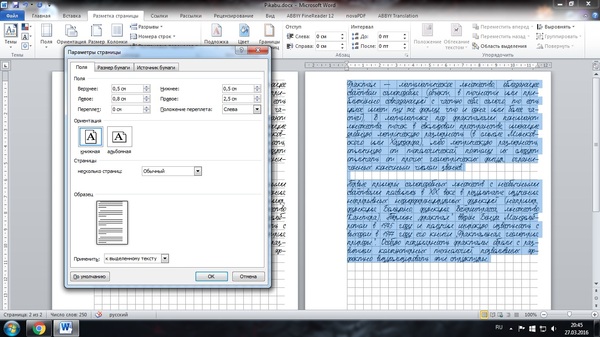
Получим божественно выглядящий конспект

Следующим этапом будет извлечение извлечение листов из тетради.
Аккуратно разрезаем лист пополам
Печатаем все, что мы приготовили, учитывая расположение поля на листе
Склеиваем половинки тонкой полоской скотча
Делаем дырки [отверстия] в местах куда должны входить скобы. Эти места прекрасно видно после склейки листов. Нужно просто проткнуть иголкой скотч.
Собираем наш конструктор.
Возможно, есть варианты печати не разрезая лист. На формате 330мм x 205мм сразу распечатать не получилось, меняя направление текста. Пришлось применить очумелые ручки.
Чтобы не быть голословным, результат получился следующий. Текст в строчках, не разбежался

Создание интерактивных объектов в PowerPoint является хорошим и действенным способом сделать презентацию интересной и необычной. Одним из примеров может являться обыкновенный кроссворд, который все знают по печатным изданиям. Чтобы создать нечто подобное в PowerPoint придется попотеть, но результат того стоит.
Процедура создания кроссворда
Само собой, прямых инструментов для этого действия в презентации не предусмотрено. Так что придется использовать другие функции, чтобы визуально в итоге получилось именно то, что нам нужно. Процедура состоит из 5 пунктов.
Пункт 1: Планирование
Этот шаг можно и пропустить, если пользователь волен импровизировать на ходу. Однако будет гораздо проще, если удастся заранее знать, какой вид будет иметь кроссворд и какие слова будут в него вноситься.
Пункт 2: Создание основы
Теперь нужно начертить знаменитые клеточки, в которых будут буквы. Эту функцию будет выполнять таблица.


Появляется меню создания таблиц. В самом верху области можно увидеть поле 10 на 8. Здесь выбираем все клеточки, нажав на последнюю в правом нижнем углу.

Будет вставлена стандартная таблица 10 на 8, которая имеет цветовое оформление в стиле темы данной презентации. Это никуда не годится, нужно редактировать.



Останется только изменить размер таблицы так, чтобы ячейки стали квадратными.



Пункт 3: Наполнение текстом
Теперь будет сложнее – нужно заполнить ячейки буквами для создания нужных слов.


Появится возможность нарисовать область для текстовой информации. Стоит нарисовать в любом месте столько вариантов, сколько слов содержится в кроссворде. Останется прописать слова. Горизонтальные ответы нужно оставить, как есть, а вертикальные расположить в столбик, перешагивая на новый абзац каждой буквой.




В результате должен получиться классический кроссворд. Полдела сделано, но это еще не все.
Пункт 4: Поле вопросов и нумерация
Теперь потребуется вставить в слайд соответствующие вопросы и пронумеровать ячейки.
- Вставляем еще два раза столько же полей для надписей, сколько имеется слов.
- Первая пачка заполняется порядковыми номерами. После введения нужно задать цифрам минимальный размер (в данном случае это 11), который нормально сможет восприниматься визуально при демонстрации, и при этом не будет загораживать пространство для слов.
- Вставляем цифры в ячейки для начала слов так, чтобы они были в одинаковых местах (обычно в левом верхнем углу) и не мешали вписанным буквам.

После нумерации можно заняться и вопросами.


В итоге получится классический кроссворд с вопросами и ответами.
Пункт 5: Анимирование
Теперь остается добавить элемент интерактивности данному кроссворду, чтобы сделать его окончательно красивым и эффектным.
-
Выбирая по одной каждую область надписи, следует добавлять к ней анимацию входа.







Дополнительно (не обязательно) можно добавить эффект выделения отвеченного вопроса.




В итоге мы будем наблюдать следующее:

Заключение
Создание кроссворда в презентации – дело кропотливое и долгое, однако обычно эффект бывает незабываемым.
Отблагодарите автора, поделитесь статьей в социальных сетях.
Инструкция по тому, как сделать кроссворд в презентации PowerPoint

Шаг первый: планирование
Шаг второй: создание основы
С чего начинается создание кроссвордов? Конечно же, со всем известных клеточек. В данном случае клеточки — это таблица, которую мы сейчас создадим в презентации.
Итак, чтобы сделать основу для будущего кроссворда, вам необходимо:
После проделанных действий в презентацию будет вставлена таблица, которая имеет специальную тему в соответствии с темой презентации. Чтобы придать таблице подобающий вид, выполните следующее:
Теперь необходимо придать таблице очертания. Для этого надо:

Шаг третий: заполнение текстом
Шаг четвертый: вопросы и нумерация
В создании кроссвордов никак нельзя обойтись без вопросов, поэтому сейчас мы займемся их написание и нумерацией.
По итогу должно получиться примерно так:

Шаг пятый: анимирование
Вот мы и выяснили, как сделать кроссворд в презентации PowerPoint, однако это еще не все. Напоследок нужно сделать анимацию появления слов при правильном ответе на вопрос.

Вот мы и завершили последний этап. Теперь вы знаете, как вставить кроссворд в презентацию.
Как сделать слайд-шоу в Powerpoint?
Решили создать слайд-шоу из фотографий? Первым делом встаёт вопрос о подходящем софте. Достаточно известный продукт, который сразу приходит на ум – Microsoft Powerpoint. В статье мы расскажем, как подготовить слайд шоу в повер поинт, а также поговорим о более интересных аналогах программы.
Процесс создания слайд-шоу шаг за шагом
Microsoft Powerpoint предназначен для создания бизнес-презентаций, а не красочных развлекательных роликов, поэтому не стоит рассчитывать на сногсшибательный результат. Давайте посмотрим, какие действия нужно выполнить, чтобы подготовить слайд-шоу.
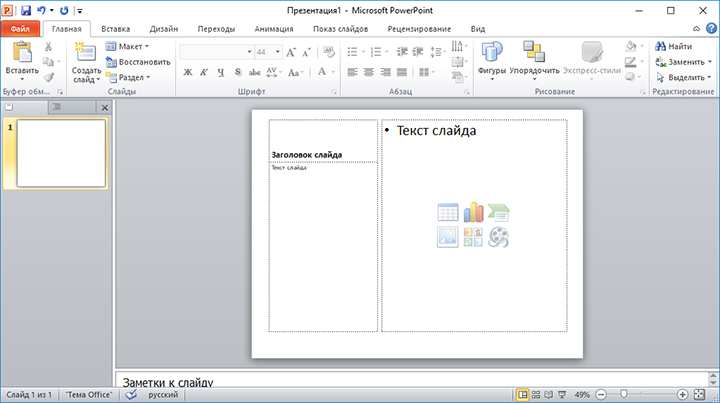
Выбираем макет первого слайда
Шаг 2. Заполните слайд. В зависимости от типа макета на листе может присутствовать поле для текста, место для вставки таблиц, диаграмм, картинок. В прямоугольнике с замещающим текстом впишите свой вариант. Чтобы добавить фотографии или другие изображения нажмите на соответствующий значок.
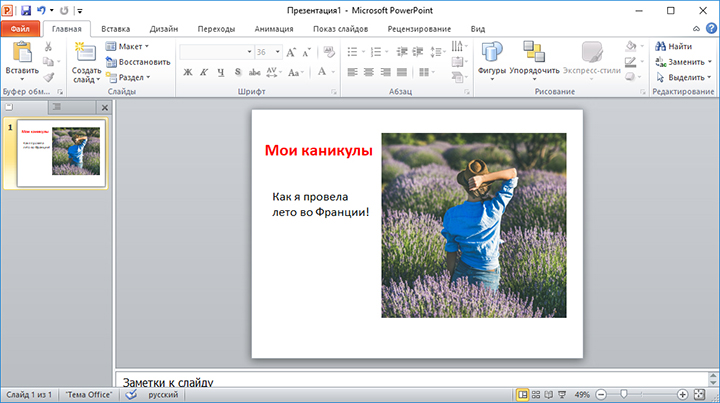
Заполняем поля слайда
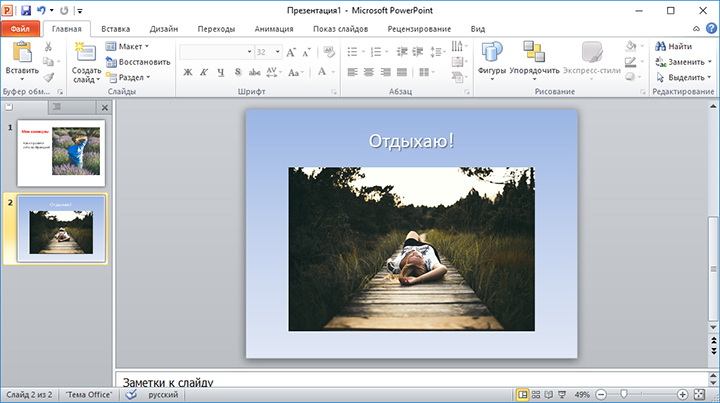
Добавляем новые слайды
Шаг 4. Украсьте слайды фигурами с текстом, добавьте анимацию. Программа предлагает несколько простых эффектов выделения, появления и ухода элементов слайда. Найти их можно в соответствующей вкладке. Также можно вставить музыку в презентацию.
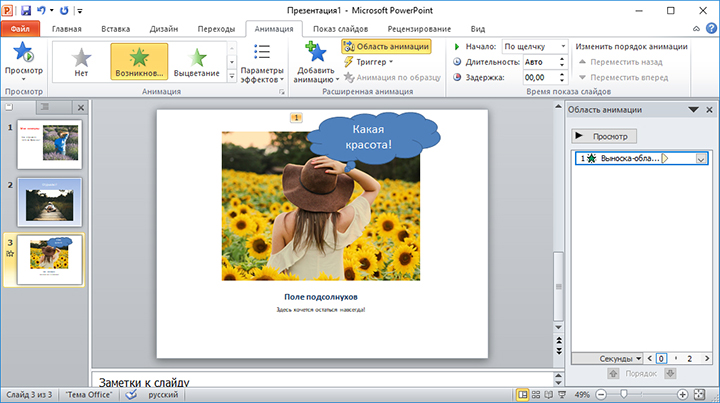
Шаг 5. Настройте переходы между слайдами, чтобы один сменял другой более плавно и красиво.
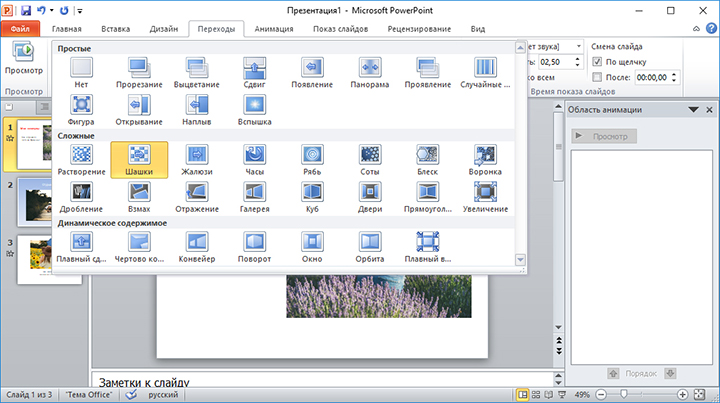
Готово! Вы узнали, как создать слайд шоу в Powerpoint. К сожалению, софт не предлагает десятков красочных эффектов, а переходы между слайдами достаточно обыденны. С его помощью создаются качественные презентации рабочего проекта или слайд-шоу для защиты диплома, но весёлый ролик из семейных фото или нежная лавстори к свадьбе вряд ли получатся.
Как быть? Ведь фильм хочется показать друзьям, да и самому насладиться просмотром. На самом деле, не стоит циклиться на единственном, пусть и широко известном софте. Хороший аналог Powerpoint, заточенный под создание слайд-шоу, позволит добиться действительно потрясающих результатов, превратив подборку снимков в красочный фильм. Достаточно загрузить на компьютер программу!
Какими будут ваши слайд-шоу?
Посмотрите примеры, переключая вкладки
Почему аналог лучше Powerpoint?
- Заточенность под слайд-шоу. Это специализированный софт, чей интерфейс сделан с учётом потребностей пользователей. Забудьте про привязку к неудобным шаблонам Powerpoint, творите собственные проекты так, как вам нравится.
- Готовые коллажи. Соединяйте тематические фото одним кликом. Десятки продуманных коллажей позволят за несколько секунд создать красивый анимированный слайд.
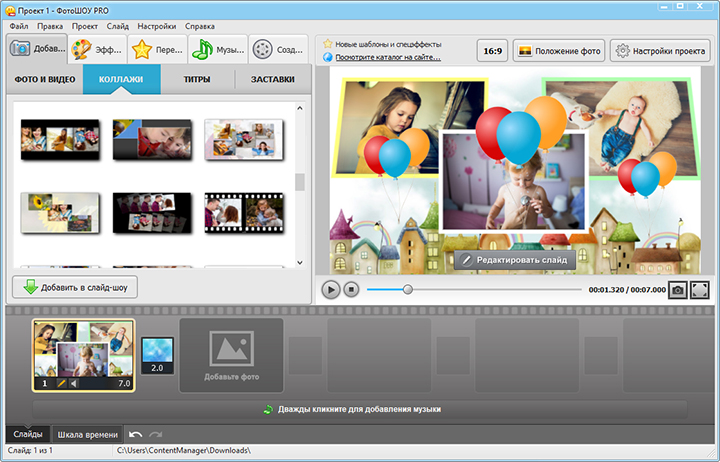
Выберите готовый коллаж
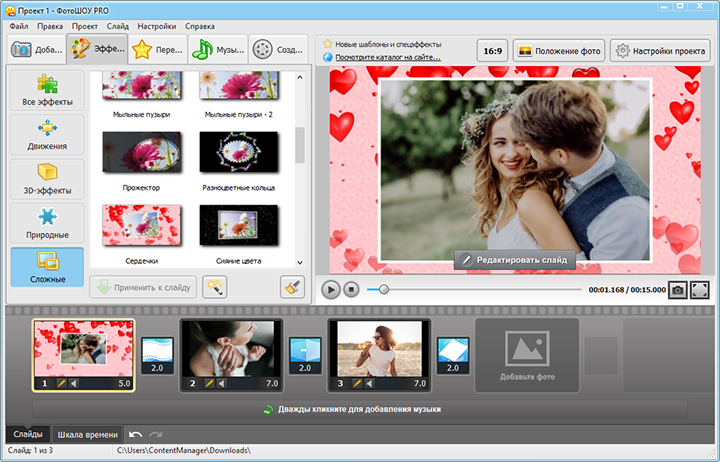
Эффект с сердечками
На самом деле возможностей гораздо больше, если освоить более сложные приёмы работы в программе. Читайте обучающие статьи на сайте, чтобы глубже погрузиться в процесс, почерпнуть новые идеи, разобраться в тонких настройках эффектов. Попробуйте начать знакомство со следующих статей:
Впечатлены огромными возможностями? Самое время создать своими руками незабываемое слайд-шоу. Оцените, какой невероятный выбор ярких, оригинальных спецэффектов, переходов и заставок предлагает программа-аналог. Создавая слайд шоу в Microsoft Powerpoint, вы никогда не найдёте ничего подобного. Превращайте фотографии в чудесные фильмы, которые захочется пересматривать снова и снова!
Начните создавать свои уникальные слайд-шоу сейчас!
Как создать презентацию в PowerPoint: пошаговая инструкция
Презентация — это отличный способ сделать свой доклад более понятным и интересным публике. Сейчас презентации создают в основном в программе PowerPoint, которая идет в комплекте офисных программ от Microsoft. В этой статье вы можете ознакомиться с небольшой пошаговой инструкцией по созданию презентаций в программе Microsoft PowerPoint. Статья будет актуальна для PowerPoint 2007, 2010, 2013 и 2016.
Шаг 1. Запускаем PowerPoint.
Для того чтобы начать создание презентации, достаточно просто запустить программу PowerPoint. Это можно сделать с помощью ярлыка на рабочем столе.

Шаг № 2. Выбираем дизайн будущей презентации.


Если готовых дизайнов вам недостаточно, то вы можете поискать в интернете другие шаблоны для презентаций PowerPoint.
Шаг № 3. Создание слайдов.

Шаг № 4. Заполнение созданных слайдов.

После того, как заголовок введен, можно заполнять пустое поле под заголовком. Если под заголовком должен быть текст, то просто кликаем по пустому полю и вводим нужный текст.

Если же под заголовком должна быть какая-то другая информация, например, видео или картинка, то для этого нужно воспользоваться кнопками, которые находится посередине этого поля. Здесь доступно шесть кнопок для вставки таблиц, диаграмм, рисунков SmartArt, фотографий, картинок из библиотеки PowerPoint и видео.


После этого выбранная вами фотография появится под заголовком слайда.

Шаг № 5. Предварительный просмотр презентации.

Шаг № 6. Сохранение презентации.



После такого сохранения вы получите файл в формате PPSX. Преимуществом данного формата является то, что презентация начинает воспроизводиться сразу после его открытия, при этом интерфейс программы PowerPoint даже не появляется. Но, файлы в формате PPSX нельзя редактировать, поэтому презентацию обязательно нужно сохранять и в формате PPTX и в PPSX.
Создание презентации может стать увлекательным процессом, если ты можешь быстро переносить свои идеи на слайды. Однако на деле у пользователей часто возникают с этим проблемы. Первый всплывающий в голове вопрос – в какой программе делать презентацию? Второй – как эта программа работает? Есть много приложений и онлайн-сервисов, которые помогают быстро сделать красивую презентацию. Но сегодня мы остановимся на самой популярной программе для учебы и работы – PowerPoint.
Почему мы выбрали PowerPoint?

Когда вы создаете презентацию, в первую очередь необходимо думать о том, на каких устройствах ее можно будет просматривать и редактировать. Microsoft PowerPoint – кроссплатформенное приложение, и работает не только в Windows, но также и в Mac, в Android и в браузере.
Другое преимущество PowerPoint – тут есть полный базовый набор инструментов для создания презентаций, а также есть много бесплатных красивых шаблонов. При желании вы можете купить подписку Premium, чтобы вам стали доступны сложные дизайны.
Теперь мы готовы приступить к творчеству!
Как создавать презентацию в PowerPoint
Теперь вам нужно определиться с макетом для размещения контента на слайде. Здесь есть два варианта.

Если вы по ошибке расположили новый слайд не в том месте, то его легко можно перетащить в области навигации в любое место.
В макете слайда уже предусмотрены поля для ввода текста. Поэтому, если у вас чистая страница, сначала добавьте на слайд макет, а затем вставьте свой текст в специальное поле.
На свой слайд вы можете добавлять картинки, видео, снимки с экрана, таблицы, звук, гиперссылки и многое другое.
Ели вы хотите, чтобы все элементы появлялись одновременно, то зажмите на клавиатуре Ctrl и выделите мышью каждый объект, а затем примените к ним анимацию.
Для плавного листания слайдов важно настроить между ними переходы. Если вы делаете презентацию для бизнеса или учебы, то настройте одинаковые переходы для всех слайдов. Разнообразие вариантов перехода в презентации смотрится не солидно.
Переход можно настроить под себя, указав его длительность и добавив звук.
В этой же вкладке вы можете настроить условие для смены слайдов: по клику или по истечении времени.
Если у вас получилась очень длинная презентация, то вы можете разбить ее на смысловые разделы. Раздел можно свернуть, чтобы он занимал мало место, или развернуть, когда нужно посмотреть все слайды, входящие в этот раздел.

Чтобы понять, о чем мы сейчас говорим, представьте, что вы готовите доклад с презентацией вместе с другим спикером. Вы можете сделать один раздел с вашими слайдами, а второй раздел со слайдами вашего спикера. Так вы сможете легко ориентироваться в презентации и не терять время на перезагрузку отдельных презентаций.

Администратор данного веб ресурса. IT специалист с 10 летним стажем работы. Увлекаюсь созданием и продвижением сайтов!
Ура! У вас получилось, и вы сделали свою презентацию! Надеемся наша инструкция значительно упростила вашу задачу, и вы со всем легко справились, ведь на самом деле интерфейс у программы интуитивно понятен для пользователя. Кстати, именно поэтому PowerPoint, несмотря на огромную конкуренцию, так популярна до сих пор.
Вы можете добавить таблицу на слайд, создав ее прямо в PowerPoint. Вы также можете скопировать и вставить таблицу из Word или Excel.
Невозможно преобразовать существующий текст слайда в таблицу. Вставьте пустую таблицу и добавьте в нее текст.
Щелкните заголовок раздела ниже, чтобы открыть подробные инструкции.
Выберите слайд, на который нужно добавить таблицу.
На вкладке Вставка нажмите кнопку Таблица.

В диалоговом окне Вставка таблицы выполните одно из указанных ниже действий.
С помощью мыши задайте нужное количество строк и столбцов.
Выберите команду Вставить таблицу, а затем заполните поля Число столбцов и Число строк.

Чтобы добавить текст в ячейку таблицы, щелкните ее, а затем введите текст. После этого щелкните за пределами таблицы.
Чтобы быстро добавить строку в конце таблицы, щелкните последнюю ячейку последней строки и нажмите клавишу TAB.
Чтобы добавить строки или столбцы, щелкните ячейку правой кнопкой мыши, а затем на мини-панели инструментов нажмите кнопку Вставить и выберите место вставки строки или столбца.
Чтобы удалить строки или столбцы, щелкните ячейку правой кнопкой мыши, а затем на мини-панели инструментов нажмите кнопку Удалить и выберите нужный вариант.
В приложении Word щелкните таблицу, которую нужно скопировать, а затем на вкладке Макет нажмите кнопку Выделить и выберите команду Выделить таблицу.
На вкладке Главная в группе Буфер обмена нажмите кнопку Копировать.
В презентации PowerPoint выберите слайд, на который нужно скопировать таблицу, а затем на вкладке Главная в группе Буфер обмена нажмите кнопку Вставить.
Совет: Можно также копировать и вставлять таблицу из презентации PowerPoint в лист Excel или документ Word.
Чтобы скопировать группу ячеек из листа Excel, щелкните левую верхнюю ячейку группы, которую нужно скопировать, а затем перетащите указатель, чтобы выделить необходимые ряды и столбцы.
На вкладке Главная в группе Буфер обмена нажмите кнопку Копировать.
В презентации PowerPoint выберите слайд, на который нужно скопировать группу ячеек, а затем на вкладке Главная в группе Буфер обмена нажмите кнопку Вставить.
Совет: Можно также копировать и вставлять таблицу из презентации PowerPoint в лист Excel или документ Word.
При вставке листа Excel в презентацию он превращается во внедренный объект OLE. Если вы измените тему (цвета, шрифты и эффекты) презентации, это не затронет лист, вставленный из Excel. Вы также не сможете редактировать таблицу с помощью команд PowerPoint.
Выберите слайд, на который нужно добавить лист Excel.
На вкладке Вставка нажмите кнопку Таблица и выберите пункт Таблица Excel.
Чтобы добавить текст в ячейку таблицы, щелкните эту ячейку, а затем введите текст.
После этого щелкните за пределами таблицы.
Совет: Чтобы редактировать таблицу Excel после отмены ее выбора, щелкните таблицу дважды.
После добавления таблицы в презентацию вы можете использовать инструменты для работы с таблицами в PowerPoint для форматирования, применения стиля и других изменений в таблице. Сведения о том, как изменить внешний вид таблицы в презентации PowerPoint, можно найти в статье Изменение внешнего вида.
Дополнительные сведения
Вы можете добавить таблицу на слайд, добавить или удалить строки и столбцы, а также применить форматирование базовой таблицы в PowerPoint 2016 для Mac.
Вставка таблицы
Выберите слайд, на который нужно добавить таблицу.
На вкладке Вставка нажмите кнопку Таблица.
В меню Вставка таблицы выполните одно из перечисленных ниже действий.
Наведите указатель мыши на сетку, выделите нужное количество столбцов и строк и щелкните. Таблица будет добавлена на слайд.
Выберите команду Вставить таблицу, а затем введите соответствующие значения в поля Число столбцов и Число строк.

Чтобы добавить текст в ячейку, щелкните ее и введите его. После этого щелкните за пределами таблицы.
Чтобы быстро добавить строку в конце таблицы, щелкните последнюю ячейку последней строки и нажмите клавишу TAB.
Чтобы добавить столбец или строку, щелкните ячейку правой кнопкой мыши (или левой, удерживая клавишу CTRL), наведите указатель на команду Вставить и выберите нужный вариант.
Чтобы удалить столбец или строку, щелкните ячейку правой кнопкой мыши (или левой, удерживая клавишу CTRL), наведите указатель на команду Удалить и выберите нужный вариант.
Вы можете добавить таблицу на слайд, создав ее прямо в Веб-приложение PowerPoint. Вы также можете копировать и вставлять из Веб-приложение Word, Outlook в Интернете или классических приложений Office (Word, Excel, PowerPoint ).
Щелкните заголовок раздела ниже, чтобы открыть подробные инструкции.
Выберите слайд, на который нужно добавить таблицу.
На вкладке Вставка нажмите кнопку Таблица.
В раскрывающемся сетке выберите нужное количество строк и столбцов с помощью мыши.

На слайд будет добавлена пустая таблица.
Чтобы добавить текст в ячейку таблицы, щелкните ее, а затем введите текст. После этого щелкните за пределами таблицы.
Чтобы быстро добавить строку в конце таблицы, щелкните последнюю ячейку последней строки и нажмите клавишу TAB.
Чтобы добавить строки или столбцы, щелкните ячейку правой кнопкой мыши, а затем на мини-панели инструментов нажмите кнопку Вставить и выберите место вставки строки или столбца.
Чтобы удалить строки или столбцы, щелкните ячейку правой кнопкой мыши, а затем на мини-панели инструментов нажмите кнопку Удалить и выберите нужный вариант.
В Веб-приложение Word щелкните таблицу, которую вы хотите скопировать, а затем перейдите в макет > выберите > выбрать таблицу.
На вкладке Главная в группе Буфер обмена нажмите кнопку Копировать.
В Веб-приложение PowerPoint презентации выберите слайд, в который вы хотите скопировать таблицу, а затем на вкладке Главная в группе буфер обмена нажмите кнопку Вставить.
Совет: Вы также можете скопировать и вставить таблицу из Веб-приложение PowerPoint презентации в Веб-приложение Word документ.
Вы можете скопировать в Веб-приложение PowerPoint группу ячеек или весь лист из Excel в Интернете.
Make your presentation shine
Connect with a PowerPoint expert who can custom design your presentation.
Урок 8 – Работа с таблицами в Powerpoint
Таблицы можно создавать как в самой программе PowerPoint, так и импортировать из других программ (Excel или Word). Создадим небольшую таблицу внутри презентации.
- Создаем пустой фон без элементов (Главная – Создать слайд – Пустой слайд).
- На вкладке “Вставка” выбираем таблицу, в которой задаем число строк и столбцов. Например, 4х3. Нажимаем “Вставить таблицу”.
Чтобы уменьшить или увеличить таблицу, используйте боковые маркеры (они появятся, если приблизить курсор к границе ячейки или столбца). Размер ячеек задавайте в зависимости от количества и размера текста внутри. Растянем таблицу на весь слайд.
Чтобы заполнить ячейку таблицы, щелкаем по ней курсором и пишем текст. Переключаться между ячейками можно стрелками на клавиатуре либо мышкой. Заполним таблицу данными.
Для работы с таблицами предусмотрены два больших раздела: “Конструктор” и “Макет”.
Раздел “Конструктор”.
Здесь можно редактировать параметры стилей таблицы и использовать готовые стили оформления.
В разделе “Параметры стилей” выберем строку заголовка, чередующиеся строки и первый столбец. Когда ставим галочки, видим, как таблица меняет вид.
Правее в разделе “Стили таблиц” выбираем стиль оформления для всей таблицы. Жмем кнопку “Дополнительные параметры”, чтобы просмотреть все стили. Наша таблица изменилась.
Если хотите отменить изменения, нажмите комбинацию CTRL+Z (или стрелочку отмены действия в верхнем левом углу программы PowerPoint).
Кнопка “Заливка” меняет фон у выбранной ячейки. Зальем парочку.
Кнопкой “Границы” можно задать рамку для всей таблицы или отдельно для ячеек и столбцов.
Кнопка “Эффекты” придает таблице тень, отражение или рельеф.
Раздел “Макет”.
Здесь можно добавлять или удалять строки и столбцы в таблице, объединять ячейки, выравнивать их содержимое.
Если вам нужно нарисовать таблицу сложной структуры, то рисуем вручную. Выбираем “Вставка – Таблица – Нарисовать таблицу”. Перед этим не забудьте создать пустой слайд.
Используем кнопку “Нарисовать таблицу” и рисуем таблицу любой сложности.
Если нужно что-то удалить, используем ластик.
Чтобы удалить таблицу, нужно ее выделить и нажать на клавиатуре DELETE.
С помощью опции “Таблица Excel” можно вставить таблицу Excel в нашу презентацию.
Создание красивых разноцветных таблиц в PowerPoint
Очень часто при подготовке презентаций возникает необходимость показать некоторые данные в виде таблицы, потому что такой способ позволяет представить большое количество информации на ограниченном пространстве слайда. А для того, чтобы ваши отчеты не выглядели скучно и безжизненно, можно их “упаковывать” в интересные, красивые и приятные глазу таблицы.
Создание разноцветных таблиц в PowerPoint дело простое, быстрое и творческое.
Как создать красивую таблицу в PowerPoint?
1. Сначала выбираем слайд, на котором будет располагаться таблица.
2. На панели инструментов переходим на вкладку Вставка и щелкаем на самый первый пункт меню Таблицы.
3. В окошке Вставка таблицы задаем необходимое количество строчек и столбцов, водя по клеточкам мышкой.
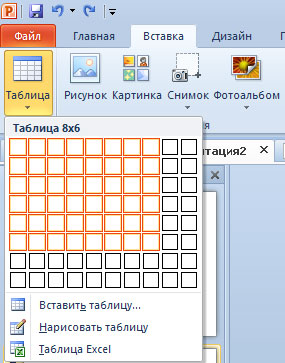
На слайде, прямо в режиме реального времени, будет наглядно отображаться дизайн и структура будущей таблицы. Если вы создаете презентацию с помощью встроенных шаблонов PowerPoint (как добавить шаблон в PowerPoint 2007 и в PowerPoint 2010), то дизайн таблицы будет соответствовать дизайну шаблона. Если же вы используете шаблоны сторонних разработчиков (или делаете презентацию вообще без использования шаблонов), то по умолчанию таблица будет иметь весьма скромную серо-голубую окраску.
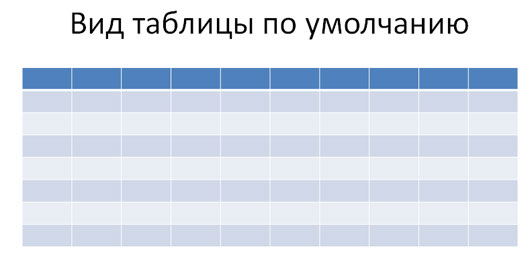
4. Кликните левой кнопкой мыши внутри вставленной на слайд таблицы, чтобы активировать новую вкладку на панели инструментов – Работа с таблицами – режим Конструктор. Нажмите на маленькую черную стрелочку в группе Стили таблиц.

5. В коллекции стилей выберите подходящий дизайн для вашей таблицы. В верхней части представлена цветовая гамма, оптимальная для вашего документа, а потом идет разделение на светлые, средние и темные варианты оформления.
5. Если выбранный дизайн таблицы вас полностью устраивает, то можно остановиться на этом варианте. Если хочется еще больше раскрасить таблицу , то кликните на кнопку Заливка. В открывшемся окошке выберите самую последнюю строчку – Фон таблицы. Откроется окошко Цвета темы. Поводите мышкой по каждой цветовой шкале. Когда нужное оформление будет выбрано, просто щелкните по выбранному оттенку мышкой.
6. С помощью инструмента Заливка вся таблица раскрашивается в разные оттенки одной цветовой гаммы . Но этот же инструмент можно использовать для того, чтобы каждую из отдельных ячеек таблицы сделать определенного цвета. Поместите курсор внутрь выбранной ячейки, нажмите на кнопку Заливка, выберите нужный цвет.
Ну вот и все. Осталось только ввести необходимые данные и разноцветная таблица будет полностью готова.
Как вставить таблицу в презентацию
Несмотря на правило, что презентацию не стоит перегружать большим количеством информации, иногда на слайд нужно добавить уже имеющуюся или новую таблицу. Например, созданную в программе Microsoft Excel. Рассмотрим шаги, как вставить таблицу в презентацию и как создать в ней таблицу. В качестве программы для подготовки презентаций будем использовать Microsoft PowerPoint 2010 (Собственно, и в PowerPoint 2007 добавить можно).

Если таблица Excel уже готова, то вставить можно осуществить достаточно просто. Для этого выделяем и копируем таблицу (или нужную ее часть). После чего открываем соответствующий слайд в презентации PowerPoint и вставляем.

Добавить таблицу в презентацию можно и с помощью команд Ленты. Для этого на ленте активируем вкладку “Вставка”, затем выбираем кнопку “Таблица”. Кнопка содержит раскрывающийся список, позволяющий выбрать один из вариантов вставки таблицы в вашу презентацию.

- С помощью движения указателя мыши по клеткам выбираем нужные характеристики вставляемой таблицы – количество строк и столбцов.
- Это же можно сделать с помощью кнопки “Вставить таблицу”
- “Нарисовать таблицу”. На мой взгляд, достаточно неудобный вариант добавить новую таблицу в презентацию, так как приходится потом делать дополнительные действия по выбору или добавлению столбцов (строк).
- “Таблица Excel”. В результате вставки на слайде появляется новая таблица в формате Excel, причем сразу же активируются такие же вкладки для работы с таблицей, которые есть в этой программе. Значит, нет необходимости создавать отдельный файл таблицы. Пакет Microsoft Office, все-таки.

Стоит отметить, что по сути все эти возможности в раскрывающемся списке кнопки “Вставка” дают на выходе один и тот же результат (таблицу), только меняется очередность действий. Это и неплохо, так как можно вставлять таблицу в презентацию поверпойнт и работать с ней привычным способом.
Еще одним вариантом вставить таблицу может быть вставка непосредственно со слайда. Для этого жмем на всплывающую кнопку на пустом слайде “Вставить таблицу”.

Еще одна последовательность действий может привести к этому результату. Для этого нужно во вкладке “Вставка” найти кнопку “Объект”, а затем в “Тип объекта” выбрать один из листов Microsoft Excel.

Если же была вставлена готовая таблица, то станут доступными две контекстные вкладки на ленте PowerPoint – “Конструктор” и “Макет”. Таким образом, можно менять дизайн таблицы и другие ее характеристики.

Итак, вариантов как добавить таблицу в презентацию PowerPoint достаточно много. Выбирайте. А в завершение напомним, что большое количество информации обычно не идет на пользу презентации, делая ее сложнее для восприятия. Поэтому, возможно, не стоит вставлять таблицу полностью. Лучше выбрать только необходимые столбцы и строки.
Читайте также:

