Как сделать рамку в гугл презентации
Обновлено: 04.07.2024
Как добавить границы в гугл док?
- Откройте документ в браузере на компьютере.
- Выделите ячейки, которые хотите изменить.
- Выберите нужный параметр на панели инструментов: Цвет границ Ширина границ Стиль границ Цвет фона
Как создать рамку?
Как сделать рамку в 1 пиксель?
В разделе Стиль на панели "Свойства" выберите цвет рамки, который контрастирует с цветом фона, и задайте ее размер в 1 пиксель. Откройте панель CSS и добавьте свойство box-sizing: border-box , чтобы рамка не выходила за границы элемента div.
Как сделать фон в гугл документе?
Перейдите на Google Диск и откройте сохраненный документ или запустите новый. Теперь иди в Файл> Настройки страницы. В диалоговом окне Параметры страницы перейдите к Цвет страницы. Вы можете выбрать любой цвет из палитры или изучить больше цветовых оттенков, нажав на Пользовательские .
Как сделать рамку в ворде 2021?
Как сделать две рамки на одной странице в ворде?
Как вставить рамку в документ?
Как перенести таблицу в гугл докс?
- Откройте файл в Google Таблицах на компьютере.
- Выберите или создайте таблицу.
- В верхней части страницы нажмите Файл .
- Выберите файл, который не защищен паролем. .
- Выберите нужный параметр (некоторые из них доступны не для всех типов файлов):
Как дать ссылку на документ Google Docs?
- Откройте файл в Google Таблицах.
- Выберите ячейку.
- Нажмите Вставка Ссылка.
- Нажмите Выберите диапазон ячеек для ссылки .
- Выберите нужный диапазон.
- Нажмите ОК.
- Нажмите Применить.
Как создать структуру документа в Google Docs?
- Выделите текст заголовка.
- Нажмите на него правой кнопкой мыши.
- Выберите Добавить в структуру документа.
Как в ворде сделать рамку вокруг текста?
Как сделать колонтитул в виде рамки?
Открыть документ с рамкой перейти в верхний колонтитул кликнув мышкой в поле колонтитула или на ленте Вставка / Верхний колонтитул / Изменить верхний колонтитул. Выделить рамку и скопировать в буфер обмена (Ctrl + С) затем перейти в рабочий документ и вставить рамку (Ctrl + V ).
Как вставить текст в готовую рамку?
Например: набрать текст который необходимо будет вставить, выделить его, и нажать "Вырезать". Затем перейти на вкладку "Вставка", выбрать "Надпись" -> "Простая надпись" , после чего на листе появится рамка с надписью в ней "Введите цитату. ", вернувшись на вкладку "Главная" нажмите "Вставить".

Microsoft PowerPoint
Визуальная составляющая презентации — это важный аспект, который позволяет украсить предоставленную информацию, а также подарить интересный дизайн. Но как можно установить рамку?
Как сделать рамку в презентации powerpoint?
У пользователя существует несколько способов создать красивую рамку для своих слайдов в PowerPoint. Можно выбрать подходящий вариант и украшать свою информацию. Вот первый список способов:

- Вставка — пользователь может сделать это за пару минут. Необходимо найти раздел Вставки и выбрать функцию Фигуры. В новом окне необходимо выбрать из фигур прямоугольник. Левой клавишей мыши нужно начертить прямоугольник по форме слайда. Получившуюся фигуру можно будет настраивать по цвету и толщине линий. Эти минималистичные линии могут выступать в роли красивой рамки. Внутри него можно будет вводить любой текст и загружать изображения.
- Фигуры — этот способ очень сильно похож на предыдущий. Пользователю снова потребуется раздел Вставки. Далее необходимо перейти в функции Надпись. Пользователю нужно будет выделить рамку текста и кликнуть правой клавишей мыши. Теперь необходимо перейти в Формат фигур и точно также отредактировать. Таким образом появляется рамка, состоящая из текста. Здесь можно написать ФИО создателя презентации, название и совершенно любую другую информацию. Если не присматриваться, то никто не заметит текст. Однако если присмотреться, то можно будет прочитать подписи.
- Пиктограммы — еще один похожий вариант. Пользователь может быстро отредактировать рамку с помощью готовых изображений. Необходимо всего лишь найти красивую рамку в поисковых системах в формате PNG. Данную рамку нужно будет загрузить в презентацию и разместить на слайде.
Это все доступные способы, которые пользователь может использовать для создания рамки.
Если нужно будет доставить новый объект на сайт, то необходимо будет использовать функционал раздела Формат. Так можно будет без лишних проблем разместить все необходимые элементы.
К сожалению, других вариантов украшения презентации рамками просто не получится. Также необходимо сразу же упомянуть, что данные рамки придется добавлять в каждую картинку презентации отдельно. Не существует отдельной клавиши, которая смогла бы применить внесенные изменения на все имеющиеся файлы. Также рамка может быть использована для выделения картинок, текста, названия нового раздела в презентации и многих других вариантах. Пользователь может бесконечно долго фантазировать с данным функционалом. Если использовать его просто для фона, то презентация будет выглядеть законченной и красивой. Остается только определиться с цветовой гаммой рамки, чтобы она красиво сочеталась с основной темой кадров. Это уже чуть сложнее.
Google Slides — отличный инструмент, который поможет вам создать профессионально выглядящую презентацию. Самые важные вещи, которые вы можете включить в свою презентацию, это изображения, чтобы добавить визуальный интерес.
Использование неправильных изображений или размещение их в неправильном месте может отвлекать внимание. Чтобы избежать этого, вот как перекрасить, отформатировать и настроить изображения в Google Slides, чтобы выглядеть профессионально.
Шаг 1: Знайте свои параметры формата
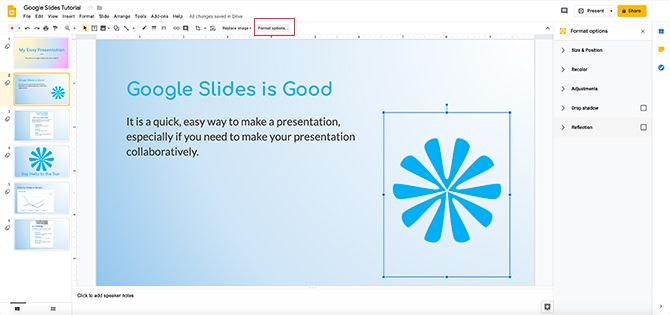
Первое, что вы хотите сделать, это открыть презентацию, над которой вы работаете. Открытая мною презентация основана на более раннем уроке, который я начал: Как создать презентацию в Google Slides
Как создать презентацию в Google Slides
Как создать презентацию в Google Slides
Все еще не знакомы с Google Slides? Вот как вы можете создать базовую презентацию от начала до конца.
Прочитайте больше
, Я решил, что хочу продолжать добавлять к этому.
Как видите, я разместил изображение, которое я уже сделал здесь: оно немного похоже на цветок. Чтобы добавить изображение к собственному слайду, перейдите в начало рабочей области и нажмите Вставить> Изображение,
Чтобы настроить изображение, нажмите на него, чтобы его ограничивающая рамка была активной. Затем перейдите в верхнюю часть экрана и нажмите Параметры форматавидно здесь красным.
Когда вы нажимаете на нее, ваш Параметры формата меню появится на правой стороне экрана. С помощью этих опций вы можете настроить свое изображение.
Шаг 2: размер и положение

В вашем списке Параметры формата, вы увидите категорию Размер и положение, Если вы нажмете на стрелку рядом с ним, появится другое меню.
Здесь вы можете отформатировать ваше изображение в его ограничительной рамке. Вы можете изменить ширину и высоту, заблокировать соотношение сторон и повернуть его.
Когда вы нажимаете одну из этих опций, Google Slides автоматически обновляет вашу презентацию и сохраняет изменения, поэтому ручное сохранение не требуется.
Чтобы отменить эти изменения, нажмите клавишу со стрелкой отмены в верхнем левом углу экрана.
Шаг 3: Настройки

Далее нажмите на выпадающее меню корректировок, Вы увидите возможность уменьшить или увеличить прозрачность, яркость и контрастность вашего изображения.
прозрачность говорит вашему изображению, какая часть фона будет отображаться через него. Чем выше ваша прозрачность, тем более прозрачным будет ваше изображение.


контрастировать это то, как вы настраиваете контраст вашего изображения и делаете цвета, которые уже есть, более яркими.
Например, если я потяну этот ползунок вправо, он изменит мой ранее синий цвет среднего диапазона на жгучий неон.

Допустим, вы внесли много изменений в свой имидж, но когда вы дойдете до конца, вы решите, что вам не нравится ни один из них.
В Google Slides есть быстрое решение, чтобы вернуть ваше изображение в прежнее состояние.
Чтобы восстановить изображение, нажмите кнопку сброса в нижней части корректировок меню. Это разделит ваше изображение новых изменений в этом разделе.
Шаг 4: Тень и отражение

Под Тень меню, у вас будет возможность добавить тень на изображение. Это дает ему более трехмерный эффект.
подобно корректировокВы можете изменить цвет тени, прозрачность, угол, под которым идет тень, и радиус размытия. Регулируя эти настройки, вы можете убедиться, что эффект плавно вписывается в остальную часть вашего изображения.
Под отражение Вы можете добавить отражение к вашей картине. Это похоже на зеркальное отражение, которое вы бы увидели в воде. Вы можете настроить его прозрачность, расстояние до исходного изображения и его размер.
Шаг 5: перекрасить ваши изображения

Recolor — это, наверное, одна из самых крутых вещей, которые делает Google Slides. Он берет ваше изображение и применяет к нему цветной фильтр, чтобы он соответствовал остальной части вашей презентации. Recolor отлично работает, если у вас есть изображение, содержание которого вам действительно нравится, но с точки зрения цвета оно не соответствует.
Чтобы перекрасить изображение, нажмите на изображение, которое вы хотите перекрасить, чтобы его ограничивающая рамка была активной. Затем нажмите на Параметры формата> Перекрасить> Без перекраски, Это подтянет ваши варианты перекрасить.
Как вы можете видеть из этого списка, который мы нашли, Google Slides выбрала для нас множество цветов. Каждая маленькая картинка — это предварительный просмотр. Выберите тот, который вы хотите.

Как только вы выберете новый цвет, Google Slides автоматически применяет его к вашему изображению как фильтр.
Если вас не устраивает этот цвет, нет проблем. Просто нажмите на выпадающее меню под Перекраситьи выберите Нет перекрасить, Это возвращает его в нормальное состояние.
Шаг 6: Окончательная настройка

Наконец, вы можете внести некоторые окончательные изменения в ваш общий имидж. Допустим, вы настроили это изображение и вам нравится его положение на вашей странице, но вы на самом деле больше не хотите использовать это изображение. Может быть, вы хотите заменить его на новый.
Ну, Google Slides позволит вам поменять его.
Чтобы поменять изображение, нажмите на него, чтобы активировалась ограничительная рамка. Затем нажмите на Заменить изображениевидно здесь красным.
Выберите новый файл на своем компьютере, в Интернете, на Google Диске или с камеры. Однако, если вы извлекаете изображение из Интернета, убедитесь, что у вас есть разрешение на его использование.

Что если вы внесли массу изменений в изображение, которое у вас есть, но решили, что вам больше нравится ваш оригинал?
Чтобы быстро вернуться к оригиналу, щелкните правой кнопкой мыши на своей картинке и выберите Сбросить изображение, Google Slides вернет его в исходное состояние.
Сделайте ваши слайд-шоу великолепными
Теперь, когда вы узнали, как редактировать свои изображения, вы уже на пути к созданию потрясающего слайд-шоу.
Однако изображения — не единственный визуальный элемент, который вы можете использовать. Если вам нужна дополнительная информация, вот несколько советов по слайдам Google, которые вы должны знать перед следующей презентацией.
8 советов по Google Slides, которые вы должны знать перед следующей презентацией
8 советов по Google Slides, которые вы должны знать перед следующей презентацией
Google Slides и его новейшие функции предлагают вам больше возможностей, чем когда-либо, для создания презентаций, которые поразят вашу аудиторию. Вот восемь уникальных советов для профессиональных презентаций.
Прочитайте больше
,
Узнайте больше о: Google Drive, Google Slides, Презентации.

Если слайд содержит и текст, и изображения, вы можете захотеть обернуть текст вокруг этих изображений, чтобы улучшить читаемость и общую эстетику слайда. Вот что вам нужно сделать.
В отличие от Google Docs или Microsoft Word, которые имеют встроенные параметры переноса текста, вам нужно будет использовать небольшой обходной путь, чтобы обернуть текст вокруг изображения в Google Slides. Чтобы это сработало, вам на самом деле придется переставить позиции ваших текстовых полей.
Как обернуть текст в презентациях Google Slides
Когда все на слайде, это может выглядеть примерно так:

Проблема в том, что весь текст справа от изображения находится в одном текстовом поле. В этом случае вы не сможете поместить последний абзац текста под изображением, создавая иллюзию переноса текста, пока он все еще находится в том же текстовом поле. Решение здесь — просто добавить новое текстовое поле, скопировать и вставить нижний абзац в новое текстовое поле, а затем расположить его так, чтобы он выглядел как обтекающий изображение.
Чтобы скопировать текст в буфер обмена, щелкните и перетащите курсор на текст, чтобы выделить его, а затем нажмите Ctrl + C (Command + C на Mac). При выборе текст выделяется синим цветом.


После выбора курсор превратится в перекрестие. Нарисуйте текстовое поле на слайде, щелкнув и перетащив курсор.
Затем нажмите Ctrl + V (Command + V на Mac), чтобы вставить текст. Обязательно удалите текст, который вы скопировали и вставили из другого текстового поля.
Теперь у вас может получиться что-то вроде этого:

Следующим шагом является настройка нижнего текстового поля для выравнивания как с левой стороной изображения, так и с правой стороной правого текстового поля. Щелкните текстовое поле, чтобы выделить его, а затем щелкните и перетащите маркеры, чтобы настроить его.
После некоторой тонкой настройки вы сможете обернуть текст вокруг изображения, как если бы вы использовали встроенный инструмент.

Хотя это может показаться неудобным обходным путем для обтекания текста текстом, на самом деле он просто использует некоторые из самых основных функций Google Slides. Продолжайте изучать эти основы, и в конечном итоге вы станете мастером создания профессионально выглядящих презентаций.
Читайте также:

