Как сделать линейку в 3d max
Добавил пользователь Дмитрий К. Обновлено: 05.10.2024
Autodesk 3ds Max — одна из самых серьезных программ 3D-моделирования, которая призвана решать большой круг задач. Она относится к категории пакетов для дизайнеров интерьера и архитекторов, так как способна создавать визуализации в фотокачестве. Пройти обучение 3d max может любой пользователь, независимо от уровня его подготовки.
Процесс 3D-моделирования основан на реальных законах физики, существуют инструменты для настройки анимации, можно воспользоваться системой частиц и прочее.
Интерфейс 3D студии
Первое что видно после запуска 3ds Max — экран приветствия, демонстрирующий возможности программы с помощью нескольких слайдов. Для того чтобы не наблюдать его при каждом запуске, необходимо убрать галочку у надписи в нижнем углу слева.
Интерфейс пакета состоит из таких блоков:
- Главного меню.
- Основной инструментальной панели.
- Четырех окон проекций.
- Командной панели.
- Track bar или Time Slider (шкалы времени).
- Панели для ввода команд языка MaxScript.
- Панели координат объектов.
- Панели управления анимацией.
- Панели навигации (дает возможность управлять сценами во всех окнах проекций: приблизить, отдалить или развернуть объекты).

Главное меню
Блок включает в себя следующие пункты:
- файл;
- правка;
- сервис;
- группа;
- проекции;
- создать;
- модификаторы;
- персонаж;
- reactor;
- анимация;
- графический редактор;
- Визуализация;
- настройка;
- MAXScript;
- справка.
Основная панель инструментов
Располагается панель под главным меню. На нее помещены кнопки для быстрого обращения к самым популярным функциям программы. Если навести мышь на любую из этих кнопок, всплывет подсказка, описывающая ее функции.
Расположение и набор панелей можно настроить в соответствии со своими потребностями — они легко переносятся и стыкуются друг с другом. Для управления — нажать правой кнопкой на пустую область основной панели — возникнет контекстное меню, в котором галочками нужно выбрать необходимые элементы.
Есть возможность создания собственной панели (Customize) и наполнения ее любыми инструментами.
Окна проекций
Площадь этих элементов занимает основное пространство экрана.
Существует 4 окна проекций:
- Top — вид сверху.
- Front — вид спереди.
- Left — вид слева.
- Perspective — перспектива.
Вид выбирается в контекстном меню.
В углу экрана справа расположен видовой куб (ViewCube) который может изменять проекцию.
Командная панель
Размещение этого элемента по умолчанию — справа от окон проекций. Ее применение — создание, модификация, и другие действия над объектами.
Имеется 6 главных вкладок:
- Создать.
- Модифицировать.
- Иерархия.
- Движение.
- Демонстрация.
- Утилиты.
В каждой есть вложенные вкладки и выпадающие списки.
Track bar
Панель располагается внизу программного окна и помогает в работе с анимацией. Например, можно проставить ключевые кадры и отследить тайминг.
Панель для ввода команд встроенного языка 3ds Max — MAXScript
Этот язык разработан для автоматизации однотипных задач. Он позволяет также создавать свои инструменты редактирования и оптимизировать использование стандартных функций. Кроме этого, с помощью скриптовой документации (API) возможен контроль и модификация геометрии объектов, текстур, анимации и другое. А также можно писать любые плагины и утилиты, которые будут выполнять нестандартные задачи.
Однако, для использования этого языка необходимо уметь программировать. Хотя есть возможность применения готовых скриптов, которые скачиваются из интернета.
Панель координат объектов и единицы измерения
С помощью панели можно контролировать координаты объекта и отслеживать единицы измерения сетки координат.
Например, пункт Grid (единицы измерения), расположенный возле полей координат, отображает величину шага сетки координат, то есть чему равен один квадратик. По умолчанию он равен десяти каких-то единиц.
Панель управления анимацией
С помощью нее можно создать, настроить и контролировать анимацию.
Часто используемые функции:
- просмотреть анимацию;
- перейти на предыдущий или следующий кадр;
- перейти на конкретный кадр;
- добавить ключевые кадры;
- настроить плавность анимации;
- Фильтры и другие.
Панель навигации окон проекций
С помощью нее возможно руководить сценами в любом окне проекции — приблизить, отдалить, вращать объекты. А также свернуть или развернуть активное окно.
Мы собрали полную подборку горячих клавиш в 3ds Max, а также расскажем, как можно их заменить или установить новые.
Содержание
Основные горячие клавиши в 3ds Max
Профессиональные 3D-дизайнеру не рекомендуют заучивать много сочетаний горячих клавиш сразу, поскольку такой подход не только не сделает работу проще, но и усложнит её. Как правило, привычка заменять ту или иную команду использованием hot key приходит постепенно и на практике. Тем не менее будет гораздо удобнее иметь под рукой нечто вроде шпаргалки, ещё и разбитой по разделам.
Сочетания общего назначения
Ctrl+O;Открыть файл Ctrl+S;Сохранить файл Ctrl+A;Выделить в сцене все элементы Ctrl+D;Отменить выделение объекта/объектов Ctrl+W;Развернуть во весь экран или свернуть одно из окон проекции.


3ds Max, Corona Renderer, Photoshop - обучение запись закреплена
Как узнать габаритные размеры объекта, его площадь, объем, длину линий в программе 3ds Max.
Выделяем объект.
1. Переходим во вкладку Utilities.
2. Нажимаем кнопку "Measure". В результате раскроется свиток, где покажется вся информация.
3. При желании для удобства можно вынести данную панель инструмента отдельно, чтобы она была под рукой во время сеанса работы в 3ds Max.
Примечание: если системные единицы в программе у вас установлены как миллиметры или сантиметры, то чтобы правильно понять, например, площадь объекта в квадратных метрах, нужно в строке Surface Area мысленно перенести запятую влево на 6 и 4 знаков соответственно.
''), array("string" => ''), ); if (!isset($_COOKIE['rek'])) < print($banners[$GLOBALS["banner_num"]]["string"]); >elseif ($_COOKIE['rek'] == "rek1") < print($banners[0]["string"]); >elseif ($_COOKIE['rek'] == "rek2") < print($banners[1]["string"]); >?>

Часто бывает нужно, чтобы какой-то 3D-объект был ровно эннадцать попугаев по длине. Так вот, чтобы долго не мучаться с привязками или ручным двиганием вершинок можно в 3ds Max воспользоваться окошком Transform Toolbox. Находится этот Transform Toolbox в меню Edit.
После его вызова, нужно выставить в поле Size нужный размер. Он зависит от системных единиц. Если у вас в качестве системной единицей выставлены сантиметры, то число 20 означает 20 см. Далее выбрать нужную ось (X, Y, Z или All - все оси), по которой будет выставлен этот размер, и нажать кнопку Set Size (установить размер). Всё!
Это окошко содержит и другие не менее полезные инструменты:
- быстрое вращение на указанное количество градусов вокруг оси, которая в данный момент смотрит вам в экран (перпендикулярна плоскости вьюпорта);
- получение размеров вашего объекта по трём осям - кнопка Get. и копирование любого из этих размеров в числовое поле Size (кнопка со стрелкой вверх);
- быстрое выравнивание Pivot Point'а;
- быстрое помещение объекта в центр мировых координат - кнопка Center;
- быстрое клонирование объекта со смещением впритык к оригинальному объекту - кнопка QClone.
О том как всё это работае даже есть видео урок на английском от парня из Autodesk:
Кстати, оставляйте в комментариях свои секретные находки в 3ds Max. Не стесняйтесь делится опытом 😉
Похожие статьи:
Вам понравилась статья ? Хотите отблагодарить автора? Расскажите о ней друзьям.
Или подпишитесь на обновление блога по E-Mail.

Рис. 1.1
Чтобы переместить изображение в окне проекции, можно щелкнуть по команде Pan View (Переместить вид) в правой нижней части экрана (появится изображение развернутой ладони), а затем в любом окне проекций нажать левую клавишу мыши и, не отпуская, переместить ее на нужное расстояние. Тот же результат можно получить, если в нужном окне проекции нажать на среднее колесико трехкнопочной мыши и, не отпуская, перемещать мышь в нужном направлении.
Масштаб объектов во всех окнах одновременно можно изменить, выбрав кнопку и затем аналогично перемещая мышь с нажатой левой кнопкой вверх-вниз.
2. Сначала научимся управлять единицами измерения — основой правильного определения расстояний и размеров. Выбор единиц измерения определяет цену деления измерительной шкалы, в них будут отображаться объекты созданной сцены.
Выберите команду меню Customize > Units Setup (Настроить > Настройка единиц измерения), чтобы открыть окно настройки системы единиц измерения, и установите тип единиц измерения Metric (Метрическая). Из раскрывающегося списка, содержащего варианты Millimeters (Миллиметры), Centimeters (Сантиметры), Meters (Метры) и Kilometers (Километры), выберите Centimeters. Сделанный выбор отражается в поле отсчета координат в строке состояния путем добавления к значению координат единицы измерения «cm«.
Теперь установите системные единицы измерения, которые повлияют на размеры сетки на экране. Для этого в том же окне нажмите на кнопку System Unit Setup (Установка системных единиц) и в разделе System Unit Scale (Масштаб системной единицы) также установите Centimeters (Сантиметры).
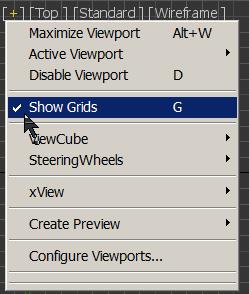
Рис. 1.2.
Затем на основной панели инструментов щелкните правой кнопкой мыши по команде Snaps Toggle (Переключатель объектных привязок) , чтобы открыть окно Grid and Snap Settings (Настройка параметров сетки и объектной привязки), перейдите на вкладку Home Grid (Координатная сетка) и в поле Grid Spacing (Расстояние между линиями сетки) укажите величину 10,0cм. Тогда шаг основной сетки, отображаемой в видовых окнах, будет равен 10,0 см. В окошке Major Lines every Nth Grid Line (Основные линии через каждые N линий сетки) выставьте величину 5. Тогда между основными линиями сетки будут размещены пять делений сетки (рис. 1.3). Закройте это окно.
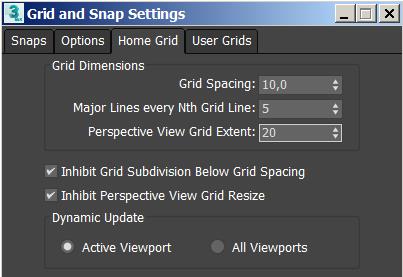
Рис. 1.3
4. Теперь настроим параметры отображения моделей объектов для более удобного предварительного просмотра визуализируемой сцены. Для этого щелкните правой кнопкой мыши на названии видового окна и в раскрывшемся списке команд выберите команду Configure (Конфигурация). Раскроется диалоговое окно Viewport Configuration (Конфигурация видового окна). В появившемся окне выберите вкладку Rendering Method (Метод визуализации) и в разделе Rendering Options (Параметры визуализации) установите флажок напротив Texture Correction (Коррекция текстуры) для более точного отображения текстур на объектах, Force 2-Sided (Показать обе стороны) для показа внутренней стороны объекта, Default Lighting (Освещение по умолчанию) для использования встроенного освещения в сцене вместе с установленными источниками света. Расположенный ниже переключатель установите в положение 2 Lights (2 источника света). По умолчанию в сцене без внешнего освещения используется один встроенный источник освещения, но с двумя сцена смотрится более яркой. Для других параметров можно оставить значения по умолчанию. Сохраните файл, присвоив ему имя Index.max. Теперь у вас есть файл с настройками, и создание каждой новой сцены удобно начинать с открытия этого файла.
Выберите команду меню Tools > Grids and Snaps > Grid and Snap Settings (Инструменты > Сетки и объектные привязки > Настройки сетки и объектных привязок). Появится окно диалога Grid and Snap Settings (Настройки сетки и объектных привязок), раскрытое по умолчанию на вкладке Snaps (Объектные привязки). Оставьте галочку только в окошке Grid Points (Узлы сетки). Однако пока привязка не будет действовать. Чтобы ее активизировать, необходимо на основной панели инструментов выбрать соответствующий тип привязки. Выберем 3D Snaps Toggle (Переключатель объектных привязок) .
7. А сейчас, чтобы очистить результаты ваших экспериментов, выполните из верхнего меню команду File > Reset (Файл > Сброс). Скажите No на запрос о сохранении файла и Yes на запрос о сбросе.
8. Сейчас мы создадим простую елочку. Создадим ее из двух стандартных примитивов — ствол из цилиндра (Cylinder) и крону из конуса (Cone). Обратите внимание, чтобы елка была реального размера, тем более что у нас включены сейчас сантиметры. Пусть она будет 2-3 м высотой. Чтобы уточнить размеры этих примитивов, откройте вкладку Modify (Изменить) в командной панели инструментов и внесите нужные изменения. Для размещения конуса над цилиндром воспользуйтесь командой Select and Move (Выделить и перенести)
. Примените подходящие цвета и сгруппируйте два примитива. Для этого выделите оба примитива и далее из верхнего меню выполните Group > Group (Группа > Группировать). Группе надо дать имя, например Elm. Должно выйти аналогично тому, что вы видите на рис. 1.4.

Рис. 1.4
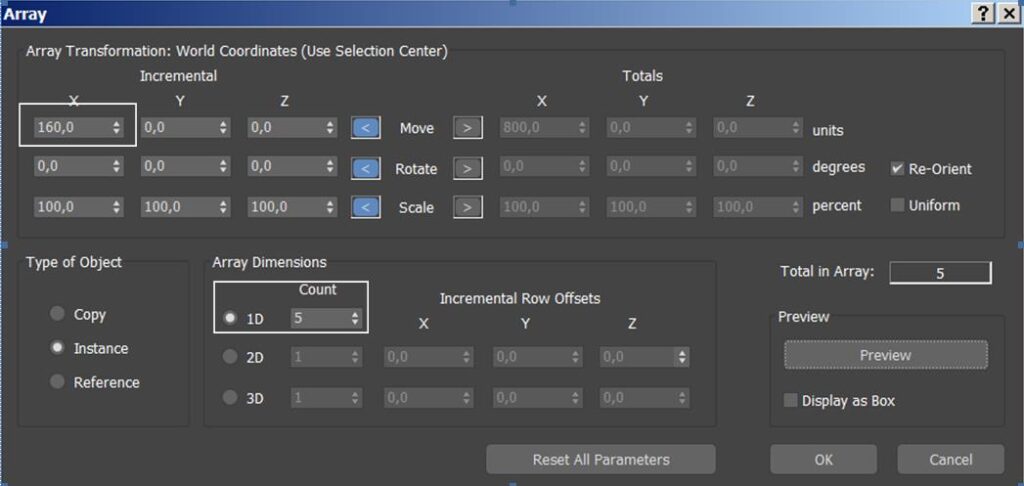
Рис. 1.5

Рис. 1.6
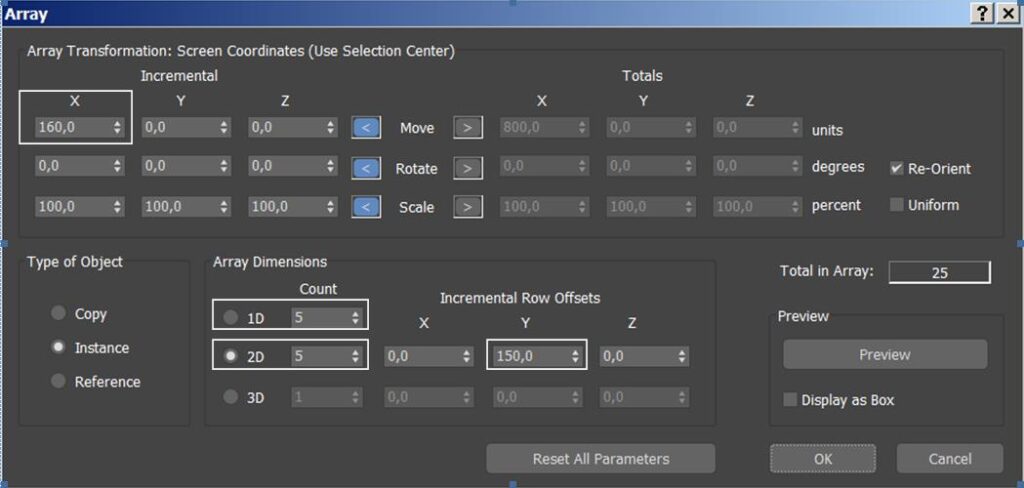
Рис. 1.8
Осталось подложить под это основание. Сделаем его из простого примитива Box (Параллелепипед) зеленого цвета. Должно выйти примерно так, как изображено на рис. 1.9.
Читайте также:

