Как сделать мебель в автокаде
Добавил пользователь Skiper Обновлено: 04.10.2024
Современное представление человека о комфортной среде обитания немыслимо без упоминания удобной, красивой и качественной мебели. Мебельщики вполне могут посоревноваться за звание действительно древнейшей профессии в истории человечества. Поэтому мебельная промышленность стабильно занимает обширный сектор общей промышленности и не менее стабильно развивается, что требует постоянного совершенствования как средств производства, так и инструментов проектирования. Причем это относится не только к самим предметам мебели, но и к широчайшему ассортименту фурнитуры, которая в них применяется.
Решения Autodesk для станкостроения, такие как Inventor, HSM, Vault позволяют получить максимум от САПР за счет использования самых современных и проверенных средств проектирования, симуляции и управления данными. При кажущейся на первый взгляд простоте, мебельная промышленность является комплексной дисциплиной, в которой могут широко применяться как инструменты общего 2D / 3D проектирования, так и средства анализа (прочность, кинематика), так и средства управления инженерными данными. Также немалую роль здесь играют средства высококачественной визуализации и создания технических иллюстраций и сборочно-эксплуатационных руководств. И компания Autodesk может предложить качественный и современный инструмент в каждой из этих областей.
Перечень автоматизируемых задач
| Эскизное проектирование и разработка скелетной модели | Autodesk Inventor Professional |
| Корпусное проектирование, листовые материалы | Autodesk Inventor Professional |
| Прочностные проектные расчеты | Autodesk Nastran In-CAD |
| Предварительный экспресс-анализ статики и кинематики | Autodesk Inventor Professional |
| Расширенный анализ прочности и кинематики | Autodesk Nastran In-CAD |
| Деталировка и оформление чертежей | Autodesk Inventor Professional |
| 2D-проектирование и разработка КД | Autodesk Nastran In-CAD |
| Автоматизированное 3D-проектирование на основе конфигураций | Autodesk Inventor Engineer-To-Order |
| Оформление технических иллюстраций, паспортов и руководств | Autodesk Inventor Professional, Autodesk Inventor Publisher |
| Электронный архив и управление данными | Autodesk Vault Professional |
| Взаимодействие и коммуникации команды в проекте | Autodesk Vault Professional |
| Предоставление Web-доступа руководству \ головному офису для контроля за ходом работ | Autodesk Vault Professional |
| Обеспечение единой среды управления инженерными данными на предприятии | Autodesk Vault Professional |
| Организация единой НСИ предприятия | Autodesk Vault Professional, Autodesk Inventor Professional |
| Демонстрация и визуализация проекта, а также его защита перед руководством и заказчиком | Autodesk Navisworks Manage, Autodesk 3DsMAX, Showcase, VRED |
| Проектирование оснастки и фурнитуры | Autodesk Inventor Professional |
| Подготовка управляющих программ для станков с ЧПУ | Autodesk Inventor HSM |
| Разработка цифровой модели предприятия | Autodesk Factory Utility |
| Оптимизация работы предприятия (участка) на основе цифровой модели | Autodesk Factory Utility |
| Оперативная подготовка конкурсной документации | Autodesk Inventor Engineer-To-Order |
Здесь вы можете скачать документацию и программы для САПР AutoCAD, PCAD, 3DS, Inventor, Pro/E, Solidworks и других CAD CAM CAE EDA GIS

Создание модели помещения в AutoCAD
Рассмотрим один из путей моделирования комнаты. Модели помещений бывают нужны для разных целей, обычно – для моделирования интерьера, расстановки мебели или оборудования. Чаще всего моделлера интересует внутренняя геометрия комнаты, от этого и будем отталкиваться. Построение стен с помощью новой команды Polysolid здесь рассматривать не будем – эта команда довольно проста и не требует особого изучения, хотя очень удобна для моделирования стен простых помещений. Мы создадим модель комнаты мансардного этажа с относительно сложной геометрией стен и потолка.
Рассмотрим один из путей моделирования комнаты. Модели помещений бывают нужны для разных целей, обычно – для моделирования интерьера, расстановки мебели или оборудования. Чаще всего моделлера интересует внутренняя геометрия комнаты, от этого и будем отталкиваться. Построение стен с помощью новой команды Polysolid здесь рассматривать не будем – эта команда довольно проста и не требует особого изучения, хотя очень удобна для моделирования стен простых помещений. Мы создадим модель комнаты мансардного этажа с относительно сложной геометрией стен и потолка.
1. Запускаем Autocad. Для трехмерного моделирования удобнее использовать стандартный интерфейс 3D Modeling, выбираем его из списка, открывающегося при нажатии кнопки Workspace Switching в строке состояния Autocad (правый нижний угол экрана):

РИС 1

РИС 2
3. Строим параллелепипед с размерами 5000*3700*2700. Используем команду Box и построение по размерам (опция Length). После указания первой точки делаем правый клик, и в меню команды выбираем Length. Перед вводом длины (запрос Specify length:) мышью выводим курсор на нужное направление построения, без кликов. Так мы задаем направление для параметра Length. Параметры Width и Height направлены, соответственно, влево и вверх по отношению к Length.

РИС 3
Затем через Enter вводим размеры: 3700 5000 2700. Перейдя к изометрии (в панели View вкладки Home из раскрывающегося списка стандартных видов выбираем Southwest Isometric), видим такую картину:

РИС 4
4. Срежем верхние продольные ребра, чтобы получить нужную форму комнаты. Путей несколько, здесь рассмотрим применение команды Chamfer (фаска). Она находится на панели Modify вкладки Home, в одном раскрывающемся списке с командой Fillet (скругление). Выбираем Chamfer:

РИС 5

РИС 6

РИС 7
Теперь, в том же экранном меню, жмем OK (current):

РИС 8

РИС 9
Выбор завершаем клавишей Enter. Фаски готовы.

РИС 10

РИС 11

РИС 12

РИС 13
Команда автоматически удалила исходный объект, и теперь нам осталось только разделить оболочку на составляющие (пол и стены) и добавить проемы.
6. Команда Slice (панель Solids Editing) разрезает твердое тело на две части плоскостью. Выберем команду:

РИС 14
На запрос объекта кликнем по любому ребру и завершим выбор правой кнопкой. Команда запросит секущую плоскость: Specify start point of slicing plane or [planar Object/Surface/Zaxis/View/XY/YZ/ZX/3points] :. Выберем способ задания секущей плоскости тремя точками (жмем Enter, тем самым соглашаясь с вариантом по умолчанию ). Укажем точки по очереди:

РИС 15

РИС 16

РИС 17
Точки могут быть и другими, важно чтобы они лежали на плоскости будущего пола комнаты. На запрос Specify a point on desired side or [keep Both sides] : (Укажите точку на требуемой стороне, или оставить обе) нажимаем Enter. В итоге объект оказывается разрезанным на две части – пол и стены с потолком:

РИС 18
7. Осталось вырезать проемы под окно и дверь. Начнем с двери. Используем логическое вычитание твердых тел (команда Subtract панели Solids Editing). Но для начала нужно нарисовать вспомогательную деталь, равную по размерам проему. Строим ее с помощью уже описанной команды Box. При правильно заданном направлении построения и размерах (700*100*2100) получится такая деталь:

РИС 19

РИС 20
Конечную точку – во внутреннем углу комнаты:

РИС 21

РИС 22
Сдвинем его на нужное расстояние командой Move. Базовая точка – на свободном поле чертежа, мышью без клика задаем направление перемещения и с клавиатуры вводим расстояние (1500мм):

РИС 23

РИС 24

РИС 25
8. Осталось построить проем окна. Поскольку окно находится в плоскости ската крыши, проще перейти в систему координат этого ската. Для этого, а также других манипуляций с пользовательскими системами координат, служит панель UCS вкладки View. Выберем на ней команду Face, которая выравнивает UCS по указанной грани:

РИС 26
По запросу Select face of solid object: укажем наружную грань ската крыши, в котором будет проем под окно. Выбор завершаем клавишей Enter. Видно, что система координат изменилась: X и Y теперь находятся в плоскости ската, а Z перпендикулярна ей. Теперь построим проем. Строим командой Box, первую точку указываем во внутреннем углу наклонной стены. Для удобства чертеж можно слегка повернуть командой Free Orbit и приблизить.

РИС 27
Команда Box, первая точка.

РИС 28
Задаем направление построения (без клика):

РИС 29
Вводим размеры проема (600 1050 100). Получаем такую картинку:

РИС 30
Осталось сдвинуть проем на место. Команда Move, в два этапа, направление перемещения задаем мышью, а расстояния вводим с клавиатуры:

РИС 31
И, наконец, вычитаем проем из стен, аналогично дверному. Включив отображение Conceptual и вращая чертеж с помощью Free Orbit, увидим результат:

РИС 32

РИС 33
Для удобства дальнейших построений стены и пол можно разрезать на части с помощью уже известной команды Slice и поместить на разные слои, чтобы ненужные элементы не мешали дальнейшим построениям. Вообще, слои (Layers) – очень удобное средство для работы со сложными чертежами, содержащими множество разнородных объектов.
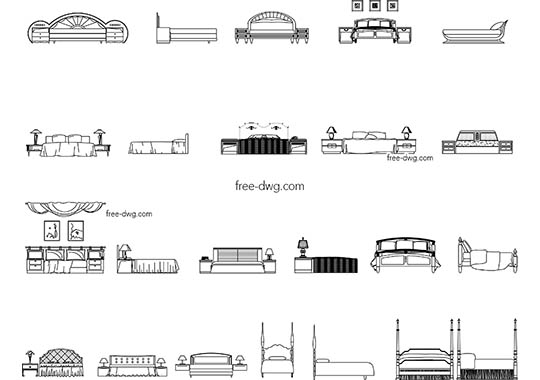
Большой архив блоков мебели в формате DWG, выполненных в программе Автокад. Только качественные и понятные чертежи в плане, в разрезе и в разных проекциях. Ежедневно обновляемая база Автокад файлов качественных чертежей мебельной тематики для бесплатного скачивания. Данный раздел может содержать следующие DWG блоки и детали: кровати, диваны, шкафы, столы, стулья, кресла, двери, комоды, тумбы, мебель для кухни, гостиной и спальни и многое другое.

Практическое видео пособие по моделированию кухни в Автокад 3D предназначено для широкого круга пользователей, работающих в Автокад 3D и освоивших азы двухмерного и трехмерного проектирования в Автокад. Полное видео пособие будет включать в себя: создание модели кухни 3D с мебелью, фотореалистический рендеринг завершенной модели в различных ракурсах и вывод чертежа, так и результатов рендеринга на печать.
Читайте также:

