Как сделать легенду карты в автокаде
Добавил пользователь Владимир З. Обновлено: 05.10.2024
Внимание! Продукт более не продается как отдельное решение, а поставляется в составе сборного пакета AutoCAD - including specialized toolsets
Нужна подробная консультация по лицензированию и покупке? Обращайтесь!
Вы можете сделать заказ в свободной форме - заполните форму.
Купить AutoCAD Map 3D
Полезная информация
Внимание! Продукт также может быть приобретен в составе отраслевой коллекции:
Базовые возможности продукта AutoCAD Map 3D
Геоинформационные системы и картографические данные
Применение AutoCAD Map 3D позволяет получить доступ к геоинформационным системам (ГИС), а также картографическим данным, что обеспечивает эффективное планирование, проектирование и управление информацией. Применение интеллектуальных моделей и инструментов проектирования гарантирует соответствие всем действующим стандартам. Благодаря интеграции данных ГИС достигается повышение качества проектных работ.
Возможности приложения (ГИС-изображения, облака точек и бизнес-данные)
В AutoCAD Map 3D возможна работа с информацией САПР и ГИС от разных источников. Применение комплексных моделей (газо- и электроснабжение, водопровод, канализация) позволяет систематизировать данные в соответствии с положениями отраслевых стандартов, а также требованиями заказчика.
Топографическая информация
- Топографические данные от источника. В приложении реализована технология Feature Data Object (открытый исходный код). Это обеспечивает доступ к геоинформационным данным из целого ряда источников (Esri, Oracle, Microsoft SQL Server, PostGIS, PostgreSQL, SQLite и MySQL, географические базы), которые позволяют получить пространственную и топографическую информацию.
Применение общедоступных источников обеспечивается возможностью использования аэрофотографических, спутниковых снимков и картографических веб-сервисов. Для прямого доступа нет необходимости преобразовывать данные, благодаря чему достигается целостность полученной информации. Открытость стандартов для работы с базами дает возможность связать объекты САПР с отдельными элементами и целыми таблицами, вносить картографическую информацию и данные САПР.
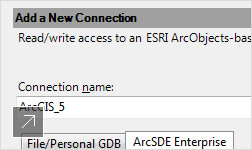
Применение улучшенных инструментов для получения информации из пространственных баз данных позволяет использовать множество геометрических представлений для выбранных объектов инфраструктуры. Пользователи смогут подобрать именно то представление, которое наиболее точно отвечает поставленной задаче.
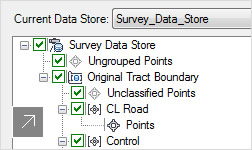
При использовании данных топосъемки предусмотрены следующие возможности:
- импортирование Leica GSI, CPlan RO, ASCII и LandXML;
- вся информация, а также схемы топосъемки;
- группы точек;
- создание элементов в автоматическом режиме.

Есть возможность наложить на выбранные поверхности аэрофотоснимки, векторные данные, получив в результате трехмерную графику очень высокого качества. Помимо этого, доступно исследование затененности друг другом выбранными участками местности.
Наличие дополнительных функций обработки облачных точек обеспечивает импорт и визуализацию больших объемов информации, полученной лазерным трехмерным сканированием, LIDAR с точностью до сотен миллионов точек. Пользователи смогут стилизовать облака в соответствии с классификацией LAS, а также по расположению в пространстве, высотным отметкам или плотности точек.
ГИС-анализ и планирование
- Средства для ГИС-анализа, которые упрощают принятие решений с использованием имеющейся информации. Приложение позволяет визуализировать проекты и карты. Среди доступных возможностей можно отметить:
- связывание векторных и табличных данных;
- создание запросов;
- подготовка тематических карт;
- формирование топологий;
- отчеты;
- проведение буферизации, трассировки, анализа наложений.
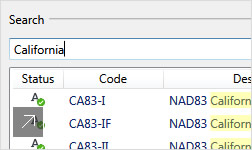
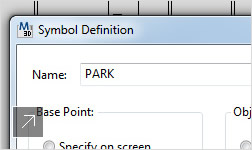
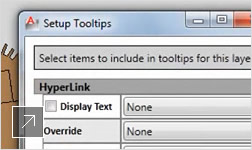
Создание и управление отраслевыми моделями
- Управление пространственными данными для любого формата, включая типовые модели как автономные, так и сетевые. Работать с пользовательскими моделями можно с помощью целого ряда привычных инструментов. Доступно перемещение между хранилищами и преобразование данных.
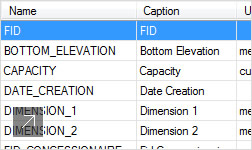
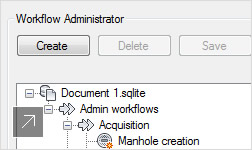

Публикация и взаимодействие
- Автономная работа с данными отраслевых моделей. Пользователям доступен автономный режим редактирования отраслевых моделей с последующей синхронизацией. Такая возможность позволяет работать на выезде, а также передавать необходимую информацию в другое ПО.
При извлечении данных используют режим очередности изменений для английской версии AutoCAD Utility Design, а также Infrastructure Map Server, что позволяет работать вместе с представителями выездных бригад. После окончания работ все данные синхронизируют и возвращают в отраслевую модель.
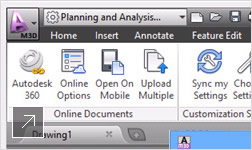
- Infrastructure Map Server;
- отдельные файлы DWF с геопривязкой;
- атласы DWF;
- традиционные бумажные носители;

В рамках одного описания карты можно опубликовать несколько DWG-файлов.
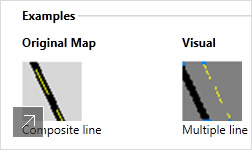
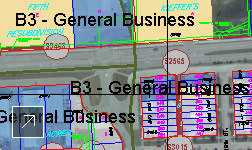
Требования к системе
Для 32-разрядной версии AutoCAD Map 3D
Для 64-разрядной версии AutoCAD Map 3D
Примечание: 64-разрядную версию AutoCAD Map 3D нельзя установить в 32-разрядной операционной системе Windows.
Для работы с базами данных
Перечисленные ниже требования не являются обязательными и действуют только при использовании AutoCAD Map 3D в среде баз данных.
СУБД Oracle – сервер
- Oracle 10g R2 (10.2.0.4.0) Standard Edition, Standard Edition One или Enterprise Edition
- Oracle 11g R2 (11.2.0.1.0) Standard Edition, Standard Edition One или Enterprise Edition
- Oracle 10g или 11g Enterprise Edition требуется для поддержки заданий и длинных транзакций
- Oracle 11g и Spatial требуются для поддержки 3D
- Microsoft Windows Server 2008 R2 требует наличия Oracle 11g R2
Microsoft SQL Server 2008 R2 – сервер
СУБД Oracle – клиент
- Oracle Database 10g Client Release 2 Administrator (Not Instant или Run-time)
- Oracle Database 11g Client Release 2 Administrator (Not Instant или Run-time)
Примечание:- Windows 7 требует наличия Oracle 11g R2 Client.
Преимущества при покупке подписки Autodesk Subscription:
Одним из преимуществ Подписки Autodesk является право на использование предыдущих версий ПО, что позволяет сэкономить на обновлении оборудования, а также произвести переход на новые версии тогда, когда это нужно Вам.
Клиенты с Подпиской Autodesk имеют право на техническую поддержку. В течение 24 часов на вопрос клиента, заданный через Центр Подписки, ответят технические специалисты Autodesk.
Подписчики имеют право на использование облачных технологий Autodesk, которые включают 25ГБ для хранения и обмена файлами на каждого подписчика и право на выполнение рендеринга, оптимизации, анализа и других сложных процессов в сжатые сроки на мощностях Autodesk360.
Основные аргументы в пользу приобретения подписки Autodesk:
Доступ к новейшим технологиям и инструментам проектирования Autodesk
Перенос рабочих процессов в облако
Повышение эффективности с помощью облачных сервисов Autodesk 360. При приобретении Подписки Autodesk на отдельный продукт или программный комплекс вы получаете привилегированный доступ к облачным сервисам Autodesk 360 для рендеринга, оптимизации и расчетов. Это позволяет сэкономить значительное количество времени благодаря более эффективной работе. Например, с помощью сервиса рендеринга в Autodesk® 360 можно быстро готовить фотореалистичные и панорамные изображения, не тратя на это ресурсы рабочего компьютера.
Повышенная мобильность и улучшенная совместная работа
Возможность работы в выездных условиях, не будучи привязанным к офисному компьютеру. Подписчикам Autodesk предоставляется 25 ГБ для облачного хранения данных в Autodesk 360 на каждое рабочее место, что позволяет выполнять в облаке задачи, требовательные к вычислительным ресурсам. Если относящиеся к проекту файлы хранятся в облаке, пользователи могут работать с ними, находясь в любом месте вне офиса. Autodesk 360 позволяет обмениваться файлами со всеми заинтересованными сторонами даже при отсутствии ПО, которое использовалось для создания этих файлов. В Autodesk 360 проектные данные хранятся в наиболее полном и точном виде. Вы можете просматривать и снабжать комментариями файлы в форматах 2D и 3D DWF™, DWG™, Navisworks и Revit через веб-браузер или с мобильного устройства, используя мобильное приложение Autodesk 360. Для редактирования DWG-файлов в облаке вы также можете использовать мобильное приложение на основе облачных технологий AutoCAD WS.
Удобный доступ, согласованный с принятыми методами работы
Техническая поддержка при первой необходимости
Проектирование с соблюдением всех сроков благодаря поддержке экспертов. Составной частью программы Подписки Autodesk является Стандартная техническая поддержка. Специалисты службы поддержки Autodesk оказывают помощь при установке, настройке и устранении неполадок, что позволяет избегать простоев и повышать производительность. Вы также получаете доступ к онлайн-поддержке со стороны Autodesk, среди ресурсов которой – база знаний со справочными документами, руководствами и учебными видеоматериалами, а также возможность поиска по обширной библиотеке технических решений Autodesk и веткам форумов сообщества. Кроме того, подписчикам Autodesk предоставляется индивидуальная поддержка специалистов по вопросам, требующим конфиденциальности.
Виды лицензий AutoCAD Map 3D
Программа может поставляться в виде локальных или сетевых лицензий. Основные особенности каждого типа лицензирования изложены ниже.
Локальная лицензия - лицензия с установкой и активацией на определенном компьютере. Допускается использование на втором компьютере попеременно при приобретении коммерческой подписки (например, при использовании продукта дома и на работе; или на стационарном ПК и на ноутбуке).
Все было оперативно и удобно. В назначенный срок приехал курьер и передал заказ. Бесплатная доставка порадовала - спасибо. Будем рекомендовать всем знакомым.
Консультации и приём заказов по Viber:
Консультации и приём заказов по Skype:
![]()
С 1 января 2022 года использование BIM становится обязательным при проектирования объектов госзаказа. Не секрет, что переход на BIM, помимо покупки соответствующих специализированных программ требует перестройки рабочих процессов проектирования, и, как следствие, привлечения новых и/или обучения имеющихся в штате компании специалистов. С наймом и обучением людей возникает вопрос, а как систематизировать получение знаний сотрудниками и контролировать их качество. Подробнее
Компания Архитект Дизайн, Золотой партнер Autodesk в России, уведомляет о специальном предложении. С 7 августа 2020 года в момент продления многопользовательской подписки Autodesk или подписки к бессрочной сетевой лицензии Вы можете перейти на однопользовательские подписки Autodesk в соотношении 2:1 по цене вашего продления. Подробнее
столкнулся с пролемой, не могу найти где в qgis создавать легенду, по инструкции все просто - надо нажать на одну кнопку, но у себя усердно найти не могу её, qgis стоит версии 2.4.0. могу предоставить удаленный доступ к своему ПК, чтобы ткнули носом где находиться эта пресловутая кнопка.
1. После того, как вы настроили все слои карты нужно создать макет карты (В главной панели QGIS: Проект/Создать макет). Появится окно макета карты.
2. Добавить карту в макет (В появившемся окне макета: Правка / Добавить карту)
3. Добавть легенду: Правка/Добавить легенду)уважаемый bolotoved, возник опять же следующий вопрос. создал макет, создал там легенду - не нашел как как сделать так чтобы легенда отображалась в самом проекте на выбраном растровом слое? решение вижу только - сохранить как изображение и добавить слоем - верно ли оно? или же есть другое решение.
zimmer писал(а): как сделать так чтобы легенда отображалась в самом проекте на выбраном растровом слое?
А зачем?
В проект легенду вставить нельзя, он нужен для управления свойствами слоев. Заменой легенды в проекте служит окно менеджера слоев, где для каждого слоя будет отображаться символика (см. приложение).
Макет как раз и расчитан, чтобы скомпоновать карту с необходимыми вам слоями для печати, легендой, рамкой, градусными сетками и др. элементами. Т.е. то, что вам нужно делается в макете.Создание блока в Автокаде можно разделить по сложности на три типа: создание обычного блока, блока имеющего атрибуты и динамические блоки.
Как создать блок каждого из типов, будет разобрано в отдельной статье на примере создания блока рамки чертежа для Автокада по ГОСТу. Думаю так, на коротких уроках, посвященных конкретным задачам, будет наглядней и легче освоить работу с блоками.
Примечание. Предпочтительней использование именно такого способа вставить рамки для чертежей в Автокаде, а не использовать СПДС модуль, по причине не корректного открытия чертежей в AutoCAD без установленного СПДС модуля у других пользователей.
В этой статье разберемся с тем как : создать блок, вставить, разбить блок, редактировать и переименовать, а остальное когда будет настроение.
Как создать блок в Автокаде
И так приступим к созданию простого блока рамки чертежа:
1. Для начала скачайте файл с подготовленными рамками и штампами, кликнув здесь.
2. Откройте чертеж с рамкой и запустите команду создания блока нажатием соответствующей кнопки или выберите в верхнем меню Рисование → Блок → Создать…
![Создание блоков в Автокаде]()
Или введите в командную строку БЛОК (_BLOCK).
![Как создать блок в Автокаде]()
Завершите создание блока нажатием кнопки ОК. В общем и все, с опциями думаю разберетесь сами.
Как вставить бок в Автокаде
Блок мы создали и сохранили, теперь давайте немного поговорим о его вставке. Для того чтоб вставить наш блок (Рамка) в чертеж проделайте следующее:
1. Запустите команду кликом кнопки, из верхнего меню Вставка → Блок… или введя в командную сроку ВСТАВИТЬ (__INSERT).
![Как вставить блок в Автокаде]()
![Вставка блока в Автокаде]()
3. Укажите точку вставки рамки на экране чертежа.
Как переименовать блок в Автокаде
Как переименовать блок в Автокаде, с ходу и не найдешь, главное знать где искать. А все просто, в верхнем меню Формат → Переименовать… или введя команду ПЕРЕИМЕНОВАТЬ (_RENAME) вызовите окно "Переименование".
![Как переименовать блок в Автокаде]()
И давайте сменим имя блока с "Рамка" на "Рамка А3".
![Сменить имя блока]()
Как видите в этом окне по мимо имени блока можно переименовать много еще чего.
Как редактировать блок в Автокаде
Редактирование блока в Автокаде происходит в специальном окне, перейти в которое можно по двойному клику на блоке, выбрав в верхнем меню Сервис → Редактор блоков или из контекстного меню по клику правой кнопки мыши после выделения блока.
![Как редактировать блок в Автокаде]()
Можно так же запустить команду введя БЛОКРЕД (_BEDIT), после чего необходимо указать имя блока для редактирования.
![Редактирование блока в Автокаде]()
Здесь вы сможете изменить геометрию, сменить цвет и типы линий, и много много еще чего интересного, о чем пойдет речь в следующих уроках по созданию блоков в Автокаде.
Как в Автокаде разбить блок
Для того, чтоб разбить/взорвать блок необходимо воспользоваться командой РАСЧЛЕНИТЬ (_EXPLODE) запустив из строки состояния, кнопкой на панели инструментов или из верхнего меню Редактировать → Расчленить .
![Разбить блок в Автокаде]()
Далее укажите блоки которые требуется разбить, завершив выбор нажатием Enter.
Полезно. Что такое атрибуты блока и как их создать читайте здесь.
Что такое динамический блок и как его таким сделать написано тут.
Как сделать блок в Автокаде. Видеоурок
Видео посвящено тому, как сделать блок в Автокаде. Как добавить надписи в штамп с помощью атрибутов, и сделать его размеры динамическими узнаете из других уроков.
![]()
![]()
KML — это формат файлов, используемый для отображения, географических данных в двумерных онлайн-картах и трехмерных обозревателях Земли.
Экспорт объектов чертежа в формат KML (язык разметки Keyhole)
- В командной строке введите MAPEXPORT и нажмите .
- В диалоговом окне Папка для экспорта выберите формат файлов Google KML и папку для экспортируемых файлов.
- В диалоговом окне "Экспорт" укажите способ экспорта объектов. Для использования ранее сохраненных параметров нажмите кнопку Загрузить и выберите профиль, содержащий параметры.
- На вкладке " Выбор " укажите экспортируемые объекты.
- Чтобы выбрать группу объектов, щелкните Выбрать вручную и выберите Выбрать объекты или Быстрый выбор .
- Чтобы выполнить фильтрацию выбранных элементов для экспорта объектов только на определенных уровнях или в определенных классах, укажите слои и классы, которые необходимо включить.
- Для экспортирования полигонов из полигональной топологии выберите "топологию".
- Для просмотра объектов, выбранных для экспорта, выберите функцию "Предварительный просмотр отфильтрованного набора" .
- На вкладке "Данные" нажмите "Выбор атрибутов" и выберите данные, которые будут экспортироваться вместе с объектами.
Как мне конвертировать файл DWG в формат KML?
Для этого в Topocad необходимо создать документ чертежа, импортировать данные (команда ФайлИмпортФайл, тип файла DWG), выбрать необходимые объекты и запустить экспорт в файл KML (команда ФайлЭкспортФайл, тип файла KML). Обратите внимание на то, что, если координаты объектов файла DWG были представлены в Местной Системе Координат, то Topocad запросит преобразования координат в WGS-84.
Состоялся релиз Topocad версии 21, содержащей ряд новых функций.
Новые учебные видео для Topocad 20
Обновлены учебные пособия по Topocad: добавлена новая рабочая тетрадь по вычислению объемов в Topocad версии 20.
Конвертация файлов
Вам нужно переконвертировать файл одного формата в файл другого формата (из КОМПАСа в AutoCAD, из AutoCAD2008 в AutoCAD14 и т.п.), но вы не можете этого сделать сами?
Для восстановления поврежденных файлов *.dwg есть отдельная тема.
Для конвертации файлов Компаса и решения проблем с их открытием также есть специальная тема.
Для конвертации файлов MS Visio в dwg: преобразовании многостраничных файлов MS Visio в отдельные файлы dwg — нашлось тут. Но должен быть установлен MS Visio! (спасибо alex101000).В случае, если у вас есть возможность открыть файлы как в Компасе, так и в Автокаде, но вы не знаете, как конвертировать модель Компаса (a3d, m3d) в трехмерную модель DWG, действовать нужно следующим образом:
в Компасе экспортировать модель в sat, в AutoCAD’е создать новый dwg, вставить sat, сохранить dwg.Для открытия файлов dwg более поздней версии, чем AutoCad, установленный у Вас, можно воспользоваться DWG TrueView или DWGgateway
Убедительная просьба не слать призывы о помощи по конвертации файлов модераторам и пользователям на почту, в личку, в ICQ! Все запросы только в этой теме!
Если Вы не можете открыть файл Компаса, есть специальная тема Проблемы с открытием файлов в Kompas 3D.
Читайте также:













