Как сделать лимитер в adobe audition
Обновлено: 08.07.2024
• Dinamics Processing
Эффект может быть использован как компрессор, лимитер или экспандер. Как компрессор и лимитер, этот эффект уменьшает динамический диапазон, создавая постоянный уровень громкости. Как экспандер, он увеличивает динамический диапазон за счет снижения уровня сигналов низкого уровня. (С особой настройкой экспандера, вы можете создать гейт, который полностью устраняет шумы ниже определенного порога амплитуды.
Эффект Dynamics Processing может производить тонкие изменения, которые вы заметите только после повторного прослушивания. При применении данного эффекта в редакторе сигнала, использовать копию оригинального файла, чтобы вы могли вернуться к исходному звуку, если это необходимо.
В Adobe Audition можно использовать расширенные методы окончательного монтажа для создания и редактирования аудио. Если на компьютере установлено приложение Adobe Audition, к аудиоклипу можно применить команду Редактировать в Adobe Audition .
На панели Проект выделите клип или эпизод, содержащие звук. Можно также выбрать клип в Таймлайне или щелкнуть правой кнопкой мыши клип либо эпизод на панели Проект .
Выберите команду Правка > Редактировать в Adobe Audition , после чего выберите в подменю пункт Клип или Эпизод .
Отредактируйте звук в Audition.
Когда команда Редактировать в Audition применяется к аудиоклипу, клип обрабатывается и заменяется на новый звуковой файл, который открывается непосредственно в Audition. Исходный аудиоматериал сохраняется, если вы выбираете редактирование аудиофайла в Audition, но изменяются только скопированные аудиоданные.
Звук можно редактировать в Adobe Audition много раз. При каждом последующем выборе команды Редактировать клип в Adobe Audition программа Premiere Pro обрабатывает и заменяет новый аудиоклип для дальнейшего редактирования в Audition.
Команда Отменить удаляет извлеченный аудиоклип, который редактировался в Adobe Audition.
Команда Редактировать в Adobe Audition недоступна для клипов Adobe Dynamic Link.

Часто, при озвучивании готовых видео проектов, можно столкнуться с такой проблемой. Вы подобрали звуковой файл, который идеально подходит под выбранный фрагмент видео, но он слишком короткий или слишком длинный. Если дублирование звукового эффекта или сокращение его звуковой волны не помогает решить проблему, то можно попробовать растянуть или сжать звук в Adobe Audition. Как это делается, я вам сейчас покажу.
Быстрый и простой способ растянуть звук
Предположим у вас есть небольшой звуковой эффект, который нужно растянуть или сжать, подстроив тем самым под необходимый фрагмент видео.
Вы можете это сделать, не переключаясь из режима Multitrack.
Для этого щелкните правой клавишей мыши по звуковому файлу в окне Edit и выберите пункт Stretch — Stretch mode — realtime.

Обратите внимание, как при этом изменится внешний вид звукового эффекта. У него слева и справа появятся два треугольных ярлычка, потянув за которые вы сможете растягивать или сжимать звуковой файл. При этом будет отображаться время звукового файла в процентном соотношении к начальной длине.
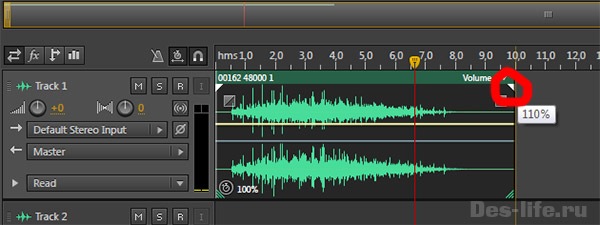
Вот и весь секрет. Только сильно не увлекайтесь и не забывайте прослушивать результат. Чаще всего, значительное изменение длины файла ведет к искажению звуковой волны, что выражается в разных шумах. Это некрасиво.
Второй вариант, с помощью эффекта Stretch
Для этого перейдите в окно Waveform редактируемого файла, щелкнув по нему два раза левой клавишей мыши.
Выберите пункт Effects — Time and Pitch -Stretch and Pitch.
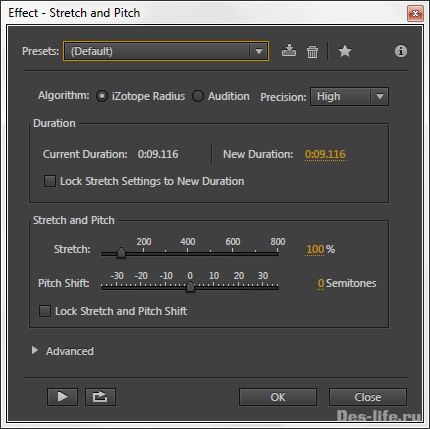
- Здесь идет уже более тонкая настройка не только длины, но и тональности звука (по желанию). Работают 2 алгоритма Izotope Radius и Audition . Первый — более сложный для обработки, но добавляет меньше шумов и помех, поэтому, рекомендую оставить его.
- Параметр Precision в правом верхнему углу определяет точности обработки звука, ее самое высокое значение (high) самое лучшее.
- Current Duretion и New Duration показывают текущую и новую продолжительность трека в зависимости от измененного параметра Stretch (ползунок ниже).
- Выставленная галочка Lock Stretch Settings to New Duration блокирует изменение длины трека параметром Stretch и делает ее равной значению New Duration . Это для случая, когда вы точно знаете, какой должна быть новая продолжительность трека.
- Stretch — изменяет длину звука.
- Pitch — изменяет тональность звука. Это если вам нужно.
- Lock Stretch and Pitch Shift — растяжение звука с учетом изменения тональности, или наоборот.
И как обычно, прослушать изменение можно, нажав на Play , а применить, нажав на OK.
Как именно вы захотите растянуть и сжать звук в Adobe Audition — выбирать вам. Надеюсь, моя статья поможет вам в этом.
по e-mail или социальных сетях
и мы обязательно опубликуем для вас еще больше полезных бесплатных уроков и материалов!
Программное обеспечение
Для реализации нашей задумки потребуется установить 2 программы: Adobe Audition и Virtual Audio Cable (обе программы платные, но… μ). Первая используется для обработки аудио дорожек, вторая для вывода обработанного результата в программу захвата. В нашем случае это будет OBS. Вся цепочка взаимодействий выглядит примерно так:

- Захват звука: 50%
- Способ захвата: Cardioid*
(Режим кардиоиды может быть и по умолчанию, без каких-либо переключателей. Так на большинстве средне-профессиональных и профессиональных микрофонах. —прим. sleepsomewhile)
Скачиваем и устанавливаем Virtual Audio Cable, после чего отправляемся в настройки аудио (иконка динамика) и там выбираем Записывающие устройства.

Единство — сила
Для начала нам необходимо настроить микрофон под формат аудио, который используется в OBS. По умолчанию это 44100Hz, для лучшего звука можно использовать 48000Hz.
- Во вкладке Запись щелкаем правой кнопкой на микрофон и выбираем Свойства.
- В открывшемся окне выбираем Уровни и ставим громкость на 50%.
- Во вкладке Дополнительно устанавливаем формат по умолчанию (2 канал, 16 бит, 44100 или 2 канал, 16 бит, 48000).

- Возвращаемся назад и во вкладке Запись выбираем Line 1, щелкаем правой кнопкой мыши и выбираем Свойства.
- В открывшемся окне выбираем Уровни и ставим громкость на 50%.
- Во вкладке Дополнительно устанавливаем формат по умолчанию (2 канал, 16 бит, 44100 или 2 канал, 16 бит, 48000).

- Возвращаемся назад и во вкладке Воспроизведение выбираем Line 1, щелкаем правой кнопкой мыши и выбираем Свойства.
- В открывшемся окне выбираем Уровни и ставим громкость на 50%.
- Во вкладке Дополнительно устанавливаем формат по умолчанию (2 канал, 16 бит, 44100 или 2 канал, 16 бит, 48000).

Все эти настройки были произведены для того, чтобы Virtual Audio Cable работал должным образом.
Настройки Adobe Audition
Несмотря на то, что Adobe Audition обладает весьма широким функционалом мы будем использовать лишь некоторую его часть. Запустив программу впервые вы сможете насладиться девственно чистым экраном. Выбираем File -> New -> Multitrack Session. В открывшемся окне оставляем следующие настройки:

Жмем ОК, после чего заходим в Edit и в самом низу Preferences, а там Audio Hardware…

В открывшемся окне выбираем:
- Device Class — MME;
- Default Input — Ваш микрофон;
- Default Output — Line 1;
- Master Clock — Line 1;
- Lattency — 50 ms*.
В основном окне редактора на Track 1 выбираем иконку Input / Output и в поле Input выбираем Stereo -> наш микрофон, в поле Output выбираем Stereo -> Line 1
* Если на трансляции вебкамера и звук не синхронизированы — поставьте смещение микрофона в аудио настройках OBS, например -50 ms.

Убираем лишний шум
Пришла пора добавить эффектов, которые помогут избавиться от лишнего шума и сделать наш голос приятнее. Для этого необходимо выбрать иконку Effects, и добавить наш первый эффект — Adaptive Noise Reduction. В большинстве случаев можно оставить значения по умолчанию, добавив только галочку High Quality Mode. Заметили буквы M, S, R, I напротив Track 1? Для работы всех настроек вам необходимо активировать R (Record) и, при желании, I (Monitor Imput), чтобы активировать визуально отображение входящего сигнала в Adobe Audition. Этих настройки достаточно для стрима, но если вы все же хотите добиться лучшего звучания, то нам стоит продолжить.

Обычный шум, который всем досаждает это высокочастотный шум. Точнее, начинающийся от верхней середины и далее. Низкочастотные паразитные частоты вырезаются "резкой штукой" в эквалайзере (high pass filter). А вот с высокими частотами сложнее, и здесь адаптивный шумодав действительно спасет много народа. Верхнюю серединку и высокие, повторюсь, задавит, конечно, но и бог с ним. Возможно для некоторых типов голосов это будет почти незаметно. — прим. sleepsomewhile
Добавление эффектов
Для придания голосу более выраженного звучания я использую набор из 5 эффектов:
- Adaptive Noise Reduction — подавление шума;
- Hard Limiter — ограничивает громкость звука, подойдет для тех, кто любит кричать во время трансляции, но не хочет чтобы ушки зрителей завяли;
- Parametric Equalizer — добавляет немного басов вашему голосу;
- Multiband Compressor — основной обработчик голоса, я бы рекомендовал здесь ничего не менять, но и поиграться с настройками тоже стоит;
- Dynamics Processing — позволяет более точно настроить подавление шума, к примеру.
Здесь вы можете скачать готовые настройки и самостоятельно поиграться с Adobe Audition.
Если у вас появились какие-либо вопросы, мы будем рады ответить на них в комментариях.
Читайте также:

