Как сделать линию в либре офис
Добавил пользователь Владимир З. Обновлено: 05.10.2024
Цель работы: Закрепить навыки набора и форматирования документа. Получить практические навыки создания и форматирования таблиц в среде процессора LibreOffice Writer, освоить технологию автоформатирования и автоматизации вычислительной обработки данных.
ТЕОРЕТИЧЕСКИЙ МАТЕРИАЛ
Возможность разработки высококачественных таблиц – одна из самых мощных возможностей LO Writer. С помощью таблиц любой блок текста может быть отформатирован, отредактирован, удален и перемещен без влияния на оставшейся текст.
Для добавления в документ таблицы можно воспользоваться одним из следующих способов:

· По кнопке на стандартной панели.
· Из главного меню Таблица®Вставить®Таблицу.
Во вставленной таблице можно добавлять/удалять строки и столбцы. Для этого необходимо выделить мышью строку/столбец и по правой кнопке открыть контекстное меню, затем выбрать команду Строка/Столбец®Вставить/Удалить.
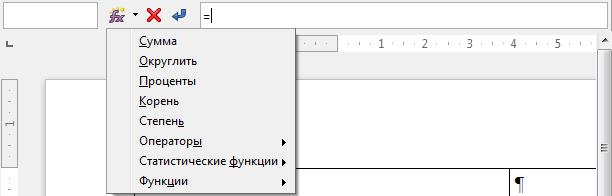
Задание 3.
1. Откройте ранее созданный файл Двигатель.
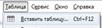
2. Перейдите на новую строку и вставьте таблицу размером 3 столбца на 12 строк с помощью вкладки Таблица ® Вставить таблицу .

3. Добавить таблицу.
4. В первом столбце объедините 8,9,10 строчку. Для этого необходимо их выделить, затем нажать кнопку Объединить на панели Таблицы:

5. Таким же образом объедините 11 и 12 строчку. Заполните ее по образцу.
| Тип двигателя | Четырехтактный карбюраторный | |
| Применяемое топливо | Бензин А92 | |
| Число цилиндров | ||
| Диаметр цилиндров (Dц, мм) | ||
| Ход поршня (S, мм) | ||
| Рабочий объем (Vh, л) | 2,12 | |
| Степень сжатия | 6,2 | |
| Мощность | Максимальная эффективная (Nemax, л.с.) | |
| Литровая (Nл, ) | 23,6 | |
| Удельная (Ny, ) | 23,6 | |
| Крутящий момент (кгм) | При максимальной мощности (MN) | 10,0 |
| Максимальный (Mmax) | 12,5 |
Задание 4. Оформление таблицы
– установить только внешнюю рамку
– установить внешнюю рамку и горизонтальные линии
– установить горизонтальные линии и линии внутри
– установить внешнюю рамку не затрагивая внутренние линии.
– Серый цвет линии – будет оставлен предыдущий стиль линии
– Белый цвет линии – линия будет удалена.
Порядок действий:
– Выделить ячейки, для которых требуется обрамление
Инструкция к заданию 4:
- Задайте стиль внешней рамки – одинарная сплошная; ширина –2,25 пт; цвет – черный;
- для внутренних границ установите тип линии – двойная, толщиной – 0,5 пт;
- для третьего столбика установите выравнивание текста – по центру.
Сохраните изменения в документе.

Механическое удерживание земляных масс: Механическое удерживание земляных масс на склоне обеспечивают контрфорсными сооружениями различных конструкций.

Папиллярные узоры пальцев рук - маркер спортивных способностей: дерматоглифические признаки формируются на 3-5 месяце беременности, не изменяются в течение жизни.
Главная Тех. поддержка Свободное программное обеспечение Методическое обеспечение Текстовый редактор LibreOfficeWriter
Текстовый редактор LibreOfficeWriter
Запуск программы
Чтобы запустить LibreOfficeWriter, выполните следующие действия:

Рис 4. Рабочее окно программы LibreOfficeWriter
1 – заголовок;
2 – основное меню программы;
3 – панель инструментов;
4 – панель форматирования;
5 – горизонтальная и вертикальная линейка;
6 – статусная строка;
7 – окно ввода текста;
8 – вертикальная линейка прокрутки.

Основное меню программы
Рис 5. Основное меню
Чтобы использовать команды меню, необходимо выбрать окно, содержащее документ, с которым будет выполняться работа.
Подобным образом необходимо выделить объект в документе, чтобы использовать команды меню, связанные с объектом. Меню зависимы от контекста. То есть доступными будут те пункты меню, которые связаны с работой, выполняемой в текущий момент. Если курсор установлен на тексте, будут доступны все пункты меню, необходимые для редактирования текста. Если выделен графический объект в документе, будут доступны все пункты меню, которые можно использовать для редактирования графических объектов.
Файл – эти команды относятся к текущему документу, открытию нового документа или закрытию приложения, печать документа.
Правка – в этом меню содержатся команды, используемые для редактирования содержимого текущего документа.
Вид – в этом меню содержатся команды, предназначенные для управления отображением документа на экране, добавление необходимых панелей инструментов.
Вставка – в меню содержатся команды для вставки в документ новых элементов. Сюда относятся разделы, сноски, комментарии, специальные символы, графика и объекты из других приложений.
Формат – в этом меню содержатся команды для форматирования разметки и содержимого документа.
Сервис – содержит средства проверки орфографии, галерею художественных объектов, которые можно добавлять в документ, а также средства для настройки меню и установки ссылок на программы.
Таблица – отображаются команды, используемые для вставки, изменения и удаления таблиц в текстовом документе.
Окно – содержит команды для управления и отображения окон документов.
Справка позволяет запускать систему справки LibreOffice и управлять ею.
Статусная строка – предоставляет основную информацию о документе.

Указывает номер текущей страницы и общее количество страниц в документе.

Показывает стиль текущей страницы.

При нажатии можно выбрать два режима – режим вставки или замены.

Предупреждает о том, что документ был изменен. Двойным кликом на данный значок можно сохранить документ.

Различные виды расположения страниц на экране. При нажатии на символ меняется расположение страниц. Три варианта – одна страница, бок о бок, и книжное представление расположения.
Вы можете отредактировать документ в любом представлении.

Работа с текстом
Рис. 6. Способы создание нового документа
Для ввода текста необходимо установить курсор в ту строку, где должен размещаться текст и набрать его на клавиатуре. Нажимайте , Когда нужно начать новый абзац или вставить пустую строку.
Назначение клавиш:
Назначение
удаляет символы слева от курсора
удаляет символы справа от курсора
перемещение по тексту вправо, вверх, вниз, влево
курсор в начало строки
курсор в конец строки
курсор в начало документа
курсор в конец документа
курсор вверх на высоту страницы
курсор вниз на высоту страницы
курсор в начало страницы
курсор в конец страницы
режим вставки и замены
Выделение текста
- С помощью мыши – установить указатель мыши в начало текста, нажав левую клавишу мыши и удерживая ее перемещать по тексту.
- С помощью клавиатуры – + →,↑,↓,←
Рис. 8. Сохранение файла в формате ODF
С помощью панели форматирования также можно:

Выбор необходимого шрифта и размера

Выбор начертания (полужирный, курсив, подчеркнутый)

Выравнивание текста (по левому краю, по центру, по правому краю, по ширине)

Выбор цвета шрифта, выделение цветом, цвет фона
- Введите "1.", "i." или "I.", чтобы начать нумерованный список. Чтобы начать маркированный список, введите звездочку (*) или дефис (-). После номера вместо точки можно вводить правую скобку, например "1)" или "i)".
- Введите пробел и текст, а затем нажмите клавишу . Новому абзацу будет автоматически присвоен следующий номер или маркер.
- Чтобы закончить список, нажмите клавишу еще раз.
Работа с изображениями
Вставка графического объекта из файла
По умолчанию графический объект вставляется по центру над текущим абзацем.
Редактирование графических объектов
Вычисления в текстовых документах
Можно вставить вычисление прямо в текстовый документ или текстовую таблицу.
- Поместите курсор в том месте документа, куда требуется вставить вычисление, и нажмите клавишу F2. Если речь идет о ячейке таблицы, введите знак равенства (=).
- Введите формулу расчета, которую требуется вставить, например, =10000/16, а затем нажмите клавишу .
Также можно щелкнуть на панели Формула значок Формула f(x) и выбрать функцию формулы, которая содержит операции округления, суммирования, извлечения корня, возведения в степень, логические и тригонометрические функции (рис. 18).

Редактор математических формул
Рис. 19. Окно ввода математической формулы и контекстное меню

Наш проект живет и развивается для тех, кто ищет ответы на свои вопросы и стремится не потеряться в бушующем море зачастую бесполезной информации. На этой странице мы рассказали (а точнее - показали :) вам Как в либре офис нарисовать линию . Кроме этого, мы нашли и добавили для вас тысячи других видеороликов, способных ответить, кажется, на любой ваш вопрос. Однако, если на сайте все же не оказалось интересующей информации - напишите нам, мы подготовим ее для вас и добавим на наш сайт!
Если вам не сложно - оставьте, пожалуйста, свой отзыв, насколько полной и полезной была размещенная на нашем сайте информация о том, Как в либре офис нарисовать линию .
Читайте также:

