Как сделать лендинг на joomla 3
Добавил пользователь Владимир З. Обновлено: 04.10.2024
Приемам разработки посадочных страниц посвящен не один ресурс. Как мы все знаем, концепция Landing Page предусматривает некую "камерность" — то есть на ней мы, как правило, не видим ни шапки основного сайта, ни каких-либо навигационных вещей, менюшек, акций, калькуляторов и прочих модулей, так или иначе отвлекающих внимание от основного содержимого страницы.
Как вариант, можно конечно для этого создать отдельный html-файл, вручную загрузить его по FTP на сервер и добавить код Метрики.
В этом случае для его редактирования каждый раз будет требоваться FTP-доступ к указанному файлу.
Однако есть метод, который позволил бы нам встроить Landing в качестве одного из материалов CMS. Идея состоит в том, чтобы выводить Landing как материал, и при этом скрыть ненужные элементы шаблона.
Определим элементы, которые будем скрывать. Для этого кликаем правой кнопкой мыши по интересующему нас объекту и выбираем пункт "Проинспектировать элемент".
В открывшемся инспекторе находим наш элемент и определяем его id, либо класс. На скриншоте выбран div с классом
Далее осталось прописать этому объекту CSS свойство display:none !important;.
Свойство display:none скроет элемент и все его содержимое, а также удалит пространство, отведенное под него (в отличии от visible:false, где пространство остается всегда). !important означает повышенный приоритет указанной конструкции (если где-то еще будет попытка переназначить это свойство, она будет проигнорирована браузером. Однако, если и там будет использован !important - то приоритет получит свойство, идущее последним в коде.)
Теперь немного о селекторах CSS. Наиболее простым способом обратиться к элементу является обращение к его id или class

Таким образом, когда мы вычислили, какие классы или id будем скрывать, добавляем этот код в начало страницы, не забыв заключить его в
Ниже хотелось бы поделиться одной инфографикой, описывающей основные подходы к созданию эффективных лендингов:
В предыдущей статье мы изучили, как создать тему для WordPress. Давайте сегодня на основе этого же шаблона Corporate Blue попробуем создать сайт на второй по популярности CMS – Joomla! Поскольку в статье описывается в основном вёрстка, будем считать, что Joomla! у вас уже установлена. Если вы не знаете, как установить Joomla!, то инструкцию можно найти здесь. В данном руководстве мы не будем подробно описывать CSS стили и HTML код – это было сделано в самой первой статье. Вместо этого рассмотрим детально особенности создания шаблона именно для Joomla!
Добавление шаблона
Эти файлы являются заглушками и, по требованиям CMS, должны отображать пустую страницу при обращении к этим папкам напрямую.
Далее, в папке css создайте пустой файл стилей template.css, а в папке language подпапку en-GB, которая будет содержать пустой файл en-GB.tpl_whitesquare.ini и файл en-GB.tpl_whitesquare.sys.ini со следующим содержимым:

Давайте подробно разберем, что все это значит. Папка language нужна для локализации, она может содержать подпапки с различными языками: en-GB, ru-RU и т.д. Каждая языковая папка включает два файла с ключами. Ключи представляют собой пару с названием ключа и его значением. Названия ключей для разных языков будут одинаковыми, а значения – разными. Такой механизм позволяет использовать шаблон для создания сайтов на разных языках. Поскольку это учебный пример, будем использовать только английский язык – en-GB. Первый файл en-GB.tpl_whitesquare.ini будет содержать ключи, которые увидят пользователи сайта, а второй — en-GB.tpl_whitesquare.sys.ini будет содержать ключи административных функций.
Далее нужно создать пустые файлы component.php, error.php и index.php. Они нам понадобятся в будущем.
Следующим шагом добавим картинки: favicon.ico, template_preview.jpg и template_thumbnail.jpg. Последние две – это превьюшки будущего шаблона и они имеют размеры 640х480 и 206х150 соответственно.
Последний файл, который нужно добавить – это templateDetails.xml. На данном этапе — это самый важный файл, он содержит подробное описание нашего шаблона:
Большая часть содержимого этого файла понятна, необходимо пояснить только следующее:
Поле description содержит тот самый ключ локализации, который мы указали в en-GB.tpl_whitesquare.sys.ini
Поле files содержит полный перечень всех файлов и папок, лежащих в корне шаблона.
Поле languages содержит список языковых файлов, а поле positions нам понадобится чуть позже.
Теперь, когда каркас шаблона готов, давайте добавим его в CMS. Для этого откройте панель администратора Joomla!, выберите пункт меню Extension -> Extension manager, перейдите на вкладку Install from Directory и в поле Install Directory укажите путь до папки whitesquare, в которой мы создавали файлы шаблона.

Предварительный осмотр

Если посмотреть на макет, то можно увидеть, что наша страница состоит из шапки и футера, которые повторяются на всех страницах. Также, на всех страницах, кроме главной, есть сайдбар слева и название страницы. Поиск и все виды меню мы оформим в виде модулей Joomla!, а все тексты будут оформлены через механизм локализации.
Структура страниц
Большинство руководств по созданию шаблонов для Joomla! ограничивается созданием макета и стилей для него. Мы же опишем весь порядок действий по созданию полноценного сайта на Joomla! в рамках предоставленных макетов.
Давайте начнем со структуры страниц. Управление страницами осуществляется в панели администратора через меню Content -> Article Manager. Для добавления новой страницы нажмите кнопку New и заполните форму. В поле Title введите заголовок страницы. Остальные поля оставьте без изменений. Добавьте таким образом страницы Home, About us, Services, Partners, Customers, Projects, Careers, Contact. После добавления, список страниц должен выглядеть вот так:

Шаблон страницы
Следующим шагом нам нужно сделать шаблон страницы Joomla! Откройте файл index.php, который мы создали в папке нашего шаблона и добавьте в него код, который создаст каркас страницы:
После этих действий у нас должна появиться серая страница с большим нестилизованным заголовком. К нему мы вернемся позже.
Логотип

После того, как мы закончили с каркасом основной страницы, приступим к ее наполнению. Начнем с логотипа. Сохраните изображение логотипа в images/logo.jpg. В блок header нашего шаблона вставьте разметку для логотипа:
В качестве альтернативного текста для изображения вставляется текст через стандартную функцию локализации Text::_(). Ключа TPL_WHITESQUARE_LOGO у нас еще нет, поэтому давайте добавим его в файл \language\en-GB\en-GB.tpl_whitesquare.ini:
К сожалению, после этого текст не появится на странице сайта. Дело в том, что мы добавляем ключ локализации в шаблон, который уже используется системой, а Joomla! так устроена, что она читает ключи локализации из этого файла только при первоначальной установке шаблона. Можно конечно удалить шаблон и добавить его в систему заново, но мы поступим проще – добавим этот же ключ в системный файл \language\en-GB\en-GB.tpl_whitesquare.ini, где – это папка, в которую установлена Joomla!
Форма поиска

Осталось добавить стили в template.css:
Навигация

Меню на страницах сайта создается в три этапа: сначала нужно создать абстрактное меню и определить его пункты, затем определить для него позицию в шаблоне и последним этапом создать модуль, который свяжет абстрактное меню с конкретной позицией.
Управление списками меню осуществляется в разделе Menus -> Menu Manager панели администратора. По умолчанию там уже есть меню под названием Main Menu. Зайдите в него.
Для того, чтобы создать новый пункт меню – нажмите кнопку New и заполните открывшуюся форму – следующим образом:
Menu Title: название страницы, например About us
Menu Item Type: Single Article
Select Article: About us
Создайте аналогичным образом все пункты главного меню: Home, About us, Services, Partners, Customers, Projects, Careers, Contact.

Далее откройте templateDetails.xml и добавьте позицию главного меню:
На данном этапе меню уже появится на страницах, но без стилей. Стилизуем его:
Заголовок страницы

Joomla! автоматически вставляет заголовки статей в содержимое страницы, но на главной странице нам заголовок не нужен, а на других, он должен иметь совсем другую верстку, поэтому давайте просто отключим автоматическую вставку заголовка и вставим заголовок внутри шаблона так, как это нам нужно.
Для начала немного теории. Настройки отображения элементов страниц задаются в Joomla! в трёх местах:
- В настройках Article Manager задаются глобальные настройки для всех статей.
- В свойствах каждой статьи задаются настройки этой статьи и перебивают глобальные
- Если на странице добавлено меню, то настройки пункта меню, указывающего на данную страницу, будут перебивать все остальные настройки
- В панели администратора зайдите в Content -> Article manager, нажмите кнопку Options и на первой вкладке Articles для всех полей поставьте значения Hide и No.
- Далее, там же, в Article manager зайдите в каждую статью на вкладку Options и поставьте для всех полей значение Use Global.
- И последним шагом зайдите в Menus -> Menu Manager -> Main Menu и для каждой станицы на вкладке Options так же поставьте для всех полей значение Use Global.
Теперь нужно стилизовать получившийся блок. Сохраните фон заголовка в файл images /h1-bg.jpg и добавьте стилевые правила:
Футер

Теперь приступаем к самой сложной части нашего шаблона. Давайте нарежем изображения и сохраним их в в папку images
images/footer-logo.jpg – логотип футера
images/social.jpg – спрайты больших иконок
images/social-small.jpg – спрайты маленьких иконок
После того, как все ресурсы подготовлены, давайте взглянем на блок Sitemap. Он состоит из двух колонок. Сейчас, когда нативная поддержка переноса текста по столбцам не очень хорошо поддерживается в популярных браузерах гораздо проще сделать меню, состоящее из двух столбцов. Для этого в разделе Menus -> Menu Manager создайте меню Sitemap left с пунктами Home, About, Services и Sitemap right с пунктами Partners, Support и Contact. Пункты меню должны ссылаться на соответствующие статьи. Для каждого из этих двух меню нужно создать позиции sitemap-left и sitemap-right и связать меню с позициями через новые модули Sitemap left и Sitemap right. При добавлении модулей на вкладке Advanced в поле Menu Class Suffix вставьте значение –sitemap, для того, чтобы в CSS стилях отличать этот тип меню от остальных.
Далее делаем вёрстку в блоке footer файла index.php:
В этом блоке используется несколько локализованных строк, давайте их добавим в файлы локализации, как мы делали в блоке логотипа:
Прописываем стили в template.css:
В итоге внутренняя страница сайта должна выглядеть вот так:

Главная страница

Главная страница у нас уже создана. Наполнение ее контентом выходит за рамки создания шаблона Joomla!, однако мы попытаемся воссоздать полную картину из psd макета и наполним контентом главную страницу. Содержимым страница наполняется из панели администратора для того, чтобы владелец сайта мог зайти в эту панель и что-то изменить на странице, не изменяя код самого шаблона. Первым делом необходимо нарезать все изображения этой страницы и сохранить в папку images, которая находится в корне папки, где установлена Joomla!. Назовём эти изображения так:
home-1.jpg
home-2.jpg
home-3.jpg
home-4.jpg
home-5.jpg
clients-1.jpg
clients-2.jpg
clients-3.jpg
clients-4.jpg
clients-5.jpg
clients-6.jpg
clients-7.jpg
Далее, перейдите в панели администратора к форме редактирования главной страницы Content -> Article Manager -> Home и на вкладке Content нажмите Tools -> Source code и введите содержимое страницы:
Теперь осталось стилизовать данный код.
Сайдбар
Если вы посмотрите на psd макеты, то увидите, что внутренние страницы отличаются от главной наличием левой колонки.

Давайте добавим его в index.php перед вызовом контента страницы:
В качестве заглушки для карты создайте пустой файл sample.jpg и сохраните его в папку images в корне сайта Joomla!
В заключение, нам нужно добавить стили для вёрстки:

Теперь давайте наполним содержимым страницу About us. По той же схеме, как мы наполняли главную страницу – подготовьте изображения и добавьте их в папку images сайта Joomla! Назовите изображения вот так:
about-1.jpg
about-2.jpg
team-Nobriga.jpg
team-Pittsley.jpg
team-Rousselle.jpg
team-Shoff.jpg
team-Simser.jpg
team-Tondrea.jpg
team-Venuti.jpg
team-Wollman.jpg
Далее перейдите в редактирование статьи в панели администратора и добавьте код через меню Tools -> Source code:
И стили в template.css:

В самом начале, когда мы создавали шаблон шапки, мы добавили в него поиск. Результатом поиска является страница, которая сейчас не очень хорошо выглядит. Давайте добавим для нее стили:
Модуль поиска предусматривает, что в шаблоне должна быть иконка поиска для кнопки, но поскольку в дизайне ее нет, то придется добавить ее самим. Для этого найдите любую бесплатную иконку с изображением лупы и сохраните ее под названием search.jpg в папку images шаблона. Размер картинки должен быть 16х16 пикселей.
Помимо index.php в корне шаблона лежат еще 2 php файла. Первый из них – это сomponent.php. Этот файл отображает страницу печати, которую пользователь сможет открыть, кликнув на иконку печати в содержании каждой статьи. В самом начале мы отключили показ этих иконок в статьях через меню Content -> Article Manager -> Options -> Show Print Icon в панели администратора. Но, поскольку мы делаем универсальный шаблон, создать этот файл мы обязаны. Наполните его следующим содержимым:
Как вы видите, этот файл полностью повторяет структуру файла index.php. Отличие только в том, что мы убрали ненужные для печати блоки: шапку, футер и боковую колонку.

Последняя страница, которую осталось оформить – это страница вывода ошибки. Ее шаблон описывается в файле error.php. Код этого файла будет выглядеть следующим образом:
Заключение
На этом создание шаблона Joomla! закончено. Готовый проект можно скачать здесь.
Почему лучше выбрать Joomla для создания лендинг пейдж
Нельзя уверенно назвать движок Joomla лучшим. Профессиональные вебмастера явно бы поспорили с этим утверждением. Тем не менее, и худшим Джумлу не назовешь. Это идеальное решение для новичков, которые не хотят вникать в основы программирования.
При помощи конструктора Joomla можно очень легко и быстро сделать свой сайт. При этом вложения будут минимальными. Вы заплатите за хостинг, доменное имя ресурса и, возможно, за покупку парочки инструментов для создания полноценного сайта.
Джумла отлично подходит для тех, кто хочет сделать лендинг с нуля и без денег, так как в крайнем случае можно получить домен второго уровня на официальном сайте движка.
Каким образом можно сделать продающий одностраничник на Joomla
У вас есть несколько вариантов, как создать прибыльный landing page на Joomla с нуля. Во-первых, вы можете закатать рукава, отменить все встречи на неделю, присесть за стол, открыть ноутбук и самостоятельно напечатать лендинг. Для многих это звучит практически невозможно, так как для этого необходимо знать основы программирования и представлять, что вообще нужно делать. На обучение и подготовку у вас уйдет минимум полгода. А лендинг не будет столько ждать.
Обычно, идея создать одностраничник появляется весьма стихийно после раздумий о том, как заработать. Такие идеи очень быстро рушатся при появлении первых трудностей. Потому вам никак нельзя браться за верстку одностраничника вручную, иначе загубите свою еще не реализованную затею. Лучше воспользоваться возможностями движка для этого.
Но проблема такого способа создания одностраничника кроется в том, что шаблон, который вы скачаете, навряд ли подойдет для вашей затеи. Он будет похож на идеальный вариант, но наверняка полностью соответствовать задачам не будет. А значит вам придется редактировать шаблон. Только так у вас получится хорошая продающая страница или визитка для продажи услуг.
Page Builder — идеальный вариант, чтобы редактировать шаблон
Без инструментов вы не сможете сделать тот сайт, о котором мечтали, будь то визитка или лендинг. Page Builder пользуется популярностью среди новичков, так как создать любой сайт при помощи него можно очень быстро. В Интернете даже ходит видео, там где какой-то опытный пользователь создал сайт при помощи плагина Page Builder буквально за 11 минут с нуля. Конечно, у вас та же визитка наверняка заберет больше времени, но факт остается фактом — Page Builder поможет создать сайт быстро!
Перед тем, как начать менять шаблон по своему усмотрению, вам необходимо продумать все до деталей. Не думайте, что мысли начнут приходить к вам, когда вы откроете редактор. В плагине Page Builder вам лишь нужно будет вводить расположение элементов, их размер, окрас и форму. А значит у вас уже должна быть заготовка, вы должны понимать как будет выглядеть визитка. В построении своего одностраничника пользуйтесь правилами лаконичности, честности и убедительности. Создайте свое уникальное торговое предложение. Только так вы сможете создать действительно прибыльный сайт.
Page Builder хорош тем, что предоставляется бесплатно. Есть и платная версия этого плагина, но она скорее для профессионалов, так как содержит в несколько раз больше функций. Инструмент работает по принципу Drag & Drop, то есть вам нужно будет просто перетягивать файлы в определенную область для их привязки к шаблону. А если приведенных возможностей Page Builder вам покажется мало, вы всегда сможете загрузить дополнительные модули Joomla.
Визитка или лендинг, созданные при помощи приведенного плагина, автоматически будут адаптивными. То есть вы сможете работать и с мобильными клиентами, которых в последнее время в Интернете все больше. Все, что вам понадобится во время генерации новой страницы — это указать, где будут находится элементы, их размерность и графические параметры. Делается это очень быстро, особенно если вы подготовили модель шаблона в Фотошопе. В бесплатной версии инструмента есть 14 элементов, которые вы сможете добавить в лендинг. В целом, можно обойтись и этим. Если вам покажется мало, в платной версии всего 42 блока, так что думайте.
И не зацикливайтесь над версткой сайта. Вспомните свою изначальную цель!
Основная цель целевой страницы
Общая цель целевой страницы состоит в том, чтобы заинтересовать внимание посетителей и преобразовать его действие в продажи или связаться с посетителями, как правило, номер телефона или форму запроса.
Прошлое и настоящее
В предыдущие годы Joomla! вебмастерам приходилось использовать только позиции модулей для построения всего макета с строками и модулями внутри. Я использовал этот классический метод много раз в прошлом, поверьте, это была трудоемкая задача. Теперь я могу не только ускорить этот процесс, но и сделать его дружественным для редактора веб-сайтов, которому не нужны знания CSS / HTML. Все инструменты / ресурсы, которые вам сейчас нужны, перечислены ниже:
-
2.x
- шаблон на основе структуры Helix3 (необязательно)/
- изображения хорошего качества, в основном фотографии людей (и животных) и предлагаемые продукт (ы)/
Как начать строительство целевой страницы
Если вы считаете, что готовы создать свою первую целевую страницу в SP Page Builder, вот пошаговый обзор того, что вам нужно сделать, чтобы это произошло:
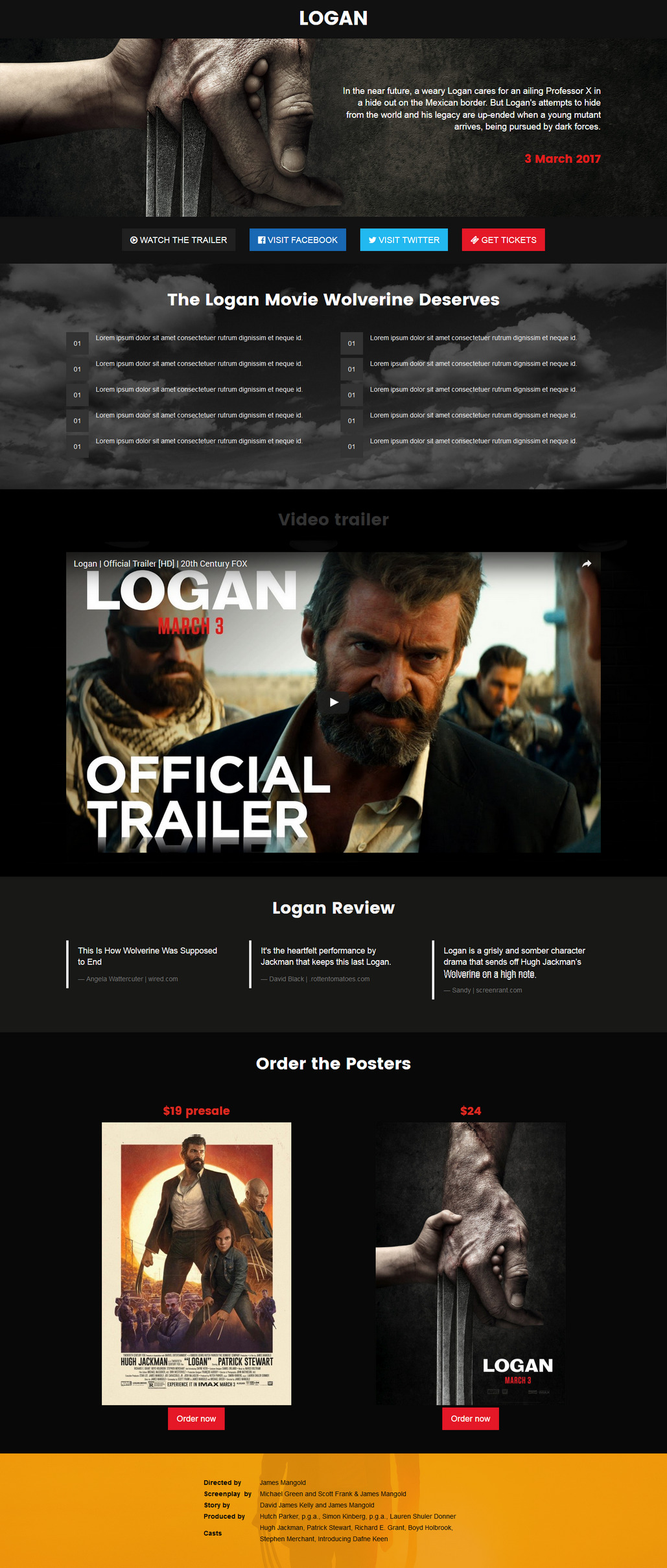
Макет, сделанный в SP Page Builder
Как вы видите, я использовал только аддоны из SP PageBuilder Pro, без модулей.
Вы можете скачать этот шаблон примера (без изображений) здесь (распаковать после загрузки), а затем импортировать файл .json в свою установку SP PageBuilder.
На канале YouTube я опубликовал короткое видео-руководство, как я сделал все основные элементы:
Как удалить меню и логотип из шаблона
В некоторых случаях вам не нужны некоторые типичные элементы любого шаблона, такие как логотип, меню, возможно, даже нижняя позиция модуля. Ваш подшаблон может быть очищен от них, и все, что у вас есть, есть только компонентный вид. Если у вас есть шаблон на основе Helix3, вы можете сделать это менее чем за 90 секунд.

Заметка! Шаблон duplicate / clone по-прежнему использует файлы template.css и custom.css из корневого шаблона. Но вы можете добавить свои собственные уникальные настройки шаблона, внутри полей пользовательских CSS.
Бесконечная тестирование .
Как обычно. Если у вас есть идеи на целевой странице, вы должны проверить ее и выяснить, какой из них наиболее эффективен. Вы можете использовать этот бесплатный инструмент Google Analytics Experiments, который представляет собой структуру, которая позволяет вам тестировать практически любые изменения или изменения на веб-сайте или приложении, чтобы увидеть, как он работает в оптимизации для конкретной цели.
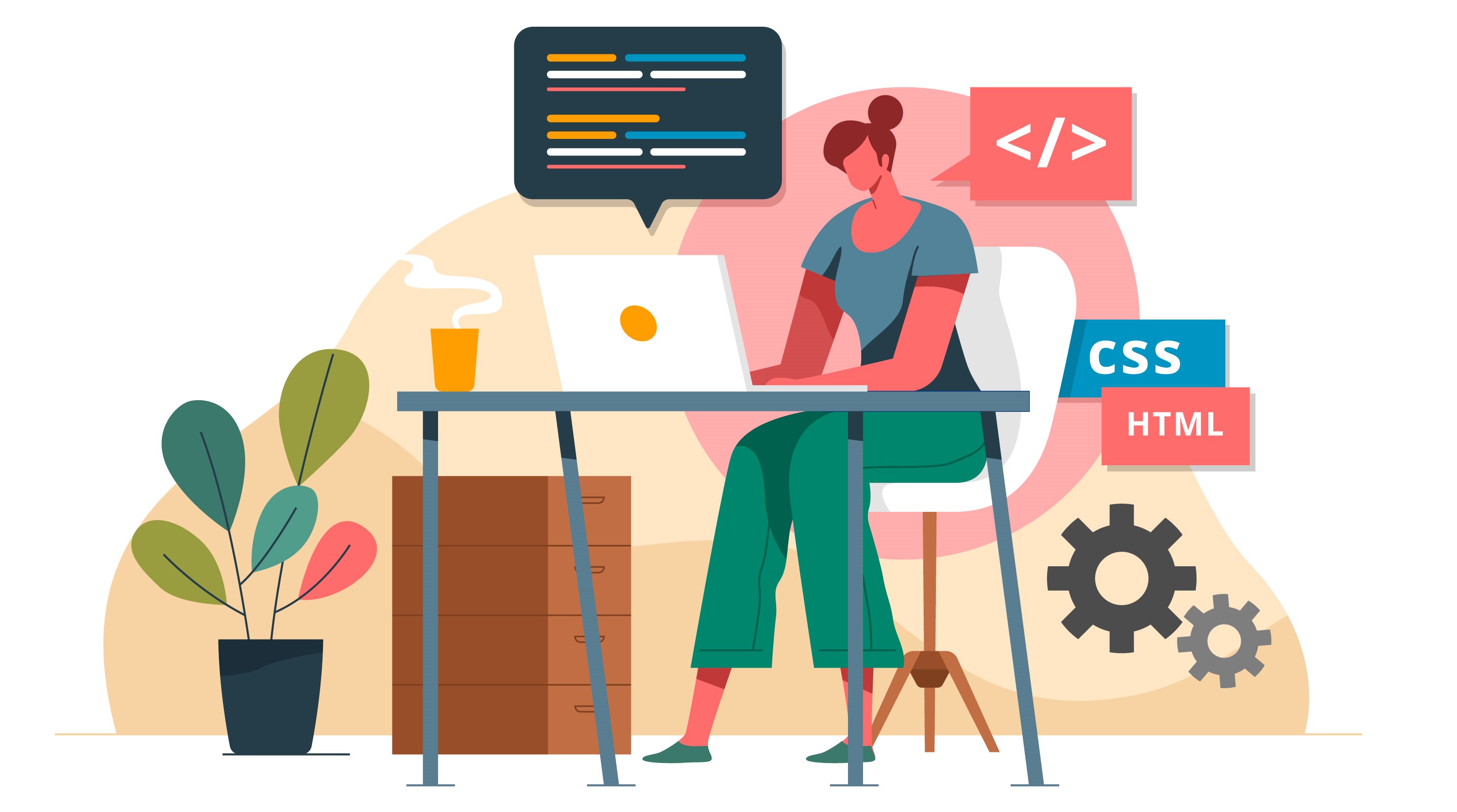
В этой статье пойдет речь о создании своего шаблона для Joomla 3.х с возможностью изменения настроек через административную панель самой системы управления.
Для решения этой проблемы мы сделаем свой шаблон (template), в котором можно будет настраивать внешний вид, менять цвета, добавлять информацию. Настройками можно легко управлять с помощью административной панели самой Joomla.
Итак, статья для вас, если:
Структура шаблона

Для начала нам необходимо создать папку со следующим содержимым. Попутно поясняю, что и зачем нужно, простым языком, чтобы разобраться мог каждый (начнем с конца):
1. templateDetails.xml – файл, в котором мы описываем информацию о разработчике, версии, вносим информацию о содержимом, позиции модулей, языковые файлы, настройки.
2. template_preview.jpg, template_thumbnail.jpg – изображения шаблона, можно в Adobe Photoshop сделать в виде иконок. У меня они такие:

3. index.php – главный файл, в котором будет подключение скриптов, параметров, модули. И самое главное – верстка.
4. index.html – пустой файл html, который должен содержаться в каждой папке, чтобы мошенники не смогли просмотреть содержимое.
5. error.php – страница 404, можно настраивать как угодно, тем самым уйти от стандартной страницы 404 Joomla, которая выглядит не очень презентабельно :)
6. language – языковые файлы, если собираетесь делать шаблон мультиязычным.
7. js – папка со скриптами, со временем можно подключить все самое необходимое для работы сайта.
8. images – говорит само за себя, здесь хранятся картинки шаблона. Рекомендую здесь хранить картинки, относящиеся только к оформлению, так как будет неудобно грузить картинки для статей именно в папку шаблона.
9. html – папка для переопределения модулей и компонентов Joomla. Об этом поговорим позже, но, забегая вперед, скажу, что в этой папке храним все то, что не должно перезаписаться при обновлении модуля или компонента.
10. fonts – в эту папку можно подключить шрифты для сайта, если таковых нет на Google Fonts. Гугл шрифты лучше подключать через основной шаблон. Так вы получите более высокую оценку в Google Page Speed.
11. css – папка со стилями для шаблона, которые мы подключим к нашему шаблону.
Файл templateDetails.xml
Дальше нам нужно заполнить этот файл содержимым, которое будет описывать позиции модулей, настройки, информацию о версии и разработчике, языковые файлы. Рассмотрим подробнее.

1. Первая строчка обязательная, содержит версию xml и кодировку:
2. Далее открываем тег extension и начинаем описывать наше приложение:
Указываем версию Joomla, тип расширения, клиент установки и метод установки.
3. Рассмотрим следующие строчки.
В данном виде содержится языковая переменная (как пример), ниже рассмотрим, как это используется на практике.
Здесь и так все понятно :)
Тоже не нуждается в пояснении:
Информация о лицензии:
Всю информацию в этом блоке описываете на свое усмотрение.
4. Следующим шагом нужно описать файловое содержание, то есть перечисляем в теге files все файлы и папки, которые необходимо установить.
Важно: частой ошибкой при установке бывает либо отсутствие файла index.html во всех папках, либо отсутствие самого файла – поэтому важно проверить соответствие файлов и папок в описании и по факту.

5. Языковые файлы. Если вы делаете шаблон для русскоязычной аудитории – в этом нет необходимости, можно не добавлять этот раздел, а в теге description выше в описании шаблона можно просто написать русское описание напрямую. Но, если приложение предназначено и для других стран, достаточно будет добавить англоязычную версию по примеру ниже.

Языковые файлы при установке добавятся в глобальную папку языков и автоматически будут подхватываться Джумлой в зависимости от выбранной локализации в админ-панели.
Самое главное – верно указать теги и названия файлов. Все аналогично для любой локализации, сейчас рассматриваем на примере русской локализации.
- ru-RU.tpl_universum.ini – для лицевой части шаблона, отображения на сайте.
- ru-RU.tpl_universum.sys.ini – для административной части. Описываем позиции модулей, переменные, описание настроек.
Выше мы добавили:
Открываем файл ru-RU.tpl_universum.ini и записываем значение переменной:
Результат добавления description можно увидеть при установке шаблона:

Чтобы увидеть эту же информацию в настройках, необходимо эту же переменную добавить в файл ru-RU.tpl_universum.sys.ini:

Идем дальше.
6. Описываем позиции шаблона (что и где у нас будет выводится), для этого потребуется раздел positions:

Если у вас уже есть html-верстка, то важно заранее продумать, какие блоки и позиции нужны, где и что будет повторяться, и, исходя из этой информации, спланировать позиции модулей. Если прописать позиции напрямую в шаблоне и не указать ее в этом файле, это повлияет только на отображение списка позиций при публикации модуля, но можно записать вручную, и модуль опубликуется.
7. Параметры шаблона. В этом разделе мы можем указать настройки, которые можно менять в административной панели Joomla. Это удобно, чтобы клиенту или администратору не пришлось открывать файлы с кодом, а можно было изменить информацию в пару кликов. Настройки шаблона могут быть самые разные и зависеть только от вашей фантазии. Мы рассмотрим самые основные, которые помогут вывести необходимую информацию и отредактировать цвета оформления, зачастую этого достаточно. Далее по примеру можно добавить более гибкие настройки шаблона, а также неограниченное количество вкладок для удобства группировки настроек по смыслу.

Задать настройки шаблона нам поможет раздел config. Вот так выглядят параметры в админ-панели Joomla:

Тегом можно задать вкладки, внутри fieldset располагаем поля настроек. Рассмотрим, из чего состоят поля.
Значение по умолчанию (может отличаться в зависимости от типа поля):
Все типы полей можно посмотреть на официальном сайте Joomla.
Языковые переменные, о которых мы говорили выше, их необходимо прописать в файле ru-RU.tpl_universum.sys.ini для отображения в админке:
Если шаблон рассчитан только на русскоязычную аудиторию, то можно написать напрямую в значениях полей на русском языке.
Читайте также:

