Как сделать кнопку поиск в аксессе
Обновлено: 01.07.2024
В окне БД на вкладке "Формы" щелкнем на надписи "Кнопочная форма", откроется Главная кнопочная форма. В Главной кнопочной форме щелкнем на кнопке Запросы, откроется кнопочная форма "Запросы".
Где находится диспетчер кнопочных форм?
Для создания кнопочной формы и ее элементов нужно проделать: Сервис >>Служебные программы >> Диспетчер кнопочных форм (если в базе данных нет кнопочной формы, то она будет создана);
Как вставить картинку в кнопочную форму?
Рассмотрим один из способов: откройте окно Свойства, щелкнув правой кнопкой мыши на кнопочной форме, и в контекстном меню выберите команду Свойства. Откроется окно Рисунок: Picture на вкладке Макет. , откроется окно диалога Выбор рисунка. В этом окне надо указать имя и тип файла.
Какие виды форм существуют в Access?
- форма в столбец или полноэкранная форма;
- ленточная форма;
- табличная форма;
- форма главная/подчиненная;
- сводная таблица;
- форма-диаграмма.
Как сделать чтобы при открытии Access открывалась форма?
Как установить связь между таблицами?
Дважды щелкните названия таблиц, которые вы хотите связать, а затем закройте диалоговое окно Показать таблицу. Чтобы создать связь между одной и той же таблицей, добавьте эту таблицу два раза. Перетащите поле, которое вы хотите связать, из одной таблицы в связанное поле в другой таблице.
Какие действия возможны при работе с формой в режиме формы?
- режим конструктора форм для создания и редактирования формы,
- режим формы для ее просмотра,
- режим таблицы для просмотра источника данных формы.
Как открыть диспетчер кнопочных форм в Аксес?
Как удалить кнопочную форму?
- Откройте базу данных. .
- В меню Сервис выберите команду Служебные программы, а затем Диспетчер кнопочных форм. .
- В диалоговом окне Диспетчер кнопочных форм выберите кнопочную форму, которую надо изменить, и нажмите кнопку Изменить.
Как сделать главное меню в Access?
Для этого необходимо щелкнуть правой кнопкой мыши по меню и выбрать в контекстном меню команду Свойства (Properties). Появится диалоговое окно Свойства элемента Главное меню (Control Properties) (рис.
Как вставить изображение в Делфи?
Кроме этого, загрузить изображения можно с помощью Object Inspector. Для этого находим свойство Picture и слева от него нажимаем на три точки. Открывается окно Picture Editor и в нем выбираем загрузить(Load), в раскрывшемся окне выбираем файл изображения.
Типичной задачей является организация более удобного чем последовательный перебор перехода по записям в форме, задавая значения каких-то полей записи, для ее поиска по ним. Например, в форме с информацией для большого количества сотрудников хотелось бы быстро перейти к карточке сотрудника с известной фамилией. Это можно сделать с помощью специального списка для выбора фамилии.
В разд. "Создание элементов управления с помощью панели элементов"гл. 5 мы упомянули о том, что при создании списка/поля со списком с помощью Мастера в форме, привязанной к источнику данных, Access предлагает сделать его средством перехода к нужной записи в форме. Рассмотрим пример создания такого списка:
Форма готова. Откройте ее в режиме Формы и убедитесь, что при выборе желаемых фамилии и имени в созданном поле со списком осуществляется переход к информации об этом сотруднике. Такое поле со списком удобно и тем, что значение в нем можно не только выбрать, но и просто ввести первые буквы фамилии — необходимый элемент будет выбран автоматически. Останется нажать клавишу , чтобы отобразить информацию о выбранном сотруднике.
Действие созданного поля со списком обеспечивается процедурой обработки события После обновления (After Update), сгенерированной мастером (см. также разд. "Создание процедур обработки событий"гл. 13).
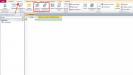
Приложение СУБД MS Access – это полноценный помощник для создания и ведения баз данных, заключенных в таблицы и массивы. Если база имеет слишком большой объем, быстро найти необходимые значения довольно сложно.
Именно поэтому в Access существует такая функция, как запросы. Рассмотрим, что это такое, как работает, какие имеет особенности.
Создание запросов в Microsoft Access
Чтобы разобраться, как создавать запросы в Access, нужно знать основные положения работы с СУБД.
Существует два способа выполнить данную процедуру:
- Конструктор запросов.
- Мастер запросов.
Первый способ дает возможность создать любой из всех доступных запросов в ручном режиме, но с небольшой оговоркой, заключающейся в том, что пользователь имеет опыт работы с приложением Access. Также он должен разбираться хотя бы в основных его задачах. Что касается второго способа, то его нужно рассмотреть более подробно.
Легкий путь для новичков
Знающий человек за несколько кликов мышью выбирает те компоненты, которые потребуются пользователю для выполнения запроса, а затем быстро формирует реестр, в соответствии с собранными ключевыми значениями. Если это первое знакомство с СУБД, и пользователь не представляет, как создавать запросы в Access, то выбирается программа Мастер.
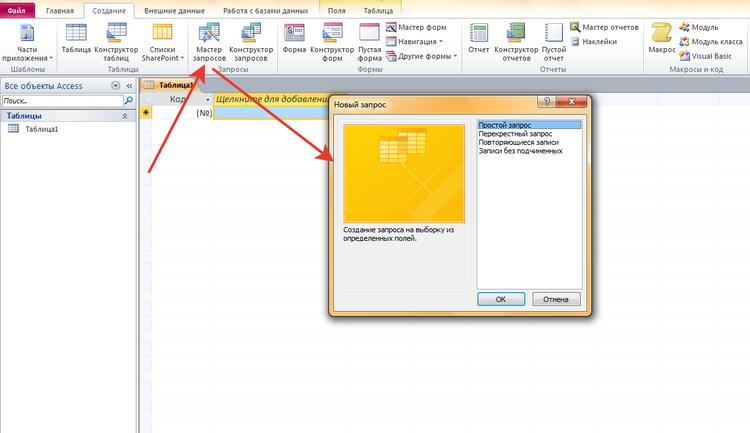
В данном режиме можно ознакомиться и разобраться со следующими типами запросов:
- Простой.
- Перекрестный.
- Записи без подчиненных.
- Повторяющиеся записи.
Данный выбор осуществляется уже на первом этапе работы с Мастером. А в дальнейшем, следуя четким указаниям, даже начинающий пользователь легко создаст запрос. Познакомимся с его разновидностями.
Простой запрос
Этот инструмент работы с таблицами собирает нужные данные из указанных пользователем полей. Уже по названию видно, что это самый популярный тип запросов для новичков. Его удобство заключается в том, что такая процедура открывается в новой вкладке. Поэтому ответ на вопрос, как создать запрос в Access 2010, становится очевидным уже после открытия первого меню Мастера.
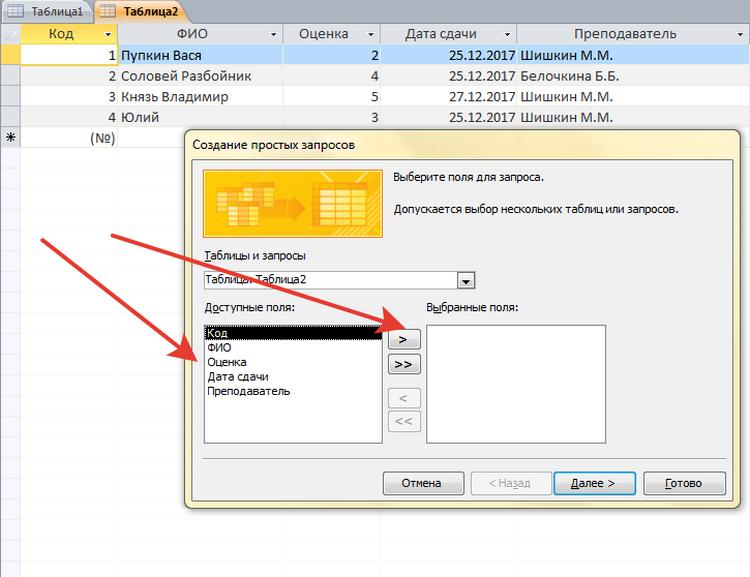
Перекрестный запрос
Этот тип выборки более сложный. Чтобы разобраться, как создать перекрестный запрос в Access с помощью "Мастера" в данном режиме, нужно кликнуть по этой функции в первом окне.
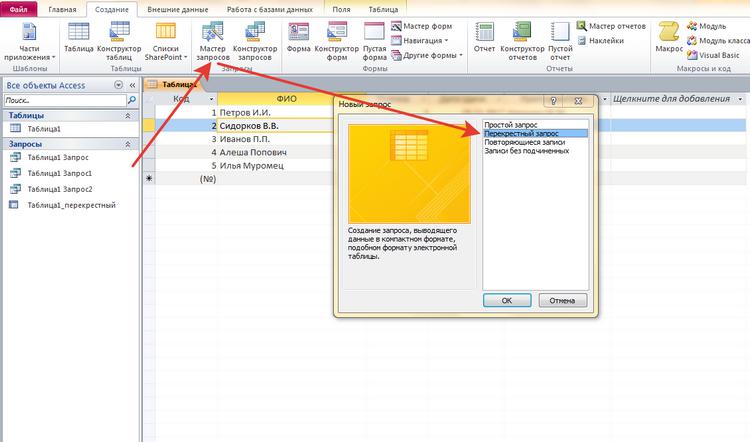
На экране появится таблица, в которой можно выбрать до трех столбцов, расположенных в оригинале.
Одно из оставшихся не выбранных полей может быть использовано в качестве заголовков таблицы запроса. На третьем этапе процедуры (пересечение) выбирается еще одно значение с вариативностью функцию (среднее значение, сумма, первый, последний).
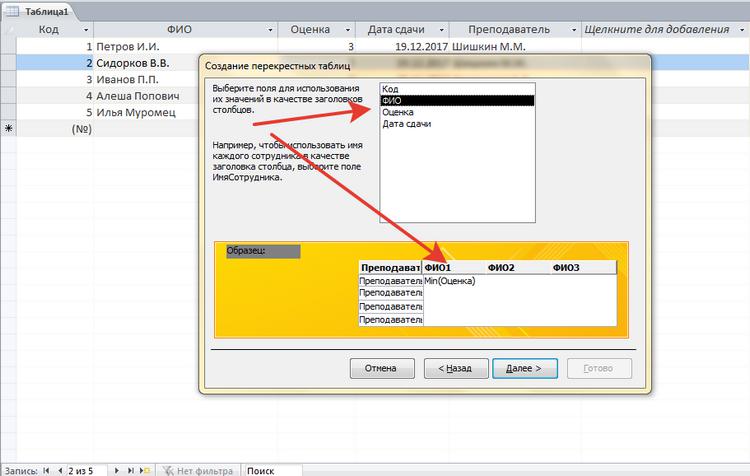
На фото показано, что перекрестный запрос создан, и что по заданным параметрам совершены необходимые действия.
Повторяющиеся записи
Как понятно из названия, основное предназначение данного запроса – выборка всех одинаковых строк в таблице по указанным параметрам. Выглядит это так:
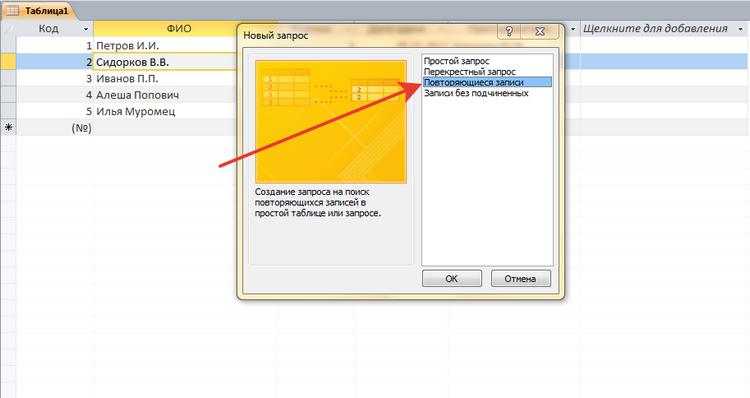
Кроме того, доступен выбор дополнительных полей, чтобы подобрать соответствие сразу в нескольких строках.
Чтобы выбрать повторяющиеся записи, нужно раскрыть список запросов и создать там новую папку. Далее в окошке "Новый запрос" выбрать строку "Поиск повторяющихся записей". Далее нужно следовать указаниям Мастера.
Записи без подчиненных
Это последний тип запросов, доступный в режиме "Мастер – Записи без подчиненных".
В этом случае ведется выборка только тех значений, которые не задействованы ни в одном поле таблиц и запросов, но которые уже созданы.
Данный тип актуален только в случаях, когда баз данных несколько.
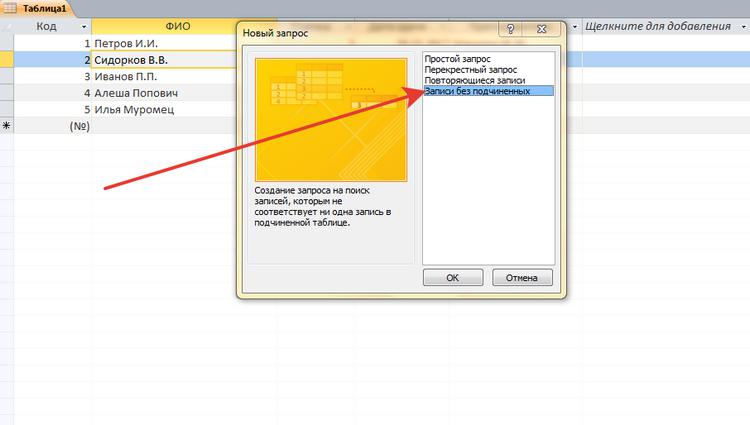
Все эти четыре типа запросов являются базовой точкой для работы со сложными элементами, но позволяют легко разобраться, как создать запрос в базе данных Access.
Функции запросов в MS Access
Разберемся, зачем нужно выполнять описанные выше действия. Задача всех простых и сложных запросов в СУБД Access заключается в следующем:
- Сбор необходимых данных в таблицах, их последующих просмотр, редактирование, добавление новых значений.
- Прекрасный исходный материал для подготовки всевозможных форм отчетности.
- Проведение математических и статистических счетных процедур над целыми массивами данных с выводом итогов на экран (среднее значение, сумма, отклонение, итоги).
Запрос на выборку
Этот тип работы с базами данных является сложным, так как требует участия нескольких таблиц.
Необходимо, чтобы во всех таблицах были общие ключевые поля. В противном случае совершить операцию не получится.
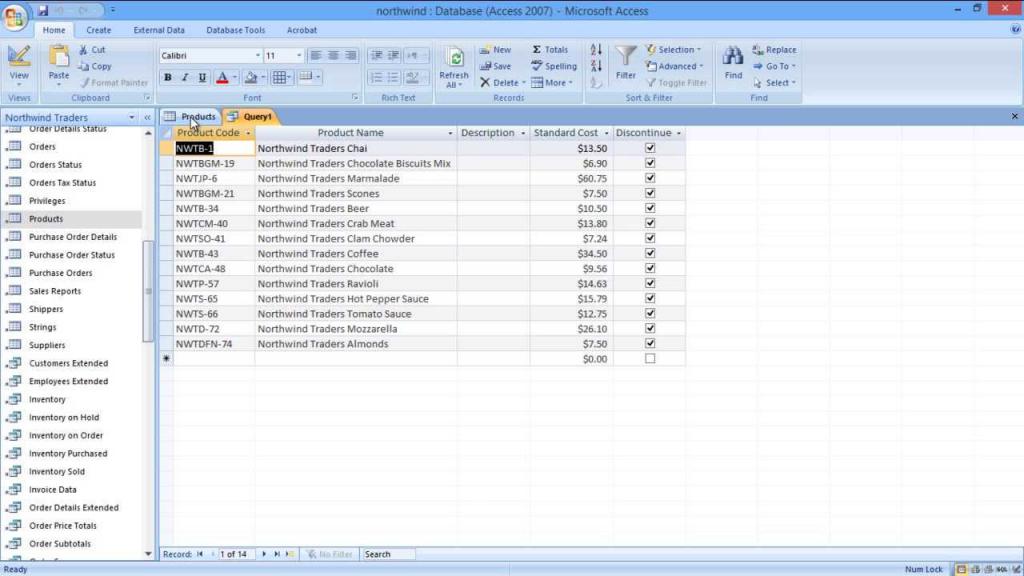
Повторим, как создать запрос на выборку в Access. Сначала нужно создать простой запрос с выбором нужных полей. Уже здесь можно редактировать данные, чтобы привести их в желаемый вид. К слову, внесенные изменения перенесутся и в исходные таблицы, так что этот момент нужно учитывать.
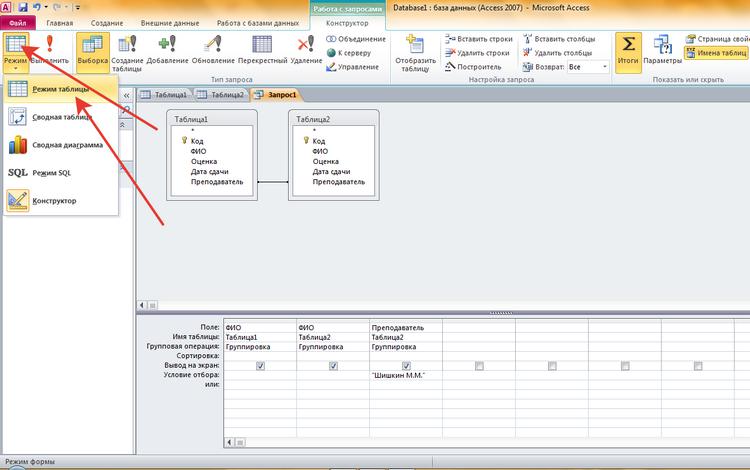
Чтобы завершить операцию, нужно нажать на кнопку "Выполнить".
Запрос с параметрами
Это еще одна разновидность сложной процедуры, которая потребует от пользователя определенных навыков работы с базами данных. Одним из главных направлений такого действия является подготовка к созданию отчетов с объемными данными, а также получение сводных результатов. Как создавать запросы в Access 2007 с помощью конструктора, будет рассмотрено ниже.
Таким образом, на вопрос о том, как создать запрос с параметром в Access, ответ простой - внести исходные параметры для выборки. Чтобы работать с Конструктором необходимо пользоваться Мастером запросов. Там создается первичные данные для фильтрации, которые служат основой дальнейшей работы.
Расширенный перекрестный запрос
Продолжаем усложнять ситуацию. Еще труднее для понимания является информация о том, как создавать запросы в Access, если присутствует несколько таблиц с данными. Перекрестный запрос уже рассматривался выше, как один из вариантов работы с Мастером. Однако, и в режиме "Конструктора" можно создавать подобный запрос.
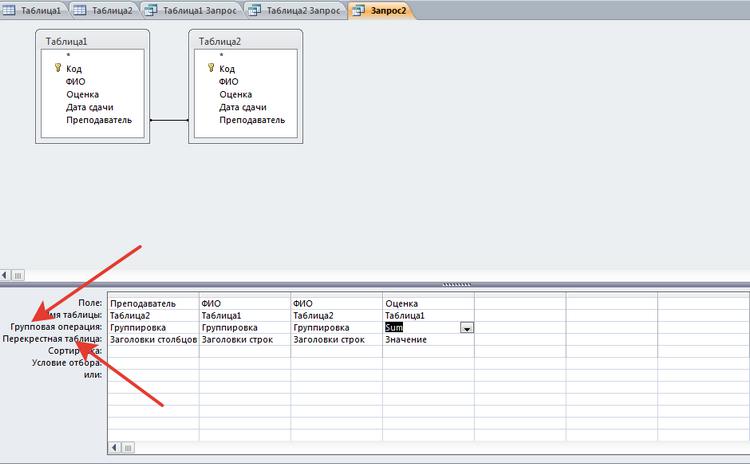
Перекрестные запросы – это наиболее простой способ поиска и выборки информации из нескольких источников данных, плюс с возможностью формирования диаграмм и графиков.
Более того, при использовании данной процедуры быстрее выполняется поиск, даже с несколькими вариантами развития.
Краткие рекомендации
Подводя итоги, нужно сказать, что решить, как создавать запросы в Access – с помощью Мастера или Конструктора, должен сам пользователь. Хотя, для большинства людей, которые используют СУБД MS Access, больше подойдет первый вариант. Ведь Мастер сам сделает всю работу, оставив для пользователя только несколько кликов мышью, при выборе условий запроса.
Чтобы использовать расширенные настройки, явно необходим опыт работы с базами данных на уровне профессионала. Если в работе задействованы большие базы, лучше всего обратиться к специалистам, дабы избежать нарушения работы СУБД и возможных потерь данных.
Подскажите, пожалуйста, можно ли сделать макрос, открывающий постоянный файл в формате Word? И как?
Репутация: нет
Всего: 6
| Цитата(LeonM @ 5.6.2005, 12:12) |
| Подскажите, пожалуйста, можно ли сделать макрос, открывающий постоянный файл в формате Word? И как? |
Можна! даже нужно!
Будем макросами баловаться
1) на Access`овскую форму бросаем кнопочку, открывается мастер создания кнопок, в котором выбираем "Приложение" и "Запустить MS Word". "Готово"
2)смотрим получившийся макрос:
| Код |
Private Sub Кнопка0_Click() On Error GoTo Err_Кнопка0_Click Dim oApp As Object Set oApp = CreateObject("Word.Application") ' ' вот сюда кое чего вставим :) ' oApp.Visible = True Exit_Кнопка0_Click: Exit Sub Err_Кнопка0_Click: MsgBox Err.Description Resume Exit_Кнока0_Click End Sub |
3) Открываем Word, начинаем писать макрос "Сервис / Макрос / Начать запись", Открываем нужный файлик, заканчиваем писать этот макрос, смотрим на него:
| Код |
| Documents.Open FileName:="2_.doc", ConfirmConversions:=False, ReadOnly:= _ False, AddToRecentFiles:=False, PasswordDocument:="", PasswordTemplate:= _ "", Revert:=False, WritePasswordDocument:="", WritePasswordTemplate:="", _ Format:=wdOpenFormatAuto, XMLTransform:="" |
тута ВСЕ кроме FileName можно выкинуть а в него пишем полный путь к файлу ну что-то вроде:
| Код |
| Documents.Open FileName:="C:\MyDocuments\Others\2_.doc" |
4) Эту строчку вставляем в Access`овскую кнопку, незабывая, что Объект Documents, с помощью которого это все происходит принадлежит Объекту - приложению oApp, в результате получаем:
| Код |
Private Sub Кнопка0_Click() On Error GoTo Err_Кнопка0_Click Dim oApp As Object Set oApp = CreateObject("Word.Application") oApp.Documents.Open FileName:="C:\MyDocuments\Others\2_.doc" ' уже вставили :) oApp.Visible = True Exit_Кнопка0_Click: Exit Sub Err_Кнопка0_Click: MsgBox Err.Description Resume Exit_Кнока0_Click End Sub |
PS: у меня офис 2003, в других офисах, действия могут по другому именоваться, а сама суть остаётся
Репутация: 4
Всего: 20
| Цитата(SPrograMMer @ 5.6.2005, 19:04) |
| в других офисах, действия могут по другому именоваться |
для полной уверенности могу добавить, что не только суть, но и действия с указанными объектами аналогичны во всей линейке office97-2003
- Действия модераторов можно обсудить здесь
- С просьбами о написании курсовой, реферата и т.п. обращаться сюда
- Вопросы по реализации алгоритмов рассматриваются здесь
- Используйте теги [code=vb][/code] и [code=sql][/code] для подсветки кода. Используйтe чекбокс "транслит" (возле кнопок кодов) если у Вас нет русских шрифтов.
Запрещается!
1. Публиковать ссылки на вскрытые компоненты
2. Обсуждать взлом компонентов и делиться вскрытыми компонентами
Если Вам понравилась атмосфера форума, заходите к нам чаще! С уважением, Akina.
[ Время генерации скрипта: 0.0978 ] [ Использовано запросов: 21 ] [ GZIP включён ]
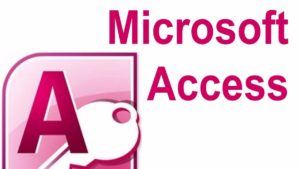
Создание базы данных в Access. Создание баз данных с помощью приложения MS Access — задача довольно распространенная по причине включения самого приложения в пакет MS Office, но когда начинаешь читать учебники и руководства по MS Access, то становится малость не по себе от обилия возможных вариантов создания баз данных, с помощью этого приложения.
Данная инструкция по созданию базы данных, была написана автором чисто для себя (во время изучения MS Access), в качестве подручного материала по созданию базы данных и использует только какой то один вариант в каждом конкретном случае, не углубляясь в теорию. Читайте еще: Перевод страницы сайта.
Создание базы данных начинается с ее планирования, а потом уже создаются остальные части задуманного, согласно разработанного плана действий.
Что такое Microsoft Access?

Microsoft Access — многофункциональный редактор баз данных, который нужен пользователям для получения широких возможностей в создании новых, и форматировании готовых баз. Он помогает достаточно быстро обрабатывать и систематизировать большой объём данных. Удобный и понятный интерфейс базы данных Microsoft Access, наличие возможности экспорта файлов из других программ и конструктора форм, делают этот софт уникальным.
Установка Microsoft Access
Установка аксесс на компьютер начинается с того, что установочный файл софта необходимо предварительно загрузить с официального сайта майкрософт. Здесь на выбор представлены различные версии разных годов. Самое оптимальное – выбирать версии, которые были выпущены позже всего, т.к. поддержка программ разработчиком будет длиться максимально долгое время.
К тому же, актуальные ревизии софта содержат большое количество новых возможностей. Например: поддержка больших чисел, использование типа данных bigint и другие. После загрузки установщика запускаем и следуем инструкциям на экране. Даже для начинающего пользователя ПК установка и первоначальная настройка приложения не вызовет особых трудностей. Запускаем Microsoft Access, на экране отобразится стартовое окно приложения
Создание базы данных Microsoft Access

Работавшие в описываемом софте юзеры знают, что перед началом работы в майкрософт аксесс нужно сделать чистый файл базы, или, открыть уже существующий. После открытия аксесс найдите в основном меню и нажмите кнопку “Файл”, в нём отыщите пункт “Создать”. После создания нового документа перед вами откроется пустая таблица.
Для оптимально простого создания базы, пользователю на выбор даются готовые макеты, использование которых позволяет создать базу, заранее направленную на определенную задачу. Данная функция помогает вам моментально начать работать с таблицей, не настраивая форму вручную.
Начало работы с таблицей
При начале работы с новой базой данных, ее нужно наполнить информацией: Таблица майкрософт аксесс идентична по строению с другой программой этой же корпорации – Excel, соответственно, можно взять готовые материалы из другого табличного редактора; Еще одним способом заполнения сведениями можно считать формы.
Это что-то схожее с таблицами, но в тоже время обеспечивают более наглядный показ материалов; Нужные данные могут отображаться посредством отчетов. Они помогут вам получить нужную информацию и статистику. Отчеты очень гибкие в настройки и могут выводить почти любую интересующую информацию. Сортировка данных в таблице Access выполняется при помощи запросов. При их помощи, можно постараться получить нужные данные из нескольких таблиц.
Наполнение таблицы информацией
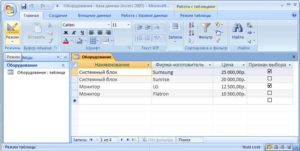
При открытии новый базы данных, единственным, что будет на экране – пустая таблица. Для заполнения ячеек данными необходимо для начала переименовать строки и столбцы, для чего необходимо нажать правой кнопкой мыши и выбрать пункт “переименовать”. Также, в случае, если большинство сведений расположено в другой программе, Microsoft Access предлагает функцию импортирования сведений.
Все функции, связанные с импортом вынесены в графу “Внешние данные”. Находим пункт “Импорт и связи”. Здесь перечислены форматы, с которыми Access “умеет работать”. Такие, как страницы из интернета, письма из почтовых программ, таблицы из табличного редактора Excel, другие базы аксесс, текстовые документы.
Выбрав соответствующий формат сведений, через открывшееся меню проводника указываем путь к расположению файла. В процессе импортирования файла будут представлены различные способы конфигурации, разобраться в которых не составляет труда.
Создание запросов и их виды
Запрос – функция Access, которая позволяет редактировать или вносить информацию в базу данных. Запросы делятся на 2 типа: Выборочный запрос. В данном случае приложение самостоятельно находит нужную информацию и проводит по ней соответствующие расчеты; Запрос действия. Позволяет добавить или удалить информацию из базы данных.
Создать запросы можно, воспользовавшись встроенным помощником “Мастер запросов”. Вызвать меню по его настройке можно, найдя нужную кнопку в графе основного меню “Создание”.
Способов для использования запросов – тысячи, поэтому перечислять их не имеет смысла, главное понимать, что это – один из самых приятных и удобных для пользователя способов использования информации в редакторе.
Формы Microsoft Access

Употребление пользователем форм открывает возможность получить сведения из каждого поля и перемещаться между уже готовыми записями. При введении большого массива сведений, использование форм позволяет сильно облегчить работу с данными. Также как и прошлом пункте, в графе “Создание” найдите кнопку “Форма”.
Отчеты Microsoft Access
Отчеты – многофункциональный способ получения со всех возможных источников таблицы. Конфигурация отчетов настолько многогранна, что получить сведения возможно почти любые, зависит это лишь от количества введенной в базу. Microsoft Access предоставляет для применения несколько типов отчетов. Читайте еще: Чем можно заняться дома, чтобы заработать деньги.
Отчет – аксесс создаст автоматически отчет, собрав всю имеющуюся информацию; Пустой отчет – чистая форма, для заполнения которой вам нужно будет выбрать одно из необходимых для заполнения полей; Мастер отчетов – удобный инструмент для создания отчетов и форматирования полученных материалов.
Преимуществом пустого отчета является то, что пользователь самостоятельно имеет возможность добавить, удалить и настроить поля, а также заполнить их так, как будет удобно.
Читайте также:

