Как сделать легенду в диаграмме в ворде
Обновлено: 29.06.2024
Щелкните диаграмму, в которой необходимо отобразить или скрыть легенду. Откроется панель Работа с диаграммами с дополнительными вкладками Конструктор, Макет и Формат. На вкладке Макет в группе Подписи нажмите кнопку Легенда.
Как подписать легенду диаграммы Эксель?
- Выберите диаграмму в Excel и щелкните Конструктор > Выбрать данные.
- Щелкните элемент легенды в диалоговом окне Выбор источника данных и нажмите кнопку Изменить. .
- Введите имя элемента легенды в текстовом поле Имя ряда и нажмите кнопку ОК.
Как изменить легенду в диаграмме в ворде?
Как добавить легенду в график?
Как сделать одну легенду на несколько диаграмм?
Как закрыть сетку данных диаграммы в ворде?
Щелкните диаграмму, из которой вы хотите скрыть линии сетки. На вкладке Конструктор в группе Макеты диаграмм щелкните Добавить элемент диаграммы, наведите указатель мыши на Линии сетки и выберите вариант.
Как написать название диаграммы в Excel?
Добавление названия диаграммы
Щелкните диаграмму и откройте вкладку Макет диаграммы. В разделе Подписи щелкните Название диаграммы и выберите нужное название. Выделите текст в поле Название диаграммы и введите название.
Как изменить название ряд 1?
- Щелкните правой кнопкой мыши диаграмму с рядом данных, который вы хотите переименовать, и выберите команду Выбрать данные.
- В диалоговом окне Выбор источника данных в разделе Элементы легенды (ряды) выберите ряд данных и нажмите кнопку Изменить.
- В поле Имя ряда введите нужное имя.
Как подписать элементы диаграммы?
- Щелкните ряд данных или диаграмму. .
- В правом верхнем углу рядом с диаграммой щелкните Добавить элемент диаграммы .
- Чтобы изменить расположение, щелкните стрелку и выберите нужный параметр.
- Если нужно отобразить подпись данных в виде пузырька с текстом, выберите пункт Выноска данных.
Как изменить надпись на диаграмме?
- На листе щелкните ячейку с текстом названия или метки данных, которые вы хотите изменить.
- Отредактируйте содержимое либо введите новый текст или значение, а затем нажмите клавишу ВВОД. Внесенные изменения автоматически отобразятся на диаграмме.
Что такое легенда на диаграмме?
В легенде отображается список имен элементов данных, отображаемых на диаграмме и соответствующие им цвета. Вы можете выбрать любой элемент легенды щелчком мыши – при этом на диаграмме будет подсвечен соответствующий элемент данных.
Можно ли перемещать легенду изменять её размеры и тип шрифта?
Легенда содержит названия категорий и показывает используемый для их отображения цвет столбцов в линейчатых диаграммах, цвет секторов - в круговых диаграммах, форму и цвет маркеров и линий - на графиках. Легенду можно перемещать и изменять ее размеры, а также можно изменять тип используемого шрифта, его размер и цвет.
Как построить несколько кривых на одном графике в Excel?
файл примера ), на вкладке Вставка , в группе Диаграммы нажмите кнопку Гистограмма , в выпавшем меню выберите Гистограмма с группировкой . MS EXCEL построит оба ряда с использованием только основных осей (чтобы в этом убедиться, дважды кликните сначала по столбцу одного ряда, затем по одному из столбцов по другого.
Как сделать форматирование диаграммы?
На вкладке Формат в группе Текущий фрагмент нажмите кнопку Формат выделенного фрагмента. В диалоговом окне Формат выберите категорию, а затем выберите нужные параметры форматирования. Важно: В зависимости от выбранного элемента диаграммы в этом диалоговом окне доступны различные параметры форматирования.
Что такое легенда и где она может быть расположена?
Легенда (Legend) - это область, в которой отображаются условные обозначения различных рядов данных на диаграмме. Легенда может быть размещена в разных частях диаграммы: она может находится в области диаграммы, так и вне области диаграммы. На закладке Диаграмма (Chart), вкладка Легенда при помощи свойств.
Пакет Microsoft Office включает несколько продуктов для полноценной обработки данных — от всем известных Word и Excel до менее востребованных Access и Publisher. И хотя каждое приложение имеет своё назначение, часть функций дублируется: например, можно вставить в текстовый документ диаграмму или гистограмму, не открывая редактор электронных таблиц. Как это сделать — попробуем разобраться.
Построение диаграмм в Ворде, зачем и когда это нужно
Здравствуйте, друзья! Все мы привыкли писать тексты в Ворде, ведь они лучше воспринимаются читателями, кто-то зарабатывает на их написании через Интернет. Но не каждый пользователь текстового редактора Word ориентируется только на тексты. В нем также создаются и диаграммы.
Для чего нужно построение диаграмм в Ворде? Все просто! С помощью диаграмм сравниваются различные данные. На диаграмме, например, одним взглядом можно сравнить, какие доходы были в 2020, в 2020 и 2020 годах.
Также вы можете показать на диаграмме например, динамику роста производства по годам, можете показать рост или падение заработанной платы. Можете показывать с помощью диаграммы динамику и количества продаж в торговой компании, или падение заболеваемости в таком-то городе.
То есть диаграммы, применяются во всех сферах человеческой жизни, они хорошо дополняют статьи.
Далее мы рассмотрим вопрос, как создать диаграмму в Ворд.
Как создать диаграмму в Ворд, используем Word 2007, 2010, 2013, 2020
Итак, мы разберем процесс создания диаграммы в Word 2007, а в других версиях этой программы она создается по аналогии.


После этого будет создана диаграмма в Ворде. Помимо Ворда у вас будет открыто другое окно – лист Excel. В нем будут числовые значения созданной диаграммы, которые вы сможете поменять. К примеру, заменить цифры или слова.
Как видите, нет ничего сложного в вопросе, как создать диаграмму в Ворде. Далее закрываете и сохраняете окно с Эксель, чтобы приступить к работе над диаграммой в Ворде.
Виды диаграмм в Ворде, где их найти
В Ворде можно выбрать много видов диаграмм. Например, такие как:
- Круговую.
- Линейчатую.
- Гистограмму.
- С областями.
- Биржевую диаграмму.
- Поверхностную.

Как создать круговую диаграмму в Ворде


Ее вы можете редактировать – менять в ней числовые значения или ее название.
Как сделать диаграмму в Ворд, организационная диаграмма
Организационная диаграмма служит для отображения иерархической информации или отношений подотчетности организации. К примеру, с этим макетом диаграммы, будут доступны макеты помощника, подчиненного и коллеги по работе.

Ее вы можете изменить на свое усмотрение, ведь она вставилась в документ, как готовый шаблон.
Столбчатая гистограмма
Добавим в таблицу вспомогательные столбцы: 1 – с процентами (процентный вклад каждого вида налога в общее количество); 2 – 100%.



В итоге проделанной работы получаем диаграмму такого вида:

Общее представление о процентном соотношении видов налога в консолидированном бюджете РФ данная диаграмма дает.
Шаблоны и готовый стиль

Например, шаблоны для диаграммы можно выбрать в разделах:
Справа от шаблонов стилей, вы можете нажать на стрелочку вниз, чтобы посмотреть еще больше готовых вариантов.

Они разделены на две категории:
- Стили фигур.
- Стили WordArt, то есть стиль текста.
Далее мы изменим созданную диаграмму в текстовом редакторе Word.
Данные инструменты в основном используются для изменения внешнего вида элементов по отдельности, а не всего объекта в целом.

Рассмотрим каждый раздел более детально.
Текущий фрагмент
В левой части данной панели выводится информация о выделенном элементе. Она обновляется сразу после клика. Например, если нажать на столбец, вы увидите название этого ряда и кнопки для его редактирования.

При клике по вертикальной оси вы увидите соответствующую информацию.


Ее содержимое будет меняться в зависимости от выбранного элемента.

Изменяться будут не только эти свойства (в правой части редактора), но и остальные параметры, расположенные на главной панели инструментов.

Некоторые свойства будут становиться неактивными, если они неприменимы для этого элемента.

Вставка фигур
Если стандартного набора элементов в вашей диаграмме вам недостаточно, вы всегда можете добавить что-нибудь еще. Для того чтобы увидеть полный список, нужно кликнуть на маленький треугольник.

В результате этого вы увидите огромный список различных фигур.
К ним относятся:
- линии;
- прямоугольники;
- основная категория;
- фигурные стрелки;
- фигуры для уравнений;
- блок-схемы;
- звёзды и ленты;
- выноски.

Стили фигур
Если вы не можете самостоятельно подобрать нужное оформление, то всегда можно воспользоваться готовыми стилями. Для раскрытия полного списка достаточно нажать на маленький треугольник.

Сразу после этого вы увидите большой список различных вариантов стилей и заготовок.
Как изменить диаграмму в Ворде

Если вы захотите например, изменить стиль или шаблон диаграммы, для этого достаточно их выбрать в панели управления Ворда. О том, как сделать мы писали выше.
Как сделать диаграмму в Ворде по данным таблицы, диаграмма из Excel
В программе Excel пользователи могут работать не только с ячейками таблиц, но и создавать в ней диаграмму. Сделать это просто, как и в Ворде.

Затем откроется панель управления в которой можно выбрать различный тип диаграммы:
- гистограмма;
- график;
- круговая;
- линейная и с областями;
- другие диаграммы.
Наводите курсором компьютерной мыши на диаграмму и нажимаете на выбранный вариант. После чего вы ее создадите.
Как создать диаграмму в Ворд, внедрение в документ
Если вам нужно перенести созданную диаграмму из Excel в Ворд, делается это достаточно просто.
Открываете на компьютере документ Ворда. Далее в Экселе с диаграммой нажимаете на клавиатуре клавиши CTRL+A (выделить текст) далее, CTRL+C (копировать текст).
Затем идете в документ Ворда и нажимаете CTRL+V (вставить). Таким образом ваша таблица будет внедрена в Ворд.
Импорт из Excel
Если ваши данные хранятся в Microsoft Excel, можно построить диаграмму там, а потом скопировать ее в Word. Документы свяжутся, при изменении исходных данных в таблице будет автоматически обновляться и внешний вид графиков.
Как в диаграмме подписать легенду?
Добавление условных обозначений диаграммы
Как в Excel изменить название ряда в диаграмме?
Переименование ряда данных
- Щелкните правой кнопкой мыши диаграмму с рядом данных, который вы хотите переименовать, и выберите команду Выбрать данные.
- В диалоговом окне Выбор источника данных в разделе Элементы легенды (ряды) выберите ряд данных и нажмите кнопку Изменить.
- В поле Имя ряда введите нужное имя.
Как изменить подписи данных в диаграмме?
Добавление подписей данных в диаграмму
- Щелкните ряд данных или диаграмму. …
- В верхнем правом углу рядом с диаграммой нажмите кнопку Добавить элемент диаграммы …
- Чтобы изменить расположение, щелкните стрелку и выберите нужный параметр.
Как изменить название легенды в ворде?
Выделите в книге ячейку, содержащую имя легенды, которое нужно изменить.
…
- Выберите диаграмму в Excel и щелкните Конструктор > Выбрать данные.
- Щелкните элемент легенды в диалоговом окне Выбор источника данных и нажмите кнопку Изменить. …
- Введите имя элемента легенды в текстовом поле Имя ряда и нажмите кнопку ОК.
Как сделать подписи горизонтальной оси?
Щелкните правой кнопкой мыши подписи категорий, которые нужно изменить, и выберите команду Выбрать данные.
- В поле Подписи горизонтальной оси (категории) нажмите кнопку Изменить.
- В поле Диапазон подписей оси введите (через запятые) подписи, которые нужно использовать.
Как в диаграмме подписать?
Добавление названий осей вручную
- Щелкните в любом месте диаграммы, к осям которой нужно добавить названия. …
- На вкладке Макет в группе Подписи нажмите кнопку Названия осей.
- Выполните одно из следующих действий: …
- В текстовом поле Название оси, появившемся на диаграмме, введите нужный текст.
Как сделать подписи на гистограмме?
Щелкните правой кнопкой мыши подписи категорий, которые нужно изменить, и выберите команду Выбрать данные . В разделе Подписи горизонтальной оси (категорий) нажмите кнопку Изменить . В поле диапазон подписей оси введите подписи, которые вы хотите использовать, разделенных запятыми.
Что такое легенда на диаграмме?
1)подпись,определяющая категорию данных на диаграмме,с использованием узора или цвета 3)подписи данных … 4)название ряда данных
Как можно добавить к диаграмме недостающие объекты?
Добавление ряда данных в диаграмму на отдельном листе
- Введите новый ряд данных, который нужно добавить, в ячейки на листе, расположенные рядом с исходными данными диаграммы или под ними.
- Щелкните лист, содержащий диаграмму.
- Щелкните диаграмму правой кнопкой мыши и выберите пункт Выбор данных.
Как внести изменения в диаграмму?
Изменения будут отражены на диаграмме в Word.
- В меню Вид выберите пункт Разметка страницы.
- Щелкните диаграмму.
- На вкладке Диаграммы в группе Данные нажмите стрелку рядом с полем Изменить и выберите команду Изменить данные в Excel.
Где могут располагаться диаграммы?
Диаграмма представляет собой вставной объект, внедренный на один из листов рабочей книги. Она может располагаться на том же листе, на котором находятся данные, или на любом другом листе (часто для отображения диаграммы отводят отдельный лист).
Как сделать подписи на точечной диаграмме?
Выделим любую точку на диаграмме. В меню Работа с диаграммами , во вкладке Макет , в группе Подписи выберите Подписи данных/ Дополнительные параметры подписей данных . Как видно из картинки выше, в качестве подписи для точки можно установить имя ряда, значения Х и значения Y .
Как подписать данные в круговой диаграмме?
Изменение элементов легенды диаграммы
Если диаграмма имеет легенда, вы можете изменить отдельные элементы легенды, отредактировать соответствующие данные на лист. Чтобы изменить дополнительные параметры редактирования или элементы легенды, не влияя на данные, можно внести изменения в элементы легенды в диалоговом окне Выбор источника данных.
В этой статье
Редактирование элементов легенды на листе
На листе щелкните ячейку с именем ряда данных, который отображается в качестве элемента легенды.
Введите новый текст и нажмите клавишу ВВОД.
Новое имя автоматически будет отображено в легенде на диаграмме.
Редактирование элементов легенды в диалоговом окне "Выбор источника данных"
Щелкните диаграмму, содержащую элементы легенды, которые вы хотите изменить.
Откроется панель Работа с диаграммами с дополнительными вкладками Конструктор, Макет и Формат.
На вкладке Конструктор в группе Данные нажмите кнопку Выбрать данные.
В диалоговом окне Выбор источника данных в поле Элементы легенды (ряды) выберите элемент легенды, который вы хотите изменить.
Совет: Чтобы добавить элемент легенды, нажмите кнопку Добавить, а чтобы удалить его — кнопку Удалить.
В ячейке свойства Имя ряда выполните одно из следующих действий:
Введите ссылку на ячейку таблицы, содержащую данные, которые вы хотите использовать в качестве текста элемента легенды.
Совет: Также можно нажать кнопку свертывания диалогового окна справа от поля Имя ряда, а затем выделить ячейку листа, содержащую данные, которые требуется использовать в качестве элемента легенды. По завершении снова нажмите кнопку сворачивания диалогового окна, чтобы отобразить диалоговое окно целиком.
Введите имя элемента легенды, которое вы хотите использовать.
Примечание: При вводе нового имени текст элемента легенды перестает быть связанным с данными в ячейке листа.
Чтобы добавить новый элемент легенды, введите ссылку на ячейку листа или новое имя, а затем в поле Значения введите ссылку на ряд данных на листе, который вы хотите использовать для нового элемента легенды.
Совет: Также можно нажать кнопку свертывания диалогового окна справа от поля Имя ряда, а затем выделить ряд данных, который вы хотите использовать в качестве нового элемента легенды. По завершении снова нажмите кнопку сворачивания диалогового окна, чтобы отобразить диалоговое окно целиком.
Отображение и скрытие легенды или таблицы данных на диаграмме
В этом курсе:
- Создание диаграммы от начала до конца
Статья - Добавление и удаление названий на диаграмме
Статья - Отображение и скрытие легенды или таблицы данных на диаграмме
Статья - Добавление и удаление вспомогательной оси на диаграмме в Excel
Статья - Добавление тренда или линии среднего значения к диаграмме
Статья - Выбор диаграммы с помощью экспресс-анализа
Статья - Обновление данных в существующей диаграмме
Статья - Показ тенденций изменения данных с помощью спарклайнов
Статья
Отображение и скрытие легенды или таблицы данных на диаграмме
Вы можете скрыть или отобразить легенду диаграммы.
Вы также можете отобразить таблицу данных для графика, диаграммы с областями, гистограммы или линейчатой диаграммы. С помощью таблицы данных значения, присутствующие в диаграмме, можно отобразить в сетке, расположенной снизу от диаграммы. Таблица данных может также включать ключи легенды.
Отображение легенды диаграммы
Выделите диаграмму, а затем щелкните знак "плюс" в правом верхнем углу экрана.
Наведите указатель мыши на пункт Условные обозначения и щелкните стрелку рядом с ней.
Укажите, где должна отображаться легенда на диаграмме.
Скрытие легенды диаграммы
Выделите легенду, которую нужно скрыть.
Нажмите клавишу DELETE.
Отображение или скрытие таблицы данных
Выделите диаграмму, а затем щелкните знак "плюс" в правом верхнем углу экрана.
Чтобы отобразить таблицу данных, наведите указатель на элемент Таблица данных и щелкните стрелку рядом с ней и выберите параметр отображения.
Чтобы скрыть таблицу данных, снимите флажок " Таблица данных ".
Отображение и скрытие легенды
Щелкните диаграмму, в которой необходимо отобразить или скрыть легенду.
Откроется панель Работа с диаграммами с дополнительными вкладками Конструктор, Макет и Формат.
На вкладке Макет в группе Подписи нажмите кнопку Легенда.
Выполните одно из следующих действий:
Чтобы скрыть легенду, выберите пункт Нет.
Совет: Чтобы быстро удалить из диаграммы легенду или ее элемент, выберите их и нажмите клавишу DELETE. Можно также щелкнуть легенду или элемент легенды правой кнопкой мыши и выбрать команду Удалить.
Чтобы отобразить легенду, выберите нужный параметр отображения.
Примечание: При выборе одного из параметров отображения легенда перемещается, а область построения автоматически изменяется в соответствии с ней. Если переместить легенду и изменить ее размер с помощью мыши, область построения автоматически не изменится.
Чтобы задать дополнительные параметры, выберите пункт Дополнительные параметры легенды и укажите нужный параметр отображения.
Совет: По умолчанию легенда и диаграмма не перекрываются. Если место ограничено, возможно, удастся уменьшить диаграмму, сняв флажок Показывать легенду без перекрытия диаграммы.
Отображение или скрытие таблицы данных
Щелкните график, диаграмму с областями, гистограмму или линейчатую диаграмму, в которых вы хотите отобразить или скрыть таблицу данных.
Откроется панель Работа с диаграммами с дополнительными вкладками Конструктор, Макет и Формат.
На вкладке Макет в группе Подписи нажмите кнопку Таблица данных.
Выполните одно из указанных ниже действий.
Чтобы отобразить таблицу данных, выберите пункт Показывать таблицу данных или Показывать таблицу данных с ключами легенды.
Чтобы скрыть таблицу данных, выберите пункт Нет.
Совет: Чтобы быстро удалить таблицу данных из диаграммы, выберите ее и нажмите клавишу DELETE. Можно также щелкнуть таблицу данных правой кнопкой мыши и выбрать команду Удалить.
Чтобы задать дополнительные параметры, выберите пункт Дополнительные параметры таблицы данных и укажите нужный параметр отображения.
Совет: Если легенда уже отображается в диаграмме, флажок Ключ легенды можно снять.
Примечание: В линейчатых диаграммах и диаграммах с осью дат таблица данных не прикрепляется к горизонтальной оси диаграммы — она располагается ниже оси и выравнивается в соответствии с диаграммой.
Дополнительные сведения
Вы всегда можете задать вопрос специалисту Excel Tech Community, попросить помощи в сообществе Answers community, а также предложить новую функцию или улучшение на веб-сайте Excel User Voice.
Примечание: Эта страница переведена автоматически, поэтому ее текст может содержать неточности и грамматические ошибки. Для нас важно, чтобы эта статья была вам полезна. Была ли информация полезной? Для удобства также приводим ссылку на оригинал (на английском языке).


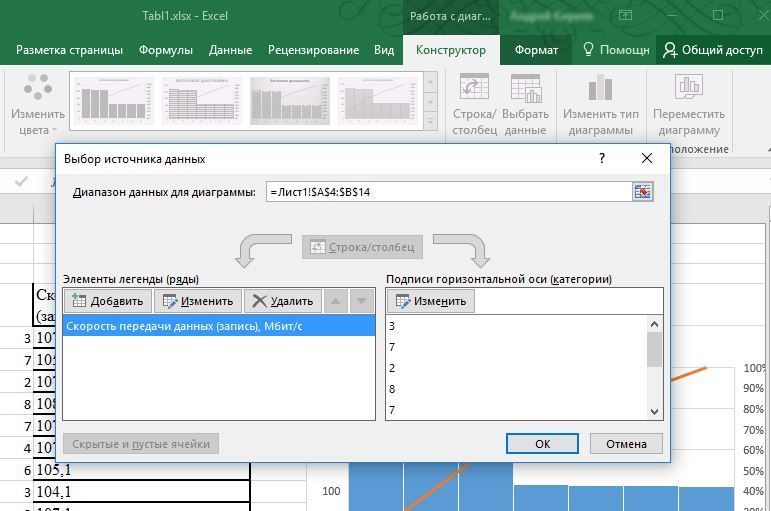
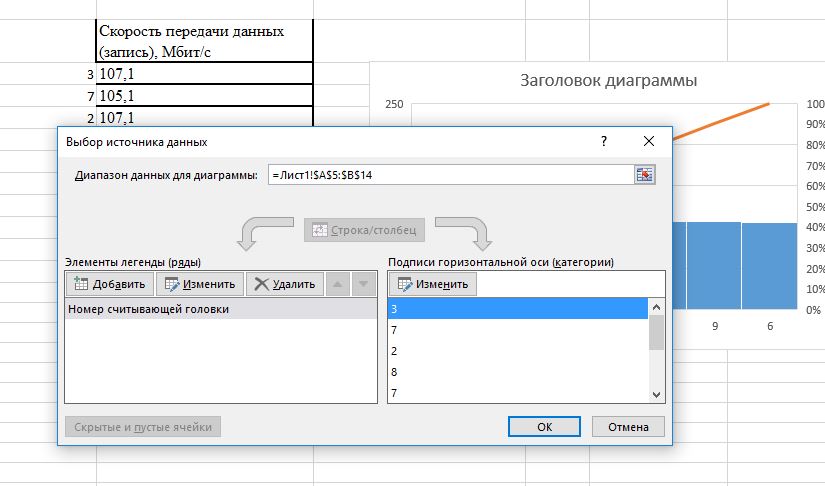
Читайте также:

