Как сделать круглую гифку
Обновлено: 08.07.2024
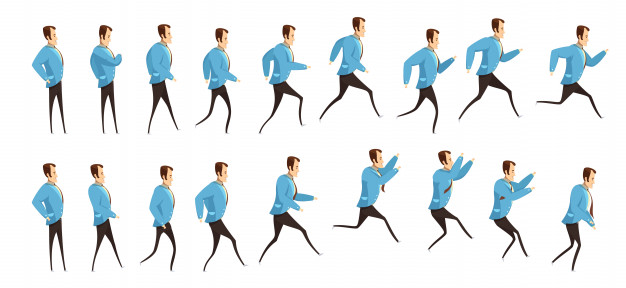
Анимации формата GIF повседневно используются миллионами пользователей сети. Сегодня трудно представить социальную сеть, мессенджер или даже email-рассылку, где не использовалась бы GIF-анимация – она попросту заполонила весь мир. Несмотря на то, что существует много сервисов с готовыми гифками (на все случаи жизни), потребность в самостоятельном создании подобного рода анимации возникает у многих пользователей. В связи с этим стали появляться новые сервисы, но уже для создания GIF.
Что это за ресурсы и как ими воспользоваться, поговорим в сегодняшней статье.
Как создать гифку из изображений
Для этого подойдут такие сервисы, как Brush Ninja, Ezgif, Gifovina, Canva и многие другие. Подробнее о них мы поговорим чуть позже, а пока давайте рассмотрим незаменимый инструмент для коррекции фото – Photoshop. Это не онлайн-сервис, но умение делать в нем гифки не будет ни для кого лишним.
Делаем GIF в Adobe Photoshop
Для создания анимации в формате GIF нам потребуется всего несколько картинок и немного времени. Мы будем работать в Photoshop 2018 года, но вы можете использовать любую другую версию, близкую к этой. Если вы никогда не пользовались данным инструментом, то ничего страшного – инструкция будет предоставлена в самом простом варианте.
Делаем гифку в Фотошопе:
Теперь вы знаете, как сделать анимацию в Фотошопе. Это был самый простой, но не единственный вариант создания гифки через данный инструмент. Если вы хотите проделать что-то масштабное, то рекомендую изучить более сложные программы – Adobe Premier Pro или Adobe After Effects.
Brush Ninja
Brush Ninja – крайне простой сервис для создания гифок в режиме онлайн. В нем мы можем не только создать анимацию из изображения, но и из рисунка, нарисованного своими руками.
Рассмотрим краткую инструкцию:
Как видите, пользоваться сервисом Brush Ninja довольно просто. Не будем останавливаться на нем и перейдем к следующим, не менее функциональным инструментам.
Ezgif
Ezgif – это не просто сервис для создания GIF, это целый ресурс, позволяющий создавать гифки из изображений и видеофайлов, а также редактировать картинки, обрезать и изменять их ротацию.
Рассмотрим, как создать GIF-анимацию в данном инструменте:
На этом создание GIF в Ezgif завершено, перейдем к следующему инструменту.
Gifovina
Аналогичен предыдущему сервису, но без возможности добавления изображения с компьютера – разрешено загружать картинки только из интернета либо напрямую с камеры. Также Gifovina позволяет создавать различные видеоэффекты, подобные тем, что есть в программе Windows Movie Maker.
Алгоритм использования довольно прост:
Вот такими несложными действиями мы смогли создать GIF-анимацию на сервисе Gifovina.
Canva
Еще один онлайн-инструмент с широким функционалом – здесь мы можем создавать не только гифки, но целые видеоклипы. Доступны такие опции, как добавление стикеров, текстового сопровождения, музыки, особых фонов и т.д. Единственный минус – нужна регистрация аккаунта.
Воспользуемся небольшой инструкцией для создания анимированной GIF:
Giphy
Giphy – один из самых популярных сервисов для распространения GIF-изображений. Он содержит более миллиона различных гифок, доступных для скачивания. Помимо этого, здесь также можно создавать собственные GIF-анимации. Рассмотрим, как это можно сделать:
Gifpal
Если вам нужно создать гифку из нескольких картинок всего в пару кликов, то можете воспользоваться данным сервисом. Помимо основной функции, здесь также доступны различные фильтры, которые можно применить к загружаемым изображениям.
Воспользоваться Gifpal можно следующим образом:
Это были 7 главных инструментов для создания GIF-анимаций из изображений. Рекомендуем остановиться на Giphy и Canva – это многофункциональные онлайн-сервисы, позволяющие создавать практически любые гифки. Если же вам нужно создать что-то более креативное, то лучше воспользоваться Фотошопом либо другими подобными программами.
Как создать гифку из видео
Часто из видеоклипов хочется вырезать интересную сцену и поделиться ей с друзьями. Обычно такая функция доступна на многих смартфонах, а вот с компьютерами дела обстоят немного иначе. Как и в предыдущих случаях, для создания GIF из видеоклипа потребуется воспользоваться специальным онлайн-сервисом. На это способны сервисы, которые мы уже рассматривали ранее:
Во всех них можно сделать гифку из видео по примеру, рассмотренному ранее – алгоритм аналогичен созданию анимации из картинки.
Но есть еще один сервис, с помощью которого можно сделать GIF из видеоклипа, и заточен он исключительно под приложения типа Instagram, YouTube, Vine и т.д. Давайте рассмотрим, как создать GIF из клипа на Ютубе с помощью сервиса GIFS:
Как видите, создать GIF-анимацию из видеоролика несложно. Обратите внимание, что в нижнем правом углу добавляется лейбл сайта. Убрать его можно только в том случае, если будет приобретен Premium-аккаунт за 1.99$ в месяц.
На этом моя статья подходит к концу. Надеюсь, что вы смогли найти подходящий сервис, и теперь процесс создания GIF из видеофайлов и картинок не вызывает у вас никаких трудностей.
Наложите анимированные картинки на фото.
С помощью онлайн конструктора вы можете создать свою анимацию бесплатно, добавить анимационные элементы на фото.

Оживить фотографию или создать свой анимационный микрофильм применив эффекты. Ниже представлены примеры как можно использовать конструктор.
Анимация фотографии.
Создание анимированного фото и открытки онлайн с помощью конструктора ProGif увлекательное и интересное занятие. Принцип работы редактора заключается в том, что на статическое фото накладываются анимированные объекты и сохраняется результат в виде анимированного файла GIF или WebP. По желанию можно создать анимацию с чистого листа.
Сделайте красивую анимацию - объединив свою фантазию и возможности ProGif.
Интуитивно понятный и простой интерфейс конструктора имеет в своём наборе достаточное количество инструментов и большое количество объектов для создания анимации. Вы легко сможете создать анимированные фото и авторские поздравительные открытки.
С конструктором справится даже ребенок, не обладающий специальными знаниями и умениями, и сможет создать живое фото. Уверены, что у вас точно получится отлично!
Делитесь полученным результатом с друзьями и знакомыми, публикуйте анимацию в социальных сетях и получайте лайки.
Редактор не имеет ограничений по возрасту! Предназначен для детей и взрослых - Окунись в волшебный мир сказки, ведь создавать анимированные изображения достаточно увлекательное занятие и приносит исключительно позитивные эмоции.
Как сделать анимированное фото и открытку?
Теперь перейдем непосредственно к процессу создания анимации изображений в ProGif.
Второе - необходимо выбрать размер будущего файла анимации, загрузить фото или создать проект с чистого листа.


За результатом своих действий можно будет следить непосредственно на холсте. При выборе большого количества гифок, может появиться эффект "торможения" при просмотре анимации - это зависит от производительности вашего компьютера. Если все же появился данный эффект - отключите просмотр с анимацией.

Добавьте текст, клипарт, фигуры и другие элементы на своё усмотрение.
После создания анимации скачайте файл в формате анимированный GIF и сохраните на компьютер. Вы можете выбрать другой формат и сохранить все последовательные кадры из проекта в одном Zip архиве.
Итоговый "вес" GIF файла во многом зависит от размера фото и количества анимашек. По умолчанию применяется сжатие файла.
Работа с анимацией:
Все анимашки имеют пропорциональный размер относительно холста. Увеличение размеров анимашки приведет к ее "размытию" и как следствие ухудшение качества!
Например - искры имеют небольшой размер и увеличив их они станут нечеткими. Вместо этого предпологается разместить несколько штук различных искр. Этот вариант будет наиболее эфективен и красочен.
Рекомендации при создании анимированной открытки:
При создании анимированной открытки в конструкторе начните с добавления клипарта - разместив его на заднем фоне. Составьте основной дизайн поздравительной открытки и напишите поздравление. Текст желательно писать крупно с форматированием, что бы он четко читался.
После анимируйте результат добавив различные эффекты анимации, скачайте открытку.
В каком формате сохранить анимированный файл?
Вы можете выбрать формат GIF или WebP для анимации.
GIF- используется для веб-изображений и анимированной графики, имеет ограничение в 256 цветов. Можно открыть любой программой для просмотра изображений, для просмотра анимици открыть любым браузером.
WebP - используется для веб-изображений и анимированной графики, имеет небольшой размер и высокое качество. Можно открыть во всех современных браузерах
При сохранении, Вы можете отключить опцию - анимационное изображение, тогда серия снимков будет загружена одним ZIP файлом.
Анимация картинки.
Процесс анимации картинки в редакторе напоминает создание аппликации или сборка из деталей конструктора, то есть создание единой картинки из нескольких кусочков. В нашем случае - это фотографии, которые вы можете загрузить, картинки клипарта, надписи и непосредственно движущиеся картинки, которые в дальнейшем будут наложены на фотографию и склеены в одну единую анимированную композицию.
Кадрируйте изображения GIF с помощью современного браузера, такого как Chrome, Opera и Firefox.
* Загружая файлы или используя наш сервис, вы соглашаетесь с нашими Условиями предоставления услуг и Политикой конфиденциальности
Отправьте ссылку для скачивания на
Нажмите Ctrl + D чтобы сохранить его в закладках, чтобы не искать его снова
Modal Title
Добавить в закладки
Отправьте нам свой отзыв
![Aspose Imaging for .NET]()
Aspose.Imaging Кадрирование
Интегрируйте функцию кадрирования GIF изображения в свои собственные проекты
- Высокопроизводительное кадрирование изображений с использованием собственных API
- Интегрируйте функцию кадрирования изображения в свой собственный проект/решение
- 100% приватные локальные API-интерфейсы. Ваши файлы обрабатываются на ваших собственных серверах
- Кроссплатформенное развертывание
GIF Graphical Interchange Format File
Формат GIF или графического обмена — это тип изображения с высокой степенью сжатия. GIF, принадлежащий Unisys, использует алгоритм сжатия LZW, который не ухудшает качество изображения. Для каждого изображения GIF обычно допускает до 8 бит на пиксель и до 256 цветов, в отличие от изображения JPEG, которое может отображать до 16 миллионов цветов

Как обрезать GIF изображения с помощью Aspose.Imaging Кадрирование

Часто задаваемые вопросы
❓ Как обрезать GIF файл?
🛡️ Безопасно ли обрезать изображения GIF с помощью бесплатного изображения Aspose.Imaging "Кадрирование"?
Конечно! Ссылка для загрузки файлов результатов будет доступна сразу после завершения операции. Мы удаляем загруженные файлы через 24 часа, и ссылки на скачивание перестанут работать по истечении этого периода времени. Никто не имеет доступа к вашим файлам. Кадрирование файлов абсолютно безопасно.
Единственное исключение из вышеуказанных политик возможно, когда пользователь решает поделиться своими файлами через форум, запросив бесплатную поддержку, в этом случае только наши разработчики имеют доступ к ним для анализа и решения проблемы.
💻 Можно ли обрезать GIF на Linux, Mac OS или Android?
Да, вы можете использовать Aspose.Imaging "Кадрирование" на любой операционной системе, которая имеет веб-браузер. Наше приложение работает онлайн и не требует установки программного обеспечения.
🌐 Какой браузер следует использовать для кадрирования GIF изображений?
Для кадрирования GIF изображения вы можете использовать любой современный браузер, например, Google Chrome, Firefox, Opera, Safari.
Что говорят люди
Узнайте, что пользователи говорят о бесплатном приложении Aspose.Imaging Кадрирование
Это единственный доступный онлайн-обрезчик APNG! Пользуясь онлайн-сервисом, я столкнулся с некоторыми проблемами с подключением, но это могло быть на моей стороне Пользователь из Бангкока, Таиланд
Другие поддерживаемые форматы
Вы также можете кадрировать файлы других форматов
- ОБРЕЗАТЬ JPG Бесплатно обрезать JPG изображение с высоким качеством
- ОБРЕЗАТЬ JPEG Бесплатно обрезать JPEG изображение с высоким качеством
- ОБРЕЗАТЬ JP2 Бесплатно обрезать JP2 изображение с высоким качеством
- ОБРЕЗАТЬ J2K Бесплатно обрезать J2K изображение с высоким качеством
- ОБРЕЗАТЬ JPEG2000 Бесплатно обрезать JPEG2000 изображение с высоким качеством
- ОБРЕЗАТЬ BMP Бесплатно обрезать BMP изображение с высоким качеством
- ОБРЕЗАТЬ DIB Бесплатно обрезать DIB изображение с высоким качеством
- ОБРЕЗАТЬ TIFF Бесплатно обрезать TIFF изображение с высоким качеством
- ОБРЕЗАТЬ TIF Бесплатно обрезать TIF изображение с высоким качеством
- ОБРЕЗАТЬ GIF Бесплатно обрезать GIF изображение с высоким качеством
- ОБРЕЗАТЬ PNG Бесплатно обрезать PNG изображение с высоким качеством
- ОБРЕЗАТЬ APNG Бесплатно обрезать APNG изображение с высоким качеством
- ОБРЕЗАТЬ TGA Бесплатно обрезать TGA изображение с высоким качеством
- ОБРЕЗАТЬ EMF Бесплатно обрезать EMF изображение с высоким качеством
- ОБРЕЗАТЬ EMZ Бесплатно обрезать EMZ изображение с высоким качеством
- ОБРЕЗАТЬ WMF Бесплатно обрезать WMF изображение с высоким качеством
- ОБРЕЗАТЬ WMZ Бесплатно обрезать WMZ изображение с высоким качеством
- ОБРЕЗАТЬ WEBP Бесплатно обрезать WEBP изображение с высоким качеством
- ОБРЕЗАТЬ SVG Бесплатно обрезать SVG изображение с высоким качеством
- ОБРЕЗАТЬ SVGZ Бесплатно обрезать SVGZ изображение с высоким качеством
- ОБРЕЗАТЬ DICOM Бесплатно обрезать DICOM изображение с высоким качеством
- ОБРЕЗАТЬ DCM Бесплатно обрезать DCM изображение с высоким качеством
- ОБРЕЗАТЬ DJVU Бесплатно обрезать DJVU изображение с высоким качеством
- ОБРЕЗАТЬ DNG Бесплатно обрезать DNG изображение с высоким качеством
- ОБРЕЗАТЬ ODG Бесплатно обрезать ODG изображение с высоким качеством
- ОБРЕЗАТЬ OTG Бесплатно обрезать OTG изображение с высоким качеством
- ОБРЕЗАТЬ EPS Бесплатно обрезать EPS изображение с высоким качеством
- ОБРЕЗАТЬ CDR Бесплатно обрезать CDR изображение с высоким качеством
- ОБРЕЗАТЬ CMX Бесплатно обрезать CMX изображение с высоким качеством
Загрузите ваше приложение, установите прямоугольную область для кадрирования и нажмите кнопку "Обрезать". Вы получите ссылку для скачивания изображения как только оно будет обработано
Работает на любой платформе, включая Windows, Mac, Android и iOS. Все файлы обрабатываются на наших серверах. От вас не требуется установка плагина или программного обеспечения.
Тот, кто придумал гифки, должен попасть в рай без очереди. В тему подобранные анимированные картинки оживят любой контент.
И самое крутое, что их можно легко сделать самостоятельно, из любых изображений или видео.
Здесь собрано 9 онлайн-сервисов для создания gif-изображений. На самом деле их гораздо больше, но я отбирала самые удобные. С интуитивно понятным интерфейсом, без кучи всплывающих окон. Сохраните эту подборку себе, чтобы не потерять.
Как сделать гифку из видео с YouTube
YouTube to GIF
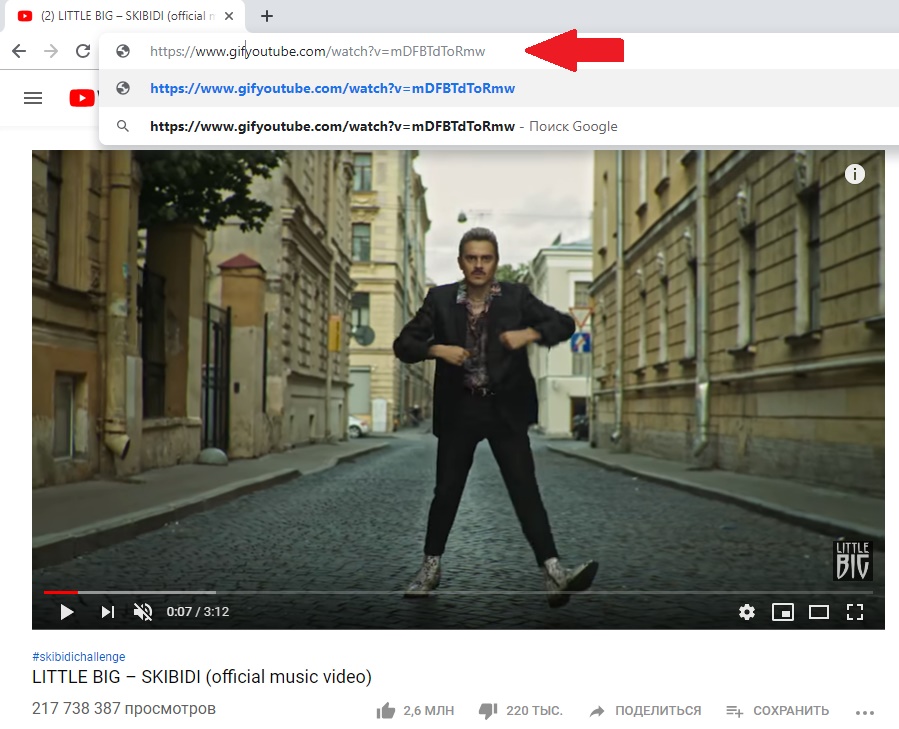
Вас перебросит на зарубежный сервис YouTube to GIF. Нужное видео сразу открывается в интерфейсе.
Выберите нужный отрезок. При желании добавьте эффекты с панели слева. Я добавила текст (Caption). Меню на английском, но все быстро осваивается методом тыка.
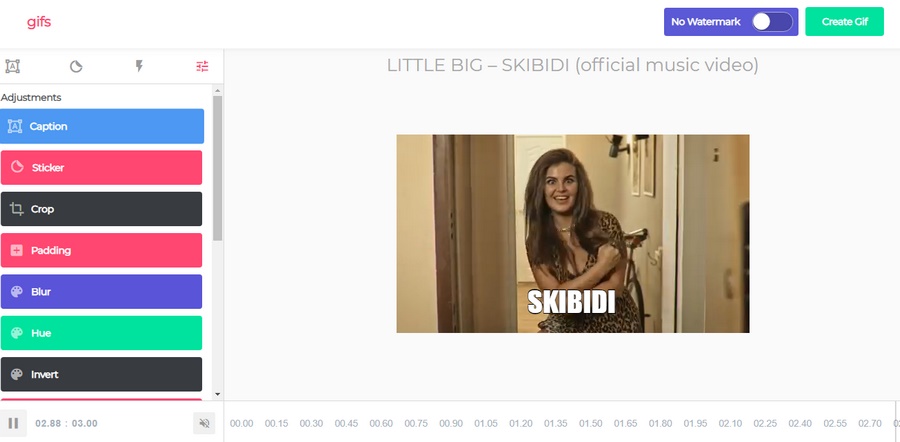
Нажмите Create Gif. Появится окошко настроек, где можно изменить название, добавить теги, звук, водяной знак и сделать гифку приватной (это значит, что ее не увидят другие пользователи сервиса).
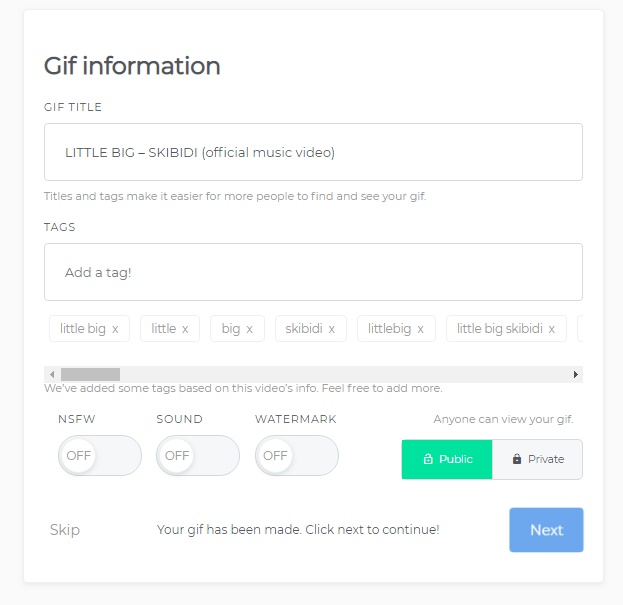
Сервис предложит купить премиум-версию для полного доступа к функционалу. Можно вежливо отказаться или оценить старания разработчиков и потратить 10 $. Я выбрала первое :-)
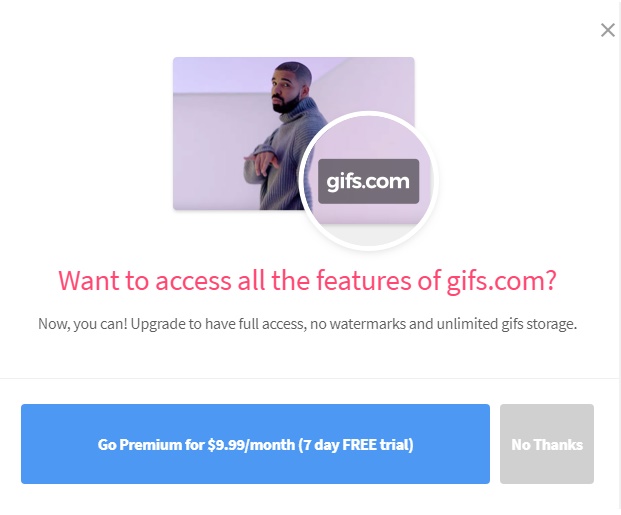
Готово! Скачиваем гифку и пользуемся.
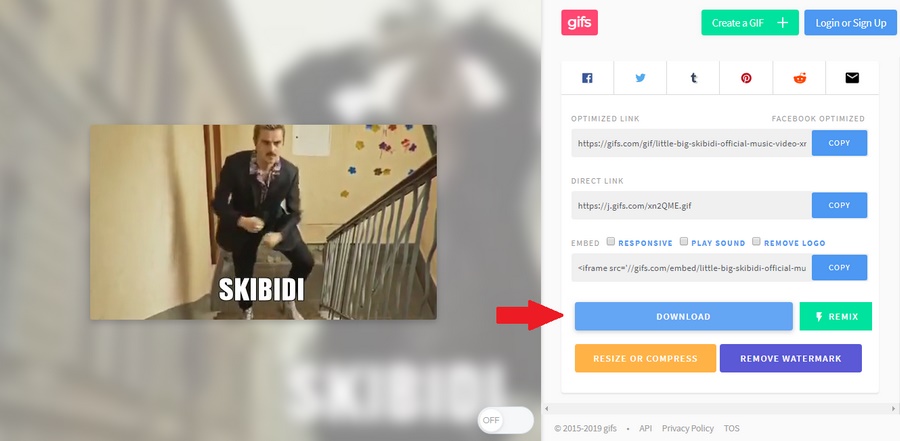
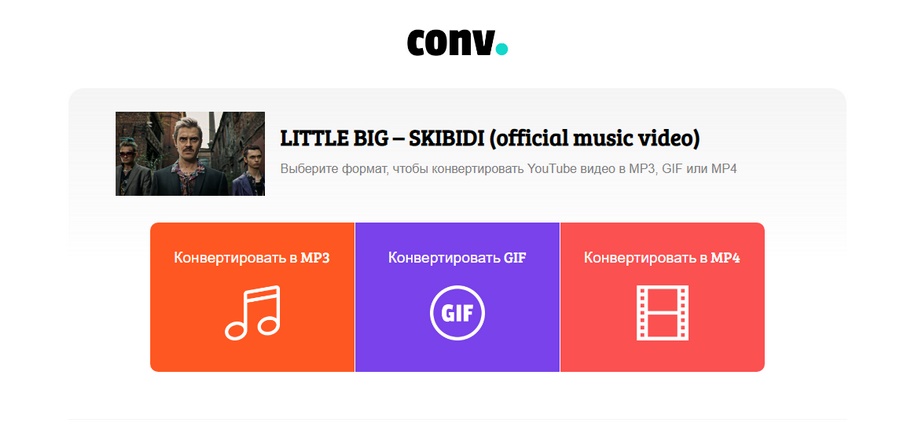
- На всех гифках автоматически появляется вотермарка сервиса (в премиум-версии ее можно убрать). В остальном все идеально как для бесплатного онлайн-сервиса.
Giphy GIF Maker
Очень простой и удобный сервис для создания гифок из видео, взятого с YouTube. Чтобы им воспользоваться, скопируйте ссылку на видео, вставьте ее в строку поиска на главной странице сайта, и сервис автоматически начнет загружать видео:
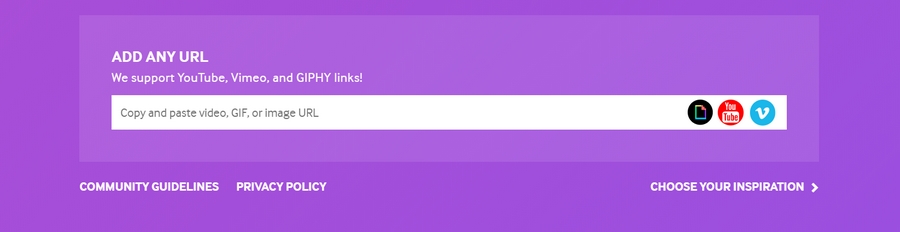
Как только видео загрузилось, выберите нужный вам отрезок видео. Giphy тут же покажет вам, как будет выглядеть ваша будущая гифка:
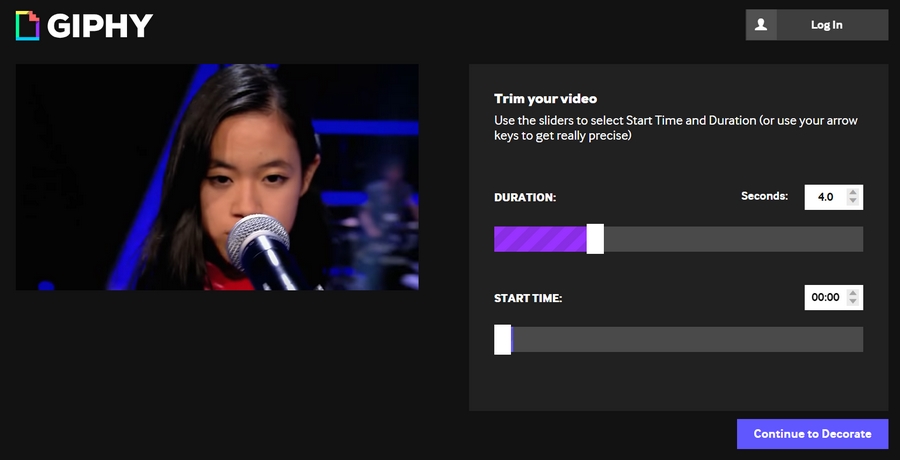
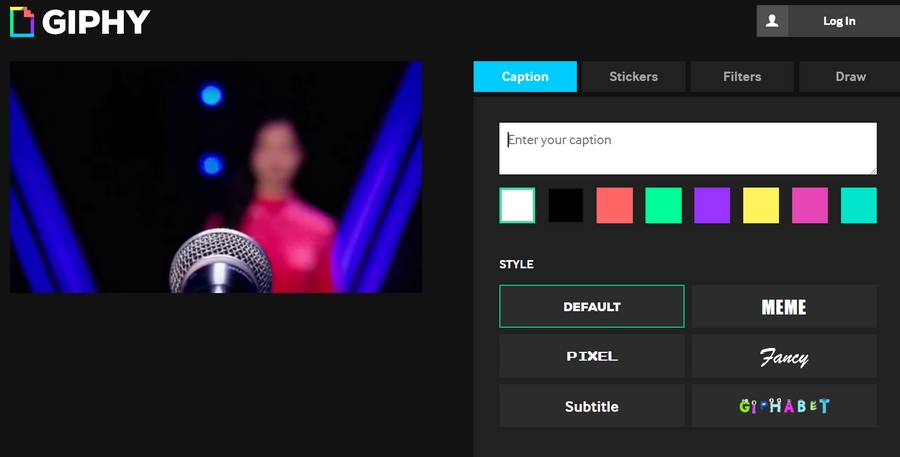
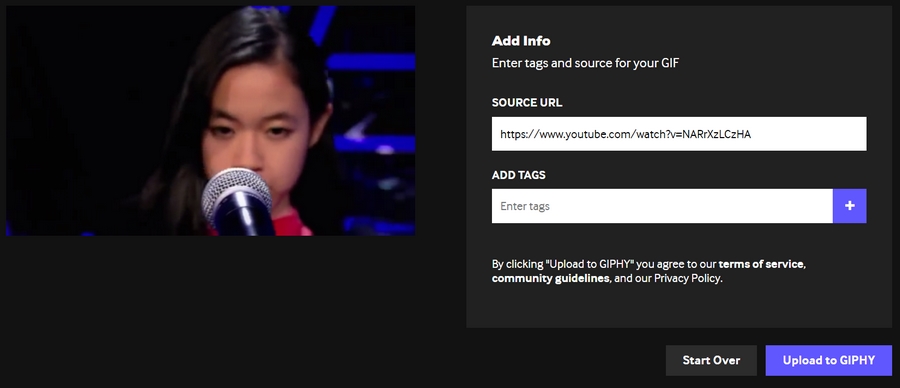
Готово! Получившуюся гифку можно скачать к себе, расширить в соцсетях или вставить на сайт с помощью embed code.
Недостатки сервиса:
- Можно добавить только одну подпись
- Невозможно выбрать размер изображения
- Работает только для видео до 15 минут.
Гифки – замечательный развлекательный формат контента, но только один из многих. Для эффективного продвижения в социальных сетях нужен разнообразный контент и комплексный подход: от разработки стратегии до работы с комьюнити.
Как сделать гифку из загруженного видео
Convertio
Удобный конвертер файлов в разных форматах. Доступен также в виде расширения в Google Chrome.
Работать с ним просто:
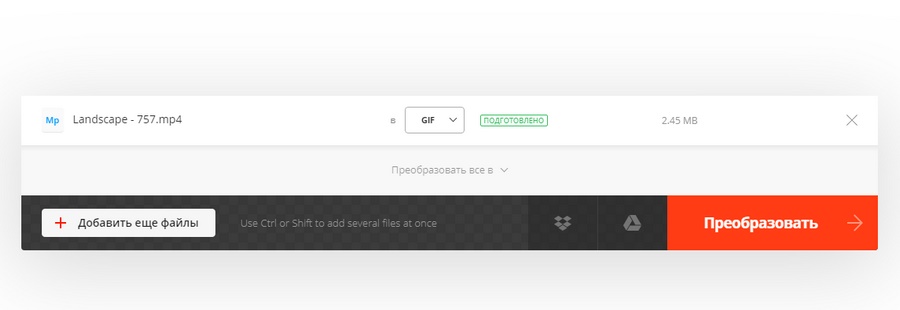
- Нельзя редактировать гифки и добавлять на них новые элементы. Сервис только преобразует один формат в другой.
Photoshop
Если вы не хотите, чтобы на видео присутствовали логотипы сторонних сервисов, можно воспользоваться фотошопом. Даже если у вас нет опыта работы в этой программе, у вас все получится – просто следуйте инструкции ниже.
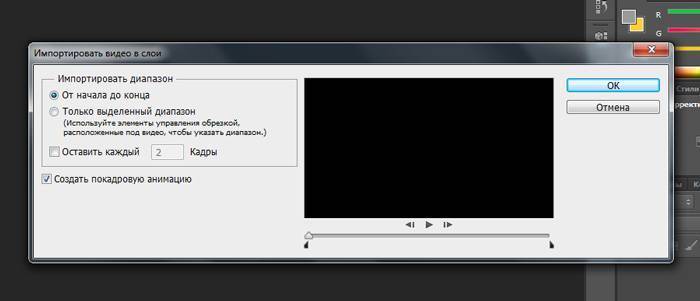
- Поиграйте с настройками. Нажмите Файл – Сохранить для Web и постарайтесь изменить настройки так, чтобы вес изображения не превышал нескольких мегабайтов. Изначально мое трехсекундное видео весило 11,02 мегабайта.
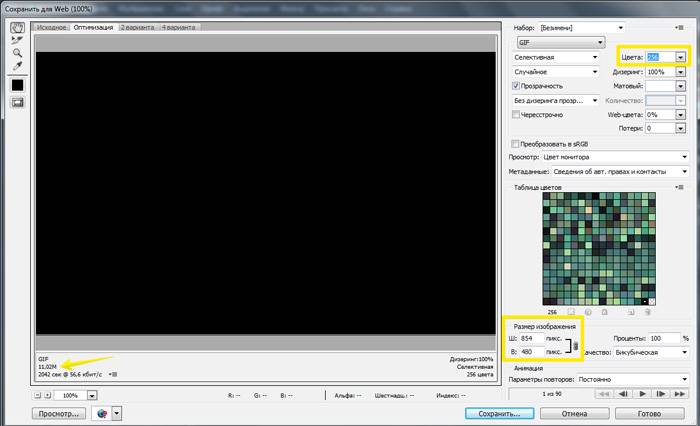
После изменения размера гифки и уменьшения диапазона цветов вес уменьшился до 2,425 мегабайт. Этот вес уже считается нормальным.
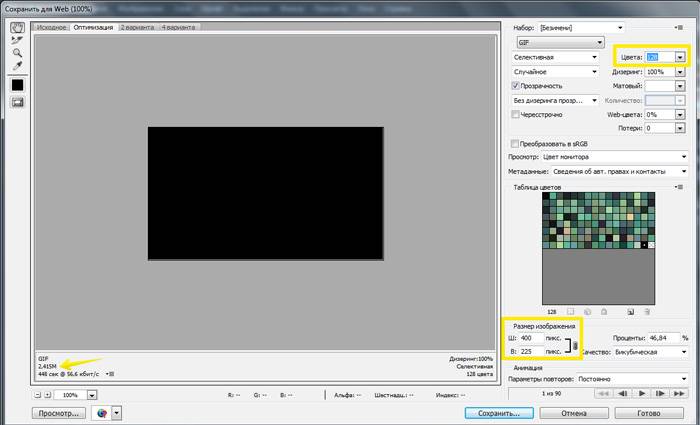
- Сохраните гифку. И наслаждайтесь красивым изображением без всяких водяных знаков и логотипов сервисов.
Как сжать гифку до нужного размера и веса
После загрузки ролика у вас появится окно настройки. В верхнем сайд-баре можно настроить масштабирование, скорость, наложить текст или порезать хронометраж. Это полезно, если вам нужно использовать только определенную часть для гифки/видео.
Я взяла стоковое видео в разрешении 1920x1080, которое весило около 50 мегабайт. Цель – сжать до 3-5 мегабайт для размещения в этой статье.
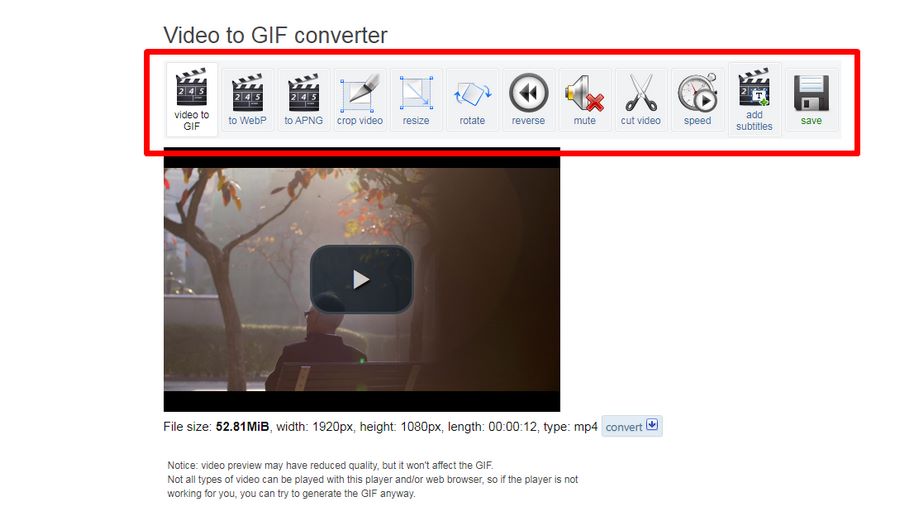
До начала конвертации в гифку выберите нужный размер итогового файла: чем меньше ширина, тем меньше вес. Укажите количество кадров в секунду: чем больше кадров, тем короче гифка. Метод сжатия можно не трогать, но если после всех манипуляций у вас не получится снизить вес – поиграйте с его настройками.
Я выбрала ширину в 400 пикселей, указала 10 кадров в секунду и включила оптимизацию заднего фона.
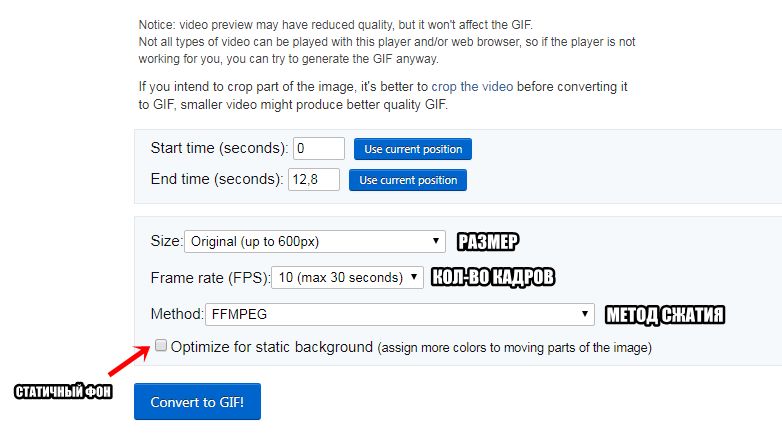
В результате получилась гифка весом 6,5 МБ. Чтобы снизить вес нажимаем на кнопку Optimize. Также вы можете наложить эффекты, изменять скорость, кадрировать и вырезать лишнее.
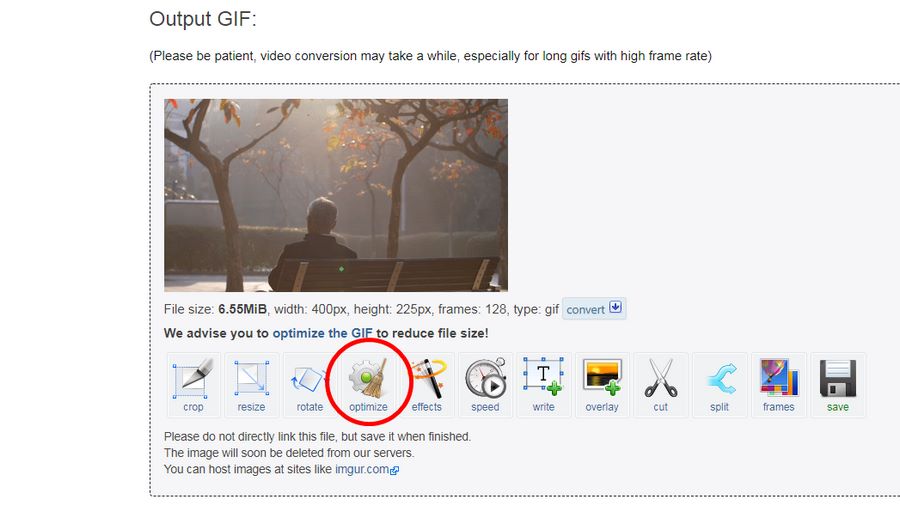
В настройках оптимизации можно уменьшить гифку разными методами. Например, порезать количество цветов, кадров или скомпрессовать.
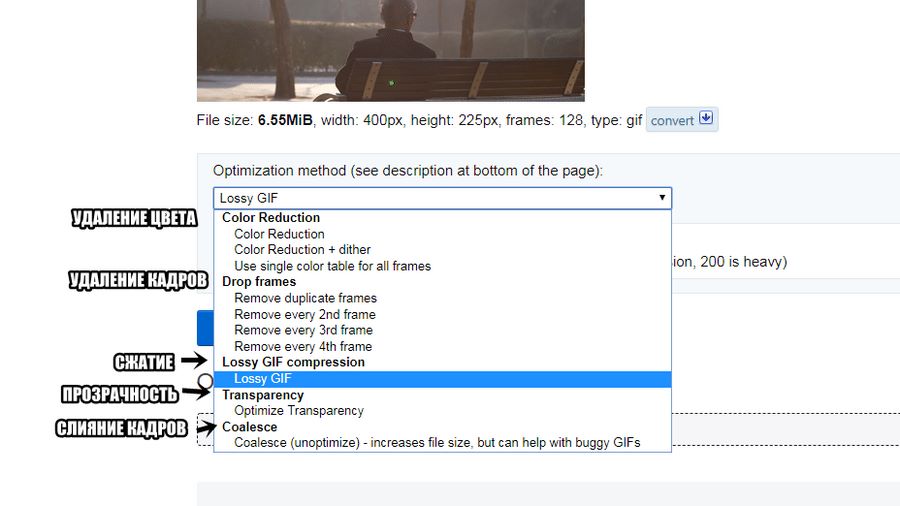
Я выбрала компрессию, выставив в ползунке средний уровень сжатия.
Вы можете по-разному настраивать размеры и вес гифки: где-то оставлять большое разрешение и жертвовать количеством кадров и цветов, а где-то уменьшать размер, чтобы сохранить максимум визуальной информации. Все зависит от поставленных задач.
Вот вариант с шириной 800 пикселей, где я сократила количество кадров, оптимизировала компрессию и ускорила время воспроизведения.
Как создать гифку из записи экрана
Licecap
Приложение Licecap позволяет выделить любую часть экрана и сделать из нее гифку. Большой плюс этой программы заключается в том, что она может записывать не только в браузере, но и в любой другой программе. Вот, например, гифка, записанная мною в ворде.
Gifcam
Инструмент работает по такому же принципу, как и Licecap, но имеет более современный интерфейс. В принципе, это единственное отличие.
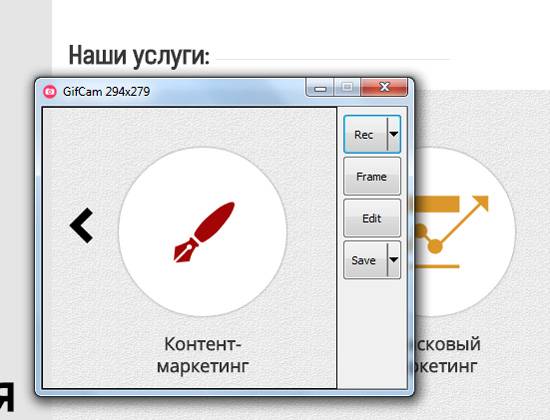
Как создать гифку из картинок
Brush Ninja
Стильный и удобный сервис для создания гифок из собственных рисунков. Минимализм сейчас в моде, так что этот сервис будет актуален.
Нарисуйте что-нибудь. 1 рисунок = 1 экран.
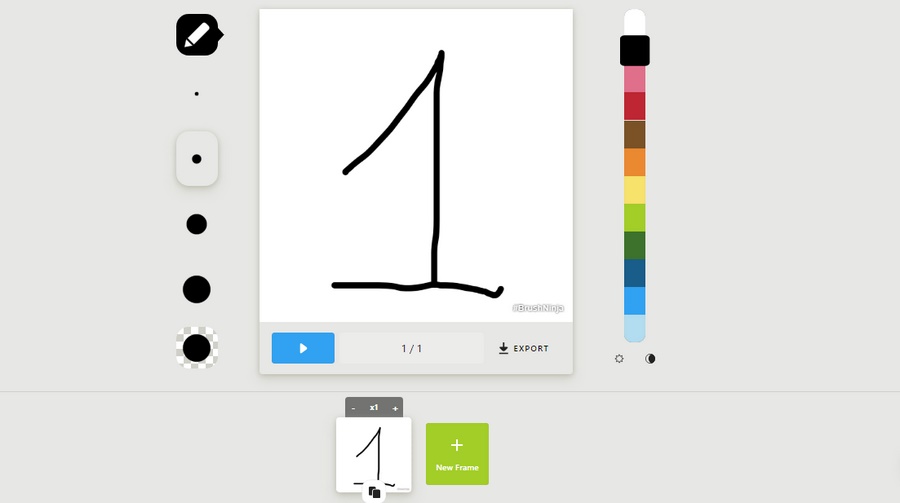
Добавьте новый экран (опция New Frame) и опять нарисуйте что-нибудь. И так далее. Количество экранов, похоже, не ограничено – я доходила до 50 шт. Для гифки этого более чем достаточно. В настройках можно выбирать цвет экрана, выбирать скорость смены слайдов, а также использовать изображения из галереи Brush Ninja.
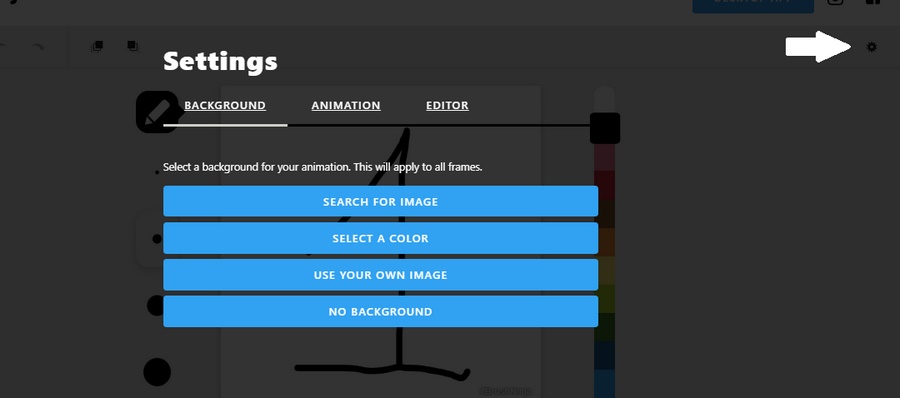
Чтобы использовать свои картинки, придется проспонсировать разработчика. Cервис изначально создавался в некоммерческих целях, как хобби, но полный функционал доступен только спонсорам проекта. Стать спонсором можно, отправив донат через сервис Patreon или купив фирменную футболку от Brush Ninja.
Чтобы сохранить гифку, используйте опцию Export. Появится окно, где можно выбрать формат сохранения. Нас вполне устроит Animated Gif.
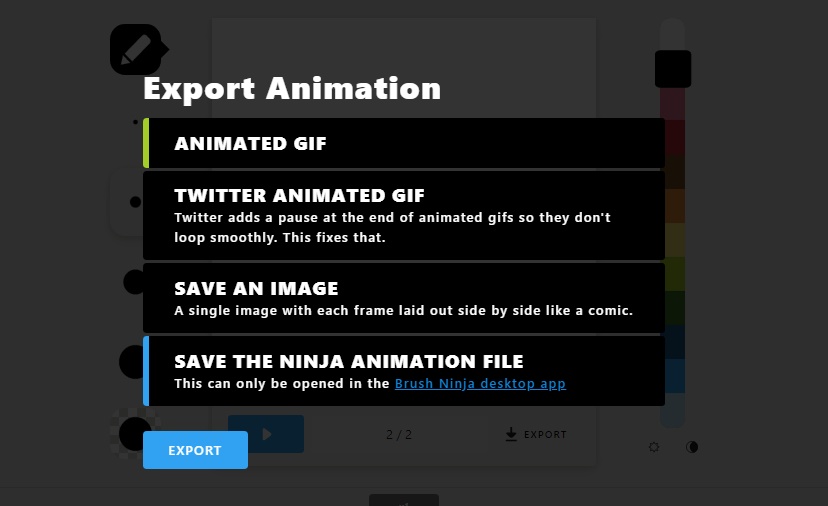
Вот как это выглядит:
Работает только с собственноручно нарисованными или загруженными из галереи картинками (в бесплатной версии).
Ezgif
Еще один сервис для создания гифок, но уже не из видео, а из изображений. Несмотря на то, что он на английском языке, разобраться в нем достаточно легко. Ezgif позволяет добавлять текст к гифке, плюс различные визуальные эффекты. Свой логотип к изображению не добавляет.
Gifovina
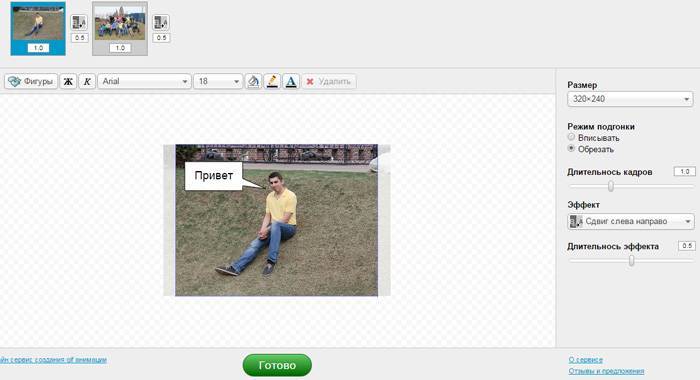
Пример гифки, созданной с помощью этого сервиса:
Canva
Этот сервис требует регистрации, но зато и функций предлагает немало. Canva не ставит водяной знак на картинку и не урезает качество фото, долго хранит готовые работы. Интересно, что сервис можно использовать и в команде: доступ по ссылке дает возможность любому специалисту внести корректировки в документ.
Кстати, мы готовы помочь с созданием визуального контента в рамках работ по комплексному продвижению в интернете. Услуга включает подготовку инфографики, white paper, картинок для соцсетей и многое другое.
Читайте также:


