Как сделать круг из стрелок в ворде
Обновлено: 03.07.2024
Как в ворде поставить стрелку в тексте?
Как поставить стрелку в виде линии
Как убрать стрелку в ворде?
Как нарисовать изогнутую стрелку в PowerPoint?
Давайте зайдем в панель Вставка и затем щелкнем по выпадающему меню Фигуры.
- Найдите изогнутую стрелку в PowerPoint в выпадающем меню Вставка>Фигуры.
- Используйте направляющие точки, чтобы изменить положение изогнутой стрелки в PowerPoint.
Как на клавиатуре поставить стрелку в бок?
Как поставить значок в ворде?
Чтобы вставить символ в документ Word, поместите курсор в требуемое место и щелкните по вкладке Insert (Вставка) на Ленте. На вкладке Insert (Вставка) в разделе Symbols (Символы) нажмите иконку Symbol (Символ) и выберите More Symbols (Другие символы).
Как убрать пробел внизу страницы в ворде?
Удаление разрыва страницы из документа Word
Как убрать структуру в ворде?
Как убрать пустое место внизу страницы в ворде?
- Выполните следующие действия. Нажмите Кнопку Microsoft Office, а затем нажмите кнопку Параметры Word. …
- Поместите указатель мыши над областью серого выше или ниже страницы и нажмите кнопку просмотра дважды щелкните, чтобы скрыть пробелы или дважды щелкните, чтобы показать пробелы
Как сделать стрелки в Paint?
Процесс создания стрелок
- Открываем редактор и на вкладке Инструмент выбираем Линия: …
- На появившейся панели инструментов для Линии поочередно устанавливаем параметры будущих стрелок. …
- Выбираем толщину линии стрелок в выпадающем меню либо с помощью кнопочек с изображением плюса и минуса: …
- Сейчас нужно выбрать стиль стрелки.
Как сделать стрелки в Excel?
Как в Экселе нарисовать линию:
Как напечатать скобки елочки?
Как добавить стрелку в презентации?
Как нарисовать стрелку в PowerPoint
Как сделать стрелки в Power Point?
Как рисовать в Power Point?
Чтобы начать рисовать, зажмите левую кнопку мыши и перемещайте курсор. Линия или фигура будут нарисованы в соответствии с тем, где будет располагаться начальная и конечная точки движения зажатой, а потом отпущенной кнопки мыши. Выберите предустановки стиля оформления с помощью кнопки “Экспресс-стили”.
Рисуем стрелку в документе Microsoft Word

В программе MS Word, как вы наверняка знаете, можно не только печатать текст, но и добавлять графические файлы, фигуры и другие объекты, а также изменять их. Также, в этом текстовом редакторе есть средства для рисования, которые, хоть и не дотягивают даже до стандартного для ОС Windows Paint, но во многих случаях все же могут оказаться полезными. Например, когда нужно поставить стрелку в Ворде.
1. Откройте документ, в который нужно добавить стрелку и кликните в том месте, где она должна находиться.

2. Перейдите во вкладку “Вставка” и нажмите кнопку “Фигуры”, расположенную в группе “Иллюстрации”.

3. Выберите в выпадающем меню в разделе “Линии” тип стрелки, которую вы хотите добавить.

Примечание: В разделе “Линии” представлены обычные стрелки. Если вам нужны фигурные стрелки (например, для установления связи между элементами блок-схемы, выберите подходящую стрелку из раздела “Фигурные стрелки”.
4. Кликните левой кнопкой мышки в том месте документа, где стрелка должна начинаться, и протяните мышку в том направлении, куда должна идти стрелка. Отпустите левую кнопку мышки там, где стрелка должна заканчиваться.
Примечание: Вы всегда можете изменить размер и направление стрелки, достаточно просто кликнуть по ней левой кнопкой и потянуть в нужную сторону за один из маркеров, обрамляющих ее.
5. Стрелка заданных вами размеров будет добавлена в указанное место документа.

Изменение стрелки
Если вы хотите изменить внешний вид добавленной стрелки, дважды кликните по ней левой кнопкой мышки, чтобы открылась вкладка “Формат”.

В разделе “Стили фигур” вы можете выбрать из стандартного набора понравившийся стиль.

Рядом с окном доступных стилей (в группе “Стили фигур”) есть кнопка “Контур фигуры”. Кликнув по ней, вы можете выбрать цвет обычной стрелки.

Если же вы добавили в документ фигурную стрелку, помимо стилей и цвета контура, вы можете также изменить цвет заливки нажав на кнопку “Заливка фигуры” и выбрав понравившийся цвет из выпадающего меню.

Примечание: Набор стилей для стрелок-линий и фигурных стрелок отличается визуально, что вполне логично. И все же цветовая гамма у них одинаковая.

Для фигурной стрелки также можно изменить толщину контура (кнопка “Контур фигуры”).


На этом все, теперь вы знаете, как нарисовать стрелку в Ворде и как изменить ее внешний вид, если это необходимо.
Мы рады, что смогли помочь Вам в решении проблемы.
Отблагодарите автора, поделитесь статьей в социальных сетях.
Опишите, что у вас не получилось. Наши специалисты постараются ответить максимально быстро.
Как нарисовать стрелку в Ворде, сделать стрелку в Word 2007, 2010, 2013 и 2016

Работая с текстом часто возникает желание проиллюстрировать текст с помощью каких-то схем или других объектов, которые бы сделали его более наглядным.
Мы уже рассказывали о том, как в Word сделать график или таблицу, в этот раз речь пойдет о стрелках и других объектах для создания схем.
Здесь вы узнаете, как нарисовать стрелку в Word. Материал будет полезен для актуальных версий текстового редактора Word, включая Word 2007, 2010, 2013 и 2016.

А в более современных версиях Word вот так:


Для того чтобы нарисовать стрелку необходимо выбрать один из типов стрелок, кликнуть левой кнопкой мышки по листу документа и не отпуская кнопку потянуть мышку в бок. Когда стрелка достигнет необходимо размера – просто отпускаем левую кнопку мышки. Таким образом в Word можно вставить любое количество стрелок любого размера.
Уже нарисованные стрелки можно без проблем редактировать. Например, вы можете изменить размер стрелки и ее направление. Для этого стрелку необходимо выделить мышкой, после чего ее можно будет изменять перетаскиванием точек, которые лежат в ее начале и конце

Комбинируя стрелки с другими объектами, доступными в списке фигур, можно создавать схемы практически любой сложности.

Независимо от того, хотите ли вы указать на изображение для акцентирования или продемонстрировать, где щелкнуть для интерактивности, есть широкий спектр форм стрелок, которые вы можете создавать и настраивать в Microsoft Word. Давайте посмотрим, как они работают.
Рисование базовой формы стрелки

Появится символ перекрестия. Нажмите и удерживайте кнопку мыши, затем перетащите, чтобы нарисовать стрелку. Отпустите кнопку мыши, чтобы закончить рисование стрелки.


Изменение размера, вращение и изменение цвета стрелок
Теперь давайте сделаем еще один шаг. Если вы ничего не измените, по умолчанию для вашей стрелки будут установлены обычные настройки: черный для цвета и 3/4 для ширины. Но что, если тонкая черная стрелка не подходит вам? Может быть, вам нужна толстая, короткая синяя стрелка. Нет проблем. Вы можете внести изменения в него в оснастке.
Изменение размера стрелки
Чтобы изменить длину стрелки, вы можете быстро это сделать с помощью мыши. Наведите указатель мыши на наконечник стрелки, пока не увидите символ двойной стрелки.

Чтобы внести еще больше изменений в свою стрелку, вы можете:

Изменение цвета стрелки

Изменение толщины стрелки

Вращение стрелки


Использование блочных, изогнутых и соединительных стрелок
Если прямая стрелка не обрезает ее, доступны другие типы стрелок, в том числе стрелки блока, изогнутые и соединительные стрелки. Давайте взглянем.
Как создать стрелку блока

Ваш указатель превращается в символ перекрестия. Нажмите и перетащите, чтобы нарисовать стрелку. Отпустите кнопку мыши, чтобы закончить.

Вы можете использовать те же инструменты форматирования, о которых мы говорили в предыдущем разделе, чтобы изменить цвет, контур и т. Д. Также вы можете использовать любую из восьми белых ручек, чтобы изменить размер общей стрелки. Возьмите желтые ручки, чтобы изменить форму головки стрелки и вала отдельно.
Как создать изогнутую стрелку

Ваш указатель превращается в символ перекрестия. Нажмите и перетащите, чтобы нарисовать стрелку. Отпустите кнопку мыши, чтобы закончить.

После рисования изогнутой стрелки вы можете изменить кривую, перетаскивая желтую ручку в центре стрелки. Здесь мы перетянули его вправо, чтобы сделать более широкий изгиб.

Как и с любой другой формой, вы можете использовать стандартные инструменты форматирования, чтобы изменить цвет, контур и т. Д.
Как создать прямую стрелку соединителя
Наконец, есть стрелка разъема. Они отлично подходят для соединения видов фигур, которые вы используете в блок-схемах или организационных диаграммах.

Ваш указатель превращается в символ перекрестия. Нажмите и перетащите, чтобы нарисовать стрелку. Отпустите кнопку мыши, чтобы закончить.

После рисования стрелки соединителя вы можете взять желтую ручку, чтобы изменить форму стрелки. Используйте белые ручки на обоих концах, чтобы изменить длину этой части стрелки.

И там у вас есть это. Возможно, это больше, чем вы хотели знать об использовании стрелок в Microsoft Word, но всегда полезно знать, что доступно.

При оформлении листовок или плакатов часто возникает необходимость сделать текст в виде полукруга. Такой текст выглядит необычно и сразу привлекает внимание к документу.
Может показаться, что для создания подобного текста необходимо использовать профессиональные программы для дизайнеров, но на самом деле можно обойти только одним текстовым редактором. В этой небольшой статье вы узнаете, как сделать текст полукругом в редакторе Word 2007, 2010, 2013 или 2016.





Благодаря этому эффекту, текст внутри созданного вами текстового блока будет оформлен в виде полукруга. Для того чтобы изменить кривизну полукруга необходимо просто изменить размеры блока с текстом. В конечном итоге у вас может получится примерно такая текстовая надпись как на скриншоте внизу.

При необходимости полукруг из текста можно наклонить на любой угол вправо или влево. Для этого необходимо навести курсор на зеленую точку над блоком с текстом, зажать левую кнопку мышки и передвинуть курсор в необходимом направлении.

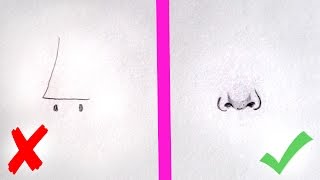
Наш проект живет и развивается для тех, кто ищет ответы на свои вопросы и стремится не потеряться в бушующем море зачастую бесполезной информации. На этой странице мы рассказали (а точнее - показали :) вам Как нарисовать в ворде круг из стрелок . Кроме этого, мы нашли и добавили для вас тысячи других видеороликов, способных ответить, кажется, на любой ваш вопрос. Однако, если на сайте все же не оказалось интересующей информации - напишите нам, мы подготовим ее для вас и добавим на наш сайт!
Если вам не сложно - оставьте, пожалуйста, свой отзыв, насколько полной и полезной была размещенная на нашем сайте информация о том, Как нарисовать в ворде круг из стрелок .
Читайте также:

