Как сделать красным письмо в аутлуке
Обновлено: 06.07.2024
Состоит из таких компонентов, как календарь, контакты, заметки, дневник задачи, сводки, электронная почта.
Особенности
Подпись – определенная фраза, содержание которой вы задаете самостоятельно.
В данной офисной программа Майкрософт вы можете создать одну или сразу несколько, для добавления к письмам разных типов.
Вы также можете не создавать ее вовсе – по умолчанию к письму в конце ничего прикрепляться не будет.
Она может быть разнообразной с точки зрения контента, и включать в себя:
- Текст;
- Картинку;
- Визитную карточку;
- Изображение рукописной подписи и другое.
То есть, в отличие от большинства почтовых служб, допускающих вставку только текста, Аутлук позволяет подписывать материалы как угодно.
А нужно ли это
Подпись в письме отображает контактную информацию об отправителе. Располагается в конце письма. Содержит информацию: ФИО, название компании, должность, контактные данные, изображение. Например, логотип компании. Рассмотрим подробнее как создать и изменить ее в Outlook.
Создание подписи
Добавление подписи в данной программе необходимо настраивать вручную.
Но сначала необходимо настроить саму подпись – создать один или несколько ее вариантов для разных типов корреспонденции.
Для этого запустите Аутлук, а дальше действуйте по алгоритму:
Рис. 2 Настройки
Шаг 1. В нижнем левом углу страницы найдите кнопку параметры с иконкой в виде шестеренки и нажмите на нее. В правой части экрана откроется список функций, параметров и настроек. Найдите в этом списке строку Подпись и щелкните по ней.
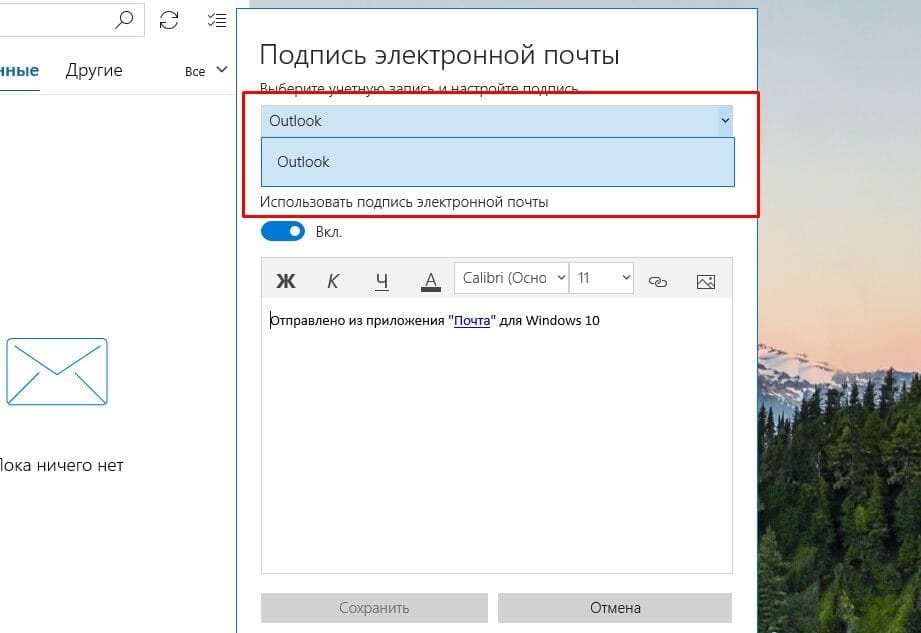
Рис. 4 Сфера применения
Рис. 5 Включение
Шаг 4. Для того, чтобы вы могли создать подпись, ползунок рядом с фразой Использовать фразу электронной почты должен находиться в активном состоянии, т. е. в позиции Вкл. Если вы переведете его в позицию Выкл., то не сможете создать ее, и к письмам она прикрепляться не будет.
Рис. 6 Поле ввода
Шаг 5. В поле ввода введите текст необходимой вам электронной подписи.
Рис. 7 Настройки
Шаг 6. Теперь отредактируйте его с помощью полей в верхней части окна – используйте их как стандартный текстовый редактор от Майкрософт – настройте жирный шрифт, подчеркивание, курсив, цвет, размер и тип шрифта.
Рис. 9 Вставленная ссылка
Рис. 10 Картинка
Шаг 9. Если нужно, вы можете также добавить картинку в вашу подпись. Для этого нажмите на крайнюю иконку справа в ленте функций настройки подписи.
Рис. 11 Вставка картинки
Шаг 10. Откроется стандартный Проводник вашей операционной системы – осуществляя навигацию между папками с помощью левого меню, перейдите в необходимую и дважды кликните по выбранной картинке – она вставится в поле ввода текста.
Рис. 12 Редактирование
Шаг 11. С помощью точек на углах картинки вы можете изменять ее размер, вращать ее, удерживая нажатой левую клавишу мыши на соответствующей области. Настройки картинку так, чтобы ее стало удобно просматривать.
Рис. 13 Сохранение
Шаг 12. Далее вы можете удалить при необходимости лишний текст, который устанавливается автоматически. Нажмите на кнопку Сохранить слева под формой ввода.
Если помимо стандартного предустановленного на ваш ПК программного обеспечения Outlook, вы также пользуетесь сетевым приложением Outlook в Интернете, то вам нужно учитывать, что из одного приложения в другое она не скопируется.
То есть, вам необходимо создавать индивидуальные подписи отдельно для каждого объекта.
Изменить ее вы можете аналогичным образом – перейдя по пути Настройки — Подпись.
Откроется такое же окно, как при создании подписи, но в нем будет отображаться не стандартное сочетание, а то, что вы создали ранее – измените его при необходимости.
Настройка подписи в Outlook 2007
Outlook 2010
Теперь давайте посмотрим, как сделать подпись в электронной почте Outlook 2010
- Запускаем Outlook 2010 и создаем новое письмо.


- Теперь мы переходим в окно редактирования текста подписи. Здесь можно как ввести необходимый текст, так и отформатировать его по своему вкусу. В отличии от предыдущих версий, в Outlook 2010 имеется более расширенный функционал.

Настройка подписи в Outlook 2013
Настройка подписи в Outlook 2016
Outlook Express
В Outlook Express следует:
Если все сделано правильно она добавится автоматически при создании нового письма.
Видео: оформление подписи в Outlook
Как вставить картинку в подпись
Добавление картинки в подпись делается при заполнении данных путём нажатия определённой иконки и выбора изображения с компьютера.
Видео: подпись с картинкой и ссылкой на сайт в Outlook 2016
Вставка подписи вручную
Выберите подпись в появившемся выпадающем меню. Если у вас несколько подписей, вы можете выбрать любую из созданных подписей.
Запустите Аутлук и действуйте дальше согласно алгоритму:
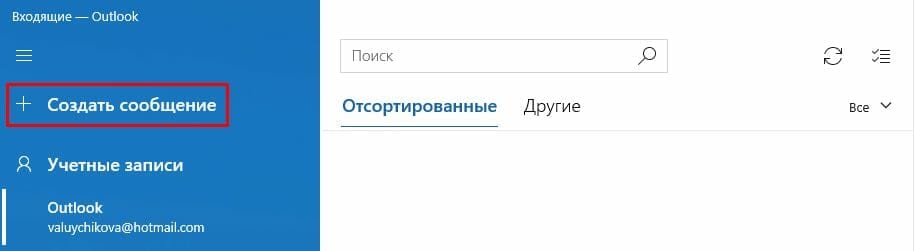
Рис. 14 Создание
Шаг 2. Обратите внимание, что подпись, в том виде, в котором вы ее сохранили, уже добавлена к письму.
Теперь письмо можно отправлять – получатель увидит подпись точно в таком же виде, в котором ее видите вы перед отправкой письма.
Если кнопка настройки подписи не срабатывает, самым простым решением будет переустановка пакета Microsoft Office. Обычно проблема после этого устраняется. Если же проблема осталась, есть вариант изменить настройки реестра:
Для x32 — HKEY_LOCAL_MACHINESOFTWAREClassesCLSIDLocalServer32.
Как изменить подпись Outlook
Чтобы произвести редактирование, необходимо выполнить следующие действия:
Способ для Microsoft Outlook 2003
В Аутлук 2003 нужно:
Подпись с логотипом
В глазах Ваших деловых партнеров электронное письмо будет иметь большую значимость если подпись к нему будет украшена логотипом подобно визитке.
Чтобы сделать такую подпись, нужно воспользоваться текстовым редактором MS Word. В нашем примере, мы создали таблицу, в одну ячейку которой мы поместили логотип нашей компании, а в другую контактную информацию.
Затем просто скопировали эту таблицу в окно управления подписями Outlook. Для того, чтобы при переносе таблицы в Outlook границ не было видно, в текстовом редакторе Word предварительно поменяем их цвет на белый.
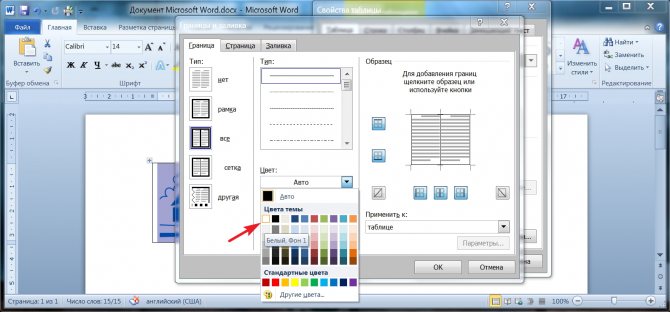
На этом все. Если остались вопросы, оставляйте их в комментариях под статьей.
Немного о дополнительных возможностях Outlook
- с помощью этой программы можно настраивать работу всего предприятия для доступа к общим ресурсам;
- через свою учетную запись вы можете получать и отправлять факсы;
- это приложение можно использовать как поисковую систему, причем не только его элементов, но и любые файлы в системе устройства;
- возможность архивирования, а также сохранения в каком-либо формате;
- наконец, существует возможность использования других программ Mocrosoft Office вместе в Outlook.
В создании этой статьи участвовала наша опытная команда редакторов и исследователей, которые проверили ее на точность и полноту.
Команда контент-менеджеров wikiHow тщательно следит за работой редакторов, чтобы гарантировать соответствие каждой статьи нашим высоким стандартам качества.
В этой статье мы расскажем вам, как на компьютере редактировать тему и текст письма в Microsoft Outlook. Такие изменения сохранятся только на вашем компьютере и не повлияют на письмо на компьютере отправителя или других получателей.






- Щелкните по полю с текстом письма под строкой с темой.
- Измените текст письма.

- Такие изменения сохранятся только на вашем компьютере и не повлияют на письмо на компьютере отправителя или других получателей.




Нажмите Редактировать в меню. Выбранное письмо откроется в новом всплывающем окне, в котором письмо можно отредактировать.


- Щелкните по полю с текстом письма.
- Измените текст письма.

- Такие изменения сохранятся только на вашем компьютере и не повлияют на письмо на компьютере отправителя или других получателей.
Дополнительные статьи












Об этой статье
В создании этой статьи участвовала наша опытная команда редакторов и исследователей, которые проверили ее на точность и полноту.
Но что делать, когда хочется изменить представление папок Outlook для всех папок сразу? Неужели придется для каждой папки в отдельности проделывать эти процедуры? Что делать, если таких папок сотни?
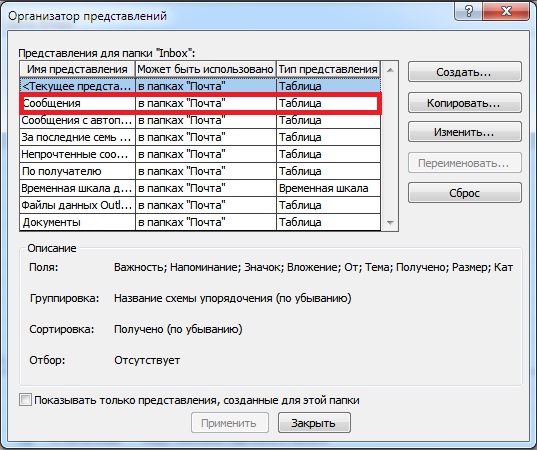
Для того, чтобы сбросить представления во всех папках Outlook на значения по умолчанию, необходимо запустить Outlook c командой /cleanviews:
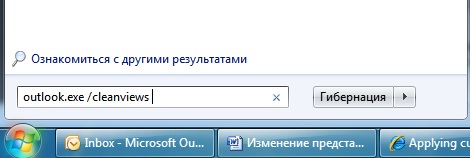
Примечание: Мы стараемся как можно оперативнее обеспечивать вас актуальными справочными материалами на вашем языке. Эта страница переведена автоматически, поэтому ее текст может содержать неточности и грамматические ошибки. Для нас важно, чтобы эта статья была вам полезна. Просим вас уделить пару секунд и сообщить, помогла ли она вам, с помощью кнопок внизу страницы. Для удобства также приводим ссылку на оригинал (на английском языке).
В диалоговом окне Дополнительные параметры представления нажмите кнопку другие настройки .

Выберите шрифт для столбцов или строк.
Выберите нужный шрифт, его начертание и размер, а затем нажмите кнопку ОК три, чтобы сохранить параметры и применить изменения.
Изменение шрифта или размера шрифта в области чтения
В правом нижнем углу области чтения выберите процент (обычно 100%). чтобы открыть диалоговое окно " увеличить при чтении ".

Чтобы изменить размер текста в области чтения, передвиньте ползунок влево или вправо.
Выберите файл _гт_ Параметры _гт_ почты _гт_ бланков и шрифтов.

Для выполнения дополнительных задач выберите один из вариантов ниже.
Иногда проще начинать с нового представления, не изменяя существующее представление. Вы можете создать новое представление в любой папке Outlook.

Примечание: Если вы хотите начать с существующего представления, в диалоговом окне Управление всеми представлениями выберите _лт_куррент View сеттингс_гт_ и нажмите кнопку Копировать.
Введите имя нового представления и выберите тип представления.

В разделе Может быть использовано оставьте значение по умолчанию во всех папках "Почта" или выберите другое значение, а затем нажмите кнопку ОК.
В диалоговом окне Дополнительные параметры представления: Новое представление выберите нужные параметры, а затем нажмите кнопку ОК.
Чтобы сразу использовать новое представление, нажмите кнопку Применить.
При создании нового представления можно выбрать различные типы представлений.
Временная шкала. Представление временной шкалы показывает элементы на фиксированной временной шкале. Это полезно для задач или папок с небольшим количеством элементов, которые разбросаны за определенный период времени, например сбор двадцать электронных писем для определенного проекта.
Меня Представления с карточками обычно используются для папок контактов. В представлении карточка видны различные поля, которые применяются к каждому элементу, независимо от того, заполнены они или нет.
Визитная карточка. Представления визитных карточек обычно используются для папок контактов. В представлении визитной карточки отображаются только поля, содержащие данные.
Люди Представление "люди" — это представление контактов, которое не показывает тот же уровень детализации, который вы видите на карточке или в представлениях визитных карточек. Вы увидите список контактов с именем и фотографией.
День/неделя/месяц Представление день/неделя/месяц обычно используется в папках календаря, но его можно также использовать для папок электронной почты.
Значок Элементы отображаются в виде значков с помощью значков и их темы. Это представление удобно использовать для папок с небольшим количеством элементов или для папок заметок.
Важно: Вы не можете удалить встроенное представление, даже если изменили его параметры.
На вкладке Вид в группе Текущее представление выберите Изменить представление > Управление представлениями.
В разделе Представления для папки выберите пользовательское представление, которое хотите удалить.
Что нужно сделать?
Перейдите в представление, которое хотите взять за основу для нового представления.
В меню Вид наведите указатель на элемент Упорядочить по и выберите Настраиваемое.
Чтобы внести изменения, нажмите соответствующую кнопку и выберите нужные параметры. Например, чтобы добавить или удалить столбцы, нажмите кнопку "Поля" (столбцы часто называют полями). Затем добавьте или удалите поля либо создайте собственное поле.
Закончив вносить изменения, закройте диалоговое окно Настройка представления: имя представления.
В меню Вид наведите указатель на элемент Текущее представление и выберите команду Определить представления.
В списке Представления для папки имя_папки выберите строку Текущее представление.
Введите имя в поле Имя представления.
Чтобы указать, где будет доступно данное представление, установите в соответствующее положение переключатель в группе Может быть использовано.
Примечание: Все программы на компьютере, в которых используются параметры даты из операционной системы, будут затронуты изменениями, которые вы вносите в панель управления.
Если вы используете многострочный макет, то при добавлении в представление нескольких полей вам может потребоваться увеличить количество отображаемых строк в макете, чтобы все данные были видны.
В меню Вид наведите указатель на элемент Текущее представление и выберите пункт Настройка текущего представления.
Нажмите Другие настройки.
В разделе Другие параметры измените значение x в поле компактный формат для ширины меньше x знаков.
Новые представления добавляются в Текущее представление подменю.
В папках Контакты, Задачи и Заметки вы можете быстро изменить текущее представление с помощью элемента Настройка текущего представления в области навигации.
В меню Вид наведите указатель на элемент Текущее представление и выберите команду Определить представления.
Выберите команду Создать.
В поле Имя представления введите имя.
В поле Тип представления выберите нужный тип представления.
Чтобы указать, где будет доступно представление, выберите соответствующий параметр в разделе Может быть использовано.
В диалоговом окне Настройка представления: имя представления выберите нужные параметры.
Завершив выбор параметров, нажмите кнопку ОК.
Чтобы сразу же воспользоваться созданным представлением, нажмите кнопку Применить.
Примечание: Все программы Office 2007 на компьютере, в которых используются параметры даты операционной системы, будут затронуты изменениями, внесенными в панели управления.
Если вы используете многострочный макет, то при добавлении в представление нескольких полей вам может потребоваться увеличить количество отображаемых строк в макете, чтобы все данные были видны.
В меню Вид наведите указатель на элемент Текущее представление и выберите пункт Настройка текущего представления.
Нажмите Другие настройки.
В разделе Другие параметры измените значение x в поле компактный формат для ширины меньше x знаков.
Новые представления добавляются в Текущее представление подменю.
В меню Вид наведите указатель на элемент Текущее представление и выберите команду Определить представления.
В поле Представления для папки "имя_папки" выберите представление, которое хотите переименовать.
Выберите команду Переименовать.
В поле Новое имя представления введите новое имя.
Примечание: Стандартное представление переименовать нельзя, даже если вы изменили его параметры. Но вы можете скопировать стандартное представление, присвоить копии новое имя и изменить параметры.
В меню Вид наведите указатель на элемент Текущее представление и выберите команду Определить представления.
В поле Представления для папки "имя_папки" выберите представление, которое нужно сделать доступным в других папках.
В поле Имя представления введите имя.
Чтобы указать, где будет доступно представление, установите соответствующий переключатель в разделе Может быть использовано.
Чтобы сразу же воспользоваться созданным представлением, нажмите кнопку Применить.
Примечание: Новые представления добавляются в Текущее представление подменю.
Перейдите в представление, которое хотите изменить.
В меню Вид наведите указатель на элемент Текущее представление и выберите нужное представление.
В меню Вид наведите указатель на элемент Упорядочить по и выберите Настраиваемое.
Нажмите Другие настройки.
Выберите нужные параметры и нажмите кнопку ОК.
В меню Вид наведите указатель на элемент Текущее представление и выберите команду Определить представления.
В поле Представления для папки "имя_папки" выберите представление, для которого хотите восстановить первоначальные настройки.
Выберите команду Сброс.
Примечание: Если кнопка Сброс недоступна, возможно, выбрано пользовательское представление или стандартное представление, которое не было изменено.
В меню Вид наведите указатель на элемент Текущее представление и выберите команду Определить представления.
В поле Представления для папки имя_папки выберите представление, которое необходимо удалить.
Примечание: Вы не можете удалить стандартное представление, даже если изменили его параметры.
Формат в несколько строк доступен только в табличном типе представления (базовая структура представления). При создании представления в первую очередь необходимо выбрать один из пяти типов представлений (таблица, временная шкала, день/неделя/месяц, карточки или значки), чтобы задать размещение и форматирование данных в новом представлении.
Изменение многострочного макета
- чтобы всегда использовать многострочный макет, выберите переключатель Всегда в несколько строк;
- если данный параметр недоступен, снимите флажок Формат в несколько строк для ширины меньше n знаков, а затем выберите переключатель Всегда в несколько строк;
- чтобы задать ширину, при которой Microsoft Outlook изменит многострочный макет на однострочный для отображения большего числа полей, установите флажок Формат в несколько строк для ширины меньше n знаков, а затем введите нужное число n.
Изменение однострочного макета
Изменение имени пользовательского представления
Встроенное представление переименовать нельзя, даже если его настройка была изменена. Скопируйте встроенное представление, присвойте ему новое имя, а затем измените параметры настройки.
Изменение условий доступности представления и папки, в которой оно доступно
Новые представления добавляются в подменю Текущее представление.
Создание нового представления или изменение существующего
Кроме создания и настройки представления можно к табличному представлению применить встроенное упорядочение.
Если при использовании многострочного макета в представление было добавлено несколько полей, то для просмотра всех сведений может понадобиться увеличить число строк, отображаемых в многострочном макете. Новые представления добавляются в подменю Текущее представление.
Если при использовании многострочного макета в представление было добавлено несколько полей, то для просмотра всех сведений может понадобиться увеличить число строк, отображаемых в многострочном макете.
В разделах Контакты, Задачи и Заметки можно быстро изменить текущее представление, щелкнув ссылку Настроить текущее представление в области переходов.
Удаление пользовательского представления
Встроенное представление нельзя удалить, даже если его параметры были изменены.
Выделение элементов в представлении
Сброс стандартного представления
Переход в другое представление
Поиск адреса на карте
Эта функция не работает для России. К сожалению поддерживается только карта США. Средство или некоторые параметры, описанные в этом разделе справки, применимы только в случае, когда в языковых параметрах Microsoft Office включена поддержка английского языка.
Одновременный просмотр двух папок Microsoft Outlook
- Если одна из двух папок еще не открыта в главном меню Microsoft Outlook, выберите папку в меню Перейти в списке папок, чтобы отобразить ее.
- Щелкните правой кнопкой мыши вторую папку и выберите в контекстном меню команду Открыть в новом окне.
Изменение столбцов и полей
В меню Вид последовательно выберите команды Упорядочить по, Текущее представление и Формат столбцов. В списке Имеющиеся столбцы выберите имя столбца, ширину которого требуется изменить. Если известна требуемая ширина столбца в знаках, установите переключатель Равна и введите число знаков в поле. Чтобы Microsoft Outlook автоматически устанавливал ширину столбцов, установите переключатель Подбирается автоматически.
Чтобы быстро изменить ширину столбца, укажите мышью на правую границу заголовка столбца и, когда курсор примет вид двунаправленной стрелки, перетащите границу столбца влево или вправо. Чтобы быстро сделать столбец достаточно широким для отображения всего содержания, дважды щелкните кнопкой мыши правую границу заголовка столбца.
Изменение ширины столбца в табличном представлении
- выберите переключатель Равна, а затем введите число в поле знаков;
- чтобы Microsoft Outlook автоматически подбирал наилучший размер столбца, выберите Подбирается автоматически.
Выравнивание содержимого столбца
Данное средство доступно только, если используется однострочный макет. Щелкните правой кнопкой мыши заголовок столбца, укажите в контекстном меню на команду Выравнивание и выберите необходимый вид выравнивания.
Изменение надписи в заголовке столбца
Перемещение столбца
Данное средство доступно только, если используется однострочный макет. Перетащите заголовок столбца на границу заголовков столбцов, между которыми вставляется данный столбец. При появлении маркера в виде двойной стрелки отпустите кнопку мыши.
Добавление и удаление полей в представлении
В однострочном макете, чтобы быстро удалить столбец, перетащите заголовок столбца за пределы строки. Когда вместо него в строке появятся знаки X, отпустите кнопку мыши.

Зачем в 2020 году отправлять Outlook-рассылки? Некоторые компании не могут использовать для рассылок ESP — из-за корпоративной культуры, особенностей коммуникации или по какой-то другой причине. В таком случае они делают рассылку в Outlook. Подобным методом классическую рассылку заменить нельзя, но это имеет смысл, если получатели — сотрудники компании. Большие организации рассылают через Outlook внутренние письма с новостями, инструкциями, опросами.
Если рассылка простая, её можно создать прямо в редакторе письма Outlook. Но если письмо состоит из сложных блоков, имеет картинки, текст и ссылки, то подобную рассылку уже нельзя собрать в редакторе почтовой программы. Как правило, привлекают специалиста, который сделает .oft шаблон (Outlook File Template) для отправки подобных писем. В идеальном варианте пользователь потом может самостоятельно редактировать этот шаблон, менять текст и картинки без знаний кода.
Рассмотрим способы создания .oft шаблона и пошагово покажем, как создавать блоки для такого письма.
Сборка письма в Word
Один из способов сделать .oft шаблон — собрать его в Word. Сама по себе рассылка в HTML верстается таблицами. Здесь нужно сделать примерно то же самое: вручную создать таблицы и наполнить их контентом. Этот способ хорош тем, что Microsoft Word и Outlook используют один движок для рендеринга писем.
Изначально всё равно нужен дизайн письма, который будет собран в Photoshop или Figma. Конечно, можно начать проектировать дизайн в вордовском документе. Но, как показывает практика, гораздо проще сначала сделать дизайн и лишь потом собирать его под .oft шаблон для Outlook. Это упростит сборку как тела письма, так и небольших деталей вроде футера и информации о заказе.

Это большой мастер-шаблон. Мы будем брать из него разные блоки
Собираем письмо
Начнём с хедера. В нашем примере он состоит из двух логотипов, выровненных по центру, и небольшой черты снизу. Делаем таблицу, в которой будет одна строка и одна ячейка. Помещаем туда наши логотипы.
Стоит отметить, как мы работаем с цветами границы таблицы — оставляем только нижнюю границу. Выделяем таблицу. В левом верхнем углу будет значок, нажав на который мы увидим нужные настройки:
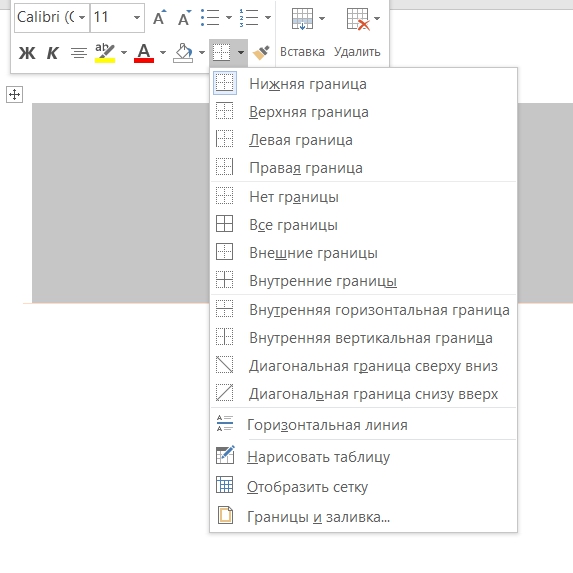
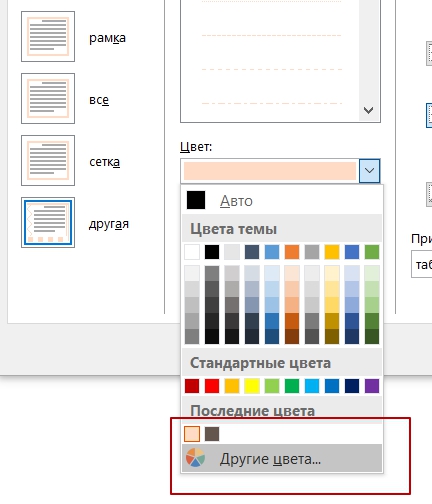


Выбирайте способ, который вам удобен.
В итоге получаем такой хедер:
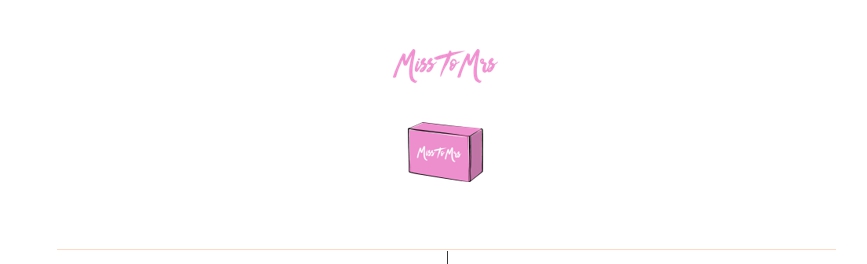
Осталось сделать отступ между логотипом и нижней границей таблицы. После этого нужно будет оставить только нижнюю границу и покрасить её в нужный цвет.
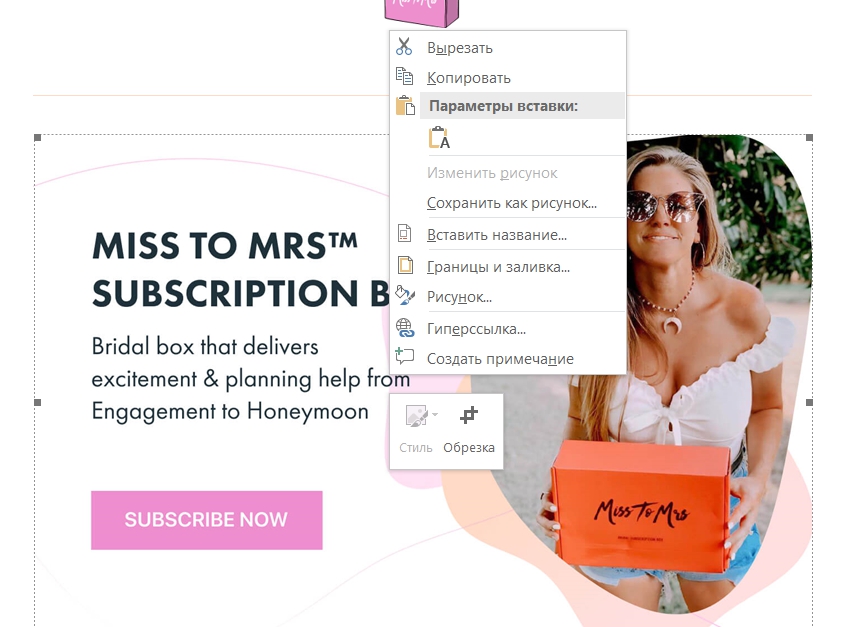
Блок с отзывами
Состоит из заголовка, отзывов, каждый из которых разбит на две ячейки, и кнопки.
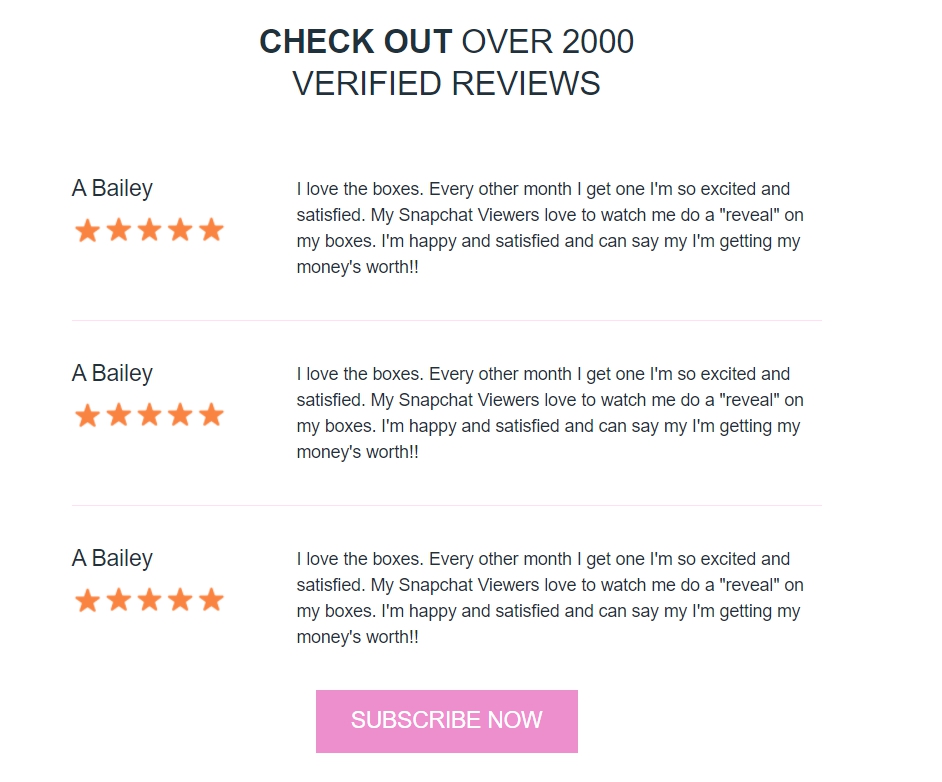
С заголовком всё просто: это обычный текст, выровненный по центру, с теми свойствами, которые есть в макете. Один отзыв состоит из двух ячеек. В правой ячейке только текст, а в левой — текст и пять картинок в ряд. У таблицы есть только нижняя граница, как и у хедера.
Создаём таблицу с двумя ячейками. В левую помещаем текст, под него — картинку. Изначально картинка будет большой, её размеры нужно подогнать, не забыв изменить соотношение сторон. Левая и правая ячейка занимают по 50% всей таблицы, но в макете мы видим, что левая часть должна занимать гораздо меньше места. Изменить это можно с помощью ползунка в центре таблицы.


После этого вставляем текст в правую часть, редактируем его и делаем с границами то же самое, что и с хедером: оставляем только нижнюю границу и задаём ей цвет. Далее копируем таблицу с отзывом, чтобы получить такой же блок, как и в шаблоне.

Кнопка подписки
Кнопку в шаблоне для Outlook можно сделать двумя способами, как и в обычной вёрстке. Это может быть просто картинка-ссылка, и здесь всё, как и с обычным баннером: перетаскиваем картинку и ставим на неё ссылку.
Плюсы такого подхода:
- легко реализовать;
- кликабельна вся кнопка.
- картинка тяжелее, чем текст: будет дольше грузиться;
- если у пользователя отключены картинки, он ничего не увидит.
Ссылка может быть таблицей из одной ячейки, залитой определённым цветом и с текстом внутри. Создаём таблицу и корректируем её ширину с помощью ползунков по краям.
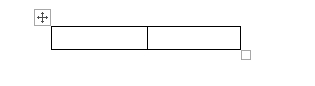
Пишем в ней текст, делаем его белым и нужного размера. Теперь заливаем всю таблицу нужным цветом. Цвет выбирается по тому же принципу, по которому мы выбирали цвет границы таблицы.
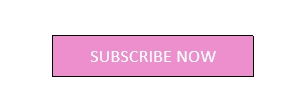
Небольшие проблемы могут возникнуть с позиционированием надписи. Нижнюю границу можно отодвигать мышкой с помощью ползунка, а вот верхнюю границу можно отодвигать с помощью кнопки enter. И высота каждого отступа зависит от того, какой размер шрифта у вас выбран. Так можно корректировать и подбирать высоту верхнего отступа, чтобы создавалось ощущение, что надпись у нас в центре кнопки.
Плюс такого подхода:
- это не картинка, а значит, у пользователя кнопка прогрузится быстрее;
- если у пользователя отключены картинки, он всё равно увидит кнопку.
- делать такую кнопку чуть дольше;
- кликабелен только текст в кнопке.
Красиво сверстаем ваши письма
Важно учесть
Все таблицы, которые вы создаёте, должны быть отцентрованы. Перед вставкой шаблона в Outlook проверьте, что выравнивание таблицы стоит по центру.

Это важно проверить, потому что внешне всё может выглядеть корректно, а в Outlook вёрстка поедет. Ниже покажу, как это будет выглядеть.
При этом текст в таблице может быть выровнен по левому краю.
Вставляем собранное письмо в Outlook
Создаём в Outlook новое письмо и открываем наш шаблон в Word. Из вордовского файла просто копируем всё в буфер обмена, вставляем в письмо и смотрим, как оно будет выглядеть.
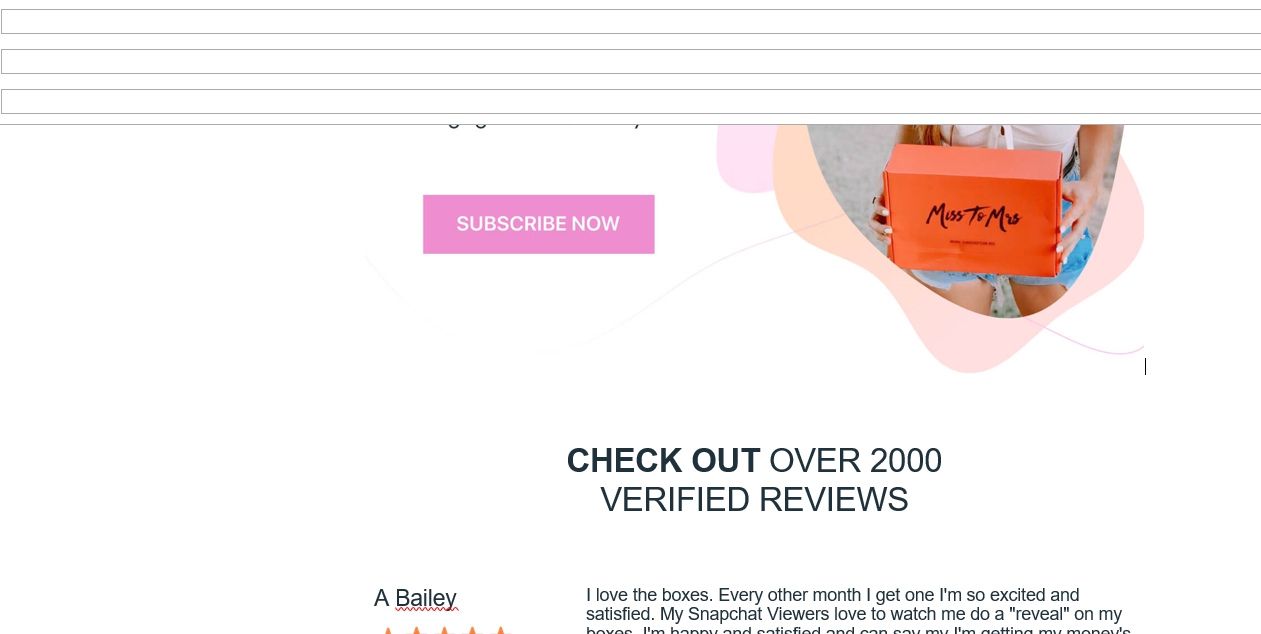
Если какая-то таблица в документе выровнена по левому краю, то в Outlook вы будете наблюдать вот такое:

Поэтому не забудьте отцентровать таблицы перед заливкой письма в Outlook.
Как вставить подпись
Чтобы добавить подпись, которая будет подставляться в конце каждого письма, собираем её по тому же принципу, что и письмо. Можем добавить туда иконки и/или ссылки на соцсети, любой текст и корпоративный баннер. На выходе получаем такой же word-файл, только с шаблоном подписи.
Теоретически её можно открывать каждый раз, как и шаблон, что мы сделали выше. Подпись подставится в письмо, а над ней можно будет писать текст. Но это неудобно. Можно настроить автоматическую подпись в Outlook.
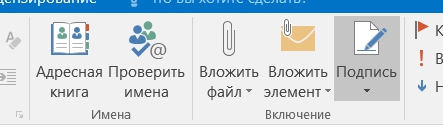
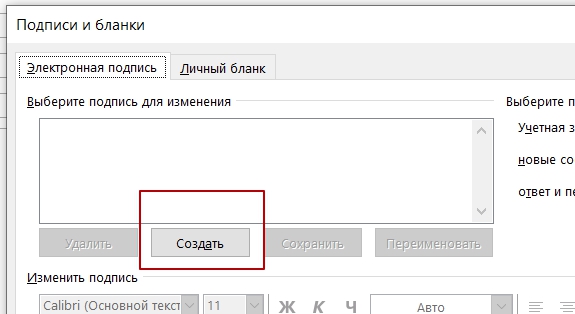
Далее открываем word-файл с подписью и копируем содержимое оттуда в поле для создания подписи:
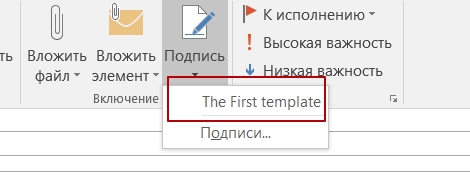
Выбранная подпись будет автоматически появляться при создании нового письма.
Создание текстового шаблона


Заготовка с шаблоном создана и добавлена в коллекцию автотекста. Теперь можно закрыть тело письма и начать использовать готовый фрагмент текста там, где это требуется.
Использование текстового шаблона
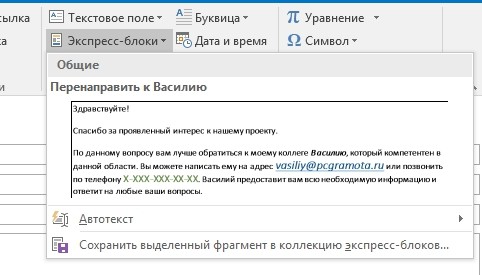
Читайте также:

