Как сделать космос в блендере
Добавил пользователь Алексей Ф. Обновлено: 04.10.2024
очень понравилось как сделан урок. звук, скорость. качество материала. подписываюсь. ждем еще.
Все четко! По делу! Спасибо!
Грамотный урок, спасибо.
Шикарный урок. Смотрел глаз не отрывая. Большое спасибо.
Спасибо! Ща будем скил повышать:)
Когда делается видео, надо указывать на какой версии делался урок, в новых версиях могут быть несоответствия в кнопках
Спасибо, не подумал) просто часто смотрю уроки в статьях а там нет даже такой информации, а меню кнопки показывают старые, статьям уже много лет
Информация о версии программы находиться в верхней части окна программы. В данном случае v2.70
Тоесть это можно на домашнем компе космос и полеты в нем создавать офигенно. автор спасибо, сразу видно что профи, я этим не занимаюсь но было очень интересно как это делаться.
Благодарю за отзыв. Но я не профи, я только учусь :)
@Serg Seredkin Гугл не работает?
возможно ли соыременными методами создать динамичный бекграунд ?
хорошо бы еще ссылки или файлы н текстуры приложил, а так спасибо за урок. лайк с меня

Робототехника интересна тем, что это синтез многих направлений — программирование, конструированием, математика, физика и так же есть моделирование. В том году, ко дню Космонавтики мы делали небольшой пост про моделирование корабля Восток-1 с помощью OpenSCAD, в этот раз — продолжим традицию, и попробуем на практике — Blender. Навык моделирования — лишним не будет.
Создание 3д моделей, тем более космических кораблей — это не простая задача, и могут уйти месяцы. Но мы воспользуемся уже готовыми 3д моделями корабля Восток-1 (расскажем где они находятся), и создадим простую 3д сцену.
Модели корабля Восток-1
Во первых, расскажем об источнике моделей — они выложены на github — их автор Славутинский Виктор — создавал их для авиа-симулятора FlightGear, за его работу — большое спасибо.
Установка Blender
С установкой Blender никаких проблем не должно быть, с официальной страницы скачивается дистрибутив для вашей ОС — распаковывается, и запускается.
Импорт AC3D в Blender
Файлы моделей для FlightGear в формате AC3D (*.ac) — нам необходимо импортировать их в Blender. Для этого есть плагин Blender-AC3D.
Модели Восток-1
Модели находятся в папке Models, в соответствующих (говорящих) под-папках:

Например, это результат рендеринга в Blender файла LeftPanel/Vostok-1-Left-Panel.ac:

Или MainPanel/Vostok-1-Main-Panel.ac:
Там смоделирован полностью Восток-1, от ракеты, до спускаемого аппарат, и кабины космонавта.
Со временем, для упрощения работы — все файлы будут переведены в формат Blender, и размещены здесь Vostok-1-blender.
Сцена

Тестовая сцена, что использовалась для рендеринга нашей картинки выложена на github (файл Vostok-1-scene.blend), и после её открытия вы увидите
Процесс создания
- 3д объект
- фоновая картинка
- освещение
Основные операции
Вкратце коснемся базовый действий при работе со сценами в Blender (для самых начинающих).
Во первых это ориентирование в пространстве — для этого нажимается средняя клавиша мыши, и происходит перемещение точки обзора.
Работа с объектами: выделение объекта — права клавиша мыши (но все советуют переделать её на левую).
- перемещение [G]
- вращение [R]
- масштабирование [S]
Как правило, это делается через клавиатуру — нажимаются соответствующие клавиши — и модель переходит в соотв. режим. Можно указывать данные для перемещения, вращения — сразу на клавиатуре, выбрав соотв. ось (x, y, z).
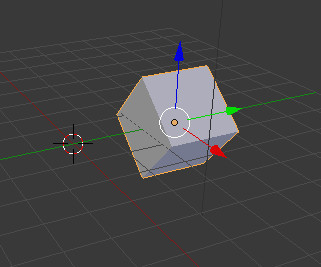

Планы просмотра
С помощью клавиш на правой цифровой панели можно переключать виды — 0,1,2,3…
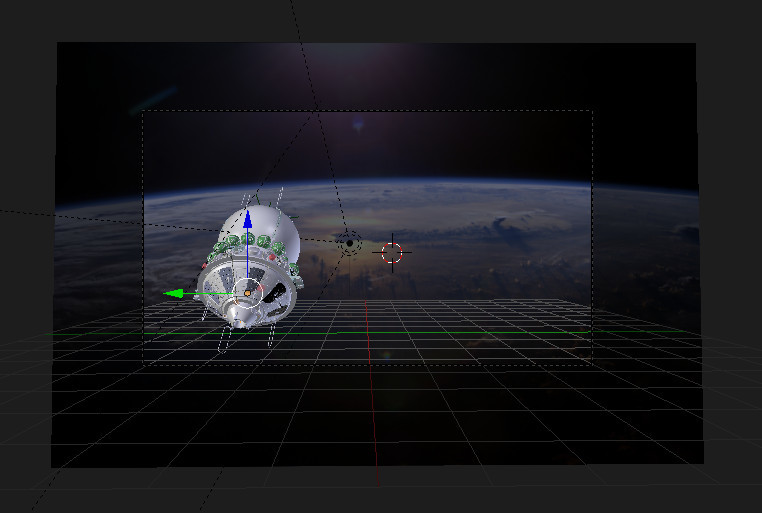
0 — это вид с камеры, то, что будет рендериться (отображается рамкой та зона сцены, что будет захвачена):
Рендер
Для запуска рендера — нажимаем на клавишу F12 — Blender начнёт отрисовывать сцену с помощью Cycles Render. Esc — остановка. F3 — сохранение результата (картинки).
Качество рендеринга зависит от количества Samples — чем их больше — тем более реалистичная сцена будет, но тем дольше будет происходить рендеринг.
Элементы

Все элементы на сцене — составляют иерархию, и её можно видеть в правом верхнем окне:
- Camera — с помощью камеры мы получаем картинку
- Sun — это источник освещения — что создёт эффект Солнца на нашей 3д модели
- Sun.001 — это источник света — что создаёт эффект отражения света от Земли
- Vostok-1 — это родительский объект для нашей модели корабля Восток-1
- earth_from_space — это панель с текстурой картинкой Земли — для получения эффекта нахождения в космосе
Освещение
Изменяя эти параметры — можно менять уровень освещения модели Солнцем.
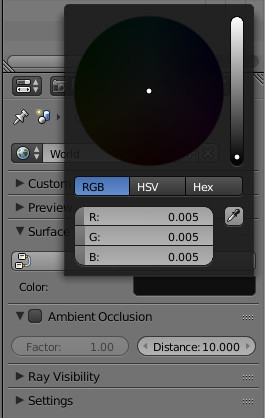
И нажимая на Color:
видим, что в нашем примере фоновое освещение выставлено на уровне — 0.005
Поворот 3д-модели

Эксперименты
Конечно, это лишь простая сцена, но даже здесь можно варьировать разные параметры, и смотреть, что получится
Благодарности
Ещё раз хочется выразить благодарность Славутинскому Виктору — за его титаническую работу по 3д моделированию Восток-1. Так же благодарность Михаилу Шаблину — что поддержал меня в этом начинании, и уделил время на мои вопросы.
Дальше
Конечно — это лишь мала часть возможностей Blender, не рассмотрена анимация, работа с текстурами, работа с видео, звуком и т.п.
1. Удалить куб
2. Создать в центре координат UVSphere
Настроить параметры
Segments = 64
Rings = 32
Shading
Smooth
3. Включить вид Front (Numpad 1)
Переключиться на обзор пользовательской камеры и установить ее направление на сферу (Ctrl+Alt+Numpad 0)
4. Выделить камеру, переключиться на ее настройки
Настроить параметры:
Lens
Focal Length = 60
Clipping
End = 200
5. Отрегулировать камеру чтобы сфера занимала все пространство отображения камеры (G, СКМ, двигать мышкой)
6. Переключиться в редактирование окружения (World)
Настроить параметры:
Horizon Color = 0,0,0
установить галочку Stars
Size = 0.1
Separation = 4
Min Dist = 180
Colors = 0.5
7. Переключиться в вид Top (Numpad 7)
8. Настроить освещение дневной стороны
Выделить источник света
Настроить параметры:
Lamp
установить тип Sun
E = 1.3
снять галочку Specular
Привязать источник света так, чтобы он все время был направлен на сферу
выделить источник света
выделить с зажатым Shift сферу
нажать Ctrl+T
выбрать Track to constrait
расположить источник света так, чтобы он освещал половину сферы при виде из камеры
9. Настроить освещение ночной стороны
Выделить источник света
Сделать с него копию (Shift+D)
Разместить на противоположной стороне сферы
10. Выделить сферу
Перейти в редактор материалов
Создать новый материал
Назвать Day
Настроить параметры:
Diffuse
тип = Minnaert
Darkness = 0.3
Specular
Intensity = 0
Shadow
установить галочку Receive Transparent
11. Перейти в редактор текстур
Создать новую текстуру
Назвать Day
Настроить параметры:
Type = Image of Movie
Image - Open - выбрать текстуру дневной стороны
Mapping
Projection = Sphere
Image Sampling
Filter Size = 0.1
поставить галочку Minimum filter size
12. Создать вторую текстуру
Назвать Bump
Настроить параметры:
Type = Image of Movie
Image - Open - выбрать текстуру с бампом
Mapping
Projection = Sphere
Image Sampling
Filter Size = 0.1
поставить галочку Minimum filter size
Influence
Diffuse
убрать галочку Color
Geometry
поставить галочку Normal
значение = 0,5
Bump Mapping
Method = Best Quality
13. Cоздать третью текстуру
Назвать Specular
Настроить параметры:
Type = Image of Movie
Image - Open - выбрать текстуру со светимостью
Mapping
Projection = Sphere
Image Sampling
Filter Size = 0.1
поставить галочку Minimum filter size
Influence
Diffuse
убрать галочку Color
Blend
поставить галочку RGB to intensity
поставить галочку Negative
Specular
Intensity = 0,5
14. Разделить окно.
Выделить сферу.
В одном из окон перейти в редактор нодов (Node Editor), включить ноды
Установить материал Day
15. Создать новый материал.
Назвать Night
Настроить параметры:
Diffuse
Тип Minnaert
Darknes = 0.37
Specular
Intensity = 0
Shadow
установить галочку Receive Transparent
Перейти в редактирование текстур
Cоздать новую текстуру
Назвать Night
Настроить параметры:
Type = Image of Movie
Image - Open - выбрать текстуру с ночной стороной
Mapping
Projection = Sphere
Image Sampling
Filter Size = 0.1
поставить галочку Minimum filter size
16. Разделить текстуры на дневную и ночную в зависимости от того, каким источником света освещается сторона планеты.
Для этого нужно построить ноды материалов так, чтобы в итоге получить величину, характеризующую угол между нормалью планеты в каждй точке и лучом падающего в эту точку света.
Желтыми лучами изображены лучи от источника света, красными - нормали.
Там, где угол между лучами равен нулю, должна прорисовываться нужная текстура. Там, где угол равен 90 градусов, текстура не должна быть видна.
Соответсвенно для расчетов необходимо знать два вектора: вектор нормали в точке поверхности объекта и вектор луча света в этой точке.
Из нодов blender можно получить вектор в точку на поверхности объекта и верктор в точку нормали. Разница этих векторов и будет одним из двух искомых векторов - нормалью.
Второй вектор можно получить, вычислив разницу векторов в точку на поверхности объекта и в точке с координатами источника света.
Пометка: данный способ имеет два ограничения, которые мне пока не удалось преодолеть
1. Этот способ годится для манипуляций с источниками света типа Point,Sun и Spot т.е. с теми, у которых лучи распространяются прямолинейно. Для Hemi и Area он не годится, освещена будет большая часть поверхности, чем отображена нужной тектурой.
2. Получить вектор в точку с координатами источника света с помощью нодов нельзя. Можно было бы запрограммировать нахождение нужной точки через PyNodes, но в версии выше 2.5 PyNodes оключены и будут ли включены в дальнейших - неизвестно. Поэтому вектор к источнику света статически вбивается руками.
17. Получить вектор нормали
Создать новый материал
Настроить параметры:
Shadow
установить галочку Receive Transparent
Создать нод Geometry
(не тот, что забит в Add - Input - Geometry, а через Add - Search - Geometry)
Создать нод Subtract
Add - Convertor - Vector Math
тип = Subtract
Соединить выход Geometry - Position с верхним входным вектором Subtract
Соединить выход Material - Normal с нижним входным вектором Subtract
Создать нод Normalize (вектора нужно нормализовать т.е. привести к длине равной единице, чтобы исключить влияние их длин друг на друга при вычислении угла)
Add - Convertor - Vector Math
тип = Normalize
Соединить выход Subtract - Vector с верхним входным вектором Normalize
Второй вектор Normalize устанавливаем = 1,1,1
18. Получить вектор луча освещения
Создать нод Subtract
Соединить выход Geometry - Position с верхним входным вектором Subtract
Во второй вектор Normalize занести координаты источника освещения
Необходимо контролировать, в какой компонент вектора заносятся значения с источника света в X, Y или Z т.к. координатные системы сцены и нода различаются. В данном случае компонента Z координат источника света заносится в компоненту Y вектора, а соответственно Y компонента координат источника заносится в Z компоненту вектора. Плюс надо смотреть на направление осей т.е. контролировать знак. В данном случае компоненты X и Y вектора занесены с противоположным знаком т.к. направления осей противоположны.
Создать нод Normalize
Соединить выход Subtract - Vector с верхним входным вектором Normalize
Второй вектор Normalize устанавливаем = 1,1,1
19. Получить угол между векторами. Точнее, получить косинус (который изменяется как раз от 0 до 1) этого угла.
Характеристикой угла между векторами является их скалярное произведение (длина проекции одного вектора на другой), которое можно получить из соответствующего нода.
Создать нод Dot Product
Add - Convertor - Vector Math
тип = Dot Product
Соединить выходы Vector с обоих нодов Normalize со входными Vector в Dot Product
20. Для просмотра предварительного результата создать нод Output
Соединить выход Dot Product - Value со входом Output - Color
21. В зависимости от полученного значения смешать текстуры
Создать нод Mix
Соединить выход Material с материалом Day с вернхинм входом Mix - Color
Соединить выход Material с материалом Night с нижним входом Mix - Color
Соединить выход Dot Product - Value со всходом Mix - Factor
Соединить выход Mix - Color со входом Output - Color
22. Для того, чтобы сделать границу перехода между ночной и дневной сторонами, добавим нод градиента.
Созадть нод ColorRamp
Соединить выход Dot Product - Value со входом ColorRamp - Factor
Соединить выход ColorRamp - Color со входом Mix - Factor
Бегунками ColorRamp отрегулировать четкость границы
23. Итоговое дерево нодов
24. Создать копию сферы
Чуть-чуть увеличить диаметр.
Scale
X = 1.01
Y = 1.01
Z = 1.01
Удалить материалы.
Создать новый материал.
Назвать Atmosphere
Настроить параметры:
установить галочку Transparency
Frensel = 1.7
Blend = 2
Alpha = 0.5
Specular = 0.5
Specular
Intensity = 0.5
Diffuse
цвет = 1,1,1
25. Перейти в режим Compositing
установить галочку Use Nodes
установить галочку Backdrop
Добавить нод Viewer
Связать выход Render Layot - Image со входом Viewer - Image
26. Добавить нод RGB Cureves
Связать выход Render Layot - Image со входом RGB Curve - Image
Связать выход RGB Сurve - Image со входом Viewer - Image
Настроить кривую
1 точка:
X = 0
Y = 0
2 точка (центральная):
X = 0.75
Y = 0.25
3 точка:
X = 1
Y = 1
27. Добавить нод Blur
тип = Fast Gaussian
Связать выход RGB Curves - Image со входом Blur - Image
Связать выход Blur - Image со входом Viewer - Image
установить галочку Relative
X = 7%
Y = 7%
Aspect Correction = Y
28. Добавить нод Mix
Настроить параметры:
Тип = Add
Factor = 1
Связать выход Blur - Image с нижним входом Add - Image
Связать выход Render Layot - Image с верхним входом Add - Image
Связать выход Add - Image со входом Viewer - Image
29. Добавить нод Blur
тип = Fast Gaussian
установить галочку Relative
X = 0.7%
Y = 0.7%
Aspect Correction = Y
Связать выход Render Layers - Image со входом Blur - Image
Связвть выход Blur - Image со входом Viewer - Image
30. Создать нод Alphaover
Связать выход Blur - Image с верхним входом AlphaOver - Image
Связвть выход Render Layers - Image с нижним входом AlphaOver - Image
Связать выход AlphaOver - Image со входом Viewer - Image
31. Связать выход AlphaOver - Image с верхним входом Add - Image
Связать выход Add - Image со входом Viewer - Image
Связвть выход Add - Image со входом Composing - Image
32. Добавить нод Filter
тип = Sharpen
Fac = 0.15
Связать выход Render Layers - Image со входом Sharpen - Image
Связать выход Sharpen - Image с входом Blur - Image
Связать выход Sharpen - Image с нижним входом AlphaOver - Image
Связать выход Sharpen - Image со входом RGB Curves - Image
Перескочившую на Black Level связь между Render Layots и RGB Curves удалить
33. Переключиться в режим Default
34. Открыть настройки рендера
Настроить параметры:
Resolution
X = 1280
Y = 720
100%
35. После визуализации (F13) рендер сохранить на диск (F3)
Подпишитесь на автора, если вам нравятся его публикации. Тогда вы будете получать уведомления о его новых статьях.
Отписаться от уведомлений вы всегда сможете в профиле автора.
Сначала хочу извиниться перед читателями за неточность, допущенную в предыдущей статье. Используемая версия Blender: 2.79, а не 2.78, как было указано.
В предыдущем уроке мы выяснили, что меню создания объектов вызывается сочетанием клавиш SHIFT+A. По умолчанию список создаваемых объектов невелик:

Это плоскость (Plane), куб (Cube), окружность (Circle), равнопромежуточная сфера (UV Sphere), триангулированная сфера (Ico Sphere), цилиндр (Cylinder), конус (Cone), тор (Torus), сетка (Grid) и голова обезьянки (Monkey). В принципе этого уже достаточно для моделирования, но можно добавить еще.
Запусткаем Blender, открываем пользовательские настройки, выбираем вкладку Add-ons, категорию Add mesh и ставим галочки напротив плагинов, как показано на рисунке.

Выбранные плагины позволят создавать в качестве объектов болты, гайки, шестеренки, звездочки и многое другое. Если вы работаете с архитектурными проектами, можно добавить и остальные плагины данной категории.
Теперь, если вызвать меню создания объектов, то объектов в нем будет намного больше. При этом часть пунктов в меню это не объекты, а вкладки.



Это меню первоначальной настройки объекта. Оно появляется сразу после создания объекта и исчезает после выполнения каких либо операций с данным объектом. Или при переключении на другой объект. В этом меню можно установить такие важные параметры, как размер объекта и количество составляющих его полигонов. И если размер объекта впоследствии достаточно просто изменить, то количество полигонов задается только в этом меню. Предположим, что мы хотим напечатать шарик, диаметром 5 сантиметров в качестве елочной игрушки.
В первую очередь установим размер — введем 25 в поле Size. В этом поле для большинства объектов, в том числе и для сферы указывается требуемый радиус, а не диаметр.

Если мы прямо сейчас экспортируем шар в stl, то он распечатается именно в таком виде, как и показан на рисунке, с ребристой поверхностью. Чтобы получить более гладкую поверхность необходимо увеличить количество полигонов.
Установим количество вертикальных сегментов — 512. Для этого введем соответствующее значение в поле Segments.

Теперь установим количество горизонтальных колец равное 256. Введем соответствующее значение в поле Rings.

В результате получаем гладкий шар, который вполне подходит для печати.
Чем больше сегментов вы устанавливаете, тем глаже будет получаемая поверхность, но тем больше ресурсов потребуется редактору у слайсеру для их обработки. Поэтому старайтесь не гнаться за максимальным количеством полигонов. Найдите для себя оптимальные параметры при которых и поверхность будет гладкой и компьютер не будет подтормаживать при редактировании. Главное правило: чем меньше деталь, тем меньше полигонов надо для получения гладких поверхностей.
Удалим шар и добавим более сложную фигуру — звезду. Она находится в разделе Mesh — Extras — Simple Star.



Теперь нам доступно количество лучей (Points), внешний радиус лучей (Outer Radius), внутренний радиус лучей (Inner radius) и высота звезды (Height).
Скоро Новый год и Рождество, поэтому создадим шестилучевую звезду — снежинку. Диаметр снежинки примем 6 см. Установим количество лучей — 6, внешний радиус лучей — 30 мм, внутренний радиус лучей — 19 мм, высоту — 2 мм.

Получилась вот такая симпатичная звездочка. Можно экспортировать и печатать.
Таким образом, мы видим, что для каждого создаваемого объекта будет свое первоначальное меню настройки. В общем случае оно зависит от геометрии этого объекта. Попробуйте создавать разные объекты изменять их настройки и смотрите на полученный результат.
Резюме: Объекты создаются при нажатии сочетания клавиш SHIFT+A. Количество создаваемых объектов можно увеличить с помощью плагинов. Сразу после создания объекта доступно меню его первоначальной настройки. С помощью данного меню можно настроить свойства данного объекта, но оно доступно только до выполнения операций другими методами редактора.

З.Ы. возможно надо в сообществе опубликовывать. Но в каком?
истина где-то рядом

Космос
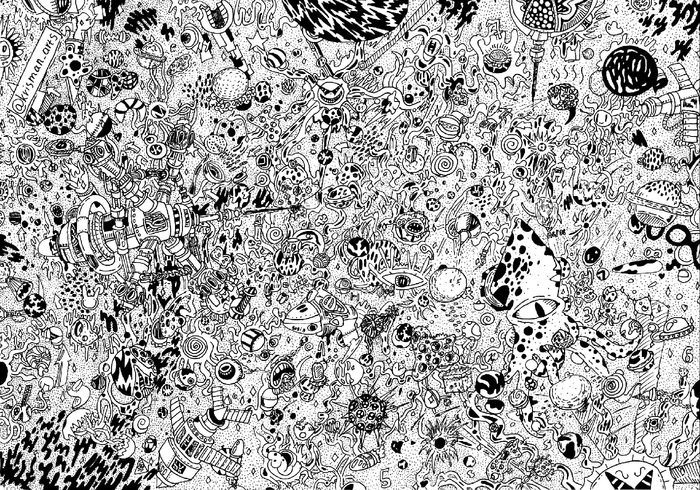

Такой разный Марс. Часть 2: съёмка поверхности Красной планеты в очень большом разрешении камерой HiRISE аппарата MRO

На орбите Марса с марта 2006 года находится автоматическая межпланетная станция Mars Reconnaissance Orbiter. Аппарат, помимо прочих научных инструментов, несёт на борту огромную 65-килограммовую камеру HiRISE. Камера представляет собой телескоп-рефлектор, который является самым большим телескопом, отправленным в глубокий космос. Разрешение камеры потрясает —30 см/пиксель (на высоте в 300 км над Марсом). И мы хотим поделиться с вами интересными и откровенно завораживающими снимками этого аппарата.
1) Заглавная картинка. На этом снимке видны большие дюны, рябь и следы от пылевых дьяволов (тёмные дугообразные завитки). Эти склоны обращены к югу и на них наблюдается сезонный иней. А в сочетании с сильным ветром и пылевыми дьяволами они способствуют возникновению сложного текстурного рисунка на поверхности дюн.

2) Дюны, получившие название Buzzel. Круглый участок — это, скорее всего, засыпанный марсианским песком кратер. Чёрные пятна показывают сублимацию сухого льда. Когда зима заканчивается и солнце снова появляется в этом месте, свет проходит через сухой лед и нагревает песок. Это, в свою очередь, нагревает нижнюю часть слоя сухого льда, заставляя его сублимироваться в газ. Когда давление становится достаточным, газ вырывается и несёт с собой частицы снизу, которые кажутся тёмными, по сравнению с сухим льдом на поверхности.


4) На этом изображении показаны дюны на стене оврага ударного кратера в северной части Марса. Большую часть времени эта сторона оврага находится в тени, поэтому на ней сохраняется иней. Ученые делают предположение, что скопление инея в этих участках, может вызывать активность в виде лавинного схода рыхлого материала.



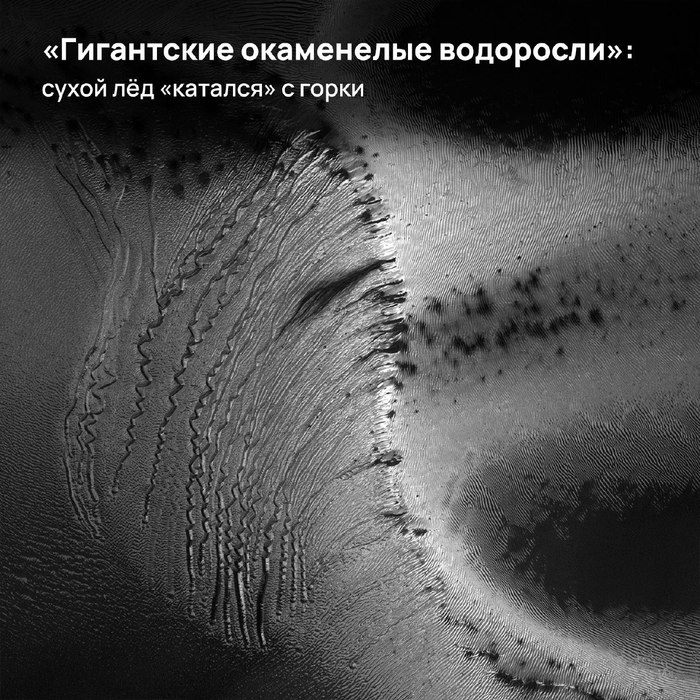

Читайте также:

