Как сделать способ оплаты в гугл
Добавил пользователь Валентин П. Обновлено: 04.10.2024
Тогда, как у обладателей iPhone есть Apple Pay, владельцы Android используют Google Pay.
В феврале 2018 года Google выпустил обновление для Android Pay, с которым изменилось не только название системы, но и появились новые функции, которые делают продукт более массовым.
В статье рассказываем об основных отличиях Google Pay от Android Pay, объясняем, как начать работу с Google Pay и добавлять карты, а также рассказываем о местах, принимающих данный вид оплаты.
Что такое Google Pay
Google Pay — мобильное платёжное приложение для операционной системы Android. До 20 февраля 2018 года называлось Android Pay. Google Pay хранит кредитные и дебетовые карты, карты лояльности и т.п., а также является быстрым и простым способом оплаты в магазинах, на сайтах, в приложениях. Google Pay предоставляет все удобства для оплаты и сохраняет данные пользователя в безопасности.
В настоящее время Google работает над приложением Google Pay для всех продуктов Google, поэтому, при совершении покупок в Chrome или с помощью Google Assistant, у пользователей будет постоянный контроль над своими картами, сохранёнными в учётной записи Google.
Чем Google Pay отличается от Android Pay
Приложение Google Pay - это редизайн Android Pay. С точки зрения функциональности нововведений не много - основное из них то, что новый главный экран Google Pay теперь показывает пользователям ближайшие магазины, принимающие Google Pay. Этот список персонализирован и основан на предыдущих магазинах, в которых пользователь использовал сервис, а также на его местоположении. На главном экране также отображается информация о недавних покупках.
Карты лояльности в Google Pay
Кроме кредитных и дебетовых карт в приложении Google Pay можно хранить карты постоянного клиента, а также бонусные, клубные и подарочные карты. Чтобы подключить такую карту, пользователю нужно отсканировать её штрихкод с помощью телефона. Кроме того, в Google Pay можно добавить специальные предложения, такие как: купоны, промоакции и скидки.
Чтобы воспользоваться картой лояльности в магазине, нужно открыть в телефоне нужную карту и показать устройство кассиру. После чего он сканирует штрих-код или введёт его вручную. Google Pay также может оповещать пользователя, когда он находится рядом с магазинами, в которых принимают одну из его карт лояльности.
Одним из основных преимуществ является то, что при оплате карта лояльности подключается автоматически – достаточно поднести телефон к терминалу для оплаты, и магазин автоматически учтёт участие клиента в бонусной программе – считывать штихкод с экрана не потребуется.
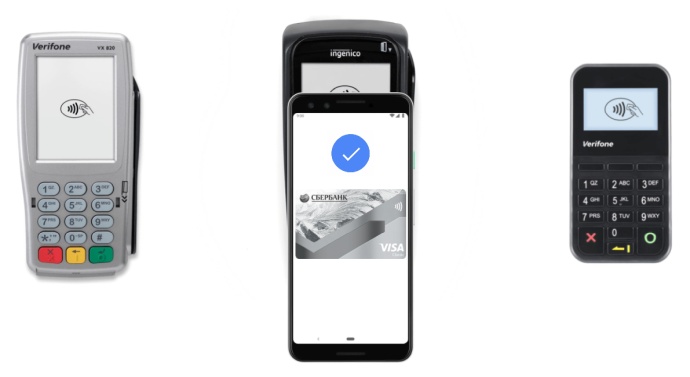
В данной статье разберёмся, как скачать и установить Google Pay, настроить приложение, добавить карту и оплачивать покупки в магазине телефоном.
Что такое Google Pay?
Google Pay – это система платежей с мобильных устройств, работающих на Андроиде. Оплачивать можно интернет-покупки, например, заказы в Delivery Club или OZON. Если в смартфоне есть NFC, то можно совершать оплату покупок в магазинах.
Но тут есть нюансы – помимо NFC должна быть поддержка Google Pay, а также эта система платежей должна поддерживаться в Вашей стране. В России Google Pay есть.
Подготовка смартфона
Для работы Google Pay (оплата смартфоном) требуется не только NFC, но и установка пароля на телефон – Вы можете выбрать графический ключ, цифровой код или пароль, а затем заменить его входом по отпечатку пальца.
Инструкция (путь до настройки может отличаться в зависимости от оболочки):
Включение NFC:
Загрузка и установка Google Pay
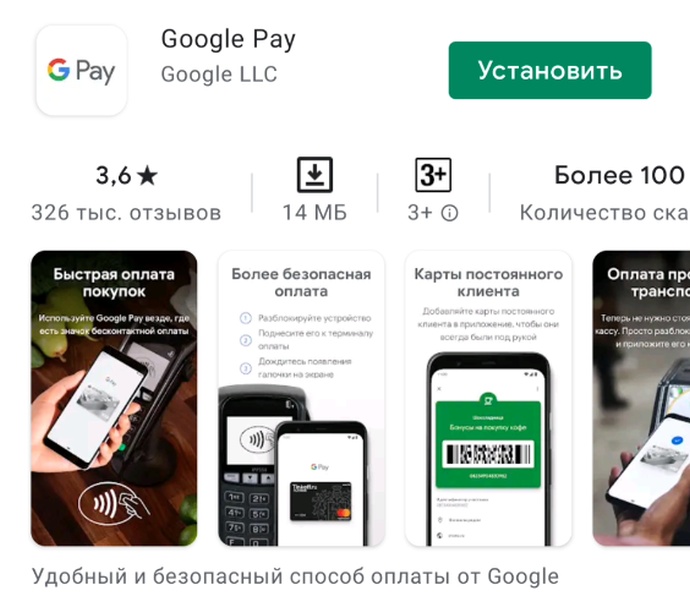
Настройка и добавление карты
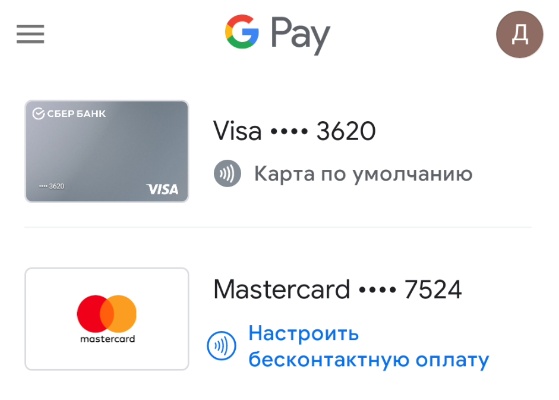
Готово! Вы добавили карту в Google Pay, и теперь можете оплачивать покупки на кассе смартфоном. Данная карта была выбрана картой по умолчанию.
Кстати, об оплате…
Как оплачивать покупки смартфоном на кассе?
- Подойдите на кассу и скажите, что у Вас оплата картой.
- Дождитесь, пока на терминале высветится сумма для оплаты.
- Разблокируйте свой смартфон и приложите его к терминалу (можно не вплотную, а на расстоянии 3-5 см). Дождитесь, пока терминал считает данные с NFC-чипа (занимает обычно 1-2 секунды). Если смартфон убрать слишком быстро, то оплата может не пройти.
Внимание! В некоторых случаях нет необходимости в разблокировке смартфона. Официально максимальная сумма для оплаты при помощи заблокированного устройства – 1000 рублей, и в крупных сетях это действительно так. Но в мелких магазинчиках я оплачивал покупки на сумму и 3000, и 6500 рублей без разблокировки смартфона.
Платежный профиль нужен для совершения оплаты рекламы в Google Ads. Настроить его можно во время создания аккаунта Google Рекламы или внести любые изменения уже после. Там указываются данные, которые потребуются для выставления счетов и осуществления платежей в вашем аккаунте.
Для того чтобы добавить данные для оплаты и привязать карту к аккаунту Google Ads, необходимо войти в свой профиль → Инструменты и настройки → Оплата → Настройки. Так вы перейдете в платежные настройки своего аккаунта.

На странице можно добавить или внести изменения в существующие платежные данные.

В появившихся полях вводим данные карты: номер, срок действия, CVC-код и имя владельца карты.
Для совершения оплаты в графе выше указываем сумму, которую нужно оплатить. Далее вводим сведения о клиенте и заполняем эти поля:

Юридическим лицам придется потратить немного больше времени на заполнение платежного профиля.
Для того чтобы пополнить баланс, предварительно в настройках нужно указать ИНН, КПП и юридический адрес. Эти данные необходимы для документов, которые вы будете получать. Обратите внимание, что измени ИНН после сохранения нельзя.



Если же у вас адрес для доставки счетов не совпадает с юридическим, придется заполнить немного больше полей:

После вне настройки оплаты будут идентичными.
Виды платежей
В Google Рекламе используется три основных варианта платежных настроек: автоматическое внесение платежей, платежи по предоплате и кредитная линия.
Автоматическое внесение платежей
При выборе автоматического внесения платежей, вам не придется вручную каждый раз производить оплату. Google Реклама автоматически спишет средства выбранным вами способом после показа рекламы.
Автоматическое внесение платежей недоступно для аккаунтов в Китае и России. Если этот вариант не отображается в вашем аккаунте, выберите предоплату. Плюс данного способа в том, что если вы вдруг могли забыть или не успели пополнить баланс, показ рекламы не остановится.
Во время автоматического внесения платежей средства списываются при наступлении определенного числа каждого месяца или по достижении суммы расходов, называемой порогом оплаты, – в зависимости от того, что произойдет раньше.
Платежи по предоплате
Платежи по предоплате необходимо вносить самостоятельно. Вы вносите средства до того, как начнется показ рекламы. Далее расходы вычитаются из суммы, находящейся на вашем счету в Гугл Рекламе. Когда средства в аккаунте заканчиваются, показ объявлений автоматически прекратится.
Новым аккаунтам и в некоторых странах недоступны платежи по предоплате. Страны, в которых данный вариант платежей недоступен, можно посмотреть здесь. Если при регистрации этот вариант недоступен, выберите автоматическое внесение платежей.
Кредитная линия
Кредитная линия в Google один раз в месяц выставляет счет.
Виды платежных настроек зависят от вашей страны проживания и валюты. Также некоторые варианты могут быть недоступны во время того, как осуществляется проверка вашего рекламного аккаунта на соответствие всем требованиям и условиям.
Этот вариант доступен не каждому, а лишь некоторым рекламодателям, которые соответствуют требованиям.
Критерии для получения кредитной линии:
- ваша организация существует более года;
- у организации есть активный аккаунт Google Рекламы с хорошей репутацией, который был создан не менее одного года назад;
- расходы за любые 3 из последних 12 месяцев составили не менее 5000 долларов в месяц. Эта сумма может варьироваться в зависимости от страны.
Другие способы оплаты
Жителям России доступны четыре варианта оплаты рекламы
в Google Ads:
- ASSIST;
- Денежный перевод;
- ЮMoney;
- Qiwi.

Жителям Украины доступны три варианта пополнения баланса:
- кредитные и дебетовые карты;
- резервная кредитная карта;
- денежный перевод.

Более подробно все варианты и способы оплаты мы описали в нашей статье: Как пополнить баланс в Google Ads.
Пополнение баланса с вознаграждением
Денежное вознаграждение можно получить даже за оплату рекламы в Google Ads. О том, как это сделать, читайте ниже!

Клик.ру создан для облегчения работы с рекламой на многих площадках. В том числе и для работы с Google Ads, Яндекс.Директ, Вконтакте, Facebook и пр. Сервис может помочь не только вернуть часть суммы, потраченной на рекламу, но и получить дополнительные вспомогательные инструменты, которые облегчают и помогают в настройке контекстной и таргетированной рекламы.
Также при необходимости через Клик.ру можно получить комплект закрывающих документов для бухгалтерии в режиме единого окна — для Google Ads, Яндекс.Директ, myTarget и VK.
Видео-инструкция
Для более подробного и наглядного объяснения, советуем посмотреть короткую видео-инструкцию о том, как привязать карту к аккаунту в Google Ads:
Можно ли изменить валюту аккаунта?
На существующем аккаунте смена валюты невозможна. Если возникла такая необходимость, закройте текущий аккаунт и создайте новый с нужной валютой.
Можно использовать одну карту для нескольких аккаунтов?
Да, это возможно. Но будьте осторожны в случае оплаты рекламы не своей картой. Гугл может посчитать карту украденной и заблокировать все аккаунты, в которых она использовалась.
Как изменить данные платежного профиля?
Войдите в свой аккаунт → Инструменты и настройки → Оплата → Настройки.
Как пополнить Google Ads юридическому лицу?
Для пополнения в настройках укажите ИНН, КПП и юридический адрес. Эти данные нужны для документов, которые вы будете получать. Обратите внимание, что изменять ИНН нельзя, будьте внимательны. Затем полностью заполните платежный профиль. После заполнения у вас появится возможность выбрать способ оплаты и привязать банковскую карту к аккаунту. Более подробно о том, как пополнить баланс в Google Ads читайте в нашей статье. ( ссылка на статью)
Если вы нашли ошибку, пожалуйста, выделите фрагмент текста и нажмите Ctrl+Enter.
Привет, сегодня вы узнаете как можно выбрать другую банковскую карту для оплаты в приложении Google Pay на телефоне. У вас может быть добавлено несколько банковских карт для оплаты и вы можете переключаться между ними. Например, на одной карте у вас закончились деньги, вы можете выбрать другую. Смотри инструкцию далее и пиши комментарии, если есть вопросы.
На главном экране смартфона найдите значок Google Pay и нажмите на него.

На главной странице Pay, внизу нажмите на вкладку Оплата.

Нажмите по карте, которую хотите установить по умолчанию.

Далее, под картой нажмите на кнопку Сделать основной.

Далее, вам покажут уведомление, что карта выбрана в качестве основной.

Вернитесь на главную страницу. У вас будет отображаться выбранная карта. Теперь вы сможете ей оплачивать покупки с помощью NFC.

Таким образом вы можете переключаться между несколькими банковскими картами.
Если у вас остались вопросы, вам что-то не понятно, напишите комментарий

Программы и приложения
Отключение платежного профиля
Если пользователю необходимо полностью удалить свой платежный аккаунт Google, то вся история совершенных операций, а также данные для выполнения оплаты будут стерты из сервиса.
Внимание: Функция восстановления профиля отсутствует.
После отключения учетной записи юзеру станет недоступен весь системный функционал:
- совершение покупок в сервисных центрах;
- оплата покупок в Google Play;
- отправка и запрос денежных переводов Google Pay Sent и Gmail;
- хранение сведений о подарочных сертификатах и бонусных программах, а также данных для совершения транзакций;
- просмотр истории операций.
Если пользователю снова будет необходимо оплачивать покупки в сервисах Гугл или получить от них средства, то ему потребуется создать новый аккаунт. Для этого необходимо выполнить транзакцию через одну из подсистем.
Рекомендация: Если юзера волнует вопрос безопасности одного из вариантов оплаты, можно просто удалить его. В этом случае пользователь сможет и дальше использовать другие транзакционные методы, а история операций будет сохранена.
Если у юзера несколько платежных аккаунтов, то при закрытии удалится тот, который был использован в последний раз. Поэтому лучше сначала выбрать нужный профиль. Для этого необходимо:
- Войти в центр совершения транзакций Гугл.
- Выбрать учетную запись для удаления.
- Использовать инструмент для удаления профиля.
Если же пользователь имеет лишь одну учетную запись, то ее удаление возможно только с правами администратора.
Как удалить банковскую карту из Google Play

СложностьЛегкоВремя1 минута
В инструкции пошагово будет описан процесс удаления привязанной карты от отключения подписок Google Play.
Убедимся, что интернет в телефоне подключен. Заходим в Play Market.

Шаг 2 из 17

Шаг 3 из 17

Шаг 4 из 17

Шаг 5 из 17
Перед нами страница с привязанными картами. Здесь может быть указана, как одна карта, так несколько. Выбираем ту, что нужно удалить.

Шаг 6 из 17

Шаг 7 из 17
Снова выходим на рабочий стол и открываем Play Market.

Шаг 8 из 17

Шаг 9 из 17
Откроется список подписок. В нашем случае одна. Нажимаем на неё.

Шаг 11 из 17

Шаг 12 из 17
Указываем причину и подтверждаем действие.

Шаг 13 из 17

Шаг 14 из 17

Шаг 15 из 17

Шаг 16 из 17

Шаг 17 из 17

Удаление платежной системы через компьютер
Отвязать банковскую карту от Google Play можно через ПК или мобильное устройство. В первом случае ненужная платежная система отвязывается следующим образом:
Реклама Следует отметить, что если в качестве платежной системы к вашему профилю был привязан Google кошелек, то избавиться от него описанным способом не получится. Вы можете только обнулить данный кошелек или перевести имеющиеся на нем средства на банковский счет.
Видео-инструкция
Другие способы оплаты
Помните, что для совершения оплаты можно привязать не только банковскую карту. Здесь также можно спокойно использовать PayPal. Преимущество данного метода – PayPal является всего лишь посредником, к которому уже спокойно можно прикрепить свою карту. При необходимости карту от аккаунта PayPal можно позже отвязать, а в Google Play способ оплаты сохранится. Единый способ оплаты и контроля за картами может и в дальнейшем в других местах сыграть хорошую службу.
Берегите свои платежные данные и храните их в безопасности. Доверяйте только проверенным сервисам, а при необходимости не бойтесь удалять свои платежные реквизиты. Google Play – это как раз один из тех сервисов, который позволяет это делать довольно легко.
Как изменить способ оплаты при покупке
Примечание. Способы оплаты, которые вы добавляете при покупке, сохраняются в вашем аккаунте.
Как изменить способ оплаты в Android TV
Примечание. Способы оплаты, которые вы добавляете при покупке, сохраняются в вашем аккаунте.
Изменяем способ оплаты в момент покупки
Необходимо совершить срочную покупку, но имеете в своем распоряжении несколько карт? Не успели отредактировать нужный счет? В таких случаях всегда можно оплатить приобретение актуальной карточкой, не тратя при этом много времени и умений.
Как изменить способ оплаты
Как удалить способ оплаты
Способ оплаты будет удален из аккаунта Google.
Как добавить резервный способ оплаты подписок
В аккаунте Google Play можно добавить резервный способ оплаты для отдельных подписок. Он будет использоваться, если не удастся списать средства с основного счета. Вы можете удалить резервный способ оплаты в любой момент.
Карта не удаляется
Читайте также:

