Как сделать копию таблицы в ворде
Добавил пользователь Валентин П. Обновлено: 05.10.2024
Копирование текста таблицы из любой программы на базе Microsoft Windows. Откройте программу с нужным текстом. Если текст еще не в таблице, нажмите tab между каждой строкой и ввод в конце каждой строки. Вы выберите текст и нажмите CTRL+C, чтобы скопировать его.
Как скопировать содержимое таблицы без таблицы?
Как скопировать таблицу без изменений?
Как скопировать текст с сайта в Excel?
Один из способов получить данные из веб-страницы на лист — просто выделить текст в браузере, нажать Ctrl+C, чтобы скопировать его в буфер обмена, а затем вставить текст в таблицу. Результат может быть разным, в зависимости от того, какой браузер вы используете.
Как удалить таблицу и оставить текст?
Наверное, самой простой способ удалить таблицу в Ворде, это воспользоваться клавишей BACKSPACE. Эта клавиша находится сразу над клавишей Enter и обычно на ней нарисована длинная стрелка влево. Для того чтобы воспользоваться данным способом просто выделите всю таблицу мышкой и нажмите на клавишу BACKSPACE.
Как скопировать текст из таблицы Эксель?
Как скопировать текст из Excel в Word без таблицы?
- В Excel выделите данные и нажмите клавиши CTRL+C.
- Откройте другое приложение Office, щелкните в том месте, где вы хотите вставить данные, и нажмите клавиши CTRL+V.
- Рядом с данными нажмите кнопку Параметры вжатия и выберите нужный вариант. Сохранить исходное форматирование.
Как копировать из таблицы в таблицу?
Чтобы скопировать таблицу, нажмите клавиши CTRL+C. Чтобы вырезать таблицу, нажмите клавиши CTRL+X.
Как копировать таблицы из PDF в Word?
Как скопировать текст из одной таблицы в другую?
Каждый из вас работал или работает в программе Microsoft Office Word. На портале есть даже рубрика, посвященная данной теме, называется «Как в ворде«, то есть, как сделать что-либо в ворде.
Одна из таких инструкций называлась, как сделать таблицу в ворде. Так вот, сегодняшний выпуск будет похожим, а именно, я расскажу, как скопировать таблицу в Ворде.
Копирование таблицы бывает необходимо при переносе таблицы из одного документа в другой.
Ниже представлена подробная инструкция.
Как скопировать таблицу в Ворде
Чтобы скопировать таблицу в ворде много знаний не требуется, поскольку к таблицам применяются аналогичные требования копирования, как и к тексту.
Итак, что вам необходимо сделать:
1 способ.
Просто напросто выделите все ячейки таблицы, посредством зажатия левой кнопки мыши и ее движения по направлению в нижнюю правую сторону (это про то, как выделять таблицу).
2 способ.
Практически идентичный способ копирования таблицы в Word описывается в инструкции ниже.
Инструкция:

Наведите курсор мыши на таблицу. В левом верхнем углу таблицы появится значок плюса со стрелочками в разные стороны. Кликнув по данному значку, вы сможете выделить всю таблицу.
То есть, от первого способа отличий нет, кроме того, что процесс выделения всех ячеек упростился до одного клика.
Далее аналогичные действия копирования, описанные выше. Помимо комбинаций клавиш копирования и вставки можно воспользоваться исключительно мышью.
Вставлять скопированную таблицу можно не только в этот же документ, но и во вновь созданные доки, в том числе и в программе Excel.
Я пишу данную статью в специальном редакторе WordPress и вполне спокойно могу вставить таблицу сюда, то есть, разместить на сайте скопированную таблицу из ворда совсем не трудно.

Множество пользователей желают узнать, как можно быстро и легко скопировать таблицу в ворде без искажения, что нередко происходит при перемещении объекта с другой страницы.
Пора рассмотреть стандартный способ действий.
Содержание:

Универсальный способ копирования
Таблицы, которые попадаются на различных интернет источниках, могут иметь визуальные отличия, а также и иную структуру. Поэтому, при переносе таблицы путем копирования в Word могут происходить смещения в данных, из-за чего нередко происходит искажение информации.
Однако, когда имеется основная часть таблицы с заполненными данными, которые разбросаны по определенным ячейкам и строкам, можно поработать над внешним видом и скорректировать ее для нормальной демонстрации. Однако предварительно ее необходимо вставить в документ Ворд.
Стоит отметить, что процесс не предполагает ничего сложного, поэтому с ним смогут разобраться даже пользователи с небольшим опытом работы с программами офиса.
Инструкция требует выполнения всего нескольких шагов:
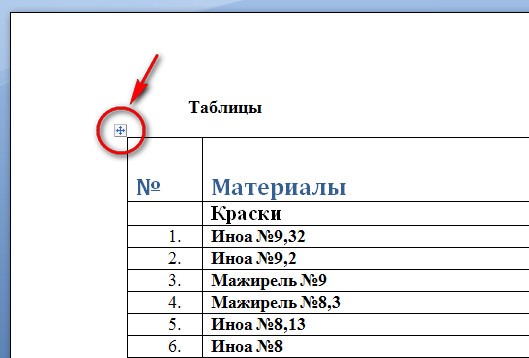
Шаг 1. Наводим мышку на таблицу. В верхней части слева должен появиться значок с квадратиком и маленьким крестиком:
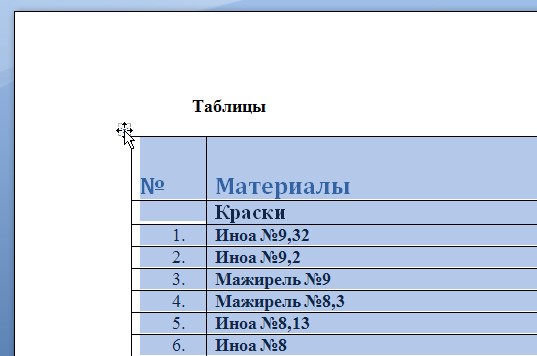
Все! Давайте теперь рассмотрим другую ситуацию.
Как вставить таблицу с другого сайта
Многие пользователи используют MS Word, благодаря многофункциональности несмотря на то, что по сравнению с Excel здесь возможностей меньше, но копирование и вставка таблиц с других сайтов вполне реальна. Чтобы вставить таблицу без изменений с другого ресурса, достаточно следовать простой инструкции:

Шаг 1. Заходим на первоисточник и копируем нужную таблицу. Рекомендуется производить выделение с первой ячейки, расположенной слева, а в конце курсор должен оказаться на противоположной стороне.
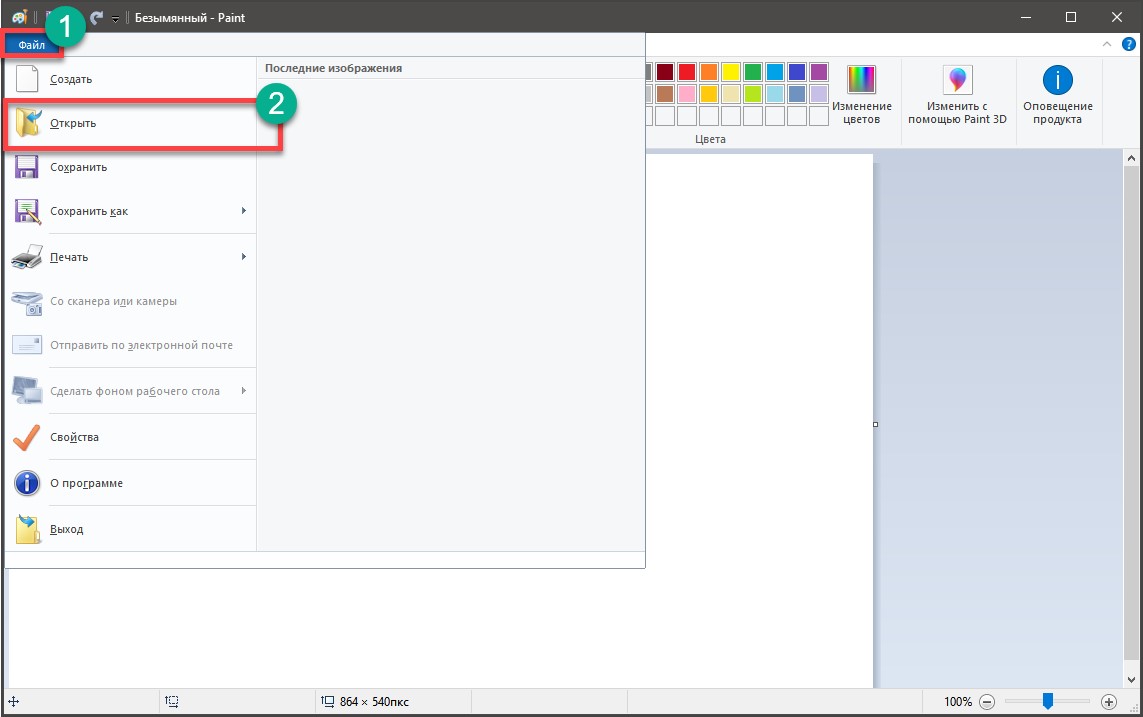

Шаг 3. Открываем пустой документ Word и вставляет скопированную информацию, обозначая курсором место, где должно быть ее расположение.
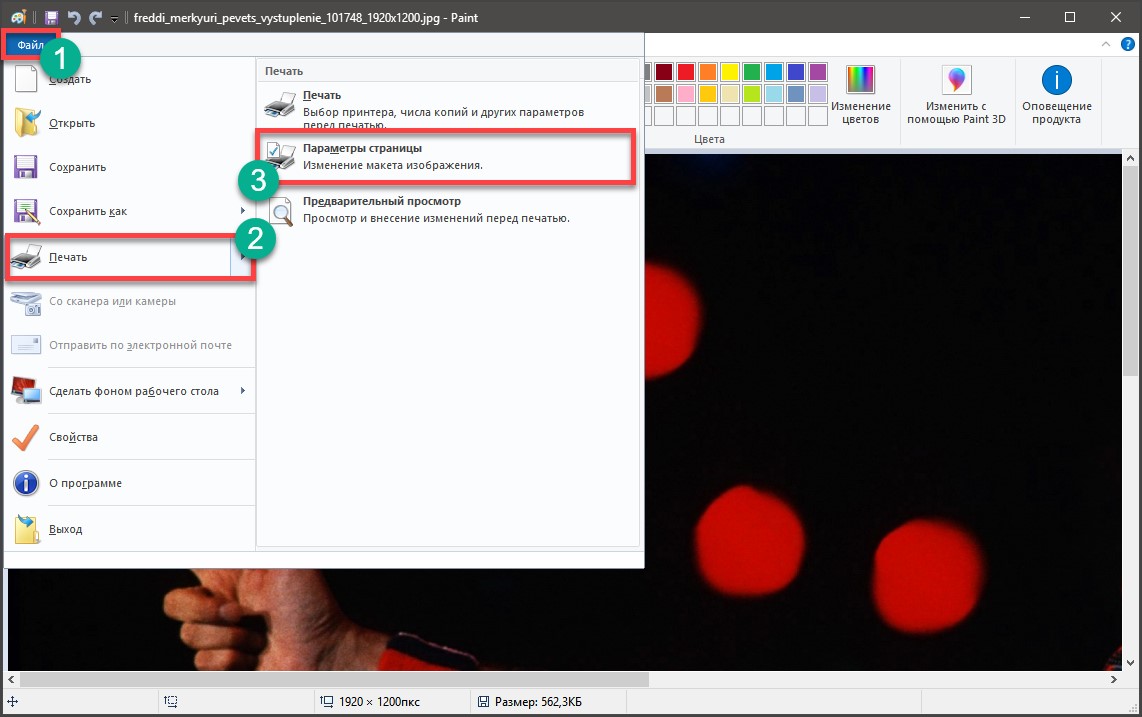
Шаг 5. Как результат, получение таблицы практически в идентичном виде.
Внимание: в некоторых ситуация первые строчки в таблице смещаются. Как правило это объясняется особенностями вставки в виде отдельного элемента.
Также нужно учитывать:
Иногда в таблице могут присутствовать элементы, которые не могут транслироваться в Ворд. Тогда они не будут перенесены в новый документ.
Давайте перейдем к еще одной распространенной ситуации.
Копирование таблицы с одного документа в другой
Существует два способа, которыми можно воспользоваться при копировании таблицы в документах Ворд и последующего переноса без изменений.
Первый подразумеваем прямое копирование с последующей вставкой в новый документ. В случае простого копирования и вставки, вместе одной, появится две идентичные таблицы. Если использовать функцию вырезки, то она будет отправлена в буфер обмена, но при этом исчезнет с экрана.
Как только будет задана команда вставки, таблица снова появится в нужно месте для пользователя.
Второй способ предполагает перемещение при помощи маркера. Достаточно только потянуть за значок и перенести ее на другую страницу. Это даже более быстрый метод, чем первый. Таблица будет перетянута без изменения структуры или содержимого.
Изменение внешнего вида таблицы
Разбирая предыдущий пример, можно отметить сложную структуру скопированной таблицы. Поскольку кроме обычного текста присутствуют дополнительные обозначения, цифры. Визуально отсутствуют любые разделители. Однако большинство таблиц оформляются намного проще и после копирования с ними можно продолжать работать в ворде.
Выравнивание размеров
Чтобы привести таблицу в нормальный вид, первоначально требуется скорректировать ее размеры.

Кликаем на правый верхний угол для отображения рабочей области, а затем вытягиваем маркер внизу справа.
Кроме того, всегда можно переместить таблицу в любое место документа, если возникла такая необходимость.
Снова кликаем по значку со стрелочками внутри квадрата. Он всегда располагается слева. Нужно потянуть в актуальном направлении.
Отображение границ таблицы
Как и выше представленном примере в некоторых таблицах могут быть скрыты дополнительные строки, ячейки. Чтобы организовать для себя максимально удобный порядок, предварительно стоит включить их отображение.

Шаг 1. Производим выделение таблицы, кликая по кнопке с плюсиком справа в верхней части.
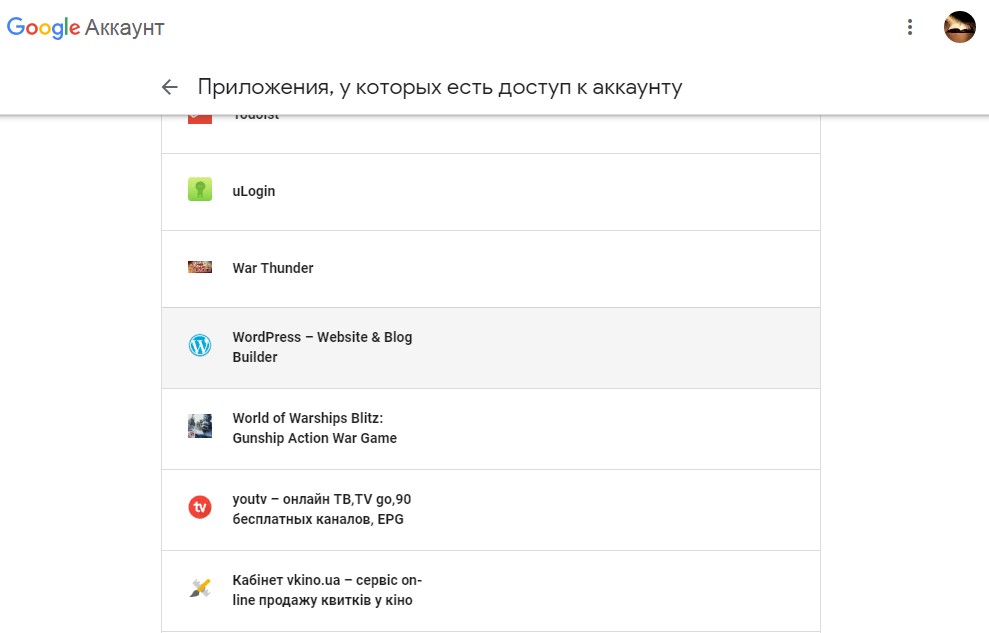
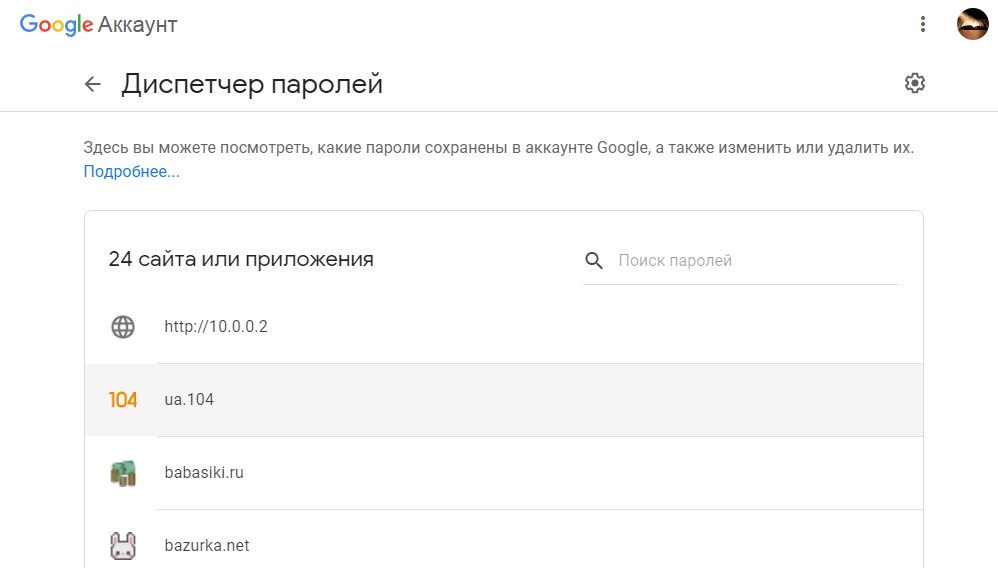
Если возникнет необходимость, то предварительно можно снова скрыть границы. Избавиться от скрытых границ стоит предварительно отформатировать шапку.
Есть еще момент о котором стоит знать.
Выравнивание шапки
Чтобы привести шапку в порядок, потребуется работать в ручном режиме. Для начала потребуется убрать весь текст из одной ячейки и переместить его в соседнюю или другую. Если какой-либо столбец не поддался копированию, его можно просто ликвидировать.
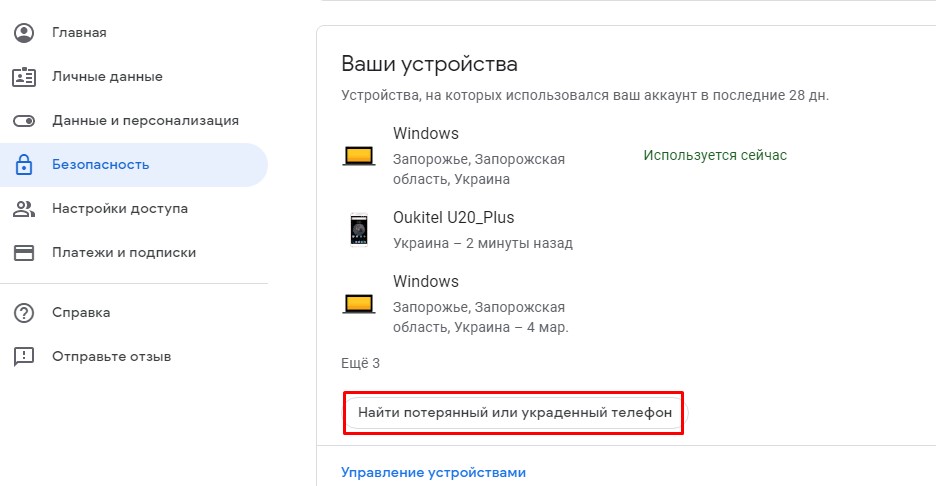
Кликаем на пустой столбец правой кнопкой, в верхней части нажимаем на кнопку удалить и выбираем удаление всего столбца:
Разглядывая приведенный пример, можно заметить, что в таблице присутствует два пустых столбца, однако в одном из них в шапке есть текст. Но по факту он должен находиться совершенно в другом месте.

Чтобы восстановить структуру, понадобится выравнивать шапку. Если количество ячеек в таблице и шапке совпадает, то достаточно просто скопировать информацию из одной ячейки и вставить ее в другую. Далее по аналогии проводим действия с остальными ячейками.
Иногда текст не получается преобразовать в ячейках, поэтому таблицу можно превратить в простой набор текста. Но это не самый удобный вариант. Куда проще создать обыкновенную таблицу с такими же параметрами.
Давайте сравним

Сравниваем, до того, как была отредактирована шапка и соединена с основной таблицей, она имела следующий вид.
Как можно увидеть, разница в количестве столбцах все еще присутствует, поэтому сделать объединение не получится.
Тогда выполняем следующие действия:


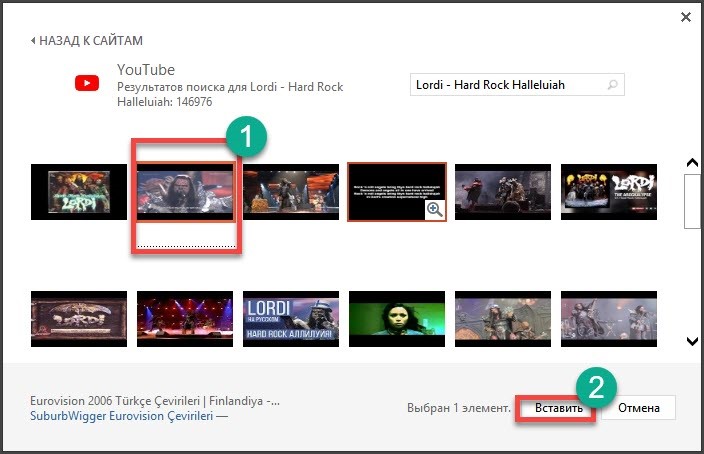
Шаг 3. Ликвидируем столбец с некорректными символами.
Шаг 4.Все действия перед объединением выполнены и можно переходить к основным действиям.
Шаг 5.Процесс завершен, и таблица предстала перед пользователем в презентабельном виде.
Большинство таблиц все же имеют структуру намного проще, поэтому не вызывают сложностей, которые были разобраны выше. Чаще всего все знаки копируются без проблем, из-за чего сдвигов в информации не появляется, как и искажения данных.
Богдан Вязовский
"Мы живем в обществе, где технологии являются очень важной частью бизнеса, нашей повседневной жизни. И все технологии начинаются с искр в чьей-то голове. Идея чего-то, чего раньше не существовало, но однажды будет изобретено, может изменить все. И эта деятельность, как правило, не очень хорошо поддерживается"

Чтобы скопировать таблицу с текстом, можно воспользоваться двумя способами, мы рассмотрим оба:

- Наведите свой курсор на любой элемент.
- В верхнем левом углу появится кнопка для перемещения – нажмите правой кнопкой мыши – ворд автоматически выделит все нужные части.


Этот метод является универсальным в любой версии ворда, его можно использовать и в PowerPoint, и в Microsoft Excel. Кроме того, он очень прост в обращении.
Второй способ
Этот способ подразумевает не столько копирование, сколько перемещение таблицы в файле. Здесь стоит отметить, что работает он исключительно в одном документе и лишь в Word – вставка, например, в презентацию, не получится.
- Наведите курсор на одну ячейку.
- Зажмите левую кнопку мыши на маркере перемещения.
- Переместите таблицу на нужное место, выделенное пунктиром.

Вышеописанное обучение и видео должно было окончательно убедить вас, что работа с буфером обмена в Word на самом деле не такое уж и сложное занятие – главное лишь научиться.
Поделись с друзьями!
Видео
Способ второй: надежность без редактирования



Такой перенос не предусматривает дальнейшее форматирование изображения. Максимум, что вы можете с ним сделать, это увеличить масштаб.
Если вы перенесете таблицу таким образом, изменить диапазон столбцов, строк или ячеек не получится. Также выделить цветом шапку и другие составляющие объекта невозможно.
: Вставка таблицы из файла
Не всем пользователям подходит предыдущий метод, поскольку он требует обязательного выделения границ и не всегда корректно переносит все данные, если речь идет о масштабных книгах. Если вы тоже относитесь к числу таких юзеров, попробуйте другой вариант – вставку таблицы из файла, выполнение которого выглядит так:

Отыщите ее и щелкните дважды для открытия.

Она будет добавлена на страницу и доступна для редактирования.

Что касается редактирования, то осуществляется оно в отдельном модуле, открывающемся после двойного клика ЛКМ по таблице. Так вы можете без проблем редактировать ячейки и использовать функции.
Отображение границ таблицы
Как и выше представленном примере в некоторых таблицах могут быть скрыты дополнительные строки, ячейки. Чтобы организовать для себя максимально удобный порядок, предварительно стоит включить их отображение.

Шаг 1. Производим выделение таблицы, кликая по кнопке с плюсиком справа в верхней части.


Если возникнет необходимость, то предварительно можно снова скрыть границы. Избавиться от скрытых границ стоит предварительно отформатировать шапку.
Есть еще момент о котором стоит знать.
Как скопировать таблицу в Ворде на другой лист без изменений
Копирование
А при выполнении команды — вставить, она появится на новом месте. Итак, давайте рассмотрим подробную инструкцию в картинках.
- Откройте в программе Ворд необходимый документ.
- Подведите указатель мышки к таблице, до появления значка перемещения таблицы. Как видно на скриншоте, появился крестик, который можно ухватить мышкой и перемещать таблицу.
- Сделайте клик по маркеру перемещения, чтобы выделить таблицу. Правой мышкой — копировать. Можно использовать клавиши Ctrl+C для копирования или Ctrl+Х — вырезать.
- Шмякните мышкой по тому месту, куда нужно вставить таблицу и зажмите клавиши Ctrl+V. Кроме того, вставить можно через щелчок правой кнопкой или зайдя на вкладку — вставить. В любом случае, таблица установится на нужную страничку. Если она немножко не на месте, то потянув за маркер перемещения можно таблицу поднять или опустить ниже. То есть, вы можете передвигать таблицу в любом направлении.
Вот мы постепенно подошли ко второму способу перемещения таблицы на другую страницу. Если нужно просто переместить таблицу, вместе со всем содержимым на другую страницу, то можно просто перетянуть её за маркер перемещения. Это даже удобнее, чем копировать и вставлять.
Таблица перемещается вместе со всем содержимым, как единое, закреплённое друг с другом целое.
В принципе, это всё, что требуется, чтобы скопировать таблицу в Ворде на другой лист без изменений. Ничего сложного в этих действиях нет. Честно говоря, описание данных шагов занимает больше времени, чем само действие. Желаю вам удачи, и не забудьте подписаться на обновления блога, чтобы быть в курсе выхода новых статей.
P.S. Прикладываю скриншот моих заработков в партнёрских программах. Более того, напоминаю, что так зарабатывать может каждый, даже новичок! Главное — правильно это делать, а значит, научиться у тех, кто уже зарабатывает, то есть, у профессионалов Интернет бизнеса.
Читайте также:

