Как сделать копию подписи
Добавил пользователь Дмитрий К. Обновлено: 04.10.2024
Как скопировать подпись?
В простейшей форме подделка предполагает дублирование подписи человека. Эта форма кражи личных данных редко является делом рук профессионального фальсификатора. Подделанные подписи обычно создаются людьми с элементарными навыками подделки, которые полагаются на три распространенных метода: моделирование, отслеживание, вырезание и вставка и от руки.
Можно ли скопировать подпись?
Каждая цифровая подпись уникальна для подписавшего и документа, вы не можете скопировать и вставить подпись из один документ в другой. Если в документ вносятся какие-либо изменения или подпись после подписания завершена, то подпись и документы недействительны.
Законно ли копировать и вставлять подпись?
Если вы спрашиваете, является ли копия / вставленная подпись юридически действительной заменой оригинала, ответ - нет. В некоторых случаях это была бы поддельная подпись, то есть преступление .
Копирование подписи незаконно?
Подделка сознательно производит, хранит или выдает измененную копию документа или подписи с намерением обмануть другого. В зависимости от типа фальсифицированного материала подлог может быть обвинен в преступлении штата или федерального уровня.
Как мне запретить копирование моей подписи?
Как узнать, настоящая подпись или скопированная?
- Переверните его вверх дном. Лучший способ сравнить подпись - перевернуть ее. .
- Остерегайтесь проштампованных подписей. Поддельные автографы часто воспроизводятся механически. .
- Посмотрите внимательно на чернила. .
- Ищите "роботизированные" контрольные признаки.
Как скопировать и вставить подпись в PDF?
Как сделать отсканированную подпись реалистичной?
- Подпишите документ. Первый шаг - просто подписать лист бумаги своей собственноручной подписью. .
- Отсканируйте документ. .
- Обрежьте изображение. .
- Вставьте изображение в новый документ. .
- Сохраните файл как PNG. .
- Используйте подпись на договорах и документах.
Как преобразовать собственноручную подпись в цифровую?
1. Отсканируйте свою рукописную подпись в компьютер и сохраните в формате PDF. Вы можете сканировать прямо в PDF-файл с помощью программного обеспечения сканера или использовать команду Adobe Acrobat File -> Create PDF -> From Scanner. В качестве альтернативы вы можете сначала отсканировать свою подпись как графический а затем преобразовать его в формат PDF.
ЭЦП (электронная цифровая подпись) – это инструмент шифрования электронной документации. При помощи электронной подписи можно выяснить кто совершил подписание документации, а также обезопасить его от редактирования.
Сертификат ЭЦП располагается на USB-токене, напоминающем обычную флешку. Подписание документации можно осуществлять и без подсоединения флешки к компьютеру.

Для этого необходимо произвести копирование сертификата электронной цифровой подписи с флешки на компьютер.
В материале мы детально разберем эту процедуру.
Зачем копируют электронную подпись
Перенос закрытых ключей и сертификатов ЭЦП необходим по следующим причинам:
Взаимодействие ЭЦП одновременно с несколькими персональными компьютерами. Перемещение флешки с ПК и обратно не всегда удобно для пользователя, поэтому многие желают иметь копию на рабочем столе.
Возможность порчи или же утраты самого носителя. Этот момент относится к пользователям, которые много путешествуют и выполняют свою работу из различных точек.
Способы копирования электронной подписи
Есть множество методов, позволяющих скопировать ЭЦП на рабочий стол:
Через инструменты Windows и мастер экспорта сертификатов
Первый метод не подразумевает использование стороннего программного обеспечения.
Пошаговое руководство выглядит следующим образом:
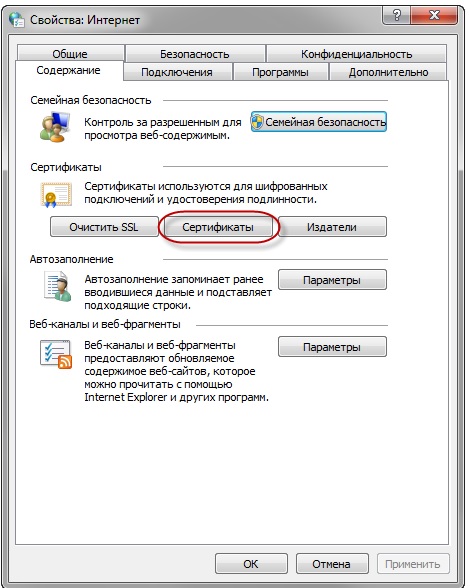
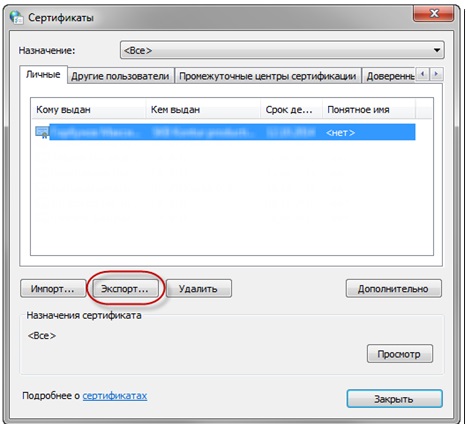
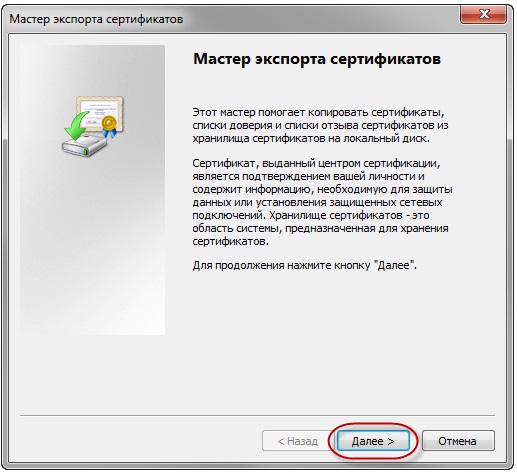
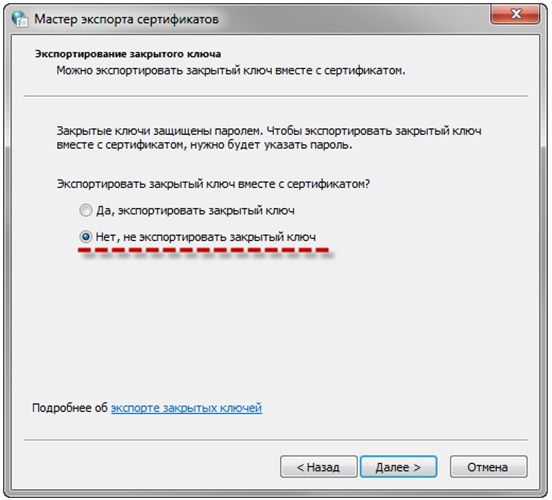
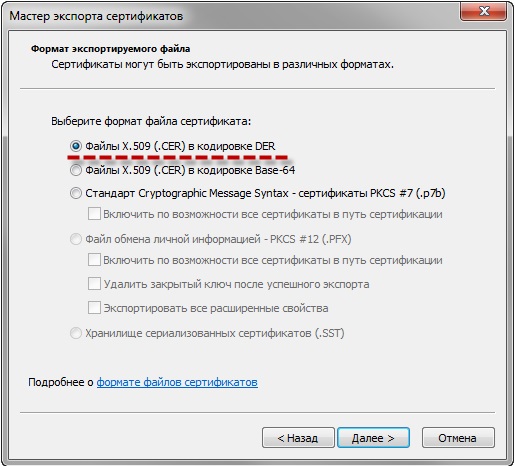
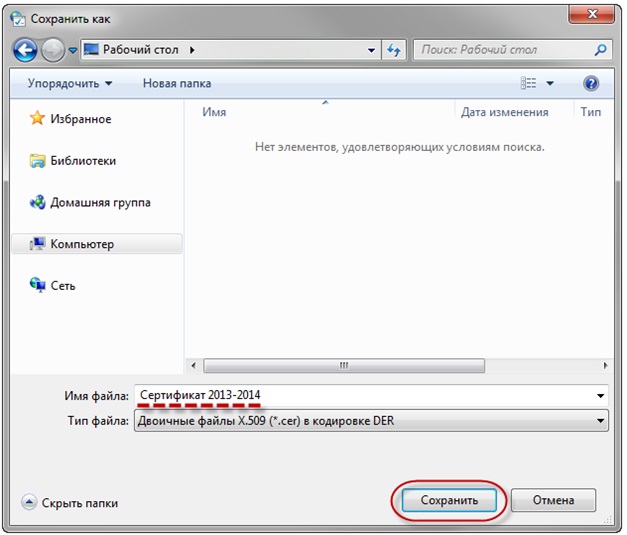
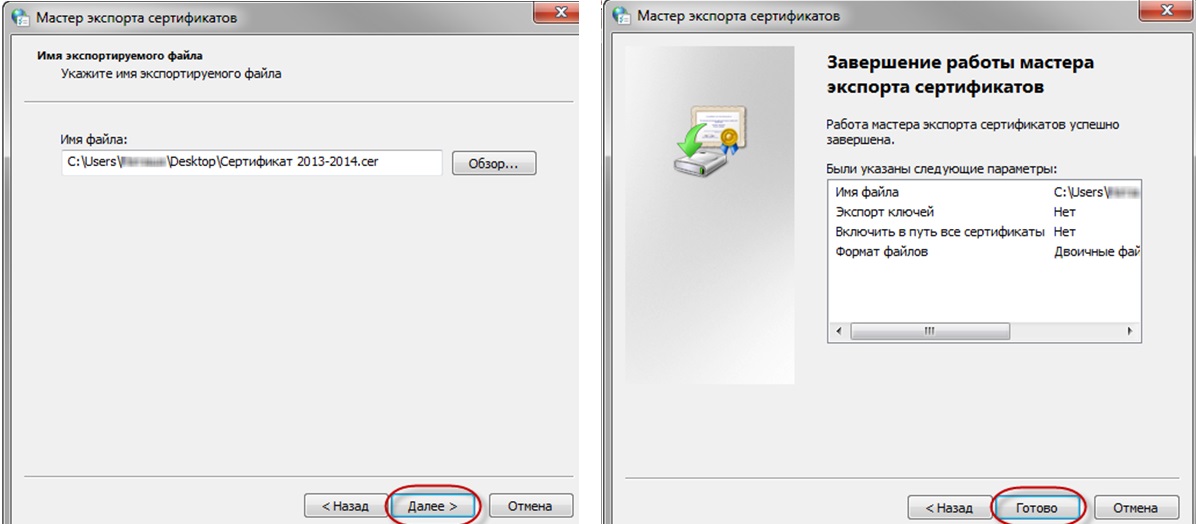
Теперь можно использовать электронную цифровую подпись без подключения специальной флешки.
Пошаговое руководство выглядит следующим образом:
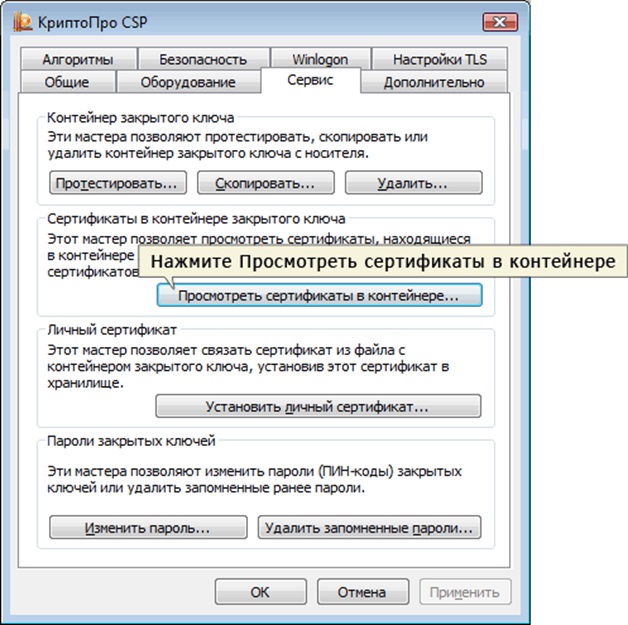
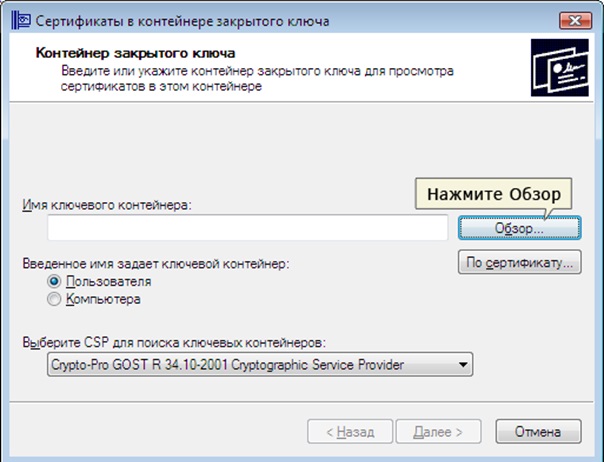




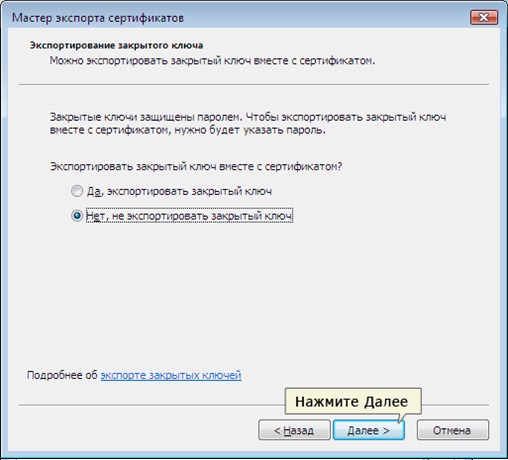
- Выбор в новом окошке первого пунктика кодировки.

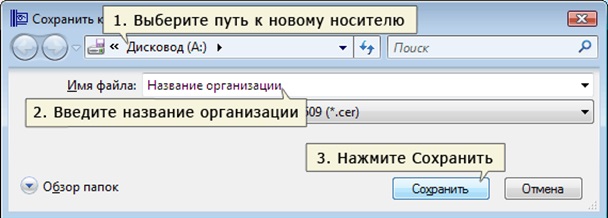
Пошаговое руководство выглядит следующим образом:
Экспортирование сертификата с закрытым ключом выполнено. Теперь нет необходимости подключать флешку для работы с электронной цифровой подписью.
Через массовое копирование
Для переноса сразу нескольких ключей электронной цифровой подписи на другой ПК или же другой носитель, целесообразней применять консольный способ.
Пошаговое руководство выглядит следующим образом:
Как скопировать электронную подпись ЭЦП с флешки на флешку
Для копирования электронной цифровой подписи с флешки на флешку можно использовать один из вышеперечисленных способов с некоторыми дополнениями. Для наглядности разберем этот вопрос более детально.
Пошаговое руководство выглядит следующим образом:
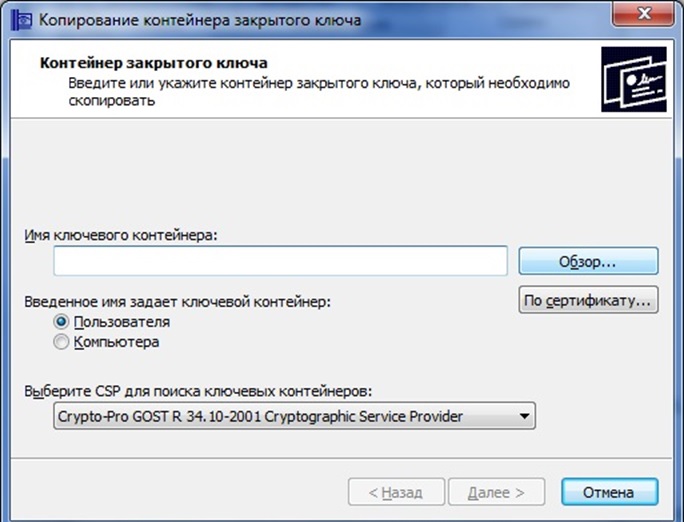
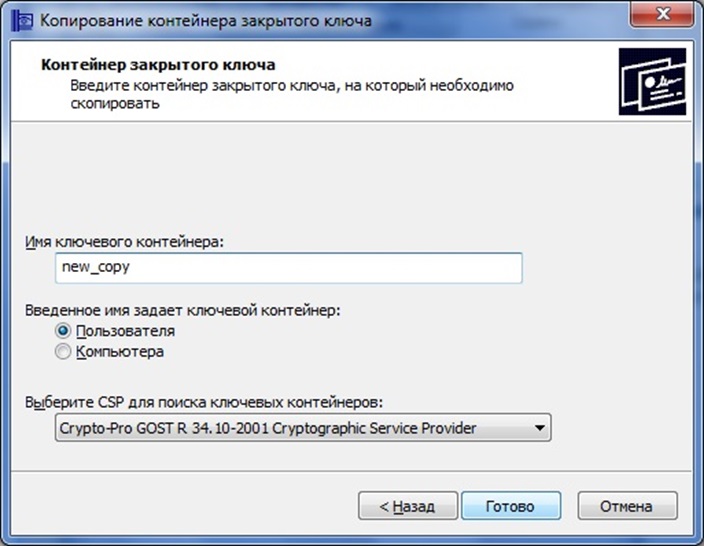

Бывает так, что программное обеспечение не находит нужный носитель, а его название отсутствует в списке устройств. Эта проблема решается следующими действиями:
Для использования созданного ключевого носителя необходимо привязывание к контейнеру, из которого была произведена его установка. Эта процедура выполнятся в несколько простых шагов:
Всегда для подобной задачи использовал Фотошоп! Можно конечно и в Paint'е, но уж больно муторно, выделять копировать, потом закрывать один документ и открывать другой, вставлять. То ли дело в Фотошопе, открыл сразу оба документа, выделил нужную область, переместил/скопирова л в другой документ и сохранил!
А теперь поподробнее. Открываете оба документа в программе "Adobe Photoshop", затем с помощью инструмента "Прямоугольная область" (М) выделяете по контуру нужную область в документе для копирования, в нашем случае - подпись. Далее пользуемся инструментом "Перемещение" (V), зажимаете на клавиатуре кнопку Alt (если нужно просто скопировать) и с помощью мышки перемещаете подпись в в другой документ. Останется только сохранить документ.

Проще всего для этой цели воспользоваться художественным редактором Paint:

Надо выделить подпись на отсканированном документе, открытом в редакторе, нажать правую кнопку мыши, появится подменю, где выбрать "Копировать".
Теперь можно открывать нужный документ и вставить в него скопированную подпись.
Если возникла потребность установить подпись еще на одном компьютере, то в первую очередь необходимо выполнить копирование контейнера закрытого ключа, а также сертификата с компьютера, на котором данная подпись уже установлена.
1.1. Копирование подписи через "Подпись Про" / модуль "Удостоверяющий центр"
1) На ленте на вкладке "Главная" нажмите кнопку "Резервное копирование".

2) Выберите необходимый контейнер и введите пароль (если он был установлен).
3) Укажите имя и пароль нового контейнера и нажмите "ОК".

1.2. Копирование подписи через "КриптоПро CSP"
1) Запустите программу КриптоПро CSP (меню "Пуск" → "Все программы" → "КРИПТО-ПРО" → "КриптоПро CSP") (рисунок 1).

Рисунок 1 - Запуск Крипто Про CSP.

Рисунок 2 - Вкладка "Сервис".
3) В открывшемся окне нажмите кнопку "По сертификату. " (рисунок 3).

Рисунок 3 - Копирование контейнера закрытого ключа.
4) В окне "Безопасность Windows" выберите нужный сертификат, контейнер закрытого ключа которого необходимо скопировать, и нажмите "Просмотреть свойства сертификата" (рисунок 4).

Рисунок 4 - Безопасность Windows.
5) В открывшемся окне перейдите на вкладку "Состав" и нажмите кнопку "Копировать в файл. " (рисунок 5).

Рисунок 5 - Свойства сертификата.
6) В окне "Мастер экспорта сертификатов" нажмите кнопку "Далее" (рисунок 6).

Рисунок 6 - Мастер экспорта сертификатов.
7) Убедитесь, что выбран пункт "Нет, не экспортировать закрытый ключ", и нажмите кнопку "Далее" (рисунок 7).

Рисунок 7 - Экспортирование закрытого ключа.
8) В окне "Формат экспортируемого файла" убедитесь, что выбран пункт "Файлы X.509 (.CER) в кодировке DER", и нажмите "Далее" (рисунок 8).

Рисунок 8 - Формат экспортируемого файла.
9) В окне "Имя экспортируемого файла" нажмите кнопку "Обзор" и вставьте съемный носитель, на который будет осуществляться копирование (рисунок 9).

Рисунок 9 - Имя экспортируемого файла.
10) В открывшемся окне укажите расположение на съемном носителе и введите имя файла, после чего нажмите "Сохранить" (рисунок 10).

Рисунок 10 - Окно сохранения.
11) В окне "Имя экспортируемого файла" нажмите кнопку "Далее" (рисунок 11).

Рисунок 11 - Имя экспортируемого файла.

Рисунок 12 - Завершение работы мастера экспорта сертификатов.

13) В окне "Свойства сертификата" нажмите "ОК" (рисунок 14).

Рисунок 14 - Свойства сертификата.
14) В окне "Безопасность Windows" убедитесь, что выбран сертификат, который необходимо экспортировать, и нажмите "ОК" (рисунок 15).

Рисунок 15 - Безопасность Windows.
15) В окне "Контейнер закрытого ключа" нажмите "Далее" (рисунок 16).

Рисунок 16 - Имя ключевого контейнера.
16) На следующем этапе введите имя ключевого контейнера, в который будет выполнено копирование, и нажмите "Готово" (рисунок 17).

Рисунок 17 - Имя ключевого контейнера.
17) В появившемся окне выберите ранее вставленный носитель, на который будет выполнено копирование, и нажмите "ОК" (рисунок 18).

Рисунок 18 - Выбор носителя для хранения контейнера закрытого ключа.
18) В окне задания пароля для создаваемого контейнера введите пароль * и нажать "ОК" (рисунок 19).
*ВНИМАНИЕ! Если носителем для хранения контейнера закрытого ключа является:
токен (eToken, Rutoken) - в окне установки пароля необходимо вводить пароль токена;
USB-накопитель - пароль необходимо придумать. Также пароль в данном случае можно не устанавливать (не рекомендуется в целях безопасности).

Рисунок 19 - Окно ввода пароля.
19) После нажатия "ОК" на предыдущем шаге на носителе создается скопированный контейнер закрытого ключа и сертификат (рисунок 20).

Рисунок 20 - Окно проводника.
2. Установка подписи
Скопированную подпись необходимо установить. Сделать это можно через программу "Подпись Про" (либо модуль "Удостоверяющий центр" программы "Полигон Про") или через программу КриптоПро CSP.
2.1. Установка подписи через "Подпись Про" / модуль "Удостоверяющий центр"

Сертификат будет успешно установлен – программа сообщит об этом:

Также можно установить сертификат с помощью кнопки на ленте "Установить сертификат" и выбрать нужный сертификат:


Установка подписи через "КриптоПро CSP"
Для установки скопированной подписи на компьютере через "КриптоПро CSP" выполните уже знакомые действия.
1) Запустите программу КриптоПро CSP (меню "Пуск" → "Все программы" → "КРИПТО-ПРО" → "КриптоПро CSP").
2) Перейдите на вкладку "Сервис" и нажмите кнопку "Установить личный сертификат" (рисунок 21).

Рисунок 21 - Вкладка "Сервис".
3) В открывшемся окне нажмите на кнопку "Обзор", выберите сертификат, который был скопирован на съемный носитель, нажмите на кнопки "Открыть" и "Далее" (рисунок 22).

Рисунок 22 - Выбор файла сертификата.
4) В окне "Сертификат для установки" отобразятся основные сведения, содержащиеся в устанавливаемом сертификате. Нажмите "Далее" (рисунок 23).

Рисунок 23 - Просмотр сведений сертификата.
5) В окне "Контейнер закрытого ключа" укажите контейнер закрытого ключа, который соответствует выбранному сертификату. Для автоматического поиска контейнера, соответствующего устанавливаемому сертификату, можно установить галочку в поле "Найти контейнер автоматически" (рисунок 24).

Рисунок 24 - Выбор контейнера закрытого ключа.
6) В окне "Хранилище сертификатов" удостоверьтесь, что в поле "Имя хранилища сертификатов" указано "Личное", а в поле "Установить сертификат в контейнер" стоит галочка, после чего нажмите "Далее" (рисунок 25).

Рисунок 25 - Хранилище сертификатов.
7) В окне "Завершение работы мастера установки личного сертификата" убедитесь, что выбраны правильные параметры и нажмите кнопку "Готово" для выполнения установки сертификата (рисунок 26).

Рисунок 26 - Завершение установки.
А вот другой, весьма оригинальный метод. Если у вас есть бумага с достаточно жирным оттиском необходимой Вам печати, Вы без труда сможете перенести его на чистый бланк.
Делается это так. Сначала варите обычное куриное яйцо. Варить надо вкрутую, то есть минут 10. Следите за тем, чтобы яйцо не лопнуло. Для этого можно предварительно насыпать в воду ложку поваренной соли. Заранее приготовьте документ с оригиналом печати и чистый бланк. Выньте яйцо и остудите его, но не полностью, а так, чтобы можно было очистить.
Очистите скорлупу. Горячим белком медленно и основательно прокатываете печать на оригинале. Прокатывать надо один раз, иначе рисунок собьётся. Как только это сделано, сразу же приложите яйцо к чистому листу и прокатайте также. Чернила с печати сначала переходят не горячий белок в виде зеркального отображения, откуда затем отпечатываются на чистую бумагу.
К сожалению, таким способом весьма затруднительно копировать старые или блёклые печати. Профессионалы, в этом случае, насобачились, при помощи тонкого пёрышка аккуратно и идеально точно обводить старую печать свежими чернилами, а затем поступают, как описано выше.
1.Ложите оригинал с подписью на чистый бланк так, чтобы подпись лежала точно на том месте, где она должна будет находиться. При помощи авторучки с пустым стержнем обводите оригинал подписи, продавливая его (* не сильно). Убираете оригинал. На нижнем, пустом бланке остаётся отпечаток подписи в виде продавленной канавки, которую теперь очень легко обвести чернилами.
2.Сканируете оригинал с подписью и переносите его в компьютер. Затем распечатываете одну подпись, при помощи принтера на чистом листе. Печать надо вести фиолетовым или синим цветом, самой слабой насыщенностью, чтобы подпись была едва различима. Затем обводите эту заготовку обычной авторучкой.
3. Есть такие высокохудожественные натуры, которые могут, только посмотрев на подпись, скопировать её абсолютно идентично. Не оскудеет талантами земля наша!
Некоторые особо расторопные подчинённые могут незаметно подсунуть шефу нужную бумагу, среди кипы прочих, когда он, скажем, разговаривает по телефону. По рассеянности начальник подпишет и то, что надо.
Нам важно ваше мнение! Был ли полезен опубликованный материал? Да | Нет
Как подделать подпись
wikiHow работает по принципу вики, а это значит, что многие наши статьи написаны несколькими авторами. При создании этой статьи над ее редактированием и улучшением работали, в том числе анонимно, 30 человек(а).
Количество источников, использованных в этой статье: 7. Вы найдете их список внизу страницы.
Это самый простой способ подделывания подписи, но его также легко разоблачить. С помощью бумажной кальки можно отлично попрактиковаться в подделывании подписей, но если ее будут тщательно проверять, возможно, вам понадобится подделать ее вручную.





Тяжело научиться подделывать подпись от руки, но если делать все правильно, можно научиться выводить ее так, что ее практически будет невозможно отличить от оригинала. Главное, практиковаться до тех пор, пока не научитесь естественно выводить подпись.




Есть определенные знаки, указывающие на то, что подпись поддельная. Любой, кто внимательно рассмотрит ее, сможет сказать, что она ненастоящая, если вы допустите эти промахи.
Подделка подписей: как используют компьютерные технологии

Две технологии подделки почерка и подписей
Рукописная технология
Технология, которая имеет следующие разновидности:
а) произвольное рукописное исполнение подписи, никоим образом не совпадающей с оригинальной подписью (подобный вариант используется тогда, когда лицо, подделывающее подпись, ранее не видело подлинную подпись и не располагает образцом подлинной подписи);
б) исполнение подписи по памяти (подделывающий подпись ранее видел подлинную подпись, но не располагает ее образцом);
в) исполнение подписи путем подражания подлинной подписи (подделывающий располагает образцом подлинной подписи) либо сразу на подделываемом документе, либо после предварительной тренировки.
Техническая подделка подписи
Технология, которая подразделяется на:
а) рукописное копирование подлинной подписи с применением простейших технических приемов: с использованием копировальной бумаги, за счет передавливания или на просвет и т.п.
б) нанесение на носителе подделываемого документа изображения подписи.
Подделка с помощью распечатки
Имея в распоряжении документ с подлинной подписью, можно в любой штемпельно-граверной мастерской в течение часа изготовить факсимильное мастичное клише.
В идеале на исследование эксперту-почерковеду документ должен попадать только после того, как эксперт в области технической экспертизы документов даст категорический вывод о том, что в исследуемом документе подпись исполнена рукописным способом, а не нанесено каким-либо способом ее изображение, и при этом каких-либо признаков технической подделки подписи путем рукописного копирования не установлено.
Графопостроители, называемые также плоттерами, подразделяются на две основные группы:
1. Планшетные. В планшетных плоттерах носитель неподвижно закреплен на плоском столе. Рисующий блок перемещается по двум перпендикулярным направлениям. Размер носителя ограничен размером планшета.
2. Плоттеры с перемещающимся носителем. Плоттеры с перемещающимся носителем подразделяются на барабанные, в которых носитель фиксированного размера укреплен на вращающемся барабане, и рулонные, в которых носитель (в принципе, неограниченного по длине размера) перемещается в прямом и обратном направлениях с помощью подающих роликов. В плоттерах с перемещающимся носителем пишущий блок перемещается только в одном направлении, а процесс рисования обеспечивается одновременным перемещением пишущего блока и носителя.
В рисующем блоке плоттера могут использоваться различные пишущие приборы:
Для того чтобы с помощью плоттера нарисовать компьютерную копию подлинной рукописной подписи, может использоваться следующая технология:
1 этап – сканируется подпись.
2 этап – на экране монитора с использованием специального программного обеспечения определяются реперные точки, направление и траектория движения пишущего блока.
Далее эта подпись в виде заданной кривой с помощью плоттера вырисовывается на поддельном документе. Подделка подписи с использованием вышеописанной технологии не требует применения дорогостоящего оборудования. Однако реализация подобной технологии на практике требует, во-первых, привлечения эксперта-почерковеда, а во-вторых, высококвалифицированного программиста.
Использование робототехники
Но не одна Quanser Consulting Inc. обратилась к теме создания роботизированной руки (robotic arm) для компьютерного копирования рукописных подписей и почерка. Американская компания Damilic Corporation разработала и реализует несколько устройств для рисовки подписей.
Robotic arm разрабатывались и выпускаются для вполне легальных целей, например, для подписания неофициальных документов, открыток, поздравлений и т.п. Но, как это неоднократно случалось со многими достижениями научно-технического прогресса, они начинают активно использоваться в противоправной деятельности. И в таких условиях практикующие юристы и эксперты, к сожалению, чаще всего оказываются в роли догоняющих, не имея возможности сработать на опережение.
Если сегодня злоумышленник воспользуется для рисовки подписи одним из вышеописанных устройств, которые имитируют, кстати сказать, и градации нажима, то автор статьи полагает, что эксперты вряд ли могут установить факт использования подобной технологии подделки, поскольку они не располагают методиками выявления следов их применения при подделке подписей и почерка.
Для того чтобы вооружить экспертов методическими рекомендациями по установлению фактов компьютерной технологии подделки рукописного почерка и подписей, необходимо проведение серьезных исследований, требующих определенных финансовых затрат, прежде всего связанных с приобретением современных robotic arm.
Способы подделать подпись
1. Ложите оригинал с подписью на чистый бланк так, чтобы подпись лежала точно на том месте, где она должна будет находиться. При помощи авторучки с пустым стержнем обводите оригинал подписи, продавливая его (? не сильно). Убираете оригинал. На нижнем, пустом бланке остаётся отпечаток подписи в виде продавленной канавки, которую теперь очень легко обвести чернилами.
2. Сканируете оригинал с подписью и переносите его в компьютер. Затем распечатываете одну подпись, при помощи принтера на чистом листе. Печать надо вести фиолетовым или синим цветом, самой слабой насыщенностью, чтобы подпись была едва различима. Затем обводите эту заготовку обычной авторучкой.
3. Есть такие высокохудожественные натуры, которые могут, только посмотрев на подпись, скопировать её абсолютно идентично. Не оскудеет талантами земля наша!
Некоторые особо расторопные подчинённые могут незаметно подсунуть шефу нужную бумагу, среди кипы прочих, когда он, скажем, разговаривает по телефону. По рассеянности начальник подпишет и то, что надо.
Как вывести надпись чернилами или штемпельной краской
Вот ещё методы, но уже совершенно обратного свойства: мы будем не подделывать, а наоборот, выводить неугодные нам надписи.
1. Смочите надпись раствором хлорной извести. Высушите. Если необходимо, повторите это несколько раз. Хлорная известь продаётся в хозмагах и используется для дезинфекции. Концентрацию раствора подбирается опытным путём. Этим способом выводятся только слабые и бледные надписи.
2. Приготовьте раствор аптечной марганцовки в уксусной эссенции. Концентрация должна быть такой, чтобы раствор был насыщенно-фиолетового цвета. Накрутите на спичку небольшой кусочек ваты, обмакните его в этот раствор и протрите надпись. Продолжайте это до тех пор, пока надпись не исчезнет. Фиолетовые пятна от марганцовки можно удалить протиранием аптечным раствором перекиси водорода (свежим). Высушите, но без нагревания. Этот метод начисто удаляет любые чернильные надписи, остаётся только небольшой запах уксуса, да и тот, вскоре, исчезает.
3. А теперь очень оригинальный метод! Он кажется невероятным, но работает! Поймайте парочку жирных тараканов и посадите их в банку. Закройте банку, но не дайте тараканам задохнуться. Пусть они поскучают там пару-тройку дней. Они успеют проголодаться и истомиться жаждой. Далее берёте документ с нежелательной надписью и аккуратно, при помощи заострённой спички, обводите контуры надписи жидким мёдом. Открываете банку и переворачиваете её на документ, чтобы тараканы оказались под колпаком. Бедные создания, мучимые голодом и жаждой, начинают слизывать медовые дорожки. А в слюне у них присутствует некое вещество, наподобие кислоты, которое растворяет нижележащие чернила. Раньше нерадивые мужья, таким образом, выводили в паспорте штамп о браке. Только не зазевайтесь, а то одичавшие тараканы могут, вместе с мёдом, прогрызть бумагу насквозь!
4. Совсем некрасивый и пошлый метод заключается в аккуратном подчищивании надписи при помощи лезвия или острого скальпеля.
Как вставить печать в документ, чтобы боги не убили котёнка
Если вам интересно узнать, что нужно сделать с фотографией, снятой телефоном или мыльницей, чтобы получить чёткую печать и подпись с прозрачным фоном — читайте дальше.
Вообще-то, мы сделали не один, а целых три способа обработки печатей и подписей. Это не от хорошей жизни — какие-то изображения лучше чистятся одним способом, какие-то — другим. Мы параллельно используем все три, после чего даем пользователю выбрать:
Способ первый: научный подход
Любую картинку можно рассматривать как совокупность точек, каждая из которых имеет определенный цвет. Исходя из этого, наша задача выглядит очень просто — взять только те точки, которые являются частью печати или подписи.


А вот как края нашлись в нашем изображении:
Вот что выйдет, если применить это в качестве маски к исходной печати:
Все, что находится достаточно далеко от элементов изображения, мы выкинули, и это, конечно, успех. Но мы не убрали детали фона вблизи от печати. Так получилось, потому что цвет фона вблизи изображения недостаточно отличался от самой картинки (фотография некачественная, неравномерно освещенная и т.д.) и во время наших огрублений эти участки не были отнесены к фону. Сразу напрашивается очень простой шаг — максимально увеличим разницу между печатью и участками фона вблизи печати. Сделать это очень просто: увеличим контрастность. Для этого прогоним изначальную фотографию через сглаживание и HistogramEqualization:
В результате фон далекий от печати стал такого же цвета, как печать, но нам уже наплевать, мы научились это отбрасывать и работаем только с участками фона, близкими к картинке. Дальше дело техники, никаких новых идей уже не будет: в серый, инвертируем, огрубляем.
Итак, мы умеем вычищать все, кроме мусора около печати, и уже видели, что получится в результате. Только что мы научились хорошо чистить мусор около печати, теперь применим то, что получили к нашему первому результату:
Уже неплохо. Понятно, что надо немного размыть, поднять контраст, сделать фон прозрачным и т.п.
Правда, у нас обнаружилась проблема с фотографиями в большом разрешении (гонка за мегапикселями фотокамеры, увы, не пощадила и владельцев телефонов) — широкие (10, а иной раз и 100 пикселей) линии печати стали распадаться в результате поиска краев на два отдельных штриха.
Для устранения подобных мелких неприятностей можно воспользоваться замыканием (closing). В нашем случае замыкание приведет к тому, что все участки фона между парными штрихами будут замазаны, но только если расстояние между штрихами не слишком велико. Вот пример работы замыкания из документации к фильтру AForge.Closing:
Видно, что полости больше нескольких пикселов подряд замыкание замазывать не умеет. А размер полости у нас зависит от разрешения, с которым сфотографировали печать.
Казалось бы — ну приведем разрешение в соответствие с нужным нам (конкретное значение тупо экспериментально установим). Однако, проблема в том, что люди вполне могут (и любят) фотографировать печать с огромными белыми полями.
В итоге мы решили не заморачиваться и прогнать алгоритм 2 раза. Первый раз мы уберем крупный мусор (и, возможно, мелкие части печати), а также поймём, где же на картинке печать. После этого снова берем оригинальную картинку, вырезаем теперь уже известное нам место с печатью, масштабируем до нужного размера и опять прогоняем алгоритм очистки от фона.
Способ второй: Великое Изобретение Велосипеда
Мы решили, а зачем нам эти поиски краев и прочие навороты? В конце концов, подпись — это ж очень простая штука: несколько линий, нарисованных темной ручкой на светлой бумаге.
Прогнали на первой попавшейся подписи — ура, круто обрабатывает!
Прогнали на второй — полный фэйл.
Обреченно взглянув на результат, открыли оригинал и начали думать.
Головоломки, в общем-то и не было, просто свет лег так, что фон на одном краю фото был темнее, чем ручка на другом (как потом оказалось — такое в реальной жизни бывает довольно часто). Очевидно, что в этой ситуации искомой точки просто не существует.
Разбили на прямоугольники (экспериментально нас устроила сетка 10х10) и применили алгоритм к каждой клетке отдельно. Все бы ничего, но часть клеток оказалась заполнена исключительно фоном. Тут уже проще — раз кроме фона ничего нет, значит, локальный контраст крайне низок. Значит, самая яркая точка и самая темная точка в гистограмме совсем рядом.
Способ третий, заключительный
Можете попробовать сами, даже если у вас нет печати, то расписываться вы наверняка умеете 😉
Читайте также:

