Как сделать копии фигур в ворде
Добавил пользователь Валентин П. Обновлено: 04.10.2024
Текстовый редактор Word имеет встроенные инструменты для вставки в документ различных фигур и объектов. С их помощью можно строить несложные схемы и иллюстрации, которые будут хорошо дополнять текст. Более подробно о том, как пользоваться этими инструментами можно почитать в этой статье.
Здесь же мы расскажем о том, как сгруппировать фигуры и объекты Word. С помощью такой группировки можно объединить ряд фигур или объектов и в дальнейшем управлять ими как единым целым. Такая возможность бывает полезной в разных ситуациях, например, без группировки не обойтись в том случае, если нужно переместить нарисованную ранее схему в другое место документа. Также группировка будет полезной при изменении параметров большого количества объектов, например, при изменении цвета.
Статья будет полезной для пользователей всех современных версий Word, включая Word 2007, 2010, 2013 и 2016.
Группировка фигур и объектов в Word
Предположим у вас есть какая-то схема или набор фигур, которые вы хотите сгруппировать в один объект. Чтобы это сделать вам нужно сначала выделить мышкой все фигуры, которые входят в вашу схему. Для этого нажмите на кнопку CTRL или SHIFT на клавиатуре и не отпуская ее поочередно нажмите левой кнопкой мышки на каждую из фигур. Таким образом вы выделите все фигуры.



В любом случае после группировки выделенные объекты будут вести себя как единое целое и вы сможете без проблем перемещать их по документу Word.

Управление cгруппированными фигурами и объектами в Word

При необходимости к уже готовой группе фигур можно добавить еще одну или несколько новых фигур. Для этого просто нарисуйте нужные фигуры рядом с группой, после чего выделите новые фигуры и группу фигур и сгруппируйте их так как это описано в начале статьи.



В текстовом редакторе Microsoft Word можно работать не только с текстом, но и с диаграммами, схемами, рисунками и прочим. Если у Вас в документе есть расчеты, формулы, то на основе полученных данных можно построить график в Ворде. Если хотите, чтобы информация воспринималась нагляднее, прочтите статью, как сделать схему в Ворд.
Если в Вашем документе есть несколько картинок, из которых состоит один рисунок, но при этом каждая – это отдельное изображение, то перемещать увеличивать или уменьшать всю композицию довольно сложно. Для этого лучше сгруппировать все картинки в Ворде в один целый рисунок. А как это сделать, я расскажу в данной статье.
Мы объединим несколько рисунков в один, также покажу, как можно сгруппировать рисунок и надпись. У меня установлен Ворд 2010, но данные рекомендации подойдут, если Вы пользуетесь версией Word 2007, 2013 или 2016.
Если у Вас в документе нарисованы фигуры или блок-схема, которые нужно сгруппировать, тогда прочтите статью, как объединить фигуры в Ворде.
Итак, добавьте в документ все необходимые картинки и разместите их на листе так, как Вам нужно. Как видите, все они никак не связаны друг с другом, и выделяются отдельно.
После того, как закончите с предыдущим пунктом, можно наложить картинку на картинку в Ворд, прочесть по это подробнее можно, перейдя по ссылке.
После этого, они все будут объединены, и вокруг них появится одна общая рамка. Поворачивайте, увеличивайте или уменьшайте всю композицию целиком.
Кстати, чтобы изменить любую из картинок, не нужно разгруппировывать объект, выделите сначала всю группу, а потом кликните по нужной. Вокруг нее появится рамка с маркерами, и Вы сможете ее изменить.
Если Вы, например, делаете открытку в Ворде или просто информационную надпись, тогда помимо картинок у Вас еще будет текст, который так же было бы неплохо сгруппировать с изображениями.
Теперь сделанную композицию можете крутить, уменьшать, перемещать и прочее.
Вот так, всего в пару кликов мышки можно сделать из отдельных картинок один общий рисунок. И теперь, если нужно будет их немного сдвинуть, не придется делать это отдельно для каждой, можно сразу переместить весь сгруппированный объект.
В документах Microsoft Office доступна работа с автофигурами. Вы можете создавать композиции, комбинировать картинки, вставлять объекты WordArt. Но вот изменять их придётся отдельно. Это очень неудобно, если вы составляете узор из множества различных частей. Чтобы не перемещать каждый кружочек, разберитесь, как сгруппировать фигуры в Ворде.

Для переноса или других операций с автофигурами их можно объединить
Если объединить изображения, то программа будет воспринимать их как единое целое. Так можно изменить сразу все элементы, переместить их или применить к ним определённые атрибуты.
Как сгруппировать объекты в документе?
Вы скомбинировали рисунок из нескольких частей и решили перенести его в другое место. Чтобы не перетаскивать автофигуры отдельно, соедините их через панель WordArt.
Вот как сгруппировать объекты в Ворде:

После этого Word будет воспринимать отдельные объекты как один. Их можно изменять, передвигать и копировать одновременно.

Если вы захотите изменить цвет иллюстрации или использовать атрибуты, это можно сделать сразу со всеми картинками. Но некоторые эффекты накладываются не на композицию, а на отдельные фигуры. Например, тень — она появляется не у всего узора, а по контуру каждого элемента.
В Ворде не получится объединить изображения, созданные в разных программах. Если вы добавите в документ изображение из файла и WordArt, их нельзя будет выделить одновременно. Чтобы обойти это ограничение, надо изменить параметры обтекания.

В Word 2007 эту функцию убрали.
Как отменить группировку?
Не стоит удалять всю композицию и создавать новую, если вы хотите что-то кардинально поменять. Лучше снять объединение, внести коррективы и снова создать общую картинку. Самое время узнать, как разгруппировать рисунок в Word. Разделять и соединять узоры можно в одном и том же меню.

Как изменить объект, не разъединяя группу?
Если вам нужно поработать с одним элементом, не надо ничего разъединять. Чтобы снова не разбираться, как сгруппировать рисунок в Ворде, следуйте инструкции.
- Кликните на изображение.
- Нажмите на отдельный элемент Word Art. Теперь рамка будет и вокруг него, и вокруг всей композиции. Несколько элементов можно выделить, если при выборе следующей фигуры зажать клавишу Ctrl.
- Свободно меняйте автофигуры, перемещайте их вместо того, чтобы разгруппировать, используйте атрибуты. Если вы перенесёте компонент за пределы всей иллюстрации, её рамка расширится. Но рисунок останется целым.
Объединение фигур и рисунков в Microsoft Office 2007
В Word 2007 невозможно соединить иллюстрации из других программ и объекты ВордАрт напрямую. Их нельзя выделить одновременно. Но есть обходные пути. В частности, использование инструментария для работы с надписями. Вот как сделать группировку в Word 2007.
Объекты ВордАрт и надписи можно выделять одновременно, используя клавишу Ctrl или Shift. Объединение в одну композицию будет доступно и в меню работы с текстом, и во вкладке автофигур.
В Word можно создавать многогранные и многослойные узоры, комбинируя разные фигуры. Впоследствии их распечатывают, копируют в графические редакторы, используют для презентаций или просто сохраняют на память. Чтобы облегчить работу с ВордАрт и не перетаскивать отдельно все составные части, используйте группировку.

Microsoft Office Word – это не только инструмент для создания и редактирования текстовых документов, но и чудесная программа для рисования. Тем не менее, создать шедевр в Ворде не получится. Но всё же, обычному обывателю будет достаточно стандартного набора функций. С помощью шаблонов возможно создать несложный рисунок.
Первые шаги



Также можно создать полотно, где тоже можно рисовать. Его преимуществом является то, что текст будет находиться только за его границами.


Редактирование фигур

После этого можно произвести процесс форматирования изображения (изменить размер, повернуть, поменять цвет заливки, переместить).
На скриншоте выше показаны основные функции редактирования размера и положения фигуры:
- Поворот
- Перемещение
- Изменение длинны, ширины или высоты объекта. Либо просто растяжение.

В результате проведения вышеописанных манипуляций получаем такой результат:
Для того, чтобы получившийся рисунок стал целым объектом, необходимо объединить все те фигуры, из которых собственно его и собрали.

Изменение заливки фигур
Изменение цвета контура рисунка
Возможно и изменение линий, которыми будет обведено изображение.
Изменения стиля фигуры
Добавление эффектов
Почему бы не добавить чего-нибудь специфического для украшения созданного рисунка? Например, свечение, тень, отражение и многие другие. В этом случае будет использовано специальное меню, где можно подобрать спецэффекты по вкусу. Можно также поэкспериментировать с расширенными настройками. Они находятся снизу каждой группы эффектов.

Передний и задний план

При создании рисунка фигуры накладываются друг на друга. Например, как на картинке ниже:
Что делать, если при перемещении текста передвигается фигура?
Расширенные опции форматирования изображений
- Заливка и границы;
- Эффекты;
- Макет и свойства.
А теперь о каждой вкладке подробнее.
Заливка и границы

В этой вкладке можно изменять заливку рисунка и линии, из которых он состоит.
Например, можно сделать узорную, текстурную либо любую другую заливку. Также можно изменить толщину линий и их прозрачность. К тому же, тут можно поэкспериментировать и с другими опциями.
Эффекты

Эта вкладка содержит в себе расширенные инструменты для подстройки спецэффектов. К примеру, здесь можно более точно отрегулировать прозрачность, размер, цвет. Также возможно добавить размытие и многие другие украшения.
Макет и свойства

Функции этой вкладки позволяют настроить положение текста, который обтекает рисунок, и позволяют установить размер полей в документе.
Рисование объёмных фигур
Используя вышеприведённые инструкции, можно создать достаточно интересную композицию в Ворде. Надеемся, этот материал был для Вас полезным.

В Microsoft Word у пользователя имеется возможность вставлять и группировать размещенные в документы картинки и фото. Также это легкий способ создавать диаграммы в текстовом документе и легко менять их расположение относительно текста.
Группирование нескольких фигур или вставленных изображении позволяет применять к ним одинаковое форматирование за один раз, и их легче перемещать, не нарушая необходимый пользователю заданный порядок.
Также можно группировать изображения и нарисованные фигуры. Метод группировки фото и нарисованных фигур выполняется сложнее, но всё же возможен. Разберем способы как объединить рисунки в ворде.
Объединение рисунков
Откройте MS Word и вставьте картинки в документ.
Сделать это можно тремя способами:

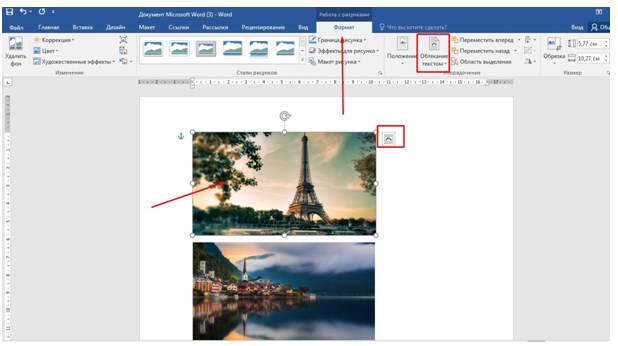
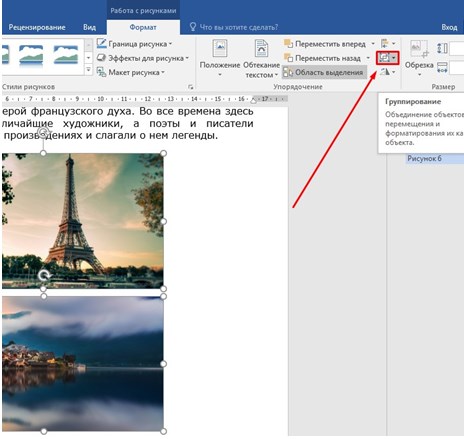
Объединение рисунков и фигур
Группировать, по желанию пользователя, можно не только загруженные изображения, но и созданные в Ворде фигуры с вставленными.
Принцип объединения схож с вышеперечисленным:
Редактирование объектов в группе
На этапе, когда рисунки сгруппированы, их можно легко перемещать, редактировать стиль, эффекты, границы.
При выделении всей группы — изменения будут применены одновременно ко всем объектам.
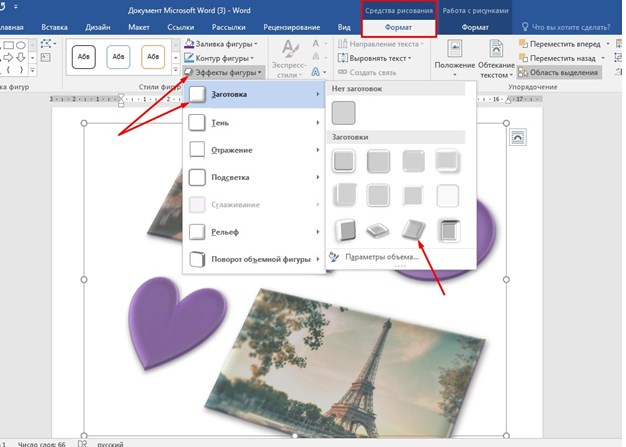
В первом варианте можно изменить стили фигуры и другие параметры, которые будут меняться для всей группы (заливка изменяет только нарисованные в Ворде фигуры, а эффекты – все объекты).
Во втором варианте также можно редактировать изображения: стили, рамки, границы, эффекты, цвет и другое. Последний из перечисленных параметров изменяет только изображения, на фигуры не влияет).
Если необходимо внутри группы изменить какой-либо один объект, можно сделать это двумя способами:
После прочтения данной статьи любой пользователь при необходимости сможет объединить рисунки в Ворде. Как видно, эта функция может быть очень полезной и облегчать процесс создания документа с различными объектами. В группу можно добавлять столько изображений сколько нужно: два, три, четыре и т. д. И их изменения будут происходить одновременно, что значительно сэкономит время в работе.
Геометрические фигуры часто рисуются в программе ворд. Давайте рассмотрим пошаговую инструкцию, как можно нарисовать квадрат и прямоугольник в программе ворд.



Четвертый шаг. В появившемся меню, поставим одинакового размера ширину и высоту фигуры, после закрываем настройки.

Пятый шаг. Появился на экране квадрат.

Шестой шаг. Рисуем прямоугольник.


Word является, пожалуй, самой популярной программой Microsoft. Он идеально справляется с созданием и редактированием текстовых файлов, к тому же может предложить инструменты для грамотного и корректного отображения текста. Сегодня мы поговорим о том, как в Ворде нарисовать схему со стрелками.

Создание простого элемента
Нарисовать схему со стрелками в Ворде 2007, 2003 и прочих версиях довольно просто. Вы можете выбрать прямоугольник, круг, квадрат и прочие производные. Алгоритм действий будет следующий:

- делаете левый клик мышкой по выбранному шаблону, жмете на область в тексте, где должен он стоять;

- при необходимости форматируете его, регулируя толщину границ, цвет фона и остальные параметры;
- если необходимо скруглить углы, следует на объекте навести курсор на желтый круг сверху в левой стороне и выполнить необходимые настройки;
- для перемещения наводите курсор на одну из границ и ждете появления четырехсторонней стрелочки, располагаете элемент в заданном месте.
Если необходимо создать одинаковые макеты, не обязательно все время использовать вставку и выполнять все действия, описанные выше. Просто копируете и вставляете их комбинациями Clrl + С и Ctrl + V .

Как в Ворде нарисовать блок-схему со стрелками
Иногда возникает необходимость в создании такого схематичного объекта. Для этого сначала переходите по такому пути:
Перемещаете в него ранее созданные макеты и соединяете их стрелочками:
- добавляете элемент в полотно указанным выше способом;

- после выделения появляются кружки верху и снизу. Когда вы ими управляете, стрелочка прикрепляется снизу и сверху другого.

Получается, что во время перемещения созданных схематичных объектов, все указатели, прикрепленные к ним, передвигаются тоже. Так можно не только создавать новые шаблоны, но и редактировать их отображение.

Майкрософт Word постоянно увеличивает перечень своих специнструментов и возможностей, а также делает их использование более простым и комфортным. Так что теперь вы знаете, как в Ворде нарисовать схему со стрелками, и при необходимости легко справитесь с этой задачей. Очень удобно, что в редакторе есть свои заготовки, которые часто выручают.
После вставки одной или нескольких фигур можно добавить к ним текст, маркеры или нумерацию, а также изменить заливку и контур или применить другие эффекты, доступные на вкладке Формат.
Совет: Вы можете добавить отдельные фигуры на диаграмму или добавить фигуры поверх smartartgraphic-singular, чтобы настроить диаграмму или рисунок. Дополнительные сведения об использовании диаграмм и smartartgraphic-plural в документах: в каких случаях следует использовать графический элемент SmartArt и когда следует использовать диаграмму?
Добавление фигуры в Excel, Outlook, Word или PowerPoint
На вкладке Вставка нажмите кнопку Фигуры.


Выберите фигуру, щелкните в любом месте рабочей области, а затем перетащите указатель, чтобы нарисовать фигуру нужного размера.

Чтобы получить квадрат или круг (или ограничить размеры других фигур), удерживайте при перетаскивании клавишу SHIFT.
Перед дальнейшими действиями следует открыть или создать отчет. Для этого на вкладке Отчет нажмите кнопку Последние, чтобы открыть существующий отчет, или выберите команду Другие отчеты, чтобы в диалоговом окне Отчеты выбрать доступный отчет или создать новый.
В открытом отчете на вкладке Конструктор нажмите кнопку Фигуры.

Выберите фигуру, щелкните в любом месте рабочей области, а затем перетащите указатель, чтобы нарисовать фигуру нужного размера.

Чтобы получить квадрат или круг (или ограничить размеры других фигур), удерживайте при перетаскивании клавишу SHIFT.
Вставьте или щелкните фигуру и введите текст.
Щелкните фигуру правой кнопкой мыши и выберите команду Добавить текст или Изменить текст либо просто начните печатать.
Примечание: Добавленный текст станет частью фигуры — при вращении или отражении фигуры текст будет вращаться и отражаться соответствующим образом.
Чтобы изменить форматирование текста и выровнять его, на вкладке Главная выберите необходимые параметры в группах Шрифт, Абзац и Выравнивание, в зависимости от используемой программы и желаемого форматирования. (В Project возможности форматирования текста ограничены.)
Примечание: Эти команды недоступны в Project.
Щелкните фигуру, которую вы хотите изменить.
Чтобы изменить несколько фигур, щелкните их по очереди, удерживая нажатой клавишу CTRL.

На вкладке Форматв группе Вставка фигур нажмите кнопку Изменить фигуру , выберите команду Изменить фигуру и щелкните новую фигуру.
Если требуется несколько раз добавить в документ одну фигуру, это можно быстро сделать с помощью команды "Зафиксировать режим рисования".
Примечание: Вместо того чтобы добавлять отдельные фигуры для создания рисунка, может потребоваться выбрать графический элемент SmartArt. В smartartgraphic-singular расположение фигур и размера шрифта в этих фигурах автоматически обновляется при добавлении или удалении фигур и редактировании текста.
На вкладке Вставка нажмите кнопку Фигуры.


Щелкните правой кнопкой мыши фигуру, которую вы хотите добавить, и выберите команду Зафиксировать режим рисования.
Щелкните любое место рабочей области, а затем перетащите указатель, чтобы нарисовать фигуру.
Повторяйте шаг 3, чтобы добавить необходимое число фигур.
Совет: Чтобы получить квадрат или круг (или ограничить размеры других фигур), удерживайте при перетаскивании клавишу SHIFT.
После добавления всех нужных фигур нажмите клавишу ESC, чтобы отключить режим блокировки рисования.
Примечание: Эта возможность недоступна в Project.
Выберите текст в фигуре, к которому нужно добавить маркеры или нумерацию.
Откройте вкладку Главная на ленте, а затем в группе абзац нажмите кнопку маркеры или нумерация.

Чтобы отобразить различные стили маркеров и форматы нумерации, щелкните стрелку рядом с кнопкой Маркеры или Нумерация.
Экспресс-стили позволяют применить стиль к фигуре одним щелчком. Вы найдете их в коллекции экспресс-стилей. Если вы наведете указатель мыши на эскиз экспресс-стиля, вы увидите, как он повлияет на фигуру.
Щелкните фигуру, которую вы хотите изменить.
Откройте вкладку Формат и в группе Стили фигур выберите экспресс-стиль, который вы хотите использовать.


Чтобы увидеть остальные экспресс-стили, нажмите кнопку Дополнительные параметры .
Сведения о том, как изменить цвет заливки, границы и текста, см. в статье Изменение цветов текстового поля или фигуры.
Щелкните фигуру, которую вы хотите удалить, а затем нажмите клавишу DELETE. Чтобы удалить несколько фигур, щелкните их по очереди, удерживая нажатой клавишу CTRL, а затем нажмите клавишу DELETE.
См. также
После того как вы добавите в документ фигуру, вы можете изменить ее, добавив соединительные линии, изменив стиль, добавив зеркальное изображение, изменив цвет и применив различные другие эффекты, такие как тени, свечение и объемная заливка.
Добавление фигуры
На вкладке Вставка нажмите кнопку Фигуры.

Выберите фигуру, щелкните в любом месте рабочей области, а затем перетащите указатель, чтобы нарисовать фигуру нужного размера.
Щелкните фигуру правой кнопкой мыши и выберите команду Добавить текст или изменить текстлибо просто щелкните внутри фигуры и начните вводить текст.
Примечание: Добавленный текст станет частью фигуры: при вращении или отражении фигуры текст будет вращаться и отражаться соответствующим образом.
Чтобы отформатировать и выровнять текст, откройте вкладку Главная и выберите доступные параметры форматирования. Например, вы можете изменить цвет шрифта, стили, размер, изменить выравнивание или отступ, изменить ориентацию текста, чтобы присвоить имя нескольким.
Щелкните фигуру, которую вы хотите изменить.
Чтобы изменить несколько фигур, щелкните их, удерживая нажатой клавишу .
На вкладке Формат фигуры щелкните , наведите указатель мыши на пункт Изменить фигуруи выберите нужное значение.
Выделите фигуру, которую вы хотите скопировать.
Нажмите клавишу Option и перетащите фигуру в нужное место. Отпустите кнопку мыши, и будет создана копия фигуры. Фигуру можно перетащить и отпустить столько, сколько нужно.
Примечание: Добавление списков в Excel_2016_for_Mac недоступно.
Выберите текст в фигуре, к которому нужно добавить маркеры или нумерацию.
На вкладке Главная щелкните стрелку рядом с кнопкой маркированный или Нумерованный Список .
Нажимайте клавишу ВВОД каждый раз, когда вы хотите добавить новый маркер или номер, или дважды нажмите клавишу ВВОД, чтобы завершить список.
Щелкните фигуру, которую вы хотите изменить.
Откройте вкладку Формат фигуры и в коллекции стилей выберите нужный стиль.

Чтобы просмотреть другие стили, нажмите кнопку под коллекцией стилей.
Щелкните фигуру, которую вы хотите изменить.

Откройте вкладку Формат фигуры и нажмите кнопку (значок Заливка фигуры ).
Выполните одно из указанных ниже действий.
Чтобы изменить цвет заливки, в разделе Цвета темы или Стандартные цвета выберите нужный цвет.
Чтобы удалить цвет выделенного элемента диаграммы, выберите вариант Нет заливки.
Чтобы использовать цвет заливки, которого нет в разделе Цвета темы или Стандартные цвета, щелкните Другие цвета заливки. В диалоговом окне Цвета выберите нужный цвет и нажмите кнопку ОК.
Чтобы использовать рисунок для заливки фигуры, выберите элемент Рисунок. В диалоговом окне Вставка рисунка щелкните нужное изображение и нажмите кнопку Вставить.
Чтобы применить эффект градиента к выбранному цвету заливки, нажмите Градиент, а затем выберите подходящий стиль градиента.
Чтобы настроить дополнительные стили градиентов, щелкните Другие градиенты, а затем в области Формат области диаграммы в разделе Заливка выберите нужные параметры градиента.
Чтобы использовать текстуру для заливки, щелкните Текстура, а затем выберите подходящую текстуру.
Щелкните фигуру, а затем откройте вкладку Формат фигуры .
В группе Стили фигур нажмите кнопку эффекты фигуры, наведите указатель мыши на категорию эффектов, а затем выберите нужный эффект.

На вкладке Формат фигуры щелкните Область форматирования.

В области Формат фигуры откройте вкладку заливка & строку и выберите пункт Заливка или линия.
Перетащите ползунок прозрачность , чтобы получить нужный эффект.

Щелкните фигуру, которую вы хотите удалить, а затем нажмите клавишу DELETE. Чтобы удалить несколько фигур, щелкните их, удерживая клавишу Command , и нажмите клавишу DELETE.
См. также
В книги и презентации можно добавлять фигуры, например поля, круги и стрелки. (WordOnline не поддерживает фигуры.) Чтобы добавить фигуру, нажмите кнопку Вставить на ленте, выберите фигуру, а затем выберите фигуру.
После того как вы добавите фигуру, ее можно переместить и изменить ее размер; Добавьте текст, маркеры или нумерацию; Кроме того, вы можете изменить цвет или структуру заливки.
На вкладке Вставка нажмите кнопку фигуры.

Выберите нужную фигуру в раскрывающемся коллекции.
Фигура размером по умолчанию немедленно вставляется в середину видимой страницы.
Чтобы изменить размер фигуры, выберите маркер изменения размера по периметру фигуры и перетаскивайте его внутрь или наружу.
Чтобы получить квадрат или круг (или ограничить размеры других фигур), удерживайте при перетаскивании клавишу SHIFT.
Чтобы переместить фигуру, наведите на нее указатель мыши, пока указатель не примет вид крестообразной стрелки. Затем щелкните и перетащите указатель, чтобы переместить фигуру туда, где нужно.
При выделении фигуры в документе на ленте панели инструментов появляется вкладка фигура . У него есть кнопки для действий, которые можно выполнить с фигурой, например добавить цвет или контур заливки, или выбрать предопределенный стиль фигуры.
Вставьте фигуру или щелкните существующую фигуру, а затем введите текст, как описано ниже.
Щелкните фигуру правой кнопкой мыши и выберите команду изменить текст.
В центре фигуры появится мигающий курсор.
Введите текст, который вы хотите добавить в фигуру.
Чтобы отформатировать и выровнять текст, откройте вкладку Главная , а затем выберите параметры из групп " Шрифт", " абзац" и " Выравнивание ".

Экспресс-стили позволяют применить стиль к фигуре одним щелчком. Стили можно найти в коллекции фигур.
Выделите фигуру, которую нужно заменить.
На вкладке фигура (или Формат если отключена упрощенная лента) откройте коллекцию Стили фигур и выберите экспресс-стиль, который вы хотите использовать.

Щелкните стрелку вниз в конце коллекции, чтобы открыть ее, и просмотрите полный список параметров.
Вы можете навести указатель мыши на параметр в галерее, чтобы просмотреть его краткое описание.
Выделите фигуру, которую нужно заменить.
На вкладке фигура (или Формат если отключена упрощенная лента) щелкните стрелку вниз рядом с полем Заливка, чтобы открыть коллекцию цветов заливки.
Чтобы сделать фигуру прозрачной, выберите вариант Нет заливки в нижней части коллекции цветов.
Выделите фигуру, которую нужно заменить.
На вкладке фигура (или в формате , если все еще используется классическая лента) щелкните стрелку вниз рядом с пунктом Структура , чтобы открыть коллекцию цветов контура.
В нижней части коллекции также есть параметры толщины (толщины) контураи ее вид: сплошная, пунктирная или пунктирная линия. Наведите указатель на пункт толщина и тире , чтобы увидеть всплывающий список параметров.
Щелкните фигуру, которую вы хотите удалить, а затем нажмите клавишу DELETE. Чтобы удалить несколько фигур, нажмите клавишу CTRL и, удерживая ее, выделите фигуры, которые нужно удалить, а затем нажмите клавишу DELETE.
Примечание: Эта страница переведена автоматически, поэтому ее текст может содержать неточности и грамматические ошибки. Для нас важно, чтобы эта статья была вам полезна. Была ли информация полезной? Для удобства также приводим ссылку на оригинал (на английском языке).
Читайте также:

