Как сделать конструкции в ревите
Обновлено: 07.07.2024
В видео пошаговая инструкция настройки толщин линий в REVIT. Настраиваем фасады: толщины линий убираем всё .
Попробуем создать такой фасад здания вы неправильно формы. Этот треугольник эти треугольник это будет стекло по .
В видео будет рассмотрен пример проекта навесных фасадных систем одноэтажного жилого дома выполненного в Revit.
Попробуем сделать сегодня проект, чтобы подать заказчику и прослыть гением архитектуры. Из задач: сделать пару .
Единственное что не сказал на видео это то, что нужно размещать сплайны на рабочей плоскости. В противном же случае .
Попробуем сделать сегодня проект, чтобы подать заказчику и прослыть гением архитектуры. Из задач: сделать эскизный .
Как можно использовать 3d модель фасада Alum3D в Revit? В видео показан принцип вставки в Revit (подготовленная .
REVIT. Как красиво подать проект. Часть 1 Многие из вас задумывались, как красиво подать проект revit! Вот есть несколько .
Продолжая описание возможностей Autodesk Revit 1 , рассмотрим базовый инструмент архитектурно-строительных САПР — стены. Именно они позволяют построить вертикальную структуру здания, с их помощью мы создаем объем, ограничиваем пространство помещений и формируем фасады.
Сложно придумать какие-нибудь новые функции по работе со стенами — Revit работает со стенами как многие объектно-ориентированные системы проектирования: для стен как для строительной конструкции задается высота, толщина, привязка к осевым линиям, материал отделки и структура слоев. В то же время в Revit есть функции по работе с вертикальной структурой стены. Их необходимо было реализовать, так как по идеологии Revit мы строим одну стену высотой на все здание. Так, на фасаде можно выделить цокольную часть стены, карнизы, участки декоративной кладки кирпича и т.д. В этом упражнении мы сделаем основной упор на том, каким образом можно построить сложную многокомпонентную стену, как ее редактировать и работать с ней в дальнейшем.
Начинаем
Будем использовать файл-пример, который поставляется вместе с программой.
1. Запустите Autodesk Revit.
2. Выберите из меню команду Файл -> Открыть (File -> Open).
3. Найдите папку, в которую установлен Revit, и зайдите в папку Training\Common.
4. Откройте файл Townhouse (см. рис. 1 — c_rvt8_Townhouse.rvt). Когда проект откроется, браузер проекта (Project Browser) отобразит все поэтажные планы, разрезы, фасады и 3D-виды.
Замечание. Если у вас по какой-то причине нет этого файла, возьмите другой проект многоэтажного сооружения.
Рис. 1. Откройте файл-пример, который поставляется вместе с программой
Доступ к параметрам стены
Сначала сменим единицы проекта.
1. Из меню Параметры 2 (Settings) выберите команду Единицы измерения. (Project Units. ).
2. В диалоге Единицы проекта (Project Units) нажмите кнопку из столбца Формат (Format) строки Длина (Length).
3. В появившемся диалоге выставите единицы Миллиметры (Millimeters) и нажмите кнопку OK.
4. Нажмите еще раз OK и закройте диалог Единицы проекта (Project Units).
5. В браузере проекта (Project Browser) выберите инструмент Редактирование (Modify) закладки Основные (Basics), а затем — правую фронтальную внешнюю стену (рис. 2).
Рис. 2. Выделите правую фронтальную стену
Затем зайдем в диалог свойств стены и изменим вертикальную структуру стены.
6. На панели параметров (Options Bar) щелкните на кнопке Свойства.
7. В диалоге Свойства элемента (Element Properties) нажмите кнопку Изменить/Создать. (Edit/New. ).
8. В диалоге Свойства типа (Type Properties) нажмите кнопку Изменить (Edit) напротив строки Структура (Structure).
9. Если слева от диалога нет предварительного просмотра, нажмите кнопку Просмотр>> (Preview).
10. Вид предварительного просмотра настраивается с помощью выпадающего списка. Выставляем режим Разрез: редактировать атрибуты типа (Section: Modify type attributes is selected for View) (рис. 3).
Рис. 3. Редактируем разрез стены
В этом диалоге мы можем задать структуру стены в плане: с помощью кнопок Вставить, Удалить, Вверх и Вниз (Insert, Delete, Up и Down) добавляем/удаляем и задаем положение каждого слоя стены, толщину, материал и другие свойства — все как в традиционных САПР. В то же время этот диалог содержит раздел, касающийся вертикальной структуры стены. По умолчанию в этом проекте прорабатываются стены высотой 6096 мм. Изменить высоту демонстрационного участка можно, задав в поле Высота образца значение высоты (в нашем случае — 5500 мм).
Разбивка стены по вертикали
1. Щелкните правой клавишей мыши на окне предварительного просмотра и выберите команду Зумирование рамкой (Zoom In Region).
2. Увеличьте нижнюю часть стены.
4. Щелкните на слое Masonry — Brick на высоте 300 мм от низа стены и разбейте этот слой на две части (рис. 4).
5. Еще раз разбейте стену на части выше на 300 мм.
Рис. 4. Разбиваем слой Masonry — Brick сначала на две части, а потом на три
Для того чтобы объединить два участка, достаточно нажать кнопку Объединить области (Merge Regions) и щелкнуть на линии раздела. Увеличить размер области очень легко — просто щелкните на кнопке Изменить (Modify), укажите передвигаемую линию раздела и введите новое значение для размера — например, 3680 мм (рис. 5).
Рис. 5. Увеличиваем размер нижней части
Назначение материала для нового участка
Проведем еще одну разделительную линию на расстоянии 240 мм выше предыдущего участка.
2. Укажите точку на расстоянии 240 мм от предыдущей линии разделения.
3. В разделе Слои (Layers) выберите первую строку и нажмите кнопку Вставить (Insert).
4. Укажите тип слоя Отделка 1 [4] (Finish 1 [4]) для вновь созданного слоя.
6. В списке материалов найдите Masonry Brick — Soldier Course и нажмите OK.
7. В списке слоев выберите строку 1.
9. В окне предварительного просмотра выделите участок 240 мм: расположите курсор на нижней разделительной части и щелкните на ней (рис. 6).
10. Щелкните три раза OK и закройте диалоги.
11. Увеличьте изображение, чтобы увидеть сделанные изменения (рис. 7).
Рис. 6. Зададим новый материал для одного из участков стены
Рис. 7. Мы добавили в структуру стены вертикальную кирпичную кладку
Добавление карнизов
1. В браузере проекта (Project Browser) выберите инструмент Редактирование (Modify) закладки Основные (Basics), а затем правую фронтальную внешнюю стену.
2. На панели параметров (Options Bar) щелкните на кнопке Свойства.
3. В диалоге Свойства элемента (Element Properties) нажмите кнопку Изменить/Создать. (Edit/New. ).
4. В диалоге Свойства типа (Type Properties) нажмите кнопку Изменить (Edit) напротив строки Структура (Structure).
6. В появившемся диалоге Выступающие профили (Wall Sweeps) нажмите кнопку Добавить (Add) и задайте следующее:
• профиль — Sill : Sill;
• материал — Concrete — Cast-in-place Concrete. Нажмите OK;
• расстояние — 3860 мм;
8. В окне предварительного просмотра появится бетонный карниз (рис. 8).
9. Щелкните три раза OK и закройте диалоги. Результат представлен на рис. 9.
Рис. 8. Врежем карниз в структуру стены
Рис. 9. Наш окончательный результат
2 В переводе используется терминология предварительно переведенной русской версии Revit Building 8. Возможно, оригинальный перевод коммерческой версии несколько отличается от приведенного. — Прим. перев.
В Revit при загрузке нового проекта по умолчанию есть два плана этажа – 1-й и 2-й. Планы этажей создаются автоматически при добавлении в проект новых уровней.

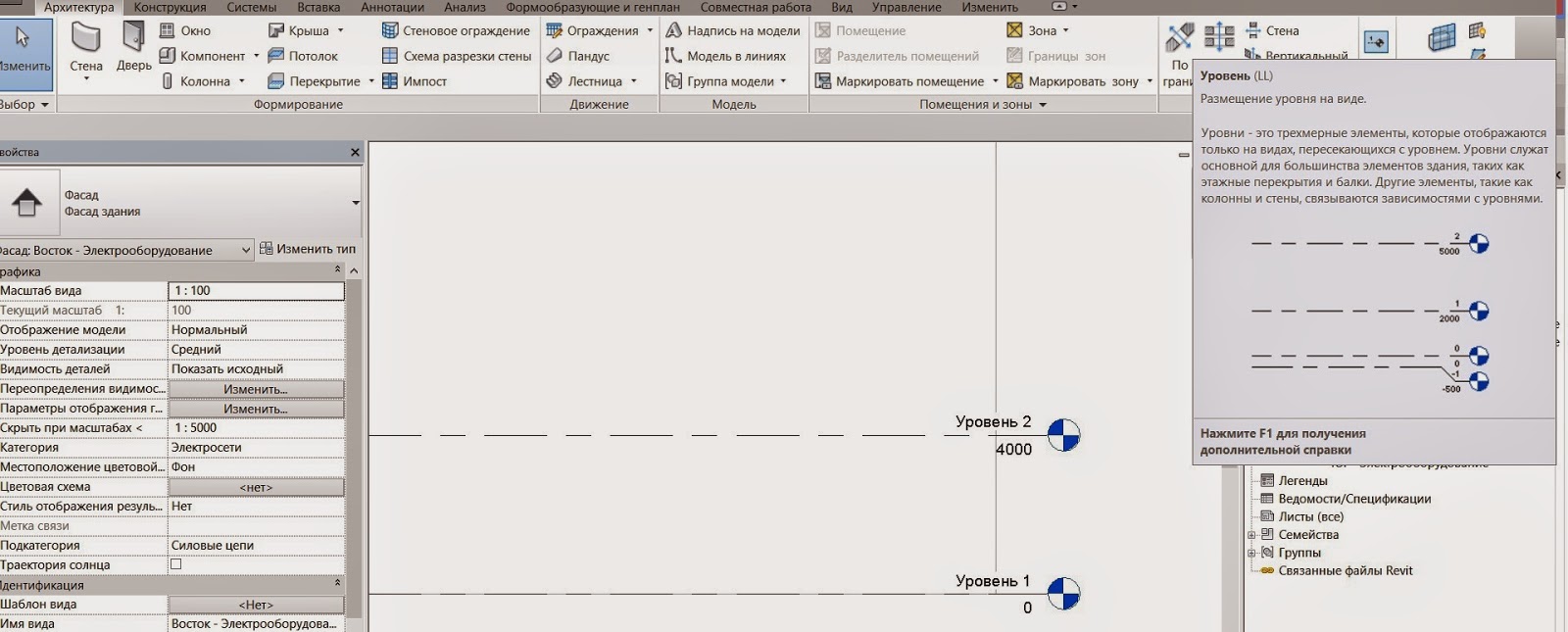
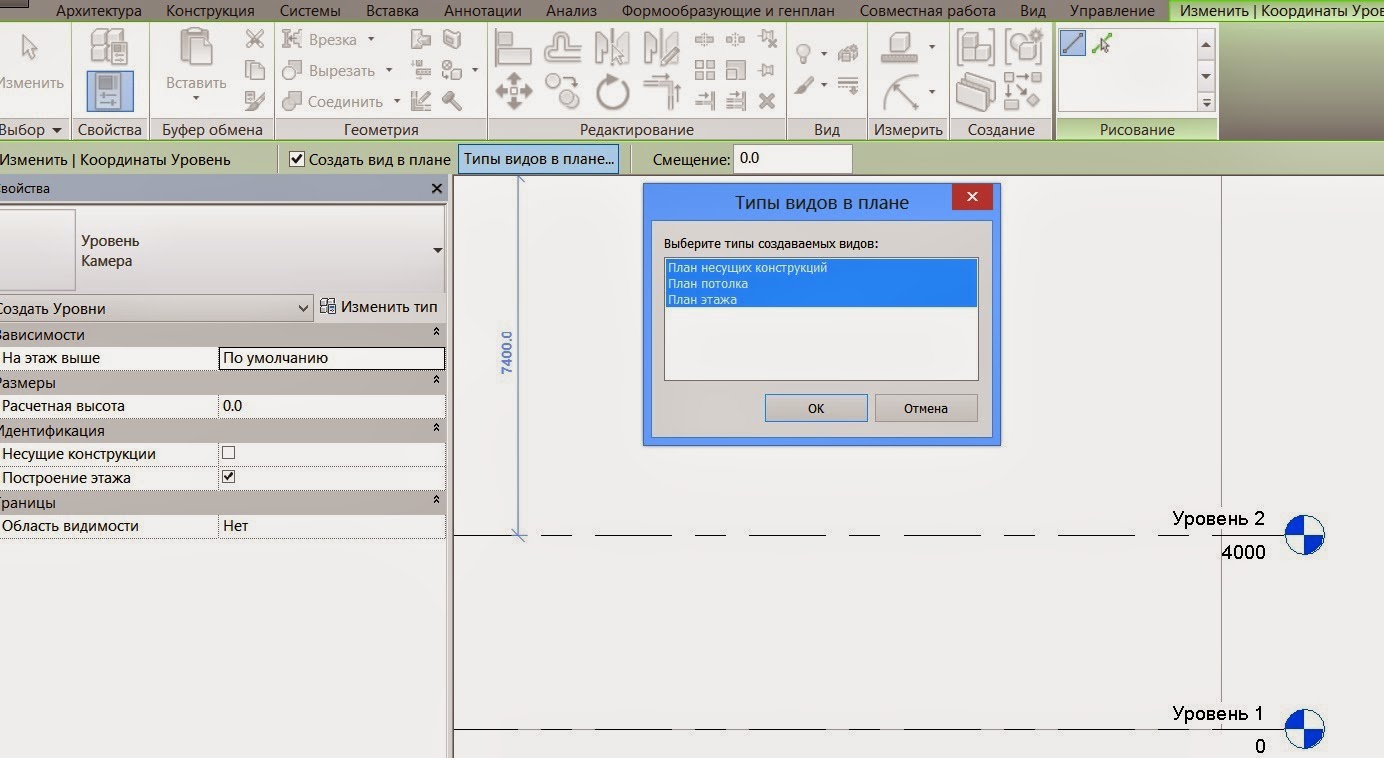
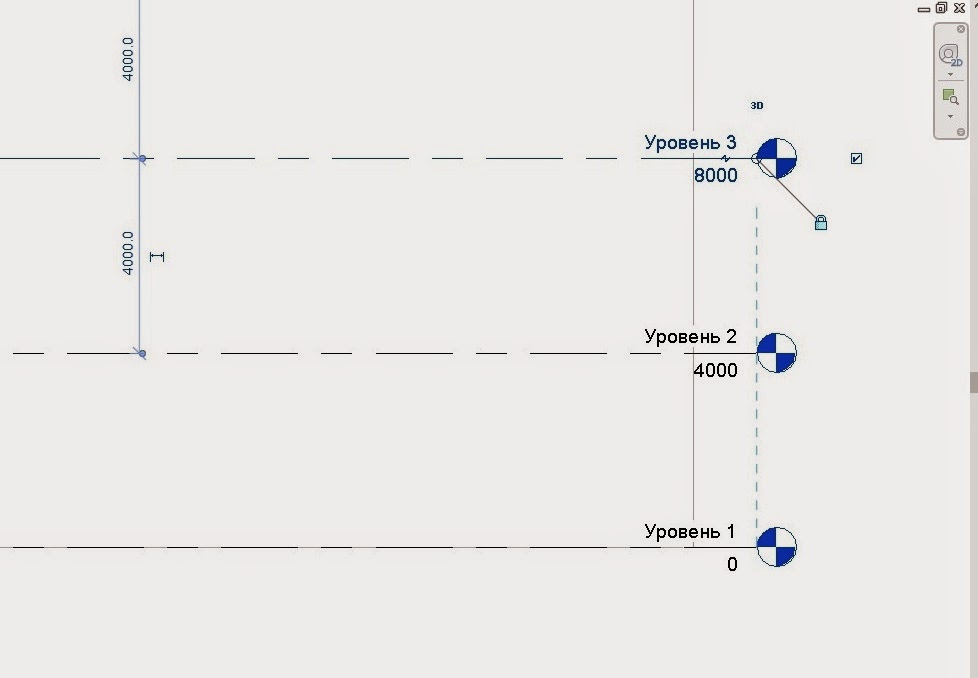

Если у вас не настроен правильно шаблон и план не появился, то для появления вида в менеджере проекта выполняем следующее:
Выбираем нужный план этаж и нажимаем изменить тип, чтобы установить шаблон – в данном случае нам нужен шаблон – электрооборудование


Комментариев нет:
Translate
Рубрики

В Revit при загрузке нового проекта по умолчанию есть два плана этажа – 1-й и 2-й. Планы этажей создаются автоматически при добавлении в .

Как на электрических схемах показывать клеммники? Этот вопрос на самом деле очень непрост. Разные предприятия и специалисты по разному.

Для минимальных настроек необходимо чтобы Revit Mep понимал какое оборудование можно подключать к щиту а какое нельзя. Для этого достаточ.
Чтобы полноценно выполнить электротехнический проект в Revit необходимо будет сформировать принципиальную схему щитов. А так как .

Если вы установили расширение для ревит, а потом это расширение оказалось не нужно вам, и возникает вопрос чистки панели от ненужных на.
В процессе разработки 3D-модели в Autodesk Revit наступает момент, когда необходимо получить из нее оформленную по требованиям ГОСТ проектную или рабочую документацию, сформировать спецификации и выдать комплект чертежей.
Эти задачи выполняются в одном программном комплексе Autodesk Revit, не прибегая к помощи стороннего ПО, ускоряя выпуск проектной и рабочей документации на 40-60%.
Для получения желаемого результата требуется переосмыслить подход к созданию видов, компоновке листов и спецификаций и непосредственной печати.
Ниже предлагаю рассмотреть ключевые моменты, без которых повысить свою эффективность при оформлении чертежей, схем и спецификаций попросту невозможно.
Концепция работы с видами и листами для оформления документации
В Autodesk Revit заложена следующая концепция работы с видами и размещением их на листах:
Планы этажей
Планы этажей формируются автоматически на основе размещенных в модели уровней.
С помощью марок для воздуховодов, труб, оборудования и прочих элементов модели можно аннотировать чертеж в соответствии с требованиями к документации.

Принципиальные схемы в среде Revit
У многих инженеров-проектировщиков сложилось ошибочное представление о том, что в Autodesk Revit нельзя создавать принципиальные схемы систем ОВ/ВК, не прибегая к помощи AutoCAD. В действительности это не так. В интерфейсе Revit присутствуют основные геометрические примитивы для черчения двумерных схем.

Изометрические схемы в среде Revit
Изометрические схемы систем ОВ и ВК создаются на основе 3D-видов.
Подход к оформлению 3D-видов несколько отличается: перед тем как приступить к добавлению марок аннотаций к объектам модели, необходимо выставить нужную ориентацию с помощью ViewCube, сохранить ее положение и заблокировать вид на панели управления видом.
После этих несложных манипуляций можно приступать к аннотированию элементов.
Панель управления видом


Спецификации
Одним из главных преимуществ Autodesk Revit является возможность создания гибко настраиваемых спецификаций используемого в проекте оборудования, материалов и изделий.
Спецификации автоматически пересчитываются по мере добавления или удаления элементов систем ОВ и ВК и так же, как и виды, выносятся на листы.
Читайте также:

