Как сделать конференцию в teamviewer
Обновлено: 07.07.2024
- Как получить качественную помощь от профессионала через интернет?
- Как управлять другим компьютером через интернет?
- Как работать на своем компьютере удаленно через интернет?
- Как провести удаленную презентацию, конференцию?
Для решения этих задач лучше всего использовать программу удаленного доступа, с помощью которой можно через интернет управлять чужим компьютером как своим, параллельно давая объяснения голосом или чатом. Программ удаленного доступа довольно много, но мы рассмотрим заслуженно популярную программу TeamViewer . Она очень проста в установке и использовании, к тому же бесплатна для индивидуального пользователя.
Основное назначение программы TeamViewer - управление удаленным компьютером. Работает это так. Сначала нужно установить TeamViewer на оба компьютера, между которыми нужно установить связь. При установке программа присваивает этому компьютеру постоянный ID (идентификационный код) и временный пароль, которые видны в основном окне программы сразу же после ее запуска.
Если вы сообщите ваш ID и временный пароль вашему партнеру, то он может подключиться к вашему компьютеру и управлять им. При этом вы будете видеть все, что ваш партнер делает на вашем компьютере, вплоть до перемещений курсора мышки.
Одноразовый пароль, который действует только на один сеанс подключения, хорошо защищает ваш компьютер от несанкционированных подключений. Но если вам нужно, например, периодически управлять своим офисным компьютером из дома (или вообще "на ходу" со своего смартфона), то для этого можно установить еще один постоянный пароль, который будете знать только вы.
Программа TeamViewer чрезвычайно удобна. Множество возможностей и продумана буквально каждая деталь. Недаром, по информации на сайте программы, уже более 200 миллионов пользователей используют TeamViewer!
Итак, приступим к установке TeamViewer.
После скачивания установочного файла сразу запустите его. В появившемся окне установите следующие параметры: "Установить, чтобы затем управлять этим компьютером удаленно", "Личное/некоммерческое использование" и нажмите кнопку "Принять-завершить".
После недолгой установки программа TeamViewer запустится. В ее основном окне (слева) вы увидите ваш ID и временный пароль для доступа к вашему компьютеру:

Как пользоваться программой TeamViewer

Что можно делать с удаленным компьютером? Да практически все что угодно!
1. Вы можете управлять удаленным компьютером как будь то вы сидите за ним: запускать программы и работать с ними, настраивать систему, и даже перезагружать компьютер. Можно вести двухсторонний разговор с хозяином удаленного компьютера. Если нет микрофона, то можно переговариваться через текстовый "чат" программы.
2. Режим презентации или конференции. Если вы присоединяетесь к удаленному компьютеру в режиме конференции, то ваш партнер будет видеть экран вашего компьютера. Но при этом он не сможет управлять вашим компьютером. В режиме конференции можно присоединиться сразу к нескольким компьютерам - и все ваши партнеры смогут наблюдать за тем, что вы делаете на своем рабочем столе. (В бесплатной версии программы можно присоединиться только двум компьютерам.) В этом режиме мне понравилась возможность видеть курсор мышки партнера. Курсор отображается в увеличенном, полупрозрачном виде, и не мешает вести презентацию. В результате, у партнер может показать мне что-нибудь на моем экране. То есть, получается демонстрация с обратной связью.
3. Можно копировать файлы с одного компьютера на другой в любом направлении.
В режиме копирования файлов (который запускается через верхнее меню программы), TeamViewer открывает файловый менеджер с двумя панелями. В левой панели видны диски и папки вашего компьютера, а в правой - удаленный компьютер. Файлы и папки можно копировать в двух направлениях. Набор функций менеджера файлов минимален: копирование файлов, создание папок, удаление, обновление списка файлов.

Файловый менеджер в TeamViewer
На самом деле, есть еще один способ копирования файлов через TeamViewer - без файлового менеджера. Можно просто "перетащить" (мышкой) файл или папку, например, с экрана своего компьютера в окно с изображением экрана удаленного компьютера.
4. Режим VPN (Virtual Personal Network) позволяет организовать "виртуальную сеть". В этом режиме ваш компьютер будет "видеть" удаленный компьютер как один из компьютеров вашей локальной сети. Это позволяет вашим программам работать с удаленным компьютером как с обычным сетевым.
При помощи VPN можно, например, организовать работу с удаленной базой данной, которая находится на удаленном компьютере. Это можно использовать для работы с программами PSoft через интернет.
При установленном соединении с другим компьютером управлять программой можно через две его "панельки": верхнюю и левую.
Верхняя панель окна управления компьютером программы TeamViewer:

Вот некоторые функции верхнего меню.
Пункты меню "Действия":
- Переключение сторон с партнером - переключает режим управления: вы управляете компьютером партнера или он управляет вашим компьютером.
- Ctrl+Alt+Del - "Нажатие" на управляемом компьютере этой комбинации клавиш. Таким образом можно выключить удаленный компьютер ли вызвать, например его "Диспетчер задач".
- Включить блокировку компьютера - Заблокировать управляемый компьютер (завершить на нем сеанс пользователя.
- Удаленная перезагрузка - Три варианта удаленной перезагрузки управляемого компьютера.
- Передавать комбинации клавиш - Включает режим, когда горячие клавиши "нажимаются" на управляемом компьютере, а не на вашем.
Пункты меню "Просмотр":
- Качество - Различные режимы оптимизации качества отображения и скорости передачи данных.
- Масштабирование - Несколько режимов масштабирования экрана удаленного компьютера.
- Активный монитор - Выбор, какие мониторы удаленного компьютера показывать.
- Разрешение экрана - Изменить разрешение экрана удаленного компьютера.
- Выберите одно окно - Показать только одно конкретное окно экрана партнера. Для этого щелкните перекрестием внутри того окна, которое необходимо отображать.
- Показать весь рабочий стол - Показать весь экран компьютера партнера.
- Скрыть обои - Фоновое изображение (обои) на удаленном компьютере скрывается. Это может повысить скорость соединения.
Пункты меню "Аудио/Видео":
Пункты меню "Передача файлов":
- Передача файлов - Открывается окно Передача файлов, позволяющее обмениваться файлами между компьютерами.
- Хранилище файлов - Открывается окошечко "Хранилище файлов". Через это "хранилище" тоже можно обмениваться фалами между компьютерами.
Пункты меню "Дополнительно":
- Пригласить дополнительного участника... - Открывается диалоговое окно Пригласить дополнительного участника.
- Удалённая печать - Включается печать с удалённого компьютера на локальном принтере.
- Сделать скриншот. - Сохранение в виде скриншота текущего содержимого окна удаленного управления. В открывшемся окне вы можете выбрать сохранение скриншота в файл или копирование его в буфер обмена.
- Запись - Запись текущего сеанса удаленного управления в видео-формате.
- VPN - Создание между соединенными компьютерами виртуальной частной сети. Эта опция доступна, если на обоих компьютерах установлен драйвер TeamViewer VPN.
Программа TeamViewer имеется в вариантах под Windows, Mac OS, Linux, а также для мобильных устройств - под Андроид, iOS и Windows Phone 8 .
Альтернативы
Выводы
По-моему, TeamViewer - это одна из тех программ, о которых надо знать и которые при случае могут здорово выручить. Программа очень удобна, многофункциональна и стабильна. Правда, немного раздражает предупреждение о том, что программа бесплатна только для некоммерческого использования, - уж слишком часто TeamViewer его показывает. Но это мелочи. Главное, что с ее помощью очень просто организовать полноценный доступ к любому компьютеру!
Дополнительная информация
В одной статье сложно даже перечислить все возможности программы TeamViewer, не говоря уж о различных вариантах ее настройки и применения. Но на с айте программы TeamViewer имеется достаточно много качественной документации, как для начинающих так и для опытных пользователей. Вот некоторые ссылки на дополнительную информацию по этой программе:
- Краткая справка по удаленной поддержке
- Справка по настройке постоянного доступа к компьютеру
- Справка по организации блиц-конференции
- Справка по использованию окна "Компьютеры и контакты"
- Справка по подключению через iPhone / iPod touch / iPad / Android / Windows Phone 8
- Подробное руководство по удаленному управлению
- Подробное руководство по проведению конференций
Кроме этого в интернете вы легко найдете множество обучающих видеороликов о применении и настройке TeamViewer-а. Ведь эта программа очень популярна!
Программа TeamViewer предназначена для удаленного доступа к удаленному компьютеру. При использовании программы, пользователь осуществляет удаленное управление другим компьютером через интернет.
Использование TeamViewer поможет в решении каких-либо проблем с другим компьютером, который находится в любом другом месте. Можно будет оказывать помощь в настройке удаленного компьютера, также можно будет управлять своим компьютером из другого места.
Для этого необходимо будет выполнить только два условия: компьютеры партнеров должны быть подключены к интернету и на них одновременно должна быть запущена программа TeamViewer. При использовании программы, происходит шифрование данных, между компьютерами будет установлено безопасное соединение.
После запуска программы на локальном и удаленном компьютерах и установке соединения между ними, пользователь может перейти к управлению удаленным компьютером. Таким образом, можно будет производить настройки удаленного компьютера, оказывать помощь при решении проблем, осуществлять поддержку, показывать работу в программах и т. д.
Программа TeamViewer бесплатна для некоммерческого использования. Эту программу даже не обязательно устанавливать на компьютер. Достаточно будет просто запустить исполняемый EXE файл, а затем следует выбрать способ запуска программы.
Естественно, при необходимости, программу TeamViewer можно будет установить на компьютер. После регистрации в TeamViewer, пользователю будут доступны административные права.
На официальном сайте немецкой компании, разработчика TeamViewer, доступны для скачивания версии программы, предназначенные для операционных систем: Windows, Mac OS, Linux, Android, iPhone, iPad, Windows Phone. Для загрузки предлагается русская версия программы.
О популярности программы говорит то, что TeamViewer уже был загружен более 200 000 000 раз.
После загрузки, программу можно будет установить на компьютер. При этом, TeamViewer готов к использованию без установки на компьютер.
Установка TeamViewer

Далее происходит копирование файлов. После завершения этого процесса происходит запуск программы TeamViewer. При просто запуске, копирование файлов не происходит.
Сначала откроется окно со справочной информацией, о том, как пользоваться TeamViewer.



Настройки TeamViewer

Также можно изменить правила подключения к своему компьютеру.

В программе TeamViewer можно вести запись удаленного сеанса.

С помощью TeamViewer можно будет проводить конференции среди нескольких участников.
Удаленное управление вашим компьютером
Ваш ID и пароль вы должны будете передать своему удаленному партнеру, который будет осуществлять удаленное управление вашим компьютером.

После подключения к вашему компьютеру и ввода полученных от вас данных, ваш удаленный партнер будет управлять вашим компьютером.
Удаленный доступ к удаленному компьютеру


На экране своего монитора вы увидите окно, в котором отображается Рабочий стол удаленного компьютера вашего партнера. По умолчанию на Рабочем столе будет отключено отображение обоев.


После подключения, вы можете перейти к управлению удаленным компьютером. Можно будет устанавливать или удалять программы, просматривать документы, совершать различные действия по настройке операционной системы или программ.

Через TeamViewer можно не только непосредственно управлять удаленным компьютером, но и обмениваться файлами.
Передача файлов в TeamViewer

На этом изображении можно увидеть, что файл был помещен в файловое хранилище на удаленном компьютере (темное окно). После перемещения, файл стал доступен на локальном компьютере (светлое окно).

Общение через TeamViewer

В программе можно делать скриншоты окна удаленного компьютера.
Запись видео в TeamViewer

После завершения конвертации вы можете проиграть записанный видео сеанс, при помощи обычного плеера.
Выводы статьи
Программа TeamViewer позволяет осуществлять удаленный доступ к компьютеру, с ее помощью можно обмениваться файлами и управлять удаленным компьютером для оказания помощи своему партнеру.

Рассмотрим в подробностях настройку (управление) и работу с приложением TeamViewer. Тимвивер — комплексное — быстрое и безопасное решение для получения возможности удаленного доступа к компьютерам: корпоративным, личным…
Удалённое управление сторонним компьютером позволяет решить множество возникших IT проблем на стороннем компьютере, экономя массу времени (подробнее по тексту ниже)!
Работать с TeamViewer в принципе легко и просто — интерфейс полностью на русском языке: всего-то потребуется скачать (с официального сайта) и установить программное обеспечение и произвести первоначальную настройку: важно не упустить моменты — указать цель использования (коммерческое или частное использование), создать постоянные имя и пароль для вашего личного компьютера, чтобы в дальнейшей работе не путаться с одноразовыми паролями (ну и ещё кое-какие нюансы)…
Эту программу пользователи называют ещё: тимвьюер или Тим Вивер, кому как угодно. Главное, уметь пользоваться.
для чего нужен TeamViewer
Вкратце поясню для начинающих пользователей компьютера:
…если, например, ваш друг, который разбирается в компьютерах и которому вы доверяете, живёт не в соседнем подъезде, а, скажем, на соседней улице, то, чтобы его и себя не утруждать переездами из-за незначительных аварий ПК, весьма логично использовать программное обеспечение Тим Вивер для удалённого доступа: друг сможет зайти к вам в компьютер (и если вы не установите ограничений (об этом ниже) то он сможет выполнять практически какие угодно действия на вашем ПК! Относитесь к подобным решениям с осторожностью!
…или, например, при помощи TeamViewer мы запросто сможем заходить на свой второй-третий и т.д. компьютер… при этом сможем что-то подстроить, установить/удалить, либо обменяться файлами между машинами (компами).
…множество эффективных функций для комфортного управления сторонним компьютером с помощью удаленного доступа упрощают управление.
Эти функции и рассмотрим поподробнее:
Во-первых: при первом (и последующих) включениях TeamViewer будет предлагать создать личную учётную запись! мне думается, что нет ничего сложного и опрометчивого в регистрации своих учётных данных… к тому же регистрация даёт ряд преимуществ в управлении опциями программного обеспечения TeamViewer.
Если предполагаете воспользоваться TeamViewer, чтобы, к примеру, вам кто-то помог с настройками компьютера (а это значит получил доступ у вашим святая святых), либо обмениваться между компьютерами файлами — весьма логично (безопасности ради) ставить на секретные файлы (архивы) и папки пароли: как это делается в подробностях описано в этой статье Скрываем папки и файлы при помощи программы Wise Folder Hider Free.
Как понимаете, для удалённого доступа к стороннему компьютеру(ам) требуется, чтобы на всех ПК — которые предполагается связать между собой — было установлено программное обеспечение TeamViewer.

TeamViewer не нужно особо настраивать, но установка определенных параметров поможет сделать подключение более удобным. Давайте поговорим о настройках программы и их значениях.
Настройки программы

Давайте пройдемся по всем разделам и разберем, что да как.
Основное

Безопасность
Здесь находятся основные параметры безопасности:
-
Постоянный пароль, который используется для подключения к компьютеру. Он нужен в случае, если вы постоянно собираетесь подключаться к конкретной рабочей машине.

Удаленное управление

Конференция
Здесь выставляются параметры конференции, которую вы будете создавать в будущем:
- Качество передаваемого видео, тут все как и в прошлом разделе.
- Можно скрыть обои, то есть, участники конференции их видеть не будут.
- Есть возможность установить взаимодействие участников:
- Полное (без ограничений);
- Минимальное (только демонстрация экрана);
- Пользовательские настройки (вы сами выставляете параметры, как вам нужно).
- Можно устанавливать пароль для конференций.

Компьютеры и контакты
Это настройки касающиеся вашей записной книжки:

Остальные настройки стоит оставить как есть.
Аудиоконференция

Здесь находятся настройки звука. То есть, вы можете настроить то, какие использовать динамики, микрофон и уровень их громкости. Также можно узнать уровень сигнала и выставить шумовой порог.
Видео

Параметры данного раздела настраиваются, если вы подключаете веб камеру. Тогда выставляется устройство и качество видео.
Пригласить партнера
Дополнительно
В этом разделе находятся все дополнительные настройки. Первый пункт позволяет выставить язык, а также настроить параметры проверки и установки обновлений программы.


В следующем пункте находятся настройки доступа где можно выбрать режим доступа к компьютеру и прочее. В принципе, тут лучше ничего не менять.

Далее находятся настройки подключения к другим компьютерам. Тут также ничего менять не стоит.

Дальше идут настройки для конференций, где вы можете выбрать режим доступа.
Все последующие параметры в дополнительных настройках нам не нужны. Более того, трогать их вообще не стоит, дабы не ухудшить работоспособность программы.
Заключение
Мы с вами рассмотрели все основные настройки программы TeamViewer. Теперь вы знаете, что и как здесь настраивается, какие параметры можно менять, что выставить, а какие и вовсе лучше не трогать.

Мы рады, что смогли помочь Вам в решении проблемы.
Отблагодарите автора, поделитесь статьей в социальных сетях.

Опишите, что у вас не получилось. Наши специалисты постараются ответить максимально быстро.
TeamViewer, как решение для удаленного доступа, контроля и поддержки, может удаленно подключаться к компьютеру или мобильному телефону в любом месте, особенно в связи с распространением COVID-19 по всему миру. С момента обновления до версии 3.5, посколькуессионная запись была добавлена функция для улучшения встреч. Это может записывать сеанс удаленной встречи напрямую без стороннего рекордера.
В этом руководстве показано, как записать сеанс удаленной встречи в TeamViewer двумя способами, со встроенной функцией записи или без нее.
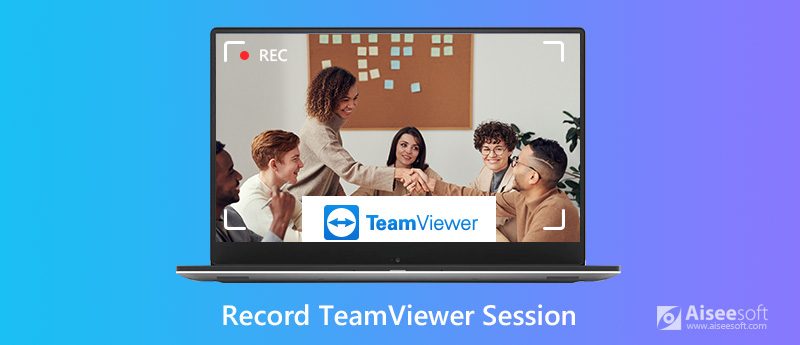
Часть 1. Как записать удаленный сеанс TeamViewer через стороннее приложение для записи
Первое рекомендуемое решение для записи сеанса TeamViewer - использование стороннего рекордера, Aiseesoft Screen Recorder.
Aiseesoft Screen Recorder - это настольный рекордер TeamViewer, который фиксирует все действия на вашем экране. Все действия, включая музыку и видео с удаленного компьютера, будут записываться в целях обучения, видеоуроков и т. Д. Кроме того, он предлагает более настраиваемые элементы управления для настройки качества записи, формата вывода, горячих клавиш, режимов записи и т. Д.

- Запишите все удаленные действия (видео, аудио и веб-камеру) из TeamViewer.
- Редактирование в реальном времени во время записи, например, добавление текста, рисование фигур. делать скриншоты и т. д.
- Запись по таймеру автоматически запускает запись сеанса.
- Записывайте удаленную встречу из TeamViewer без разрешения или уведомления.
Короче говоря, это обязательный регистратор собраний TeamViewer с мощными, но простыми элементами управления.
Загрузить регистратор сеансов TeamViewer
Загрузите программу записи TeamViewer на свой компьютер. Запустите его после успешной установки. Он имеет версию для Windows и Mac, и вы можете загрузить версию для своего компьютера.
Откройте окно, выберите Видеомагнитофон .

Выберите регион записи: Полный or Пользовательский вариант позволяет выбрать область записи на весь экран или настраиваемую область.
Если вы открываете TeamViewer в полноэкранном режиме, то здесь вы должны выбрать В полностью , В противном случае нажмите На заказ чтобы нарисовать настроенный регион для записи.
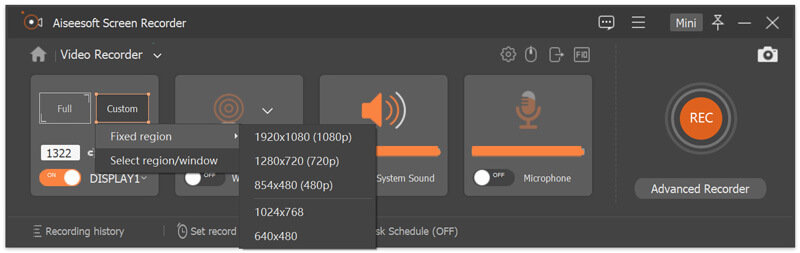
Выберите запись звука: Включите любой Микрофон or Звуковая система или оба для записи звука с удаленного компьютера и вашего.
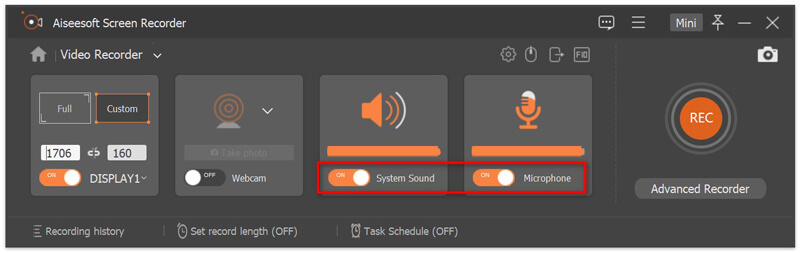
Это программное обеспечение также предлагает другие простые средства управления для изменения записи горячих клавиш, форматов вывода, качества записи и т. Д., Щелкнув значок шестеренки выше. Микрофон .
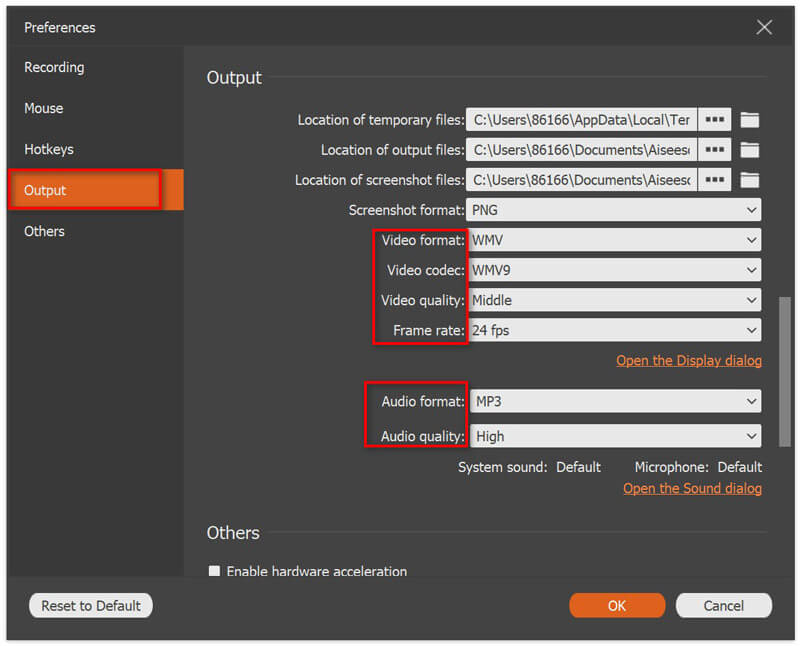
Запись и редактирование удаленного сеанса TeamViewer
Пока все идет хорошо, установите удаленное соединение через TeamViewer и нажмите кнопку REC кнопку, чтобы начать запись сеанса.
Во время записи плавающая панель дает вам больше элементов управления для добавления текста, рисования формы, создания снимка и т. Д. Для выделения записи. Как только Интернет-соединение зависнет, вы можете приостановить запись и возобновить ее позже.
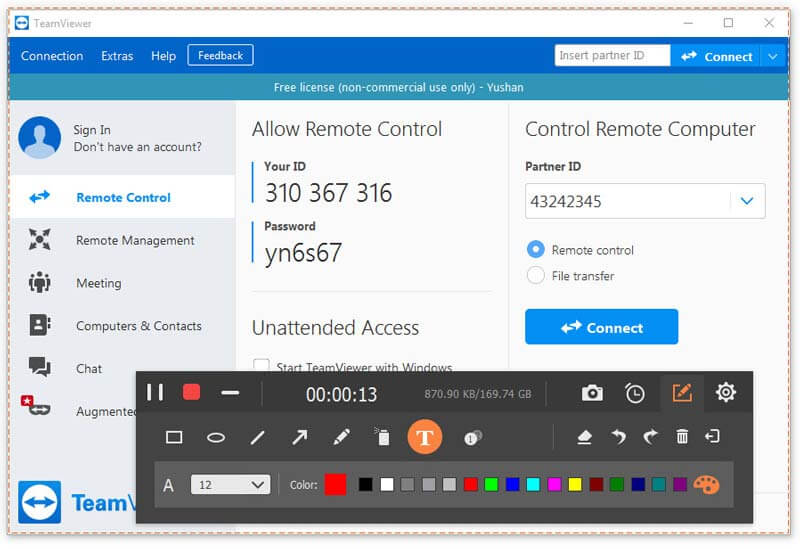
Кнопка остановки на плавающей панели переведет вас в окно предварительного просмотра. Функция предварительного просмотра позволяет воспроизводить файл записи непосредственно перед экспортом. Клип функция также может избавиться от ненужных частей и нажать Сохраните чтобы выбрать путь для сохранения файла записи.
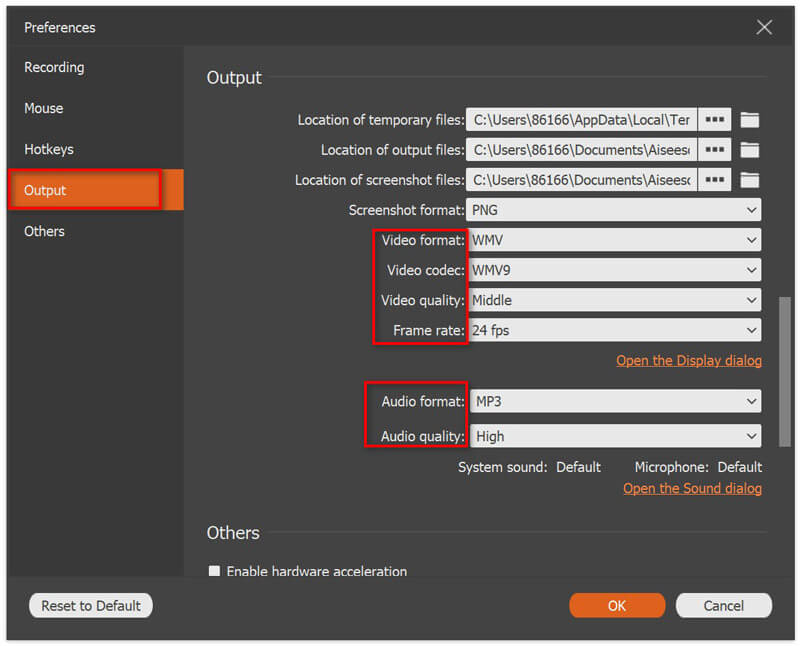
После сохранения вы можете загрузить запись прямо онлайн на YouTube, Facebook, Twitter и т. Д. Независимо от того, сколько у вас входящих или исходящих сеансов, вы можете легко записать их все.
Кроме того, выполните указанные выше действия, чтобы записать встречу с AnyMeeting, Zoom, WebEx и другие.
Часть 2. Как записать сеанс TeamViewer в приложении
Представленный в самом начале, TeamViewer имеет встроенную функцию записи сеанса. Теперь давайте посмотрим, как записать удаленную встречу в TeamViewer в приложении.
Читайте также:

