Как сделать прошивку на ноутбуке
Добавил пользователь Алексей Ф. Обновлено: 05.10.2024
На любом пк или ноутбуке есть bios. Он необходим для настройки комплектующих устройства. В некоторых случаях пользователю может понадобиться прошить BIOS, например, при замене комплектующих. В этом случае важно знать, как правильно установить БИОС на ноутбуке.
Что означает прошить и перепрошить биос
Процедура прошивки или перепрошивки базовой системы ввода-вывода это ничто иное, как апдейт. Производители постоянно выпускают различные обновления и исправляют возникающие у пользователей ошибки. Чтобы комплектующие устройства работали корректно, требуется, чтобы bios их понимал.
Но после замены комплектующих на более мощный старый вариант, BIOS может просто не видеть их. Тогда требуется заменить базовую систему на более современную версию. В таком варианте он сможет контролировать настройку нового железа.
Как узнать версию bios
Прежде, чем приступить к перепрошивке, требуется узнать версию уже установленного ПО. Чтобы прошить биос, необходимо проследовать инструкции:
- Для начала необходимо войти в биос. Для этого необходимо перезагрузить компьютер и до того, как прогрузится ОС нажать определенную клавишу. У каждого производителя кнопки для входа могут отличаться. На картинке показаны клавиши и их комбинации для входа в разные оболочки.

Комбинации клавиш для перехода в БИОС

Интерфейс старой версии системы ввода-вывода
- Если же интерфейс базовой системы ввода и вывода выдержан в современном стиле и более графичен, то он новый. Для ознакомления с версией нужно посмотреть справа от часов.
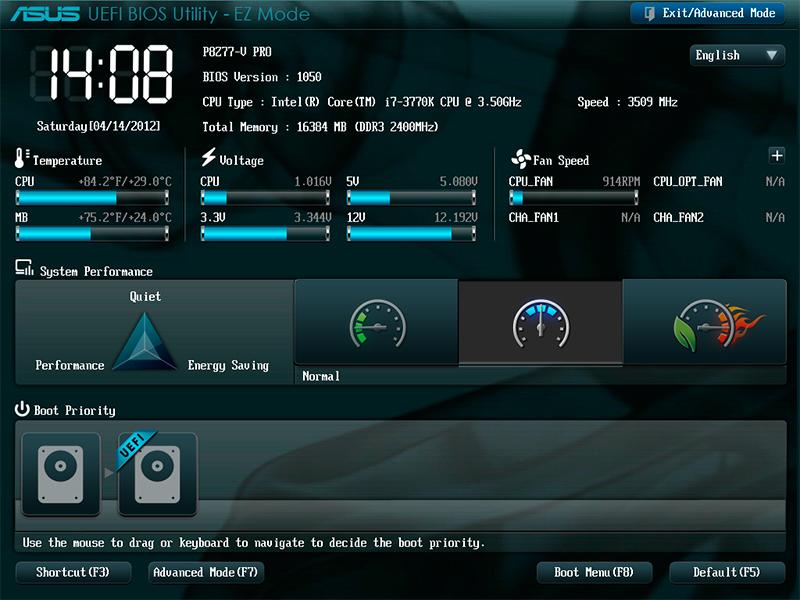
Интерфейс новой версии графической оболочки
Рекомендации
Прежде, чем приступить к переустановке, необходимо ознакомиться со следующими рекомендациями:
- нужно обеспечить ноутбук бесперебойным питанием;
- интернет также должен быть подключен к устройству;
- рекомендуется использовать только проверенный сторонний носитель, желательно, чтобы он ранее не использовался и был совершенно новым;
- для отката рекомендуется сделать резервную копию, это поможет быстро вернуться к прежнему состоянию.
Перепрошивать рекомендуется только в крайних случаях. Процедура, проведённая неопытным пользователем, может полностью вывести из строя ПК.
Процесс переустановки
Чтобы переустановить биос на последнюю версию, необходимо сделать следующие действия:

Выбор внешнего диска

Окно для определения назначения внешнего диска
В некоторых случаях не появляется меню выбора, а открывается окно DOS. В него необходимо ввести команду IFLASH/PFхххх.BIO, где вместо хххх нужно указать наименование файла на носителе. Он должен быть с расширением bio.
Когда нужно обновлять bios
Процесс обновления рекомендуется делать только в очень редких случаях. Дело в том, что в отличие от обновления программ, новые версии BIOS содержат минимальные изменения. При переустановке не будет существенных изменений в работе ноутбука.
Обновление базовой системы ввода-вывода не сделает устройство функциональнее или быстрее в работе. Этот процесс очень сложный и имеет риски того, что пользователь может полностью нарушить работоспособность ноутбука.
Переустановить оболочку стоит, если компьютер работает плохо, и пользователь решает устранить какие-то проблемы с помощью нового варианта базовой системы. Также в случае замены комплектующих, как, например, процессора, а старая система не поддерживает его, то следует закачать новую версию.
Как обновить биос
Обновить базовую систему можно несколькими способами. Неопытным пользователям рекомендуется делать это посредством ОС. Более опытные могут использовать способ обновления через сам BIOS.
Обновление через ОС
Обновление происходит намного проще и безопаснее, если делать это при помощи ОС. Весь процесс происходит по следующей схеме:
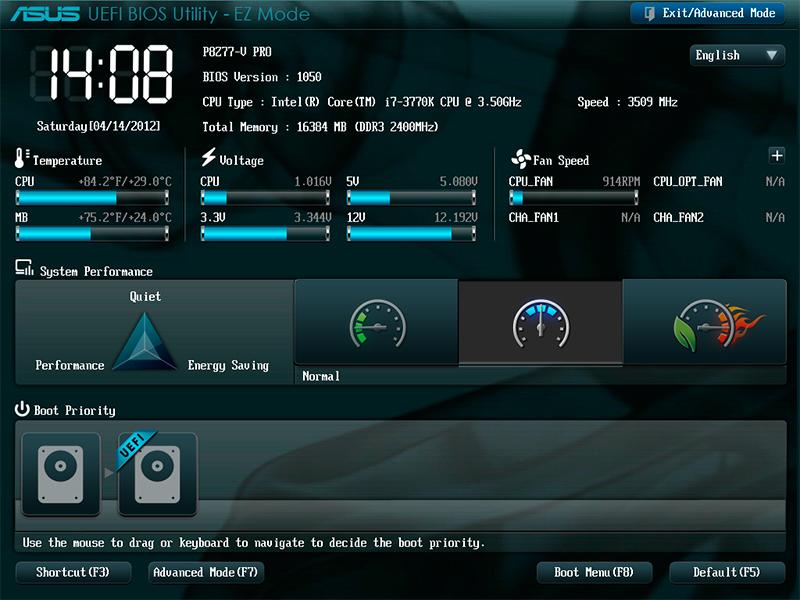
Официальный сайт ASUS для скачивания драйверов

Выбор версии ОС для закачки Биоса

Интерфейс программы для обновления Биоса

Установка обновлений при помощи стороннего ПО
Таким образом, новый вариант базовой системы будет установлена.
Update через БИОС
Установка новой версии BIOS через саму оболочку выглядит следующим образом:
В рекомендациях по обслуживанию ноутбука можно встретить упоминание о необходимости обновлять BIOS. Немногие пользователи знают зачем. Однако без биос невозможна работа на компьютерах в принципе.
BIOS — базовая система ввода-вывода, которая является посредником между операционной системой: Windows, Linux или iOS, и компонентами лэптопа. Она может содержать ошибки, а обновление их снимает. Установка новой версии может потребоваться и по другой причине. Иногда производители включают поддержку новых модулей памяти или процессоров.
Зачем может понадобиться переустановка BIOS?

Переустановка БИОС не во всех случаях может быть выполнена самостоятельно
Биос — это прошивка, через которую контролируются базовые настройки ПК или ноутбука. Она отвечает за его включение и успешную загрузку. Без исправно работающей прошивки вы не сможете войти в операционную систему Windows, в результате чего ваш компьютер становится бесполезным. Биос иногда может оказаться поврежденным из-за ошибки пользователя или деятельности вредоносных программ, и ваш компьютер становится непригодным к использованию. Если случилось нечто подобное, значит, необходимо прошить и правильно настроить биос. Но вы должны понимать, что восстановление BIOS необязательно решит вашу проблему. Во многих случаях компьютер может не загружаться из-за того, что в переустановке нуждается именно Windows.
Прошивка биоса — это рискованная процедура, которая может полностью вывести ваш компьютер из строя с последующей невозможностью гарантийного ремонта. Если вы новичок в компьютерном деле, то лучше не занимайтесь подобными вещами. По возможности обратитесь за помощью к специалистам, которые наверняка знают, как запустить биос.
Если вы все-таки твердо решили, что вам нужна переустановка, то прежде всего вам нужно запустить ноутбук или компьютер, который исправен и имеет доступ в интернет.
О видеокартах
GeForce и Radeon – компании, которые давно заняли лидирующие позиции в этом направлении.
Здесь можно воспользоваться одной из двух программ:
- NVFlash.
- ATIFlash. В каждом случае надо отдельно разбирать, как прошить Биос на ноутбуке.
Для DOS режима обязательно создавать загрузочный носитель. Главное – убедиться в том, что карта однопроцессорная, иначе упомянутые решения могут просто не сработать. Предлагаемый способ прошивки нельзя использовать, если сразу выдаётся информация по двум системам одновременно.
Определение модели материнской платы и поиск прошивки
В случае когда биос вышел из строя на вашем настольном ПК, нужно найти через поисковую систему сайт компании-разработчика его материнской платы.

Модель материнской платы (и ее ревизия) всегда указывается на верхней части платы
Название производителя и модели конкретно вашей материнской платы можно найти:
- на фирменной коробке из-под нее, которую, кстати, желательно не терять и не выбрасывать.
- разглядеть название модели на черном экране монитора незадолго после включения компьютера (еще до того, как он успеет зайти в биос), но далеко не каждый пользователь сможет в этом разобраться.
- радикальный способ — открыть боковую крышку системного блока и найти внутри маркировку с названием модели материнской платы (обычно она сразу бросается в глаза, так что ошибиться будет трудно).
На ноутбуке все даже проще: достаточно найти через интернет веб-сайт разработчика вашего девайса. Например, если у вас ноутбук от фирмы ASUS, значит, материнская плата в нем тоже будет ASUS. С наименованием модели платы вы не ошибетесь, потому что в одинаковых моделях ноутбуков не могут быть установлены разные материнки. Необходимая вам версия BIOS будет подписана на сайте разработчика не моделью материнской платы, а моделью самого ноутбука.
Найдите и скачайте на сайте разработчика архив с биос-файлом, подходящим для вашего устройства. У любой уважающей себя компании-производителя материнских плат и ноутбуков есть специальная веб-страница с драйверами, прошивками и прочими полезными для пользователей файлами. Все это, разумеется, можно загрузить бесплатно.



Как готовить загрузочный носитель
Нельзя использовать обычные технологии, связанные с записью файлов на носителях. Требуется дополнительная подготовка. Новый ноутбук не исключение.
Интересно. Лучше использовать программу Rufus, которая упростит решение вопроса. Достаточно запустить приложение, ничего не меняя в параметрах. Только надо указать формат FAT32 и MS-DOS-режим в формате записи. Напротив строки именно загрузочного диска нажимают галочку, если изначально она там не стоит. Без выполнения данных действий устройство просто не распознаётся именно как загрузочное. Управляющую программу и файл прошивки в некоторых случаях требуется скачать дополнительно. И до этого – понять, как прошить Биос на ноутбуке.
Процесс переустановки BIOS
Теперь можно возвращаться к вашему компьютеру с поврежденным биосом. Убедитесь, что источник питания стабилен, ведь скачки напряжения могут окончательно испортить биос или даже вывести из строя материнскую плату. По возможности рекомендуется задействовать устройство бесперебойного питания, через которое компьютер подключается к сети. Вам также не следует выключать/перезагружать ПК или ноутбук, а также извлекать флешку в процессе прошивки биоса, поскольку это может привести к нежелательным последствиям.
Он состоит из следующих шагов:
- Вставьте в USB-разъем съемный диск и включите компьютер.
- Многократно нажимайте F2 или Del до тех пор, пока не откроется меню, где можно настроить BIOS. Если ни одна

Выбираем загрузочное устройство, на котором записана новая прошивка для вашего БИОС
из этих двух кнопок не сработала, то перезагружайте компьютер до тех пор, пока не перепробуете все варианты от F1 до F12 и не найдете среди них нужный (в зависимости от фирмы-производителя материнской платы клавиши, призванные запустить биос, могут отличаться).
Список рекомендаций
Перед переустановкой требуется ознакомиться со следующими советами:
- Обеспечение ноутбука бесперебойным питанием.
- Сохранение стабильного подключения к ноутбуку.
- Использование стороннего носителя информации, в котором не приходится сомневаться. Хорошо, если это совершенно новое устройство, которое раньше не использовалось.
- Резервные копии создаются, чтобы в любой момент можно было вернуться к старым версиям. Благодаря этому возврат к прежнему состоянию не доставит хлопот.
Необходимое послесловие
Когда ваш ПК или ноутбук находится в рабочем состоянии, но вам по каким-то причинам захотелось не просто переустановить, а обновить версию своего биоса до более современной, то порядок ваших действий должен быть такой же, как описано выше, с той лишь разницей, что посторонний компьютер для этого уже не понадобится, ведь можно будет войти в интернет со своего устройства. Установка новой прошивки может быть полезна, например, если вы заменили оборудование в системном блоке на более мощное.
Пожалуй, самый трудный и самый важный момент — это определение модели материнской платы и поиск подходящей версии биоса через веб-сайт разработчика. После решения этого вопроса старайтесь соблюдать вышеописанную последовательность действий, поменьше экспериментировать, и тогда у вас все должно получиться.
Что ещё нужно учитывать
На саму материнскую плату обычно наносят полную версию наименования. У подобных плат всегда существует несколько модификаций, поэтому важно использовать только подходящий вариант. Своя версия BIOS может быть предусмотрена в каждом случае. Только тогда мы перестанавливаем правильно.
Номер ревизии тоже записывают отдельно, от этого зависят скачиваемые файлы.
Обратите внимание. После успешного обновления можно продолжить обычную работу на компьютере. Но иногда система отказывается загружаться – например, если настройки были неправильными изначально. Это происходит, даже если процесс завершён удачно.
Надо проверить следующие факторы:
- Правильную установку дату и времени.
- Приоритет на диске, который и используется в качестве загрузочного.
- В новой версии можно легко сохранить настройки по частоте и памяти, используемые ранее. Это упростит понимание того, как прошить Биос на ноутбуке.
Вероятные проблемы
Если устанавливается новая версия BIOS, можно столкнуться с рядом проблем:
- версии не совпадают;
- при записи всей имеющейся информации возник конфликт.
Такие проблемы связаны с тем, что чаще всего пользователем подобраны неподходящие файлы. Если такая ситуация возникла, нужно вернуть прежнее состояние ОС благодаря той копии, что была сделана заранее. При ошибке записи достаточно сбросить настройки и начать все заново.
Видео — Как сбросить настройки BIOS
Обновление БИОС HP из Windows
Я сделал немного по-другому. Я запустил утилиту и сразу выбрал опцию Update BIOS. Вентилятор в этот момент начал работать на максимум, поэтому было немного тревожно. Дальше появилось предупреждающее окно, где сказано, что ноутбук следует подключить к сети, не выключатьне переводить в сон.

После апдейта, ноутбук перезагружается и начинается обновление BIOS.
В данной статье мы затронули две темы – разбор входа в настройки BIOS HP и расшифровка параметров, а также обновление BIOS.
Это интересно: Что означают звуковые сигналы БИОС при включении компьютера?
Резервная копия
Этот шаг ни в коем случае нельзя пропускать. Прежде чем приступать к дальнейшим действиям, важно позаботиться о резервной копии. Это несложное действие избавит от возможных проблем и сложностей, которые могут возникнуть в процессе установки. Станет возможным начать все заново и вернуться к версии до обновления. Копию сохраняют только на внешний носитель. Для этих действий идеально подойдет флешка или дискета. В противном случае придется добывать копию с жесткого диска.

Программа Universal BIOS ToolKit
Чтобы сделать резервную копию, лучше прибегнуть к скачиванию специальных программ. Для этих целей лучше остановиться на программе Universal BIOS ToolKit, которая является универсальной и не конфликтует ни с каким ПК.
Скачивать данное приложение рекомендуется только с официальных источников. Сайт производителя выглядит так:

Если пользователь работает на ASUS, то специалисты рекомендуют обратиться к программе EZ Flash. Многочисленные отзывы подтверждают ее эффективность и качество.
Если пользователя не устраивают эти два варианта, можно скачать Universal-BIOS-Backup-ToolKit-2.0, которая также полюбилась многим пользователям. Если была выбрана данная программа, важно знать, что ее нужно обязательно разархивировать, после чего открыть от имени администратора. В противном случае приложение просто не запустится.
Рассмотрим детальнее, как сделать резервную копию. В качестве примера будем использовать эту программу.
-
Пользователь должен скачать приложение с официального сайта и его запустить. При правильных действиях окно должно выглядеть так:

Запускаем приложение Universal-BIOS-Backup-ToolKit-2.0



Указываем место сохранения

Теперь эта программа больше не понадобится. Ее можно закрывать, а полученные данные использовать по прямому назначению.
На заметку! Вполне вероятно, что антивирус будет выдавать ошибку и информировать пользователя о том, что файл содержит вирусы. Однако это не так, если Вы скачивали приложение с официального сайта-производителя. Во время использования программы антивирус рекомендуется отключить. Чтобы убедиться в отсутствии вирусов, можно воспользоваться сервисом Вирустотал.


Современные пользователи стараются вовремя проводить апгрейд своей техники, улучая ее функционал и производительность. Работы могут производиться как непосредственно с внутренней памяти, так и со съемных носителей. Для этого потребуются хорошие флешки, их можно приобрести в любом розничном магазине, который заказывает карты памяти оптом со скидкой у проверенного поставщика. Брендовая продукция отличается надежностью и подходит для профессиональных задач.
С флешкой можно выполнять разнообразные операции, включая и прошивку Биоса. Для этого потребуется определить версию материнской платы, загрузить прошивку и установить обновление. Поговорим подробнее о каждом шаге.
Определяем версию материнской платы
Узнать эту информацию можно следующим способом:
Это классический способ, который чаще всего используют. Проще найти документацию или открыть системный блок, где и должны быть все данные. Они потребуются для дальнейшей прокачки и загрузки информации на флешку.
Загружаем прошивку на флешку
Как только мы получаем информацию о версии материнской платы, можно приступать к загрузке обшивки:
Обновляем BIOS
Теперь заходим в BIOS и выполняем следующий алгоритм для правильного обновления:
После установки обновлений компьютер перезагрузится, далее система начнет работать по новому алгоритму. Проведите пробные испытания, поработав на устройстве. Если возникнут какие-то неполадки, обратитесь к разработчику.
Обновлять BIOS рекомендуется периодически, ведь регулярно выходят новые доработки для систем. Если не пропускать такой апгрейд, компьютер всегда будет готов к самым суровым испытаниям.
Обновления БИОС, или по-другому базовой системы ввода-вывода, а для современных лэптопов – обновления UEFI, выпускаются в целях поддержки новых устройств, а также для устранения возникающих ошибок. Порядок процедуры обновления БИОС (UEFI) для различных моделей компьютеров в той или иной степени отличается. При этом некорректная установка может привести к серьёзным последствиям. Поэтому в этой статье мы осветим вопрос, как прошить БИОС на ноутбуке, а также рассмотрим, в каких случаях необходимо производить данную процедуру.

Когда допустима перепрошивка БИОСа на ноутбуке
Следует понимать, что обновление базовой системы ввода-вывода или единого интерфейса EFI не увеличит быстродействие и не повысит функциональность вашего лэптопа. Обновления обычно содержат небольшой список изменений, которые исправляют ошибки в работе каких-либо компонентов системы либо добавляют поддержку новых моделей комплектующих, например, нового микропроцессора. Поэтому прошивка БИОСа на ноутбуке необходима только в следующих двух случаях:
- у вас возникают ошибки, которые в новой версии исправлены;
- вы устанавливаете новый микропроцессор, который не существовал на момент выпуска материнской платы.
Неправильная перепрошивка БИОСа на ноутбуке или сбой в процессе установки новой версии единого интерфейса EFI способны превратить ваш лэптоп в безжизненный кусок пластика и металла. Поэтому если ваше устройство работает нормально – обновлять BIOS или UEFI крайне не рекомендуется!
Как перепрошить БИОС на ноутбуке
Прежде чем приступать к процедуре, обязательно подключите адаптер питания к устройству и не отключайте его во время осуществления обновления.
Затем используйте следующую инструкцию (для наглядности будем рассматривать на примере лэптопа Lenovo s210):
Проблемы после обновления BIOS или UEFI
Если после прошивки ноутбук отказывается нормально включаться, сделайте следующее:
- отключите адаптер питания и вытащите аккумулятор;
- нажмите кнопку питания и удерживайте её в течение 10 секунд;
- вставьте батарею на место, подсоедините питание и включите ноутбук.
Если это не помогло, скорее всего, придётся обращаться в сервисный центр, где специалисты будут снова прошивать BIOS или UEFI, но уже разбирая ноутбук и используя программатор.
Читайте далее

Жесткий диск – это основное хранилище данных на ноутбуке, и в случае, если [. ]

Информация о версии установленного BIOS может пригодиться при его обновлении. Ведь зная версию, [. ]
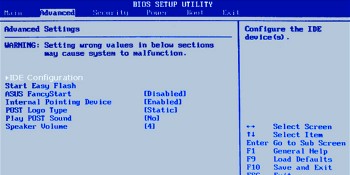
Прежде чем переходить к сути проблемы, хотелось бы пояснить, что представляет собой BIOS [. ]

Ситуация, когда BIOS (биос) требует пароль на ноутбуке, является довольно распространенной. Это может [. ]
Комментарии
Сведения по поиску номера ноутбука см. в документе технической поддержки HP Как найти номер модели или номер продукта?
Читайте также:

