Как сделать комментирование в зуме
Добавил пользователь Morpheus Обновлено: 04.10.2024
Сервис Зум создан для проведения видеоконференций с несколькими участниками и приватных видеозвонков. В статье изложена подробная информация о том, как включить демонстрацию экрана в зуме.
Настройка показа в Windows, Linux и Mac
Сервис видеозвонков имеет широкий набор функций для управления отображением и интуитивно понятное управление.
Для начала видеоконференции нужно:
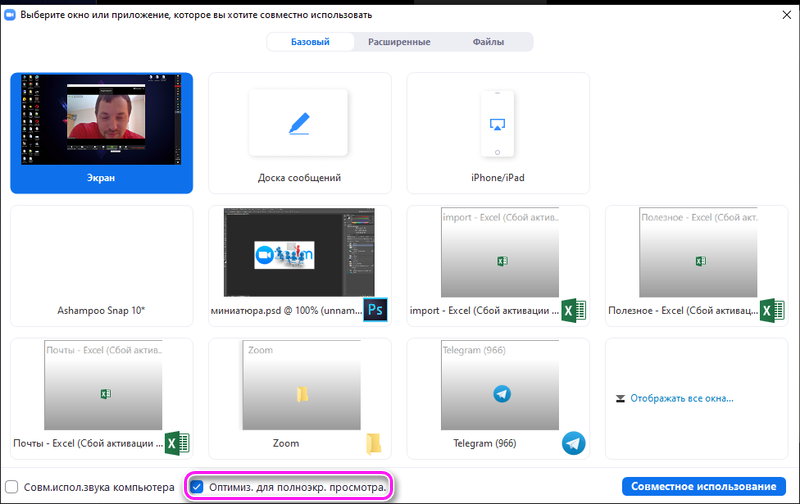
После включения вывода в меню появятся элементы управления, их можно перемещать в разные углы, там же можно остановить демонстрацию.

Как можно рисовать в Zoom на демонстрации экрана:
В Зуме можно оставлять комментарии с помощью рисунков и пометок. Рисовать можно с помощью мыши или планшета.
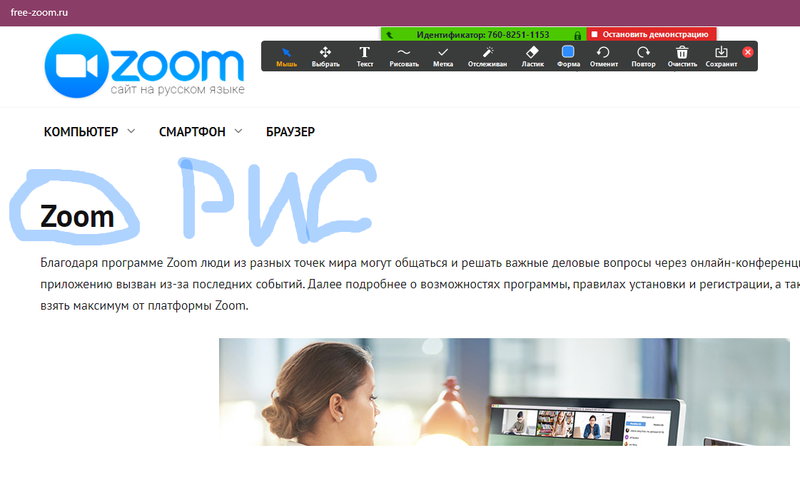
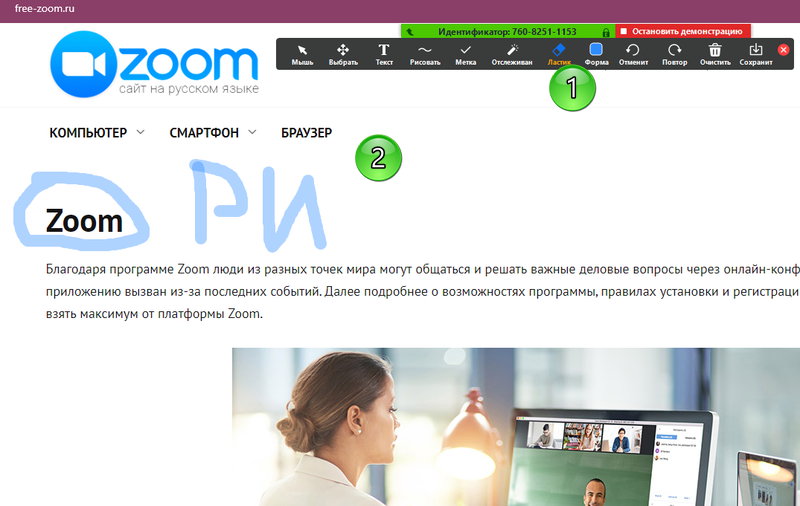
Настройка демонстрации в Android и iOS
Ниже описано, как можно включить демонстрацию экрана в Zoom на телефоне. Полноразмерный показ будет работать на устройствах с Android 5.0 (и выше) и iOS 11 (и выше).
Для начала необходимо:
В зависимости от типа запускаемого показа на телефоне может понадобиться указание пути к файлу вручную
Для полноформатного режима:
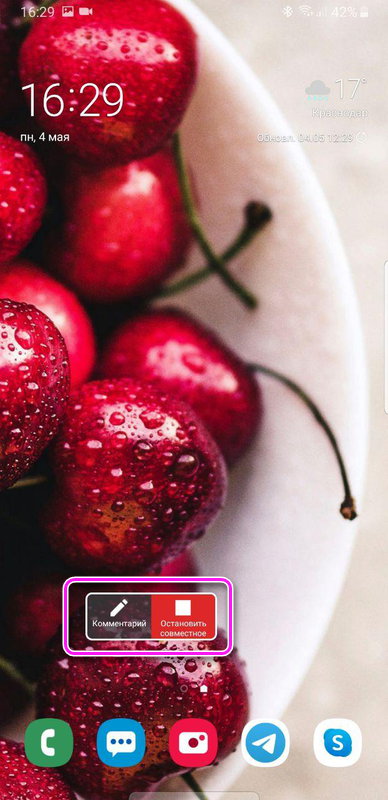
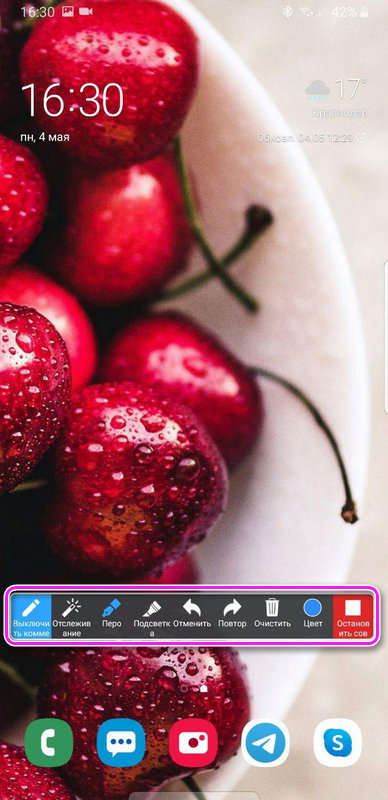
Вывод на два монитора
Иногда возникает необходимость настроить демонстрацию двойного экрана в Zoom. Для подключения необходимо:

Вариант 1: Windows
Рисовать на различных объектах с целью повышения уровня эффективности донесения информации участникам онлайн-конференции в Zoom проще всего через приложение сервиса для ПК. Здесь для создания смысловой картинки и её демонстрации другим пользователям системы в режиме реального времени возможно использовать два подхода.
- Войдите в уже созданную конференцию или инициируйте формирование нового сеанса связи в Зум.




Способ 2: Демонстрируемый экран


Настройка доступа
Вариант 2: Android
Функция создания изображений в Zoom для Android принципиально реализована так же, как в программе сервиса для Windows, но в мобильном приложении возможности пользователя и эффективность рассматриваемого процесса в сравнении с десктопной версией программы несколько ограничены.

Способ 2: Демонстрация экрана







Способ 3: Фото, документы, веб-страницы


Настройка доступа
Вариант 3: iOS
Способ 1: Фото, документы, веб-страницы







Настройка доступа
Чтобы запретить или разрешить другим участникам комментировать демонстрируемые вами через Zoom для iOS объекты путем рисования на них, выполните следующее:


Мы рады, что смогли помочь Вам в решении проблемы.
Отблагодарите автора, поделитесь статьей в социальных сетях.

Опишите, что у вас не получилось. Наши специалисты постараются ответить максимально быстро.
В 2020 году Zoom стал одним из ведущих программных приложений для видеоконференцсвязи, позволяющим виртуально взаимодействовать с коллегами, когда личные встречи невозможны. Приложение чрезвычайно успешное во время социальных мероприятий. Существуют функции командного чата и видеоконференций для демонстрации и удаленной помощи. Часто упускаемая из виду функция – это возможность рисовать в зуме или комментировать презентации во время демонстрации.

Собрание Зум относится к собранию видеоконференцсвязи, которое проводится с использованием данной программы. Ею часто пользуются в школах и университетах. Ученику можно присоединиться к этим встречам с телефона и на ноутбуке.
Как сделать рисунок на доске в Zoom
- На начальном экране коснитесь белой доски.
- Панель управления белой доской отображается в нижней части экрана, позволяя переключаться с черного цвета на другой (красный, желтый, зеленый, синий) для рисования на экране.
У вас будет доступ к функциям и кнопкам во время конференции:
Как рисовать в чужой демонстрации Zoom
Для сосредоточивания всех участников на вашем экране, можно использовать прожектор, маркер, перо или стрелку. Прожектор действует как лазерная указка и превращает курсор в красную точку. Параметры маркера и пера действуют как маркер или ручка. Можно писать, выделять или рисовать все в 16 различных цветах. Стрелка оставляет на экране заполнитель, на котором будет указано имя. Когда вы будете готовы перейти к следующему шагу, вы можете стереть комментарии и рисунки, нажав кнопку Очистить.
Как запретить рисовать участникам на доске в Зум
Во время демонстрации нужно выполнить следующие действия, чтобы запретить рисовать участникам на экране:
Полезный факт: можно изменить личные настройки, чтобы отключить аннотацию участника для всех будущих встреч.
Zoom должен быть версии 3.5.63382.0829 или более поздней, чтобы отключить аннотацию для всех будущих встреч.
- Войти в систему.
- Перейти в раздел Настройки.
- На вкладке Встреча (или Собрание) прокрутите вниз, чтобы найти и отключить параметр Аннотации (Комментарии).
Можно ли узнать, кто оставляет рисунки на экране
Чтобы узнать, кто в данный момент комментирует в Zoom, нужно включить функцию. Иногда это очень полезно на дистанционных уроках. Только тот, кто ведёт демонстрацию, может включить эту настройку. После этого все участники смогут видеть имя человека, который рисует.
Вот как отключить возможность рисовать участникам на ПК и мобильных приложениях.
Необходимо включить настройку имен комментаторов:
Когда вы включите эту опцию, вы будете видеть имя участника на демонстрации экрана каждый раз, когда он начнет рисовать.
Проблемы и пути решения
Иногда Zoom зависает или вообще не включается. Причины могут быть разные, поэтому вот шаги по устранению неполадок.
1. Проблемы со звуком, связанные с сетью.
Как и другие облачные UC-платформы, Zoom сильно зависит от правильно настроенной сети. Причина по-любому в этом, если соединение беспроводное, а не проводное. Задержка интернета является самым распространенным симптомом плохого соединения, в результате чего пользователи жалуются на задержки или перерывы в аудио-и видеосвязи.
Один из самых распространенных советов для повышения качества звука – отключить видео. С помощью Zoom важно знать, что проблема не только в связи администратора встречи, а и у всех активных участников видеовызова. Значит последней попыткой улучшения качества звука – это отключение видео у всех.
2. Панель с функциями отсутствует.
Фоновый шум может исходить от всех участников, которые не выключили микрофон. У кого-то могут быть дети, бегающие по дому с криками, или сосед, стригущий газон. Шум мешает слышать человека, выступающего на собрании. Микрофон должен быть включен только у того, кто говорит. Но такое случается редко.
Zoom – это одна из лучших и самых популярных платформ видеоконференцсвязи на рынке. Сейчас наступает век цифровых технологий, поэтому эта программа становится всё востребованнее.
Преимущества Zoom
Zoom обслуживает организации всех отраслей и размеров, потому что платформа может гибко масштабироваться в соответствии с любым количеством пользователей и бюджетом. Но одна из самых крутых частей этой работы – это увидеть, насколько масштаб может повлиять на малый бизнес. Проблемы ведения малого бизнеса – выполнение процессов с несколькими людьми и ограниченным бюджетом, приоритет времени и ресурсов. Это всё может быть решено с помощью платформы Zoom. А всё потому, что программа обеспечивает простую в использовании видеосвязь, которая позволяет людям достигать большего.
Программа Zoom даёт возможность проводить совещания с несколькими людьми онлайн. Или работать сразу с группой детей преподавателям. Несложная настройка и выход в онлайн с разных устройств делает её одной из лучших. В этой статье рассмотрим все возможности программы, в частности, как создавать рисунки на экране вашего устройства во время конференции Zoom.
Как рисовать на компьютере в Zoom
Программа для конференц-связи Zoom даёт возможность сообщать нашим собеседникам информацию разными способами. При подключении к онлайн-конференции мы можем сказать в микрофон, и нас услышат все участники (или некоторые из них, в зависимости от настроек). Мы также можем продемонстрировать свой экран компьютера или мобильного устройства, чтобы показать особенность на примере использования какой-нибудь программы.
Если вы хотите нарисовать что-нибудь в конференции на ОС Windows:
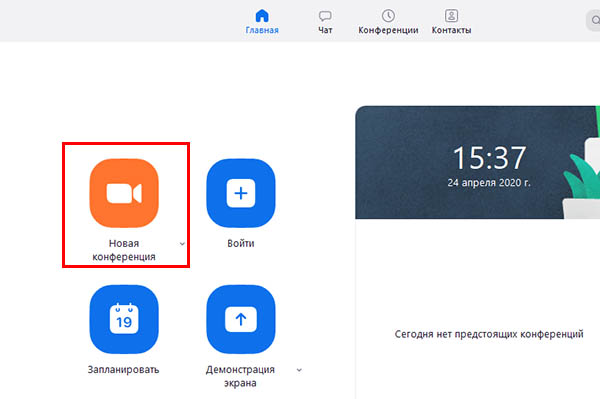
- Откройте программу Zoom;
- Создайте конференцию или подключитесь к существующей;
- Внизу на экране программы вы можете найти кнопки для управления. Необходимо создать демонстрацию экрана, нажмите на кнопку с таким названием;
Теперь проведите курсором по экрану в программе с зажатой левой кнопкой мыши. Всё, что попадёт в поле с программой будет демонстрироваться другим участникам.
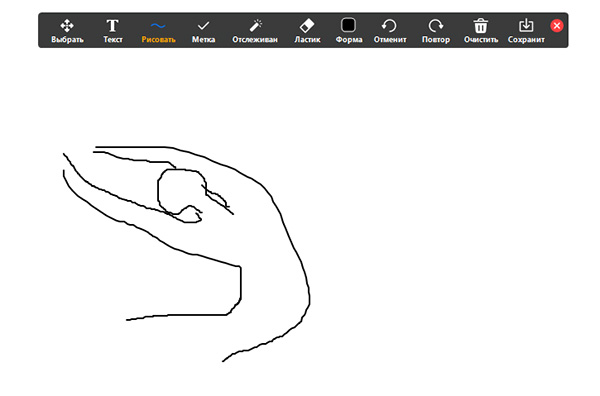
Каким образом сделать рисунок на экране телефона
Если вы используете свой телефон для выхода в конференцию, здесь также можно рисовать на экране в приложении Zoom. Не зависимо от платформы, интерфейс приложения одинаков.
Поэтому запустите приложение:
Теперь у нас также появляется набор кнопок, в которых нужно выбрать карандаш для рисования на экране приложения Zoom.
Что сделать, чтобы запретить рисовать на конференции в Zoom
Если вы являетесь преподавателем и вам необходимо по долгу службы заниматься с детьми онлайн, скорее всего вы выбрали платформу Zoom. Она максимально подходит для подобных целей — проведения онлайн уроков с группой учеников. Как и в реальном классе не обходится без оболтусов, которым не интересно учиться. Они всячески пытаются сорвать урок и быть в центре внимания сверстников.
Большинство учителей используют рисование в Zoom в качестве школьной доски, на которой решаются примеры.
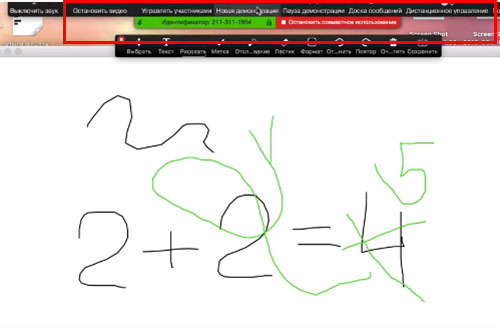
Но ученики, которые наблюдают за действиями учителей онлайн, также могут получить доступ к доске и нарисовать на ней что-нибудь. И, конечно же, в большинстве случаев так и происходит. Отличной новостью является то, что мы можем заблокировать их действие, чтобы продолжить урок без помех.
Что нужно сделать:
После нажатия этого пункта рисовать, писать и комментировать вашу презентацию сможете только вы.
Можно ли узнать, кто оставляет рисунки на экране
Если вы занимаетесь онлайн только с одним учеником, то вычислить, что именно он рисует на доске в Zoom не составит трудно. А что делать, если их 5, 10 или 20 — узнать кто из них рисует мы тоже можем.
Делается это следующим образом:
После активации этой функции, когда один из учеников участников конференции начнёт что-либо рисовать на доске, его имя появится на виртуальном курсоре участника. Оно отображается некоторое время, только в момент рисования. Но этого часто бывает достаточно, чтобы рассмотреть фамилию или никнейм того, кто это делает.
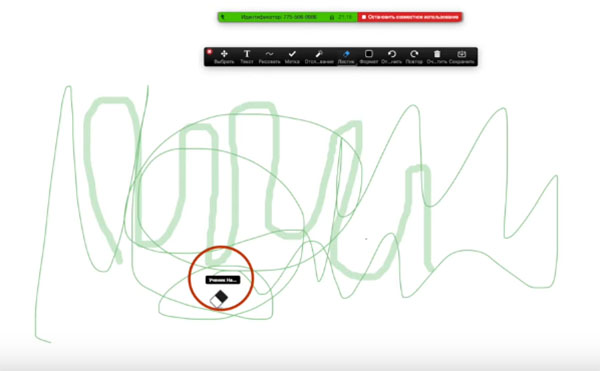
Вы можете исключить его из конференции, чтобы этот ученик не мешал вам проводить занятия для тех, кому они интересны и важны.
Видео-инструкция
В этом видео продемонстрирован наглядный пример того, каким образом вы можете рисовать на виртуальной доске через экран вашего устройства в программе Zoom.
Вы делаете командные звонки, а Скайп подбешивает? Вы обучаете или консультируете и давно ищете альтернативу неповоротливому Скайпу? Попробуйте конференции в Zoom — сервисе для онлайн-созвонов, консультаций и обучения. Написали полную инструкцию о том, как установить Zoom, какие у него преимущества и как пользоваться площадкой, если ваша команда работает удалённо.
Что такое Zoom (Зум)
Зум — более современная альтернатива Скайпу. В нём можно проводить видеоконференции, совещания, планёрки, консультации, онлайн-встречи, совместные завтраки, коворкинги, игры и даже танцевальные вечеринки. Если вы все в разных городах и странах, если вы на карантине или больничном — Зум поможет оставаться на связи и поддерживать общение.

Недавно я записала детей на онлайн-тренировку в Зуме, то есть заниматься спортом под руководством тренера с ним тоже можно!
Как скачать / установить Зум
Чтобы начать пользоваться Зумом, нужно зарегистрироваться в системе и создать аккаунт — тут ничего сложного нет и это бесплатно.
В конце статьи или прямо сейчас скачайте подборку материалов для быстрого выхода в онлайн
Преимущества облачных конференций в Зуме
Не знаю, как вы, а я за последнюю неделю раз 50 услышала и увидела упоминания Зума. Это гораздо-гораздо больше, чем упоминания других сервисов для связи. Давайте посмотрим, чем же так удобен Зум:
- Можно пользоваться с ПК, телефона или планшета.
- В базовой версии даётся 40 минут бесплатно и до 100 участников может быть в комнате одновременно. В любой момент тариф можно сменить.

- Связь хорошая, не подводит. Качество картинки может быть не очень хорошим, но это в большей степени зависит от параметров интернет-соединения участников.
- В Зуме есть модерация. Организатор созвона может давать права участникам, назначать помощников, включать и выключать микрофоны.
- Расшаривание экрана. Есть функция рисования на экране, комментирование участниками и передача карандаша другим участникам встречи.
- Чат с сохранением переписки даже после созвона. Запись видеовстречи.
- Разделение потоков. Вы обсудили командой общий процесс, а затем отделили тех, кто пишет тексты, от тех, кто настраивает технические штуки, например.
Как создать и настроить конференцию в Зуме

Если вы не вошли в свой аккаунт сразу, Зум всё равно попросит заполнить поле с логином и паролем после этого шага.
Затем откройте приложение на компьютере.

Если всё в порядке, загорится индикатор видеокамеры и откроется главное окно Зума, в котором настраивается видеовстреча.
Как настроить звук и изображение в Зуме
В окне можно сразу проверить динамик и микрофон и войти с использованием звука.

В нижней всплывающей панели — настройки облачной конференции.

Микрофон — настройки звука и динамиков. Можно переключить звук с компьютера на телефон и обратно, проверить динамики и микрофон, отрегулировать громкость в колонках и наушниках.

Камера в нижнем меню позволяет управлять параметрами записи и настройками видеоизображения.
В блоге Зума рекомендуют включить дополнительное освещение или расположиться у окна, чтобы изображение было чётким и качественным. Если у вас не очень хороший интернет, подключено много устройств и большая нагрузка на сеть, Зум будет оптимизировать поток. При помехах на линии он отдаст предпочтение звуку, чтобы вас услышали, даже если видео будет притормаживать.
Если у вас нет приличного фона, позади вас носятся дети и скачут собаки, в Зуме можно сменить фон на виртуальный. Поставьте, например, заросли джунглей или морское побережье.

Нижнее изображение я загрузила из своих архивов.
Как пригласить участников в Зум-конференцию
Пригласить — пункт, в котором можно выбрать способ приглашения: по электронной почте или по ссылке.

То есть участник получает ссылку именно на вашу конференцию, её идентификатор и пароль, который система потребует на входе. Пароль, ссылка и идентификатор, естественно, каждый раз будут уникальными.
Сейчас много говорят о том, что Зум уязвим, и участники конференции могут подвергнуться фишинговым атакам. Проблема кибербезопасности кроется не в самой программе, а в небезопасном поведении её пользователей.
Как обезопасить конференцию в Zoom
Помните, что любая программа, которой вы даёте доступ к компьютеру, микрофону, камере или жёсткому диску может нести потенциальную угрозу. Зум не намного опасней того же Вотсапа или Вайбера. Читайте правила и изучайте настройки перед использованием.
Как управлять участниками конференции в Zoom
Управлять участниками — важный пункт для тех, кто боится столкнуться с хаосом на созвоне. Представьте, 40-50 человек в одной конференции и все говорят одновременно. Чтобы обеспечить порядок на площадке, в конференции должна быть строгая модерация.
Если вы организуете конференцию без помощников, то лучше сразу отключить звук у всех остальных участников и проговорить вводные моменты и правила поведения. Затем вы сможете давать слово и подключать микрофоны всем по очереди. При этом в общем окне с участниками будет видно, у кого микрофон включен, а у кого — нет.

Если аудитория адекватная, можно отключить микрофоны у всех, но дать участникам право самим включать их, когда им есть что сказать по теме. Обговорите, какой сигнал они могут подать, чтобы взять слово, не перебивая других.
Демонстрация экрана в Зуме
Очень удобная функция для тех, кто обучает или консультирует. Можно показать участникам свой экран на компьютере или Айфоне / Айпаде. А можно открыть чистый лист и раздать всем право пользоваться виртуальным карандашами. Можно запустить любую открытую у вас вкладку и обсудить её содержимое. Например, открыть ментальную карту или гуглдокумент и пройтись с правками по тексту.

Демонстрацию экрана в Зуме также можно настроить под цели и задачи видеовстречи. Показывать экран и свою работу могут все участники.

Реакции и общение в Зуме
Реакции — это просто смайлики, которые можно поставить тому, кто выступает. Как поощрение и похвалу.
В чате есть возможность прикрепить файлы из облачных хранилищ или с компьютера.

Как сделать запись конференции в Zoom


Наш опыт работы в Зуме
Мария Губина:
Для проведения вебинаров на тренингах мы обычно используем стандартные вебинарные комнаты (сейчас Etutorium ). При этом Зум лично мне очень нравится для групповых активностей — круглых столов, митапов, встреч выпускников и так далее. Кроме того, Зум идеален, если нужно проводить обучение по принципу оффлайнового. Преподаватель может создавать мини-группы и работать с каждой из них.
Например, не так давно я помогала клиенту организовать именно такой тренинг: участники собирались в общем зале на теоретическую часть, затем работали в мини-группах. Другие сервисы такой возможности не дают.
Мы же сейчас внедряем новый формат работы — онлайн-вечеринки на наших тренингах. Это неформальное общение между участниками группы (10-20 человек). Для вечеринок планируем использовать именно Зум.
Читайте также:

