Как сделать кисть в гимпе
Добавил пользователь Евгений Кузнецов Обновлено: 04.10.2024

Кисти являются важной частью любого серьезного программного обеспечения для редактирования изображений. Они позволяют легко создавать повторяемые текстуры и узоры или упрощают процесс рисования сложных вещей. Они могут работать для графического дизайна или редактирования фотографий.
Есть много кистей GIMP, доступных для загрузки и установки. Они в основном сделаны сообществом и доступны через DeviantArt. Все они бесплатны, хотя вам следует проверить лицензию, если вы хотите использовать их в коммерческих целях.
Мы просмотрели в Интернете, чтобы найти лучшие бесплатные кисти GIMP, чтобы вы начали. Но сначала давайте посмотрим, как установить кисти в GIMP:
Как установить GIMP-кисти


Кисти GIMP бывают трех форматов:
- GBR: самый распространенный формат, используемый для обычных и цветных кистей
- GIH: используется для анимированных кистей из изображений с несколькими слоями
- VBR: векторные кисти, размер которых можно изменять столько, сколько вам нужно
GIMP также может использовать лучшие кисти Photoshop , которые находятся в формате ABR .
Теперь, когда мы знаем, как устанавливать кисти в GIMP, давайте взглянем на лучшие бесплатные доступные кисти GIMP.
1. 37 GIMP Дерево Кисти

Этот набор кистей из 37 реалистично выглядящих деревьев высокой четкости обеспечит покрытие всех ваших потребностей листвы. Существует как минимум 16 различных типов деревьев, дубликаты которых направлены в разные стороны. Они включают в себя елку и несколько осенних цветов.
Каждый из них обычно имеет ширину около 1000 пикселей, поэтому он более чем достаточно велик, чтобы его можно было использовать даже в проектах с самым высоким разрешением.
2. Контактные линзы для GIMP

3. GIMP Микро Шаблоны Кисти

Если вы используете GIMP для графического дизайна, тогда вам нужен этот набор кистей с микрочастицами. Они могут значительно сэкономить время.
Всего существует 31 модель: точки, полосы, волны, завихрения, зигзаги и многое другое. Если вам нужен шаблон для фона вашей страницы, или вы создаете поп-арт в стиле Лихтенштейна, это необходимая загрузка.
4. GIMP Водные Щетки

5. 24 облака

Нужно добавить немного интереса к небу на ваших фотографиях? Эти фотореалистичные облака сделают свое дело, и никто даже не заметит. Существует 24 стиля облаков на выбор: от тонких до потенциально более угрожающих.
Они тоже берут цвет. Поэтому, пока они работают лучше всего на белом, вы можете смешать несколько темно-серых облаков для более бурной сцены или несколько оранжевых оттенков для работы с вашими закатными снимками.
6. GIMP Кисти для летающих птиц

Еще один способ сделать ваше небо более интересным — разместить там несколько птиц. Здесь предлагается 22 сорта, как разных видов птиц, так и разных позиций для полетов. Они в силуэте, так что вы можете изменить цвет и использовать их в своих дизайнерских работах.
Но держите их маленькими и темными, и вы обнаружите, что они достаточно хорошего качества, чтобы их можно было использовать и на фотографиях.
7. 20 Fire PS Brushes

Огонь — достаточно распространенная вещь, которую нужно включить в работу по графическому дизайну, но рисовать ее с нуля — настоящая боль. Этот набор из 20 огненных кистей решает проблему. Каждый из них работает достаточно хорошо самостоятельно. Но, сложив несколько кистей с разными цветами на свои собственные слои, вы можете создать довольно бушующий ад.
Эти кисти в формате ABR. Первоначально они были разработаны для Photoshop, но вы можете использовать их в GIMP. тоже.
8. Световые Кисти

Эта коллекция из 26 вариаций лучей света упрощает процесс добавления драматических световых эффектов к вашему произведению искусства. Есть луч света, блик, факел или маяк и многое другое. Все они тоже имеют очень высокое разрешение, поэтому не стоит беспокоиться о качестве, если вы будете использовать их в своих финальных проектах.
9. Настоящие карандаши для GIMP

Если вы используете GIMP для создания эскизов — возможно, с помощью графического планшета — вам будет сложно найти лучший набор кистей, чем эти.
Это простая упаковка, всего три карандаша разных размеров и веса. Выберите правильную настройку силы, и вы сможете идеально воспроизвести как внешний вид, так и настоящий карандашный рисунок.
10. Цифровые масляные щетки

11. GIMP-BrushBrush

Если вам больше нравятся акварели, то BrushBrush для вас. Это всего лишь одна кисть, стилизованная под настоящую кисть с использованием настоящих акварельных красок. Несмотря на кажущуюся простоту, он способен давать прекрасные результаты.
Следующие шаги: поднять навыки GIMP на уровень выше
У GIMP довольно крутая кривая обучения, поэтому умение использовать кисти действительно должно помочь вам ускорить рабочий процесс.
Все кисти, описанные выше, работают в новом GIMP 2.10 . Если вы еще не обновили эту версию, проверьте ее сейчас.
Ваш следующий шаг — по-настоящему овладеть тем, что может предложить GIMP. Взгляните на наше руководство по редактированию фотографий в GIMP чтобы начать.
Следующие примеры демонстрируют некоторые режимы рисования в GIMP :
Рисунок 13.39. Пример использования режима растворения

Два мазка, сделанных аэрографом одной и той же круглой растушеванной кистью. Слева — нормальный режим, справа — режим растворения.
For any paint tool with opacity less than 100%, this very useful mode doesn't draw transparency but determines the probability of applying paint. This gives nice patterns of dots to paint-strokes or filling. При использовании любого рисующего инструмента с непрозрачностью менее 100% и этим режимом не рисуется полупрозрачность, а определяется возможность наложения краски. Это позволяет рисовать кистью узоры из точек.

У этого изображения есть только фоновый слой и нет альфа-канала. Цвет фона — небесно-голубой. Три штриха Карандашом и различные значения непрозрачности: 100%, 50%, 25%. Пикселы цвета переднего плана разбросаны вдоль линии штриха.

Уилбер над синим фоновым слоем


Этот режим применим только к слоям с альфа-каналом. Он накладывает краску только на непрозрачные области слоя: чем ниже значение прозрачности, тем больше краски применится. Поэтому рисование на непрозрачной области не имеет эффекта, а на прозрачной области эффект как у нормального режима. Результат всегда повышает непрозрачность. Это не относится к изображениям без канала альфа.
В изображения примера Уилбер находится на верхнем слое, окружённый прозрачностью. Нижний слой залит синим. Использовался инструмент сплошной заливки с включенным параметром Всё выделение , и весь слой был выделен. При использовании инструмента сплошной заливки использовалась текстура.
The next image (below) has two layers. The upper layer is active. Three brushtrokes with pencil, red color at 100%, 50%, 25%: only transparent or semi-transparent pixels of the layer are painted.

Painting with 100%, 50%, 25% transparency (from left to right)

Уилбер над синим фоновым слоем

Белый цвет переднего плана стерт
Этот режим удаляет цвет переднего плана, заменяя его на частичную прозрачность. Он ведёт себя как фильтр Цвет в альфа-канал , но только на области под мазком. Режим применим к слою с альфа-каналом. Иначе режим ведёт себя как нормальный.
В изображении примера, цвет инструмента сплошной заливки был белым, поэтому белые части Уилбера были удалены и стал просвечиваться синий.
This image below has only one layer, the background layer. Background color is sky blue. Three brushtrokes with pencil:
With the exact color of the blue area: only this blue color is erased.
With the exact color of the red area. Only this red color is erased, whatever its transparency. Erased areas are made transparent.
With the sky blue color of the layer background: only this color is erased.
Продолжим изучать инструменты рисования. Для этого урока нам понадобятся две фотографии, которые нужно будет открыть в GIMP одновременно. Можно использовать свои фотографии или скачать их по ссылке ниже.
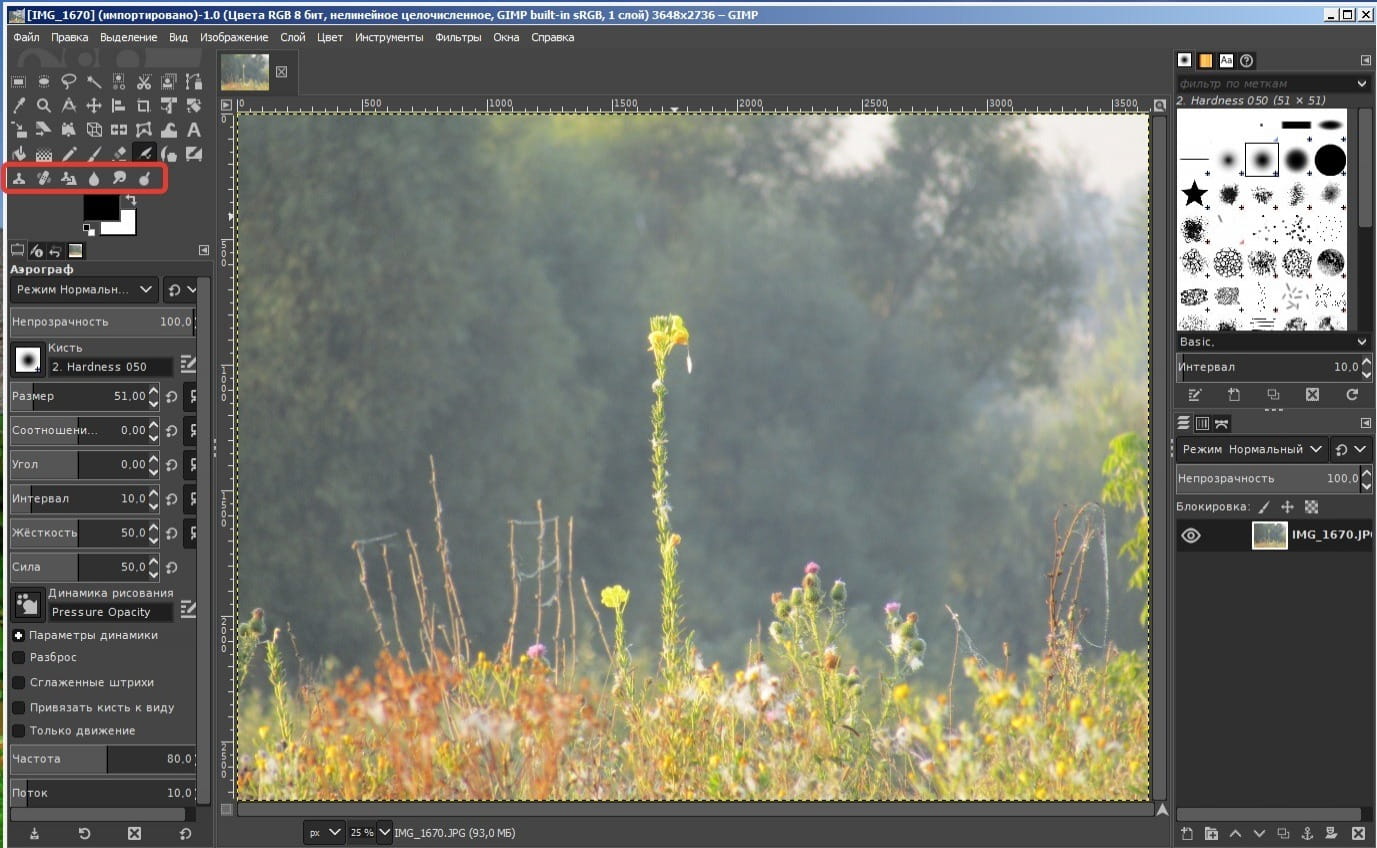
Если вы скачали архив, то извлеките из него фотографии и откройте по очереди через Файл -> Открыть.
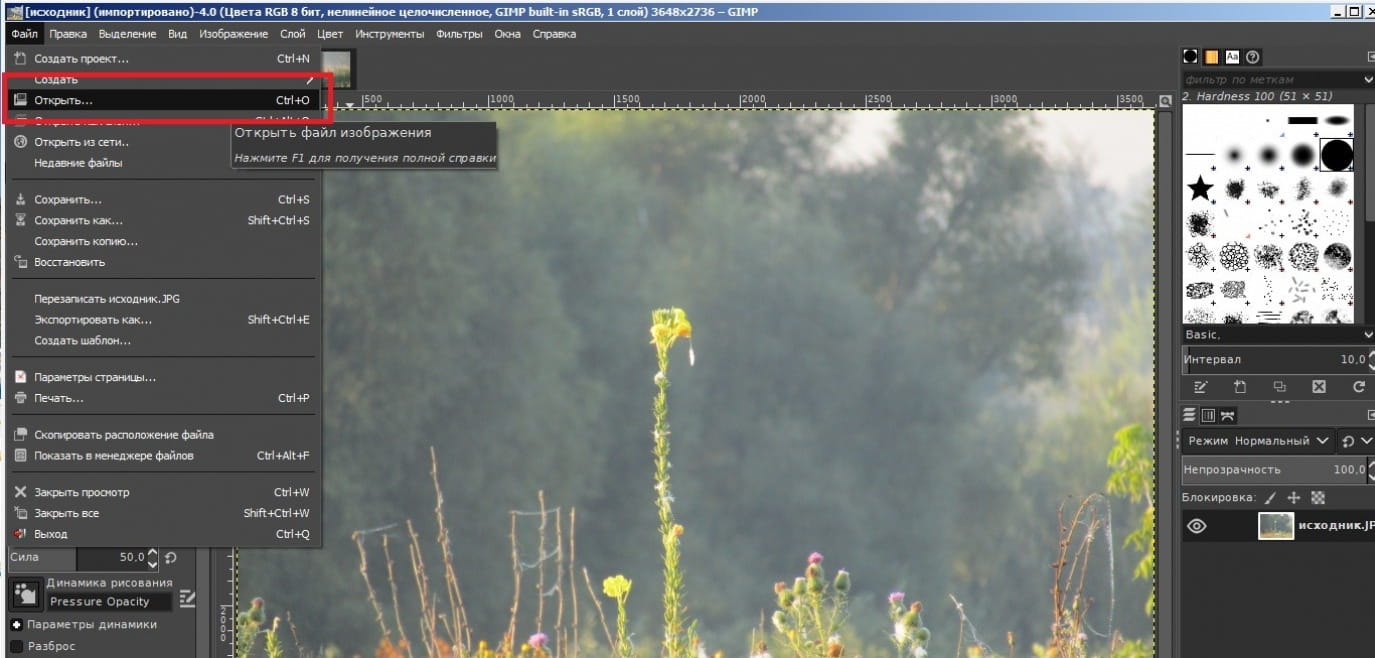
Должно получиться как на скриншоте ниже, т.е. открыты две вкладки с изображениями.

Отключим многооконный режим.
В GIMP 2.10. по умолчанию включен однооконный режим. Это удобно в большинстве случаев, но те действия, которые мы будем выполнять далее удобнее и нагляднее в многооконном режиме. В главной панели откроем меню Окна и уберём крестик напротив Однооконный режим.
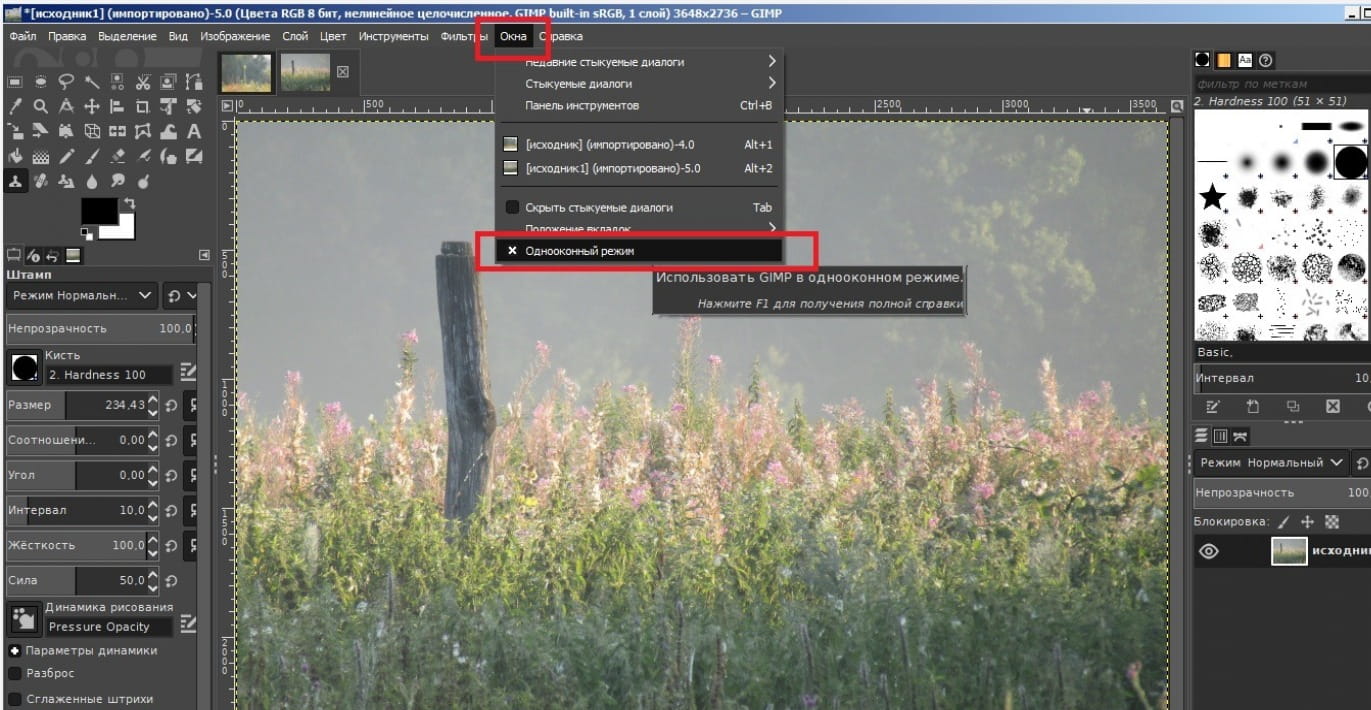
Единое окно GIMP теперь разделено на отдельные элементы. Постарайтесь передвинуть элементы так, чтобы была видна панель инструментов и два рабочих окна с изображениями. Панель диалогов не понадобится.
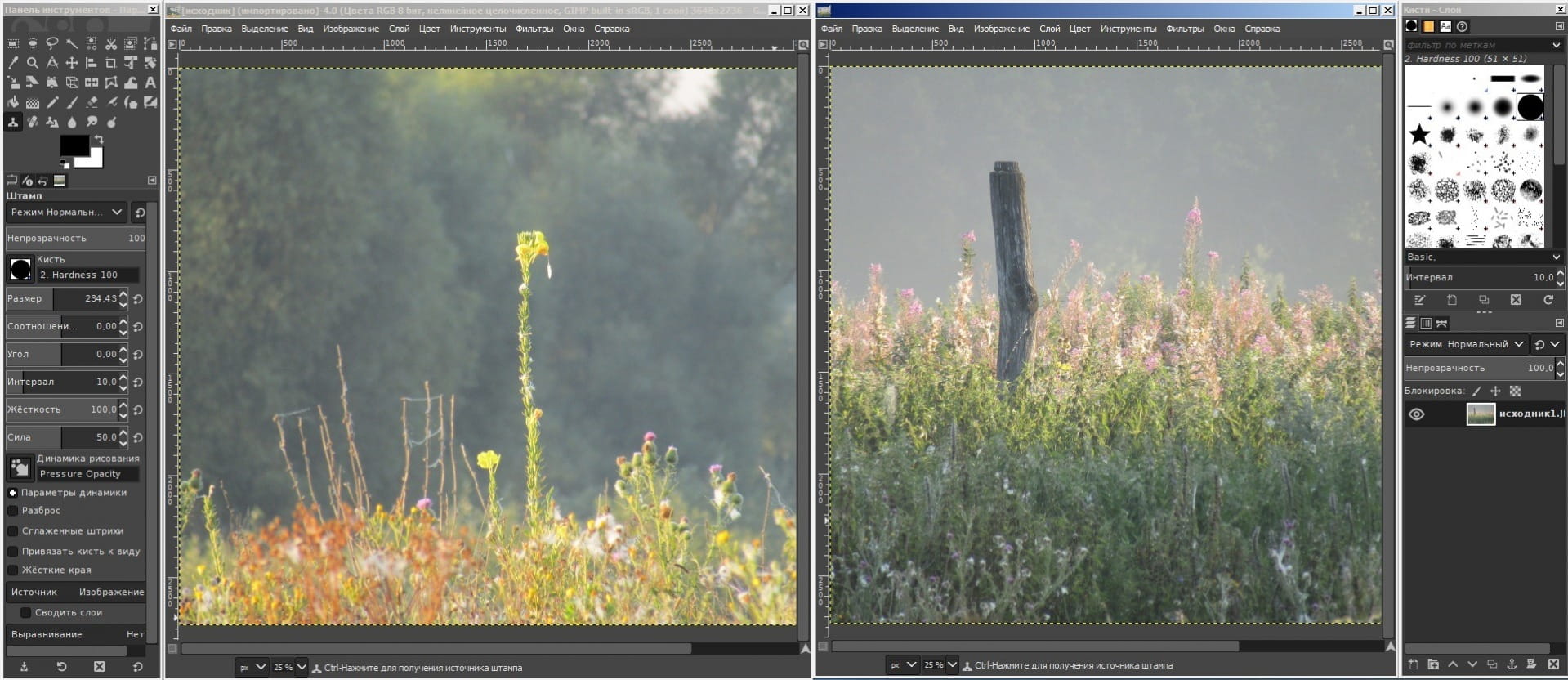
Штамп
Инструмент Штамп нужен для точного копирования части изображения. Давайте скопируем столбик из одного изображения в другое. Копировать можно и в одном изображении.
1. Выберите инструмент Штамп в панели инструментов.
2. Выберите кисть, и установите размер. Для наглядности я выберу кисть с резкими краями и задам ей размер равный толщине столбика, что позволит мне врисовать столбик в другое изображение одним движением мыши, конечно об аккуратности речи не идёт.
3. Нажмём CTRL и щёлкним по основанию столбика левой кнопкой мыши, тем самым выберем начальную точку движения кисти.
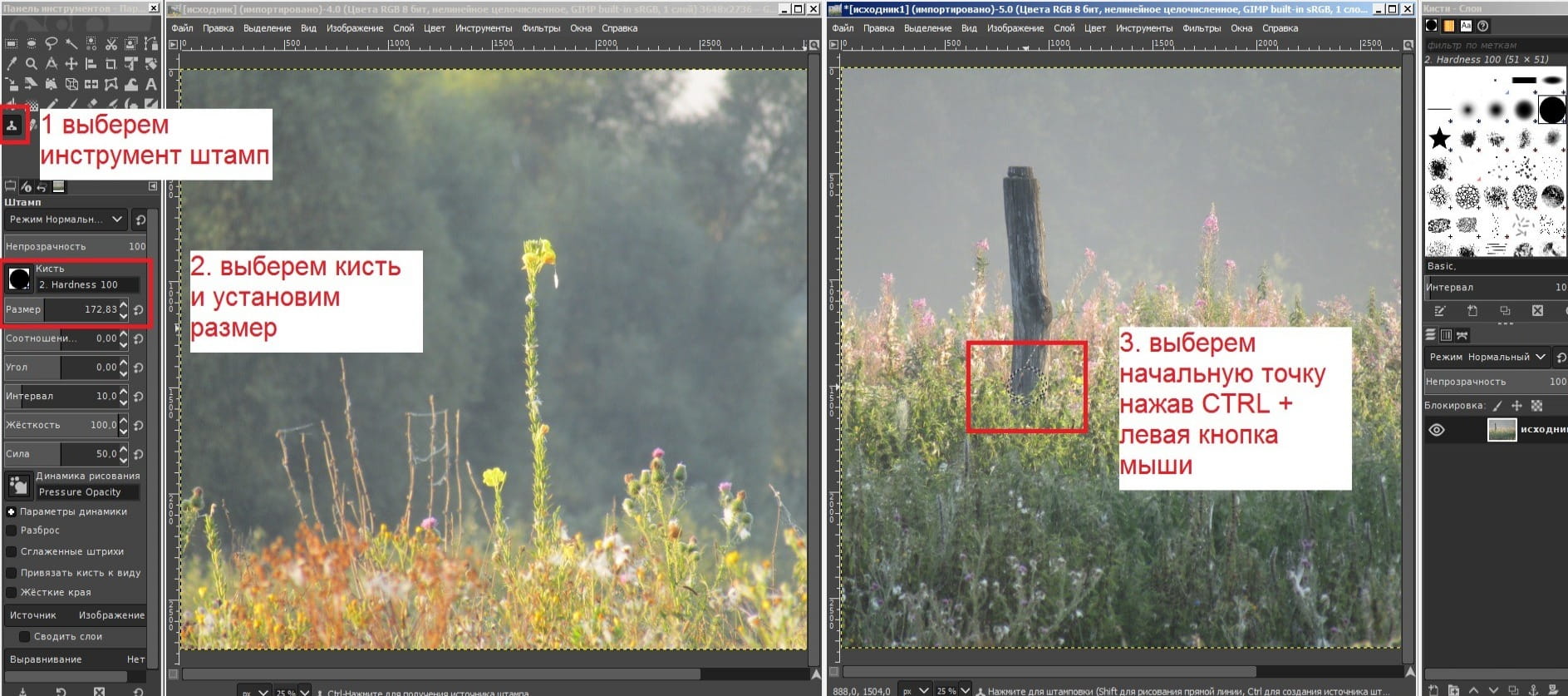
Далее наведём курсор в то место, где будет располагаться столбик и проведём мышью от низа к верху. Если у Вас остались не прорисованные места, то не отпуская мышь прорисуйте их. Дело в том, что курсор движется по соседнему рисунку в точности за нашей мышькой, и если мы отпустим его, то прорисовка начнется вновь из начальной точки, поэтому желательно делать всё на одном нажатии. Должно получиться примерно так:

Лечебная кисть
Инструмент Лечебная кисть нужен для удаления дефектов с изображения (грязные пятна, трещины и т.д), также удобен для удаления различных родинок, бородавок, прыщей, шрамов. Принцип работы похож на инструмент штамп, т.е. нужно указать с помощью CTRL + левая кнопка мыши участок на фотографии с похожей текстурой, например кожей, а затем замазать или даже просто щёлкнуть, если дефект небольшой.
Давайте попробуем этот инструмент и уберём паутину, которая некрасиво свисает с цветка.
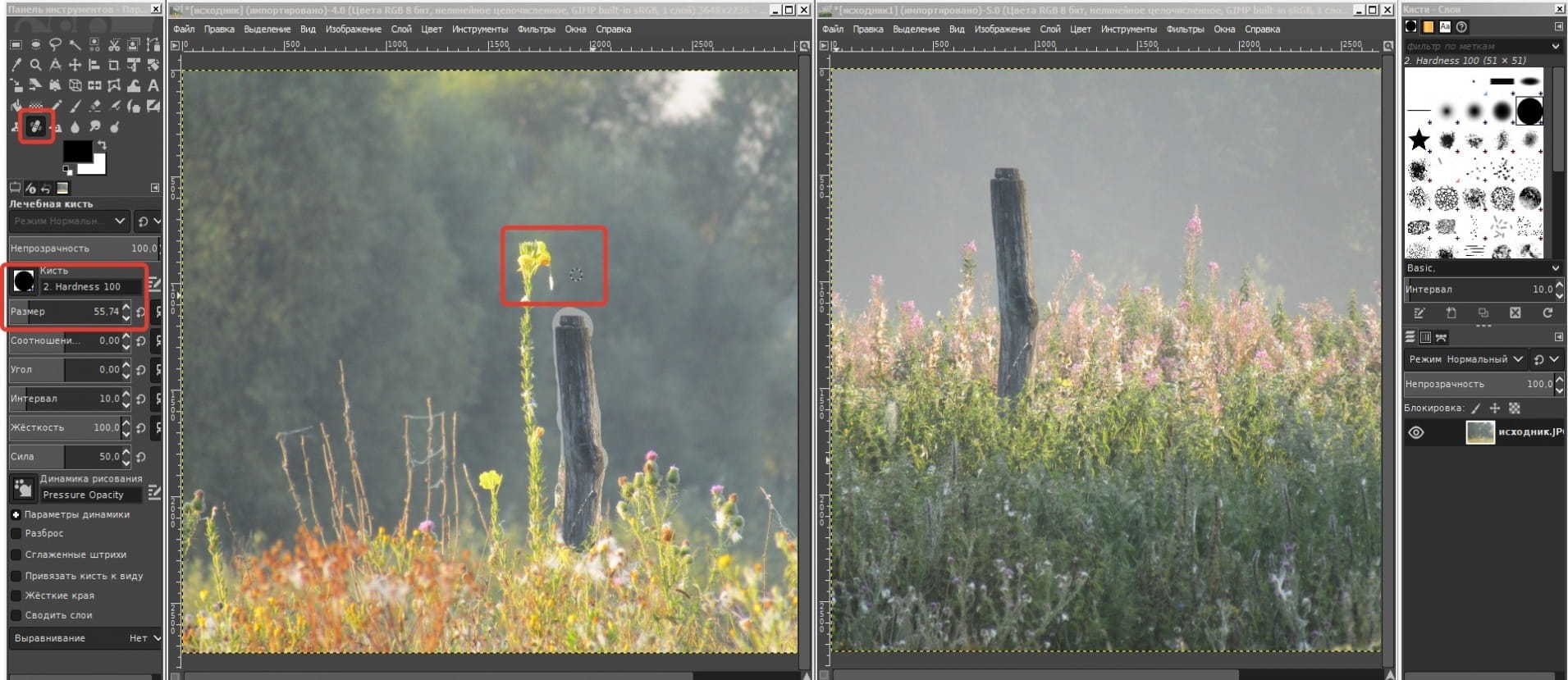
Выберем инструмент Лечебная кисть, выберем щетину и толщину кисти, удерживая CTRL щёлкнем левой кнопкой мыши рядом с паутиной, чтобы указать компьютеру, какую текстуру использовать. Замажем паутину.
Попробуем таким же образом убрать дефекты вокруг вставленного столбика. Не меняя положения указателя текстуры попробуйте замазать область вокруг столбика. Конечно, не идеально, но сейчас главное понять работу инструмента. Применять его будем далее на практике.

Штамп по перспективе
Это один из тех инструментов, работу которого нужно почувствовать. Он работает как обычный инструмент Штамп, но врисовывает изображение с учетом перспективы, которая настраивается.
При активации инструмента на изображении появляется рамка с направляющими (отмечены красными стрелками на скриншоте ниже). Обратите внимание, в параметрах инструмента отмечен пункт Смена перспективы.
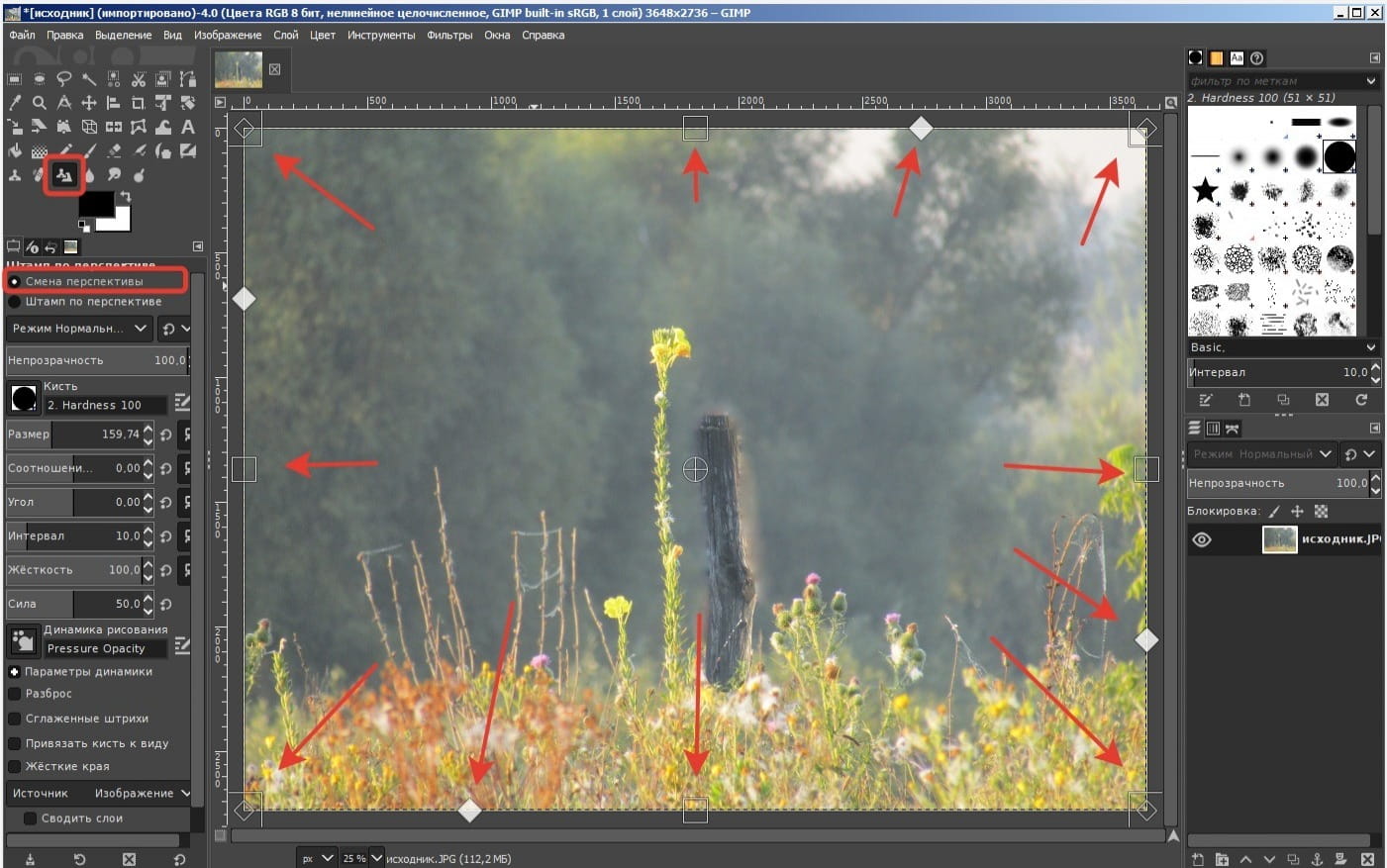
Передвинем направляющие так, чтобы рамка стала в форме трапеции. Далее в параметрах инструмента переключим на Штамп по перспективе, с помощью CTRL + левая кнопка мыши выберем начальную точку.
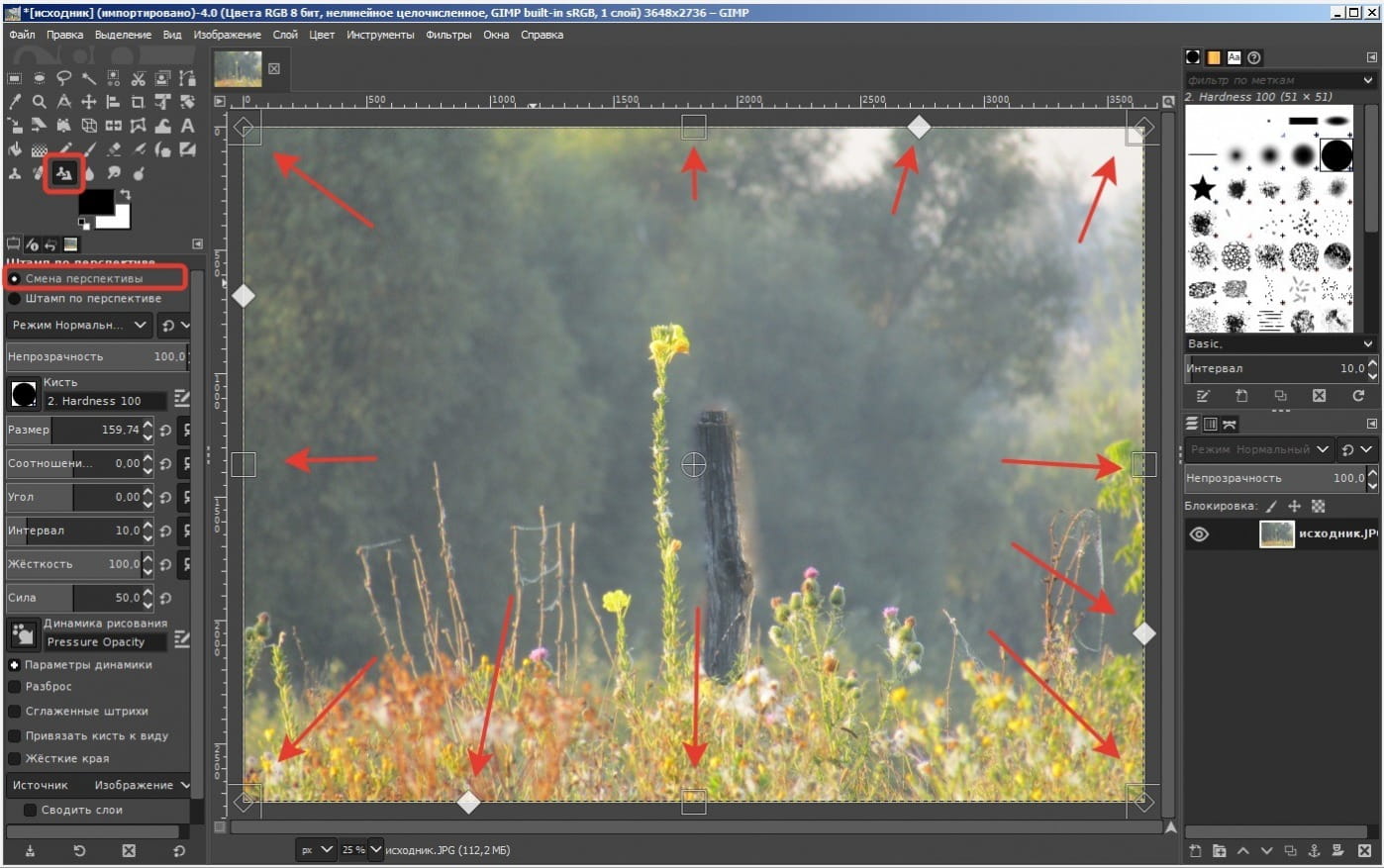
Выведем, как говорилось выше, в разделе про инструмент Штамп, несколько столбов в разных местах трапеции или за её пределами, это не имеет значения. Обратите внимание, что столбы повторяют форму трапеции, т.е. рисуются в перспективе, но чем ближе к центру тем вертикальнее.
Перспективу можно даже "вывернуть на изнанку", попробуйте разные варианты сами. Как я уже говорил, этот инструмент нужно прочувствовать.
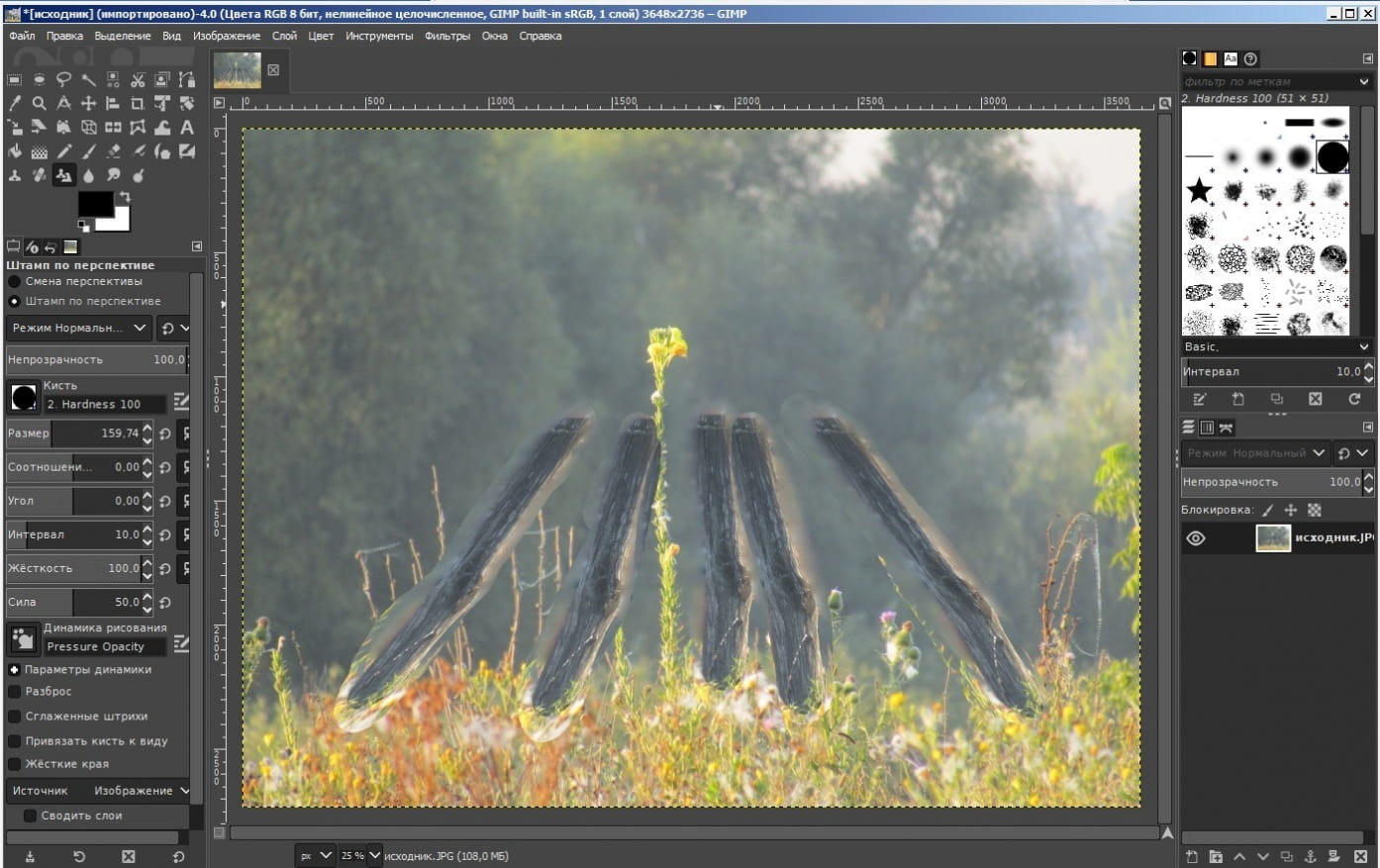
Резкость - Размывание
Что-то вроде кисти, которой размазывают краску. По умолчанию инструмент работает на размывание, при нажатом CTRL улучшает резкость. Попробуйте например на столбике. Можно настроить, как и любую другую кисть.

Размазывание (палец)
Представьте, что водите пальцем по только что нарисованному красками рисунку. Это лучшее на мой взгляд описание инструмента "Размазывание". Проверять не буду, но кажется в предыдущей версии GIMP он так и назывался - палец. Пальцем можно сделать например так:

Осветление - Затемнение
Помните как в старых фильмах в самые важные моменты, чтобы подчеркнуть эмоции персонажей, затемняли лицо и осветляли область глаз. Вот, в принципе, с помощью этого инструмента можно сделать так же. Тёмное осветлить, а светлое затемнить. По умолчанию инструмент осветляет, при нажатом CTRL - затемняет.
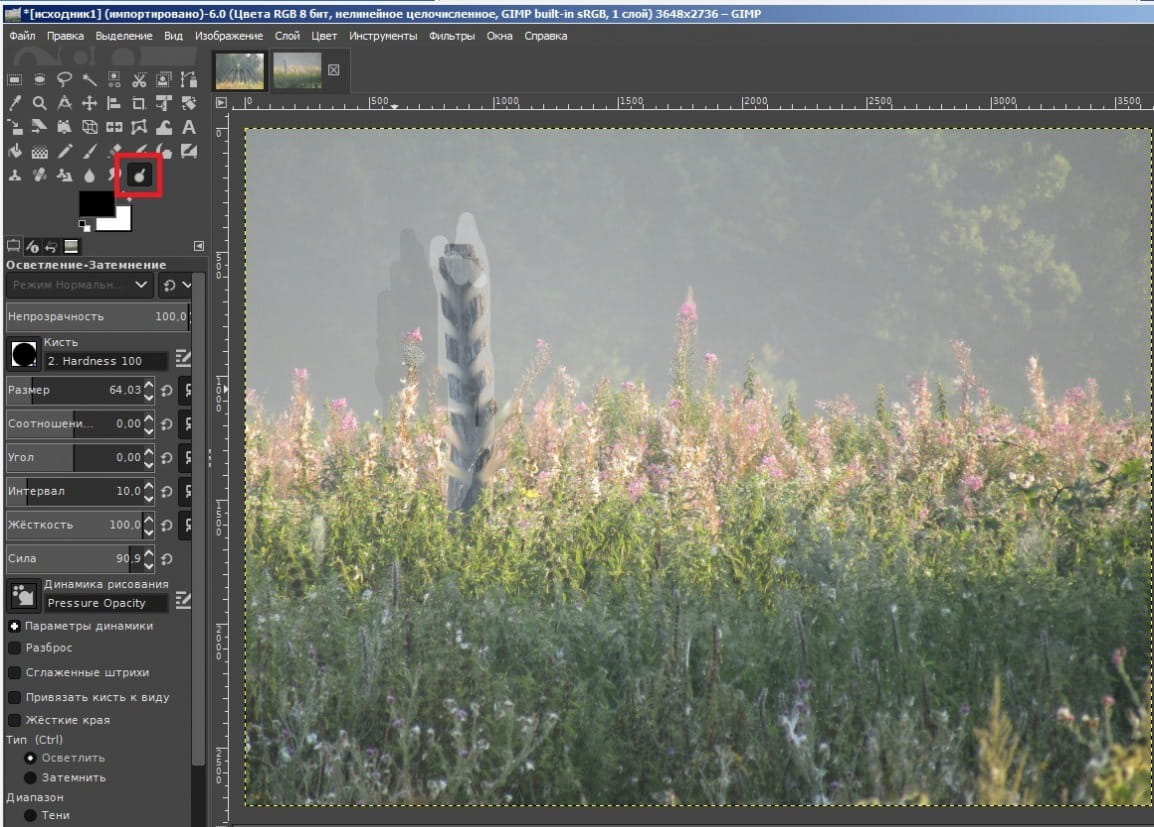
На этом инструменты рисования закончились. Далее пойдут инструменты преобразования.
Цель: Научиться создавать и редактировать изображения при помощи инструментов рисования.
Инструмент Кисть

После щелчка инструментов появятся команды, позволяющие изменить параметры кисти: диаметр мазка, форму кисти и т.д. ( рис. 2.24).

Режим наложения цветов позволяет получать различные результаты от смешивания двух мазков кисти или мазка кисти и цвета фона. Например, при выборе режима затемненный яркость мазка будет меньше яркости фона. Установка прозрачности мазка кисти: при указании 100% мазок кисти будет непрозрачным, соответственно 50% - полупрозрачный и 0% - абсолютно прозрачный.
Перед началом рисования нам необходимо настроить форму и диаметр мазка кисти. Для изменения формы раскройте список, щелкнув по голубому треугольнику на кнопке "Кисть". Выберите нужную форму. После чего при помощи ползунка "Масштаб" настройте нужный диаметр.
После настройки диаметра мазка кисти необходимо выбрать цвет ( рис. 2.25). Для этого щелкните по кнопке "Цвета переднего плана и фона" (верхний прямоугольник). Для выбора цвета щелкните сначала по шкале выбора оттенков (1), а затем выберите нужный цвет в (2).

При редактировании уже готовых изображений цвет можно выбирать на самом изображении с помощью инструмента Пипетка.

Выбрав этот инструмент, щелкните мышкой по нужному цвету на редактируемом изображении, после чего выберите инструмент Кисть и редактируйте изображение.
Важно: при работе в программе GIMP нужно учитывать, что кистью здесь называется не только отдельный инструмент, но и "наконечники" целой группы других инструментов рисования и коррекции изображения, в том числе карандаша и ластика. В параметрах этих инструментов есть возможность выбрать форму и размер кисти, настроить динамику кисти.

Кроме того, вы можете настроить кисть, вызвав на экран диалог Кисти из меню Окна.

Параметр Интервал (1) определяет расстояние между отдельными отпечатками кисти в мазке.

При нажатии на кнопки Изменить кисть (2) и Новая кисть (3) открывается окно Редактора кистей. Двигая ползунки в этом окне, вы можете получить новую форму для своей кисти. После закрытия окна измененная/новая кисть будет автоматически добавлена в список кистей.
Внимание! Кнопка Изменить кисть (2) работает только для кистей, ранее созданных вами! Встроенные кисти не могут быть отредактированы при помощи этой кнопки.
Чтобы изменить встроенную кисть, сделайте сначала ее копию, нажав на кнопку Сделать копию кисти (4). Редактор кистей откроется автоматически.
Нажав на кнопку (5) вы можете удалить активную кисть.

Добавление кистей Photoshop в GIMP
Скачайте кисти, и, если они заархивированы, распакуйте архив.
Затем нужно скопировать файлы в специальную папку (каталог).
Для того, чтобы узнать, в какой каталог нужно устанавливать кисти, нужно зайти в меню "Правка — Параметры" и раскрыть вкладку "Каталоги".

Щелчком по плюсу рядом с папкой разверните список каталогов и выберите Кисти:

По умолчанию для кистей задано по два каталога. Один — системный, где находятся элементы, установленные вместе с программой, другой —персональный, он расположен внутри персональной директории пользователя.
Устанавливать дополнения нужно только в персональный каталог – он в папке Кисти верхний (на рисунке выделен овалом). Не пытайтесь установить дополнения в системный каталог. В последствие, вы можете потерять все нестандартные дополнения.
Запишите имя персонального каталога (скорее всего оно будет выглядеть так: С:\Documents and Settings\имя_пользователя\.gimp-2.6\brushes) и закройте окно Параметры.
Откройте персональный каталог и скопируйте в него ваши кисти.
Теперь вернитесь в программу Gimp, откройте диалог Кисти и нажмите кнопку Обновить список кистей.

Создание собственной кисти.
Сначала создадим собственную кисть на основе готового изображения.
Ваша кисть появилась в списке кистей. Не спешите проверять ее действие в том же изображении, из которого вы взяли основу для кисти (там установлен режим Градации серого, и ваша кисть не будет реагировать на смену цвета переднего плана). Переключитесь в режим RGB, и тогда ваша кисть будет рисовать любым оттенком!
Так же вы можете создать кисть на основе собственного, только что нарисованного вами изображения. При этом последовательность действий будет такой же: переключить режим в Градации серого - выделить фрагмент, который будет кистью – Сохранить как новую кисть.
Инструмент Карандаш

Инструмент Карандаш используется для рисования линий с жёсткими краями от руки. Карандаш очень похож на инструмент Кисть, но Карандаш рисует линии с чёткими краями, даже если выбрана растушёванная кисть. Инструмент Карандаш используется для работы над маленькими изображениями (логотипами, значками, эмблемами), когда работать приходится при большом масштабе, сохраняя контроль над каждой точкой.
Инструмент Аэрограф

Инструмент Аэрограф по действию похож на инструмент Кисть, но он не просто накладывает мазки на изображение, а распыляет, делая их расплывчатыми. Этот инструмент, помимо стандартных настроек кисти, имеет следующие параметры:
Скорость: этот ползунок определяет скорость, с которой цвет наносится аэрографом на изображение. Большее значение производит темнее мазок за меньшее время.
Давление: этот ползунок определяет количество цвета, наносимое аэрографом. Чем выше значение, тем темнее мазок.
Инструмент Ластик

Ластик используется для удаления фрагментов изображения. Ластик может иметь мягкие или жесткие края, быть полупрозрачным. Эти параметры настраиваются в диалоге свойств инструмента.
Инструмент Плоская заливка

Этот инструмент заполняет изображение (или выделение) цветом или узором (текстурой). Есть возможность выбрать, что заливать – выделение или похожие цвета. В первом случае область заливается равномерно цветом или текстурой независимо от того, в какой цвет или узор выделение было выкрашено раньше.

В случае заливки "похожих цветов" равномерность заполнения зависит от значения порога заливки. Этот параметр определяет, сколько оттенков будут считаться "похожими" (как и в инструменте выделения смежных областей). Заливка начинается в точке щелчка по изображению и распространяется наружу, пока цвет не станет слишком отличаться от начальной точки. Когда вы заполняете области в прозрачном слое (например, буквы в текстовом слое) цветом, отличным от предыдущего, края объектов могут остаться закрашенными предыдущим цветом. Причиной тому является низкое значение порога. С низким значением порога инструмент не заполнит полупрозрачные точки растра, и они будут выделяться при заливке, поскольку сохраняют исходный цвет.
Градиент.

Инструмент Градиент предназначен для создания и редактирования градиентов.
Под градиентом понимается плавный переход цветов.
Для градиента можно настроить следующие основные параметры:
- режим смешивания;
- уровень непрозрачности;
- форма;
- выбор готового образца.

При выборе готового образца градиента вы сможете также поменять ориентацию полос – выбрать вертикальное или горизонтальное их расположение.
Кроме того, для работы с градиентами предназначен диалог Градиенты, который можно открыть через верхнее меню Окна – Прикрепляющиеся диалоги.
В правом верхнем углу диалога Градиенты находится кнопка, позволяющая вызвать на экран меню градиентов. Это меню содержит команды, позволяющие изменить существующий градиент или создать новый.

Чтобы создать собственный градиент, выберите команду Создать градиент в Меню градиентов.
На экране появится окно редактора градиентов. По умолчанию в нем отображается двухцветный градиент от черного к белому. Цвета в нем распределены равномерно, то есть правый и левый цвет занимают по половине сегмента, плавно смешиваясь в центре.

Вы можете изменить количество цветов, передвигая белый ползунок вправо или влево.
Чтобы изменить количество цветов в градиенте, кликните по окну редактора градиентов правой кнопкой мыши. В появившемся меню выберите команду Равномерно разделить сегмент… В открывшемся диалоге вы сможете выбрать количество частей, на которое вы хотите разделить сегмент.
Допустим, мы разделили сегмент на 4 части.

Каждая часть ограничена черными треугольничками, а белый треугольник между ними – ползунок, регулирующий соотнощение количества цветов. Таким образом, каждая часть сегмента имеет правую и левую точку. Выделите одну из частей сегмента, как показано на рис.
Установите цветом переднего плана цвет, который будет иметь левая точка, а цветом фона – цвет правой точки.
Щелкните правой кнопкой мыши. Выберите в появившемся меню команду Тип цвета слева – Цвет переднего плана.
Еще раз щелкните правой кнопкой мыши. Выберите в появившемся меню команду Тип цвета справа– Цвет фона .

Теперь установленные цвета для данной части сегмента нужно закрепить.
Еще раз выбираем тип цвета слева в контекстном меню - Фиксированный.
Аналогично тип цвета справа – Фиксированный.

Теперь можно выделить следующую часть градиента и таким же образом настроить цвета правой и левой точек.
Для выполнения упражнений необходимо научится изменять масштаб отображения на экране и перемещаться по областям изображения с помощью окна Навигация, которое можно вызвать на экран через верхнее меню Вид – Окно навигации. ( рис. 2.46). Для увеличения или уменьшения масштаба можно использовать ползунок – при нажатой левой клавише мышки перемещение указателя вправо (увеличение), соответственно влево (уменьшение). Текущий масштаб отображения изображения на экране можно увидеть внизу справа. В нижней части окна располагаются кнопки, позволяющие подобрать масштаб по определенным критериям.
Читайте также:

