Как сделать сони вегас
Обновлено: 04.07.2024
В этом разделе будут все уроки Sony Vegas! Выкладывать их сюда буду по очереди и по мере написания. Данная навигация будет очень полезна новичкам на блоге. Эта страница со временем будет обновляться. Также Вы можете подписаться, чтобы быть в курсе свежих статей сайта.
Уроки Sony Vegas
- Почему я выбрал Sony Vegas?
- Знакомство с интерфейсом Sony Vegas. Как создать и настроить новый проект?
- Как редактировать медиа. Часть 2
- Работаем с видео и аудио дорожками | Часть 1
- Режимы композитинга. Работаем с дорожками Sony Vegas | Часть 2
- Инструменты кадрирование (Pan/Crop) и ключевые точки (Keyframe) в Sony Vegas при выгрузке из программы? в Sony Vegas . Начальные и завершающие титры. в Сони Вегас. в Сони Вегас. в Sony Vegas | Часть 1 в Сони Вегас | Часть 2 : видеоформаты, расширения видео
Поиск по сайту
Социальные кнопки
Уроки по Sony Vegas
Audacity / Бесплатный редактор аудио
Как сделать презентацию или слайд-шоу в ProShow Producer
О сборке персонального компьютера
SVG редактор онлайн

Честно скажу, что для новичка Vegas Pro может показаться изначально довольно сложным видеоредактором, но на самом деле это не совсем так.
Давайте в этой статье мы познакомимся с интерфейсом Vegas Pro и многое для вас сразу прояснится.
Как я уже упоминала ранее — Сони Вегас изначально настроен очень удобно и имеет интуитивно понятный интерфейс. Однако, постольку поскольку мой сайт рассчитан на новичков, я считаю весьма немаловажным разбор основных рабочих областей программы. Знаю не понаслышке, что в самом начале работы с Sony Vegas, адаптироваться в нем бывает не так-то и легко. И только со временем понимаешь, что все там, на самом деле, устроено так как надо.
Итак, давайте мы запустим программу и посмотрим, из каких областей состоит ее внешний вид:
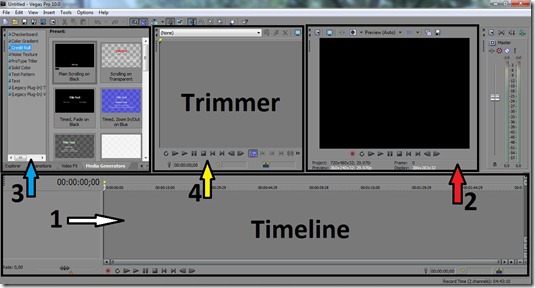
В нижней части программы мы видим Timeline или временную шкалу ( стрелочка 1 ), где и производится непосредственный монтаж аудио- и видеоматериала.
И, разумеется, всё, что мы делаем на Таймлайне, мы должны видеть в реальном времени. Это нам позволяет сделать Окно предпросмотра ( стрелочка 2 ). В нем отображается тот момент, в котором находится курсор на дорожке шкалы времени.
В левой части Сони Вегас ( стрелка 3 ) мы видим окошко с вкладками :
1. Explorer (проводник) – он является аналогом всем вам хорошо знакомого проводника Windows. И служит он для того, чтобы найти и загрузить в программу нужный нам файл.
Также поместить файл в SV (Sony Vegas) можно путем его прямого перетаскивания с зажатой левой клавишей мышки.
2. Вкладка Project Media, собственно, и отображает все те файлы, которые присутствуют в проекте.
3. Transitions – переходы. Здесь мы выбираем нужный нам переход для добавления на Таймлайн.
Переходы – это такие визуальные эффекты, которые обеспечивают плавную смену одного кадра другим. Подобный прием часто применяется в слайдшоу.
Также мы видим, что окошко вкладки Transitions разделено на две части. Это удобно: в левой его части перечислены все эффекты и, выделив левой клавишей мыши один из них – в правой части мы видим способы его визуального отображения.
4. Video FX – вкладка с огромным набором эффектов.
Принцип работы здесь тот же, что и во вкладке Transitions – окошко так же разделено на две части (выделяете эффект слева – просматриваете варианты его отображения справа).
5. Media Generators – принцип работы тот же, что и в двух предыдущих вкладках. Здесь представлен перечень того, что может быть также добавлено в проект (текст, титры, различные слои и т.д.).
Также, при первоначальном запуске программы Sony Vegas, в ее интерфейсе часто бывает отображено окошко Триммера ( стрелка 4 ).
Инструмент Триммера позволяет выбрать отдельный участок в видео- или аудиофайле и поместить его на таймлайн – это бывает удобно при работе в очень объемных проектах. (Я обычно это окошко убираю для расширения пространства внутри программы).
Справа от окошка предпросмотра – звуковой микшер , который позволяет корректировать общий звук (уровни громкости, эффекты и прочее).
Также в Sony Vegas, как и у большинства программ, в самом верху имеется панель с пунктами меню и набором различных инструментов , подробнее с которыми мы будем знакомиться в процессе работы с данным видеоредактором.

Ну вот мы кратко и ознакомились с внешним видом Сони Вегас. Более детально осваивать ее функции и возможности мы будем следующих уроках.
Вообще же, интерфейс Вегаса очень податливый и вы можете легко настраивать его так, как удобно вам.
Еще здесь хочу отметить, что в начале творческого пути с Вегасом бывает такое, когда вы можете случайно изменить изначальный внешний вид. О том, как вернуть его обратно, читайте в следующей статье.
PS: А сейчас можете самостоятельно “походить” по различным вкладочкам и ознакомиться с ними более детально.
Советую также посмотреть видеоурок по знакомству с интерфейсом Sony Vegas Pro.
А на этом у меня пока всё – жду вас в следующей статье! Оставайтесь на связи.

Гайды
Как монтировать в Вегасе? Об этом подробнее в небольшом руководстве, которое поможет вам научиться монтировать в вегасе на базовом уровне.
Как добавить файл в Sony Vegas
Добавить файл в вегас можно двумя способами:
Как добавить музыку в Sony Vegas
Музыка в Sony Vegas добавляется таким же способом, как и другие файлы. Ее можно добавить через вкладку файл или перетащить мышкой. В данном случае музыкальный файл будет стоять ниже видео.

Как обрезать видео в Вегасе
Если вам нужно отделить одну часть ролика или аудио от другой, то это можно сделать с помощью английской клавиши S. Выбираем место где хотим обрезать видео и ставим туда курсор.

Нажимаем клавишу S и файл делится на две части, которые можно двигать курсором или вовсе удалить одну из частей.

Как сделать плавный переход в Sony Vegas
-Чтобы сделать плавный переход между частями в видео, а не оборвать черным экраном вам надо разделить видео на две части в том месте, где необходимо сделать переход. Далее необходимо сделать затухание в конце каждого видео, чтобы создать эффект перехода. Для этого потяните синий уголочек влево и вправо соответственно.

-Используем стандартные переходы в Sony Vegas. Заходим во вкладку переходы и выбираем любой понравившийся переход. Перетаскиваем его мышкой в место, где ваш файл разделен на две части.


Настройка свойств видеофайла
Для настройки свойств видеофайла в вегасе нажимаем на этот значок.

Открывается окно свойств, в котором можно установить:
- Разрешение видеофайла
- Количество кадров в секунду для файла
- Папку для сохранения визуализированных файлов
- Настройки аудиофайлов

Как увеличить или уменьшить громкость дорожки
Смещаем ползунок влево и громкость дорожки уменьшается на 5 дБ. Можно громкость увеличить прокрутив ползунок вправо.

Как добавить текст в Sony Vegas
Чтобы добавить текст на ваше видео вам надо создать новую дорожку. Для этого кликаем правой кнопкой мыши по пустому месту на вашей ленте и вставляет новую видеодорожку.


Это базовые навыки для того, чтобы понять как монтировать в вегасе. Рекомендуем посмотреть как настроить OBS и гайд по игре Black Desert.

Добавление перехода к видео в Sony Vegas
Для начала закиньте пару файлов на timeline. Если вы вдруг не помните или не знаете как это можно сделать, то вы можете прочитать урок — Как испортировать видео в Sony Vegas Pro — 4 способа.
Теперь нам нужно отобразить окно переходов. Закройте ненужное окно триммер, щелкнув на левом верхнем крестике окна Trimmer. У вас должен открыться вот такой вид.

А если более конкретно, то нас будет интересовать следующее окно

Если вдруг у вас другой вид в программе Sony Vegas Pro и вы хотите привести вид своего окна к показанному на первом скриншоте, то просто сделайте вид по умолчанию нажав клавиши Ctrl+DD. А после закройте окно Trimmer, нажав на крестик в левом верхнем углу окна Trimmer.
Теперь нажмите на окно Transitions. Вау, вы можете подумать. Сколько здесь всего. И будете абсолютно правы. Ведь в программе Sony Vegas Pro просто огромное количество всевозможных эффектов переходов. Фактически, вам не обязательно их все использовать. И уж тем более не обязательно запоминать их. Достаточно просто знать, где они.

Окно Transitions состоит из двух частей. В левой части находятся группы эффектов. В правой части находятся сами эффекты. Наведите курсор мыши на любой из эффектов и вы увидите, что это за эффект. Теперь нужно применить эффект. Увы, но применить эффект простым, двойным щелчком мыши на выбранном эффекте вы не сможете. Но все равно применить эффект очень легко. Для этого просто надо перетащить нужный эффект на стык кадров. И всё.

Да, вы не ослышались. Все это очень долго было объяснять, но на самом деле, все предельно просто.

Здесь мы видим что у нас появилось окно с настройками эффектов. А в окне пред-просмотра мы видим сам эффект. Поскольку у каждого эффекта свои настройки, то я не буду вдаваться в их описание. И предлагаю вам самим пощупать все эти эффекты и посмотреть, что на что влияет.
Но теперь возникают два других вопроса.
Какова продолжительность перехода по умолчанию в Sony Vegas?
Задали вопрос – отвечаю. Продолжительность перехода по умолчанию в Sony Vegas составляет 0,5 секунды. То есть всего пол секунды. Что конечно обычно мало для перехода. Но тогда возникает другой закономерный вопрос.
Как изменить продолжительность перехода в Sony Vegas?
Снова отвечаю. Для этого достаточно просто сдвинуть правый фрагмент влево и длительность перехода будет изменена. Какой по времени переход нужен, настолько и передвиньте правый фрагмент видео.

На скриншоте видно, что время перехода составляет 4 с небольшим секунды. Я думаю, этого вполне достаточно.
Ну вот собственно и все. Надеюсь вам было понятно, что и как я сделал в сегодняшнем уроке.
Читайте также:

