Как сделать кастомную консоль
Добавил пользователь Alex Обновлено: 05.10.2024
Активный пользователь Xbox имеет десятки лицензий на цифровые версии игр. У него может возникнуть желание поделиться этими играми с друзьями и другими пользователями консоли — на той же приставке Xbox или другой. для этого на Xbox One и Xbox Series X | S используется понятие домашней консоли. В этой статье мы расскажем, как сделать консоль Xbox домашней и какие есть нюансы.
Менять консоль Xbox, которая назначена домашней для конкретного профиля, можно не чаще 5 раз в год. Учитывайте это перед выполнением действий, которые описаны ниже.
Домашняя консоль Xbox и общий доступ к играм
Кратко опишем основные сценарии, когда может потребоваться назначить консоль Xbox домашней:
Чтобы сменить доступ к цифровому контенту. Например, если пользователь поменял консоль Xbox One на Xbox Series X | S, он может назначить новую приставку домашней, чтобы иметь доступ к играм профиля на ней.
Чтобы использовать игры своего профиля на консоли друга. Можно войти в консоль и там использовать всю библиотеку ваших игр. В том числе, их сможет использовать ваш друг с его профиля, то есть получать прогресс прохождения и достижения на свой профиль.
Важно не забывать о правиле, что консоль можно назначать домашней не чаще 5 раз в год. Служба поддержки Xbox не сможет снять данное ограничение, поэтому обращаться в нее бесполезно.
Как сделать консоль Xbox домашней
Чтобы сделать консоль Xbox домашней, запустите ее и нажмите на геймпаде на белую кнопку Xbox.

Далее, при помощи кнопки RB, пролистайте меню вправо до раздела профиля и выберите пункт “Параметры”.

В разделе “Общие” перейдите в пункт “Персонализация”.

Войдите в параметр “Моя домашняя консоль”.

Здесь нужно установить галочку у пункта “Сделать эту консоль Xbox домашней”.

Нужно устанавливать данную опцию именно с того профиля, для которого нужно назначить консоль в качестве домашней.
Японская консоль PS3 является по-настоящему культовой приставкой прошлого поколения, на которой можно найти множество действительно потрясающих игр, недоступных на прочих платформах, например, One of Us, Uncharted, Heavy Rain и многие другие. Пускай PS3 уже давно не является приоритетным продуктом SONY и цены на ее игры спали, некоторые владельцы данной консоли (или потенциальные владельцы) не слишком уж хотят тратиться на покупку видеоигр, вследствие чего прибегают к такой процедуре, как перепрошивке PS3.
В сегодняшней статье мы посмотрим с вами, стоит ли прошивать PS3, какие плюсы и минусы вас ждут после перепрошивки и многое другое. Многие люди думают, что процесс перепрошивки невероятно сложен, но на самом деле это далеко не так…
Плюсы и минусы прошитой PS3

Итак, самый очевидный плюс перепрошивки PS3 – это возможность устанавливать и играть на консоли в абсолютно любые понравившиеся вам игры совершенно бесплатно, что поможет вам сохранить уйму денег. Конечно же, если вы не против пиратства, но если вы заинтересовались данной темой – очевидно, что не против.
Помимо прочего, после перепрошивки вы сможете устанавливать в систему стороннее программное обеспечение (homebrew). Также после перепрошивки у вас может появиться возможность запускать игры не только с оптических носителей (дисков), но и записанные вами на HDD консоли и даже на USB-хранилище, что чрезвычайно удобно.
Теперь о минусе перепрошивки. После выполнения данной процедуры существует крайне высокий шанс получить бан учетной записи Playstation Network. Проще говоря, на прошитой PS3 вы полностью теряете доступ к мультиплеерным играм. Стоит ли прошивать PS3? Зависит от того, интересуют ли вас мультиплеерные игры или нет. Если вы раздобыли себе консоль для прохождения одиночных игр, то ее перепрошивка не такая и плохая идея. Но если вы любите поиграть в FIFA или Battlefield по сети – это не для вас.
Как прошить PS3 своими руками?

Как мы уже говорили в самом начале, многие люди думают, что перепрошивка консоли требует каких-то невероятных знаний или ресурсов, но это совершенно не так. Пожалуй, единственное, что вам нужно – это уверенность и внимательность. Давайте посмотрим с вами, как самому перепрошить PS3.
Итак, первое, что вам потребуется сделать – это проверить версию программного обеспечения, которое в данный момент установлено на вашей PS3. Вам нужно сделать следующее:
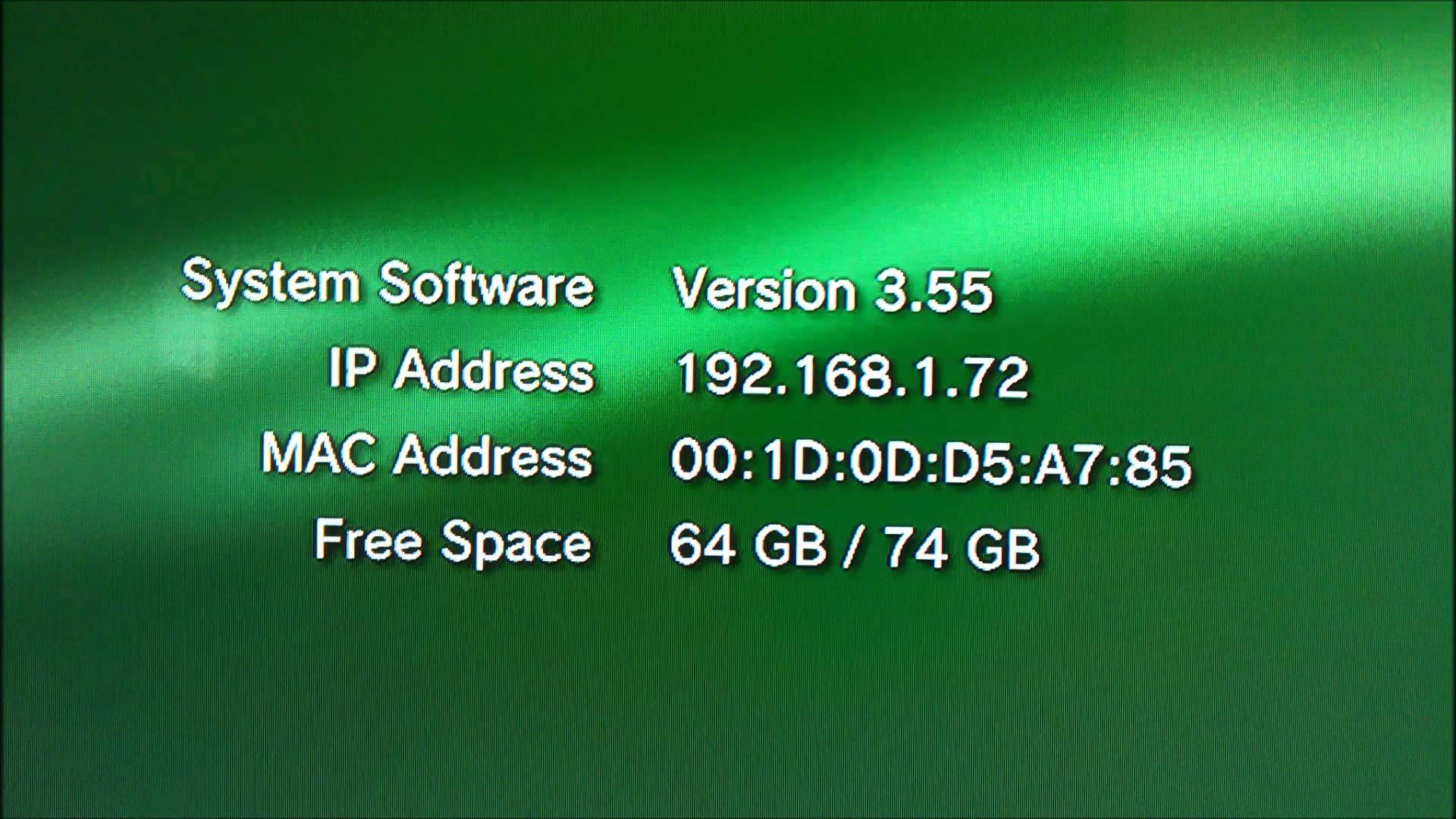
Чтобы установить кастомную прошивку, на вашей PS3 должно быть установлено программное обеспечение версии 3.55. Не 3.56 или любая другая версия – именно 3.55. Это очень важно! Если вы попытаетесь выполнить перепрошивку своей консоли на другой версии, то она наверняка превратиться в самый настоящий кирпич. Версия ниже – обновите консоль, выше – сделайте даунгрейд.
Новая прошивка для консоли
У вас может возникнуть вопрос: а какую прошивку вообще ставить? Ну, откровенно говоря, на этот вопрос нет точного ответа. Единственный совет, который мы можем вам дать для подбора прошивки – это тщательно ознакомиться с отзывами других пользователей, которые уже пытались установить ее на свою консоль. Благодаря им вы поймете, стоит ли тратить на нее свое время или нет.
Процесс установки прошивки на PS3
Давайте посмотрим, как прошить PS3 с флешки. Верно, для перепрошивки консоли вам понадобится компьютер и USB-хранилище небольшого размера. Для начала вам нужно загрузить на свой ПК файл прошивки в расширении PUP. Как только вы загрузите его, подключите флешку к компьютеру и откройте ее.
Альтернативный способ перепрошивки
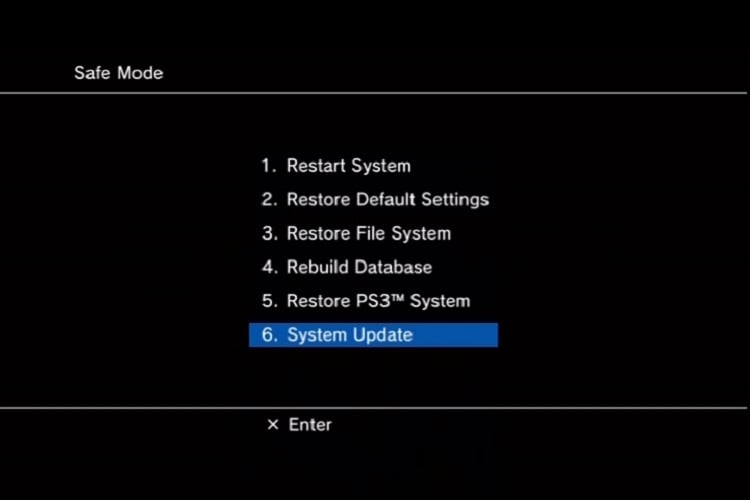
К сожалению, вышеописанный метод не всегда завершается удачной перепрошивкой PS3 и вы можете столкнуться даже с различными ошибками и другими неприятными проблемами. Если это произошло с вами, то вам потребуется прибегнуть к немного иному методу: через режим восстановления консоли (Recovery Mode).
Итак, для начала вставьте флешку с прошивкой в USB-порт консоли. Также не забудьте подключить к ней контроллер по USB, чтобы вы могли перемещаться по меню режима восстановления. Как только вы убедитесь, что все готово, выполните следующие шаги:
- удерживайте кнопку питания и отпустите ее, как только консоль перезагрузится;
- сразу же после перезагрузки снова удерживайте кнопку питания;
- удерживайте кнопку питания до тех пор, пока не прозвучит один одиночный и один двойной звуковые сигналы;
- после этого нажмите на кнопку со значком Playstation в центре подключенного по USB контроллера.
Как устанавливать игры на прошитую PS3?
У многих игроков, которые успешно прошили свою PS3, возникает вполне логичный вопрос: а как устанавливать игры на внутреннее хранилище (HDD) самой консоли? Что же, давайте посмотрим на один из вариантов для записи игр на HDD.
Итак, для начала вам требуется установить для себя такое программное обеспечение, как MultiMAN. По-сути, MultiMAN – это файловый менеджер, который как раз и поможет перенести вам нужную игрушку на жесткий диск PS3. Также вам потребуется компьютер, но, учитывая, что вы самостоятельно прошили свою консоль, с этим проблем быть не должно. Как только у вас на консоли будет данная программа, сделайте следующее:
В прошлый раз мы писали о выборе игровой ретро-консоли. С момента написания статьи PlayStation Classic упала в цене до 3000р. Это делает ее лучшей игровой ретро-приставкой на рынке практически безальтернативно. Сегодня мы разберемся, как сделать ее еще более полезной.

На данный момент основная проблема взлома приставки в том, что оба передних USB-порта ограничены по току до 100мА и этого не хватает для питания большинства USB-накопителей.
Отключаем ограничение по току на USB-портах
ВНИМАНИЕ: Вы можете смело переходить в следующий раздел, так как с версии BleemSync 1.1 есть поддержва OTG.
Два USB-порта на передней панели PlayStation Classic ограничены по току - они могут выдавать только 5В при 100мА. Этого тока достаточно, чтобы питать такие устройства, как мыши, клавиатуры, игровые контроллеры, но они могут работать нестабильно или быть несовместимыми, если устройству требуется больше.
За ограничение тока отвечает чип TPS2553D и на основе технического описания можно увидеть, что пин ILIM используется для управления значением максимально допустимого тока. С двумя последовательными резисторами, в сумме 226кОм, как раз обеспечивается ток в 100мА. Снижая сопротивление между этими контактами и землей, можно увеличить максимально допустимое потребление тока. Если закоротить этот пин на землю - можно эффективно отключить любое ограничение тока для USB-порта, с максимально допустимым значением 1.5A.

Чтобы отключить ограничение по току для 1 USB-порта, закоротите эти две точки:

Чтобы отключить ограничение по току для 2 USB-порта, закоротите эти две точки:
Отключить ограничение достаточно просто, если вы знаете что делаете. Для обеспечения безопасности используйте адаптер питания номиналом не более 2А. Этого будет достаточно для питания любых подключаемых устройств.
Взламываем консоль
На данный момент существует три прошивки для PlayStation Classic:
- BleemSync Устарела Бывшая BleemSync. Приоритетная для установки.
Установка BleemSync
Предполагается, что у вас уже есть подходящий USB-накопитель (предпочтительно USB 2.0). Разберем взлом на примере BleemSync v1.0+:
- Перейдите на страницу релизов BleemSync и скачайте zip архив на ваш компьютер.
- Отформатируйте USB-накопитель в FAT32 и назовите его SONY.
- Извлеките zip архив в корень отформатированного USB-накопителя.
- Убедитесь, что консоль отключена от сети, HDMI и всех USB-устройств.
- Вставьте USB-накопитель во второй USB-порт консоли и подключите питание консоли. HDMI подключать необязательно.
- Когда оранжевый индикатор загорится, включите консоль как обычно и подождите! Инструкции будут отображаться на экране ТВ, если HDMI подключен.
- После завершения первоначальной установки светодиод консоли начнет мигать красным, а на экране втечение 5 секунд появится уведомление о завершении установки. После этого консоль автоматически отключится.
- Как только это будет сделано и светодиод вновь загорится оранжевым, установка будет завершена! Теперь вы можете приступать к работе.
- Так же рекомендуется отформатировать USB-накопитель в exFAT или NTFS и извлечь резервную копию обратно в корень накопителя.
BleemSync v1.0 – Как использовать BleemSync для синхронизации игр и изменения конфигурации:
Инструкция по работе с BleemSync:
Установка Autobleem
Установка ERIS
Предполагается, что у вас уже есть подходящий USB-накопитель (предпочтительно USB 2.0).
- Скачайте .zip архив с официального сайта
- Отформатируйте USB-накопитель в FAT32 и и назовите его SONY прописными буквами. Формат должен быть FAT32, если на консоли ранее не была установлена BleemSync. В противном случае вы можете использовать FAT32, NTFS, либо exFAT.
- Распакуйте архив в корневой каталог отформатированного USB-накопителя.
- Убедитесь, что ваша консоль отключена от сети. Никакие другие USB-устройства не должны быть подключены в это время. Не используйте адаптер OTG во время процесса установки.
- Вставьте USB-накопитель во второй USB-порт консоли и подключите micro-USB шнур питания (прямое подключение, не используйте OTG). На экране будут отображаться текущие обновления, потому рекомендуется подключить кабель HDMI.
- Рекомендуется, чтобы во время обновления у вас не было никаких других USB-устройств, подключенных к вашей консоли.
Примечание: Если у вас есть внешний USB-концентратор, вставьте USB-накопитель в концентратор, а концентратор подключите ко второму USB-порту приставки. Рекомендуется для пользователей с проблемами питания USB. - Когда индикатор консоли станет оранжевым, включите его как обычно и подождите!
- Система создаст резервную копию существующих разделов ядра, восстановления и данных. Это может занять до 5 минут. Пока это происходит, светодиод будет мигать зеленым и красным. Вы будете видеть этот экран с изменяющимся текстом вверху:

- После завершения резервного копирования будет установлено пользовательское ядро. Теперь это не является опциональным и входит в состав ERIS по умолчанию. Это необходимо для некоторых продвинутых функций мода. Во время установки светодиод будет чередовать красный и зеленый цвета. После завершения вы увидите экран ниже.

- Как только консоль выключится и вы увидите оранжевый светодиод, извлеките USB-накопитель и подключите его к компьютеру.
Важная информация: Скопируйте файлы резервных копий вашей консоли и сохраните их в безопасное место. Файлы резервных копий хранятся в USB:\project_eris\backup . Очень важно, чтобы вы сохранили копию этих файлов в надежном месте. Они уникальны и могут быть использованы только на консоли, которая их создала. Не удаляйте эти файлы с USB-накопителя! Если они не существуют, то консоль воссоздаст их при загрузке. И любые резервные копии, сделанные после этого, будут принадлежать обновленному ядру проекта ERIS, а не исходному.
- Проект ERIS больше не работает с файловой системой FAT32, для борьбы с повреждением данных, общим для дисков FAT32. Сохраните все папки с USB-накопителя, отформатируйте его в NTFS или exFAT и перекиньте данные обратно. Убедитесь, что новый форматированный диск имеет маркировку SONY, со всеми заглавными буквами.
- Если вы еще этого не сделали, отключите консоль от питания.
- Подключите накопитель к консоли через порт второго геймпада. В настоящее время не используйте OTG-адаптер или любое другое USB-устройство, а только USB-накопитель.
- Подключите питание обратно к консоли. В это время подключите кабель HDMI, чтобы вы могли видеть происходящие обновления. Включите свою консоль.
- Должен появиться экран проекта ERIS.

- После инициализации вы увидите загрузочное меню проекта ERIS!

- Сделайте резервную копию вашего текущего USB-накопителя BleemSync в безопасном месте.
- Скачайте .zip архив ERIS с официального сайта
- Извлеките пакет на ваш текущий USB-накопитель BleemSync или ERIS. Теперь у вас должна быть папка project_eris и bleemsync на вашем диске. Перезаписывайте файлы, когда вас попросят.
- Убедитесь, что ваша консоль отключена от всего.
- Подключите USB-накопитель к консоли в порт второго геймпада (при желании вы все равно сможете использовать OTG, NTFS или exFAT-накопители) и снова подключите питание. HDMI является необязательным, но это рекомендуется, так как экран будет предоставлять обновления прогресса во время установки.
- Включите консоль, чтобы индикатор питания стал зеленым и ждите! Теперь вы увидите заставку нового проекта ERIS:

- Теперь система перенесет вашу установку BleemSync в новую структуру папок проекта ERIS.
- После миграции проект ERIS будет создавать резервную копию, если она не существовала, во время процедуры миграции.
- Новые файлы проекта ERIS будут установлены на консоль.
- Новое пользовательское ядро будет установлено – светодиоды на вашей консоли будут мигать попеременно красным и зеленым цветом во время установки.
- После установки ваша консоль перезагрузится. После перезагрузки вы должны увидеть меню загрузки нового проекта ERIS

Замена игр во внутренней памяти
Пожалуй, самая интересная часть. Вам понадобится:
-
и совместимый USB-накопитель , соблюдающий правильность окончания строк
- Micro-USB кабель питания для подключения PlayStation Classic к вашему компьютеру
Сделайте первоначальную установку BleemSync - шаги 1-7 раздела взламываем консоль. Это нужно для того, чтобы получить FTP-сервер, потому USB-флешка нам больше не нужна. Нас интересует только запуск PlayStation Classic, по этому мы не будем использовать BleemSync, или USB-накопитель после окончания первоначальной установки.
Загрузка / замена игр
Если ваш кабель micro-USB поддерживает передачу данных (кабель из коробки поддерживает), вы можете получить доступ к серверу FTP, работающему на консоли, через то же USB-соединение, которое питает консоль. Извлеките USB-накопитель, подключите кабель питания консоли к USB-порту вашего компьютера и запустите PlayStation Classic - все должно работать так же, как в стоковом режиме. Оставьте приставку висеть в меню.
Запустите FTP-клиент на компьютере и подключитесь с помощью следующих настроек:
Пароль не требуется
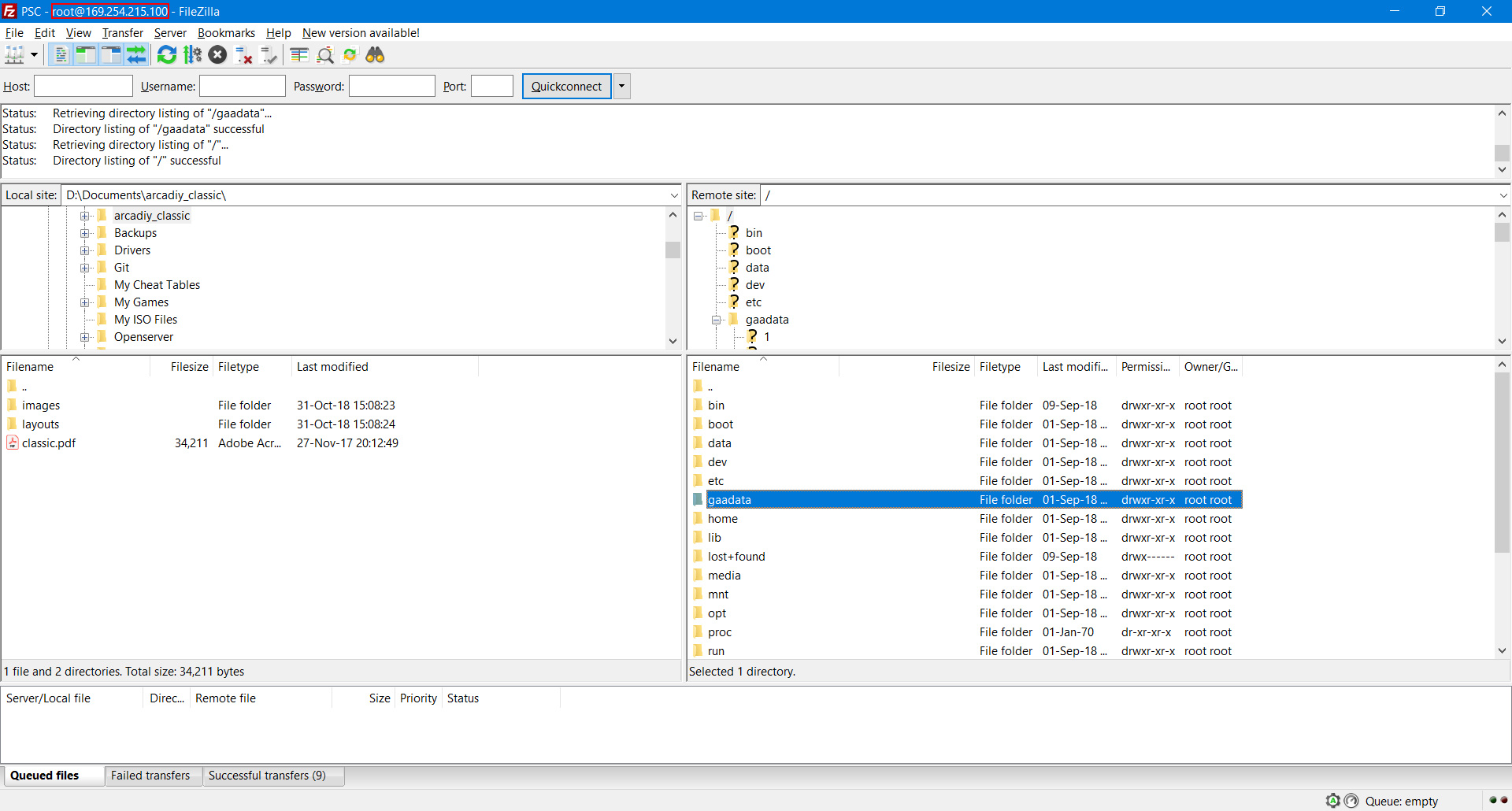
В случае успеха вы увидите список каталогов консоли. Папка, которая нас интересует /gaadata . Здесь собраны все необходимые игры, базы данных и BIOS. Создайте резервную копию всей папки на компьютере, чтобы сохранить ее в безопасности, в случае возникновения проблем. Ее размер около 14Гб, но скорость должна быть довольно хорошей.
Для примера, мы меняем PAL версию Tekken 3 на NTSC. Предполагается, что все необходимые файлы CUE/BIN у вас уже есть и правильно названы: SLUS-00402.
Перейдите в /gaadata/17 . Файлы Tekken 3 находятся в этой папке под именами SCES-01237.bin, SCES-01237.cue и т.д., наряду с файлом pcsx.cfg. Поскольку мы заменяем игру той же самой - просто переименовываем изображения и лицензионные файлы в соответствии с новым серийным номером, вместо того, чтобы загружать новые. Сначала удалите файлы PAL bin/cue, а затем загрузите файлы NTSC.

Теперь папка должна выглядеть следующим образом: pcsx.cfg, SLUS-00402.bin, SLUS-00402.cue, SLUS-00402.lic, SLUS-00402.jpg
Скачайте файл pcsx.cfg (не трогайте резервные копии до этого) и откройте его в Notepad++. Отредактируйте строку psx_clock = 39 так psx_clock = 54 . Сохраните и загрузите обновите/перезапишите файл на PlayStation Classic. Это поможет с производительностью игры. Я использовал параметр 54 со всеми играми без проблем.
Редактируем базу данных
Теперь нужно отредактировать базу данных, чтобы отразить измененные имена файлов. Скачайте копию документа /gaadata/databases/regional.db и откройте его в DB Browser. Нажмите на вкладку Browse Data.
Вы увидите список из 20 игр. Нам нужен GAME_ID 17 (как имя папки). Исправьте BASENAME ячейку с SCES-01237 на SLUS-00402. Нажмите на Write Changes и закройте приложение. Есть и другие вещи, которые нужно редактировать, если вы меняете игру, но в нашем случае больше ничего делать не надо. Загрузите/перезапишите regional.db файл.

Готово. Перезагрузите консоль.
С предидущими savestates и memory cards могут быть проблемы. Можно просто удалить все файлы из папки /data/AppData/sony/pcsx/17/.pcsx/ кроме ссылки на pcsx.cfg .
Замена игры на другую, или загрузка новой
Если необходимо заменить игру на полностью другую, вам необходимо будет произвести дополнительную редактирование базы данных. После изменения BASENAME для соответствующего GAME_ID нажмите Table и в раскрывающемся меню и выберите GAME . Вы можете редактировать дополнительную информацию для замены игры, такую как название, издатель, год выпуска и т.д. Просто убедитесь, что вы всегда используете GAME_ID , а не номер строки.

Вы также можете использовать это для добавления дополнительных игр, создав новую запись в базе данных (кнопка New record). Просто имейте в виду, что свободного места не так много и можно безопасно добавить еще 1 или 2 однодисковые игры. Но я бы посоветовал заменить любые существующие игры, в которые вы, скорее всего, не будете играть.
Вы можете просто скачать готовый набор игр с видеозаписи и загрузить их на свою консоль (прадварительно удалив с нее все игры). Это сборник кооперативных игр. Список:
- Bloody Roar 2
- Bushido Blade 2
- Capcom vs. SNK: Millennium Fight 2000
- Colin McRae Rally 2.0
- Contra: Legacy of War
- Final Fantasy® VII (куда без классики)
- Gran Turismo 2 Arcade Mode
- Gran Turismo 2 Simulation Mode
- Legend of Mana
- Metal Slug X
- Micro Machines V3
- Mortal Kombat Trilogy
- NBA Jam Tournament Edition
- Quake II
- Soul Blade
- Tekken 3
- Tony Hawk’s Pro Skater 2
- Twisted Metal 2
- WWF SmackDown! 2
- Wipeout 3
- Worms World Party
Не забудьте загрузить файл regional.db
Также читайте

Выбор игровой ретро-консоли
Обзор и сравнение ретро игровых приставок. Какую ретро-консоль стоит купить и.

1. Установка официального обновления ПО версии 3.55.
2. Установка кастомной прошивки 3.55 kmeaw.
Установка менеджера multiMAN для запуска игр на кастомной прошивке.
Внимание! Во избежание ошибок при запуске, проверяйте правильную последовательность папок, так как при добавлении в пути к игре подразделов директории игра не запустится.
Как запустить игру на кастомной прошивке
Внимание! Не все игры идут без диска, некоторые требуют наличия любого Blu-Ray диска в приводе приставки.
Даунгрейд на приставках PS3 с прошивкой 3.56 — 4.46 (откат прошивки)
Даунгрейд (от англ. — downgrade) — это использование старого программного обеспечения устройства. Даунгрейд, как операция с устройством, используется для отката прошивки по причине большей стабильности ранней прошивки или получения возможности каких-либо манипуляций с устройством. Обладатели приставки PS3 c прошивкой 3.56-4.46 могут воспользоваться специальным устройством — Е3 Флешер (E3 Flasher), которое может понизить прошивку консоли, то есть осуществить даунгрейд. Е3 Флешер представляет собой специальный чип, который устанавливается внутри приставки, для получения возможности отката на более раннюю версию прошивки, соответственно, чтобы установить кастомную.
Даунгрейд, как правило, производится на кастомную прошивку 3.55, так как именно эта прошивка полностью взломана. После отката на более раннюю версию прошивки, вы можете поставить кастомную прошивку Rogero 3.55 v.3.7 или Rogero 4.40 v.1.03 (или Kmeaw 3.55 — инструкция в этой статье).
Читайте также:

