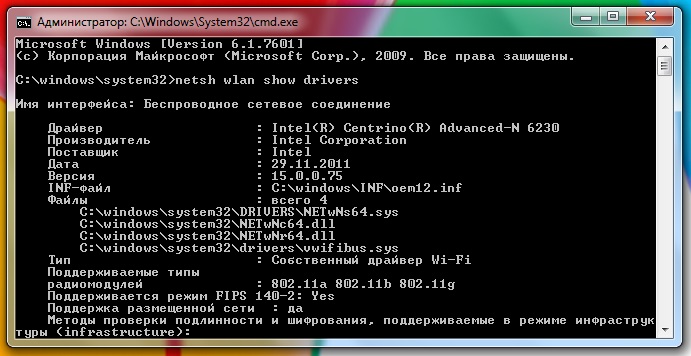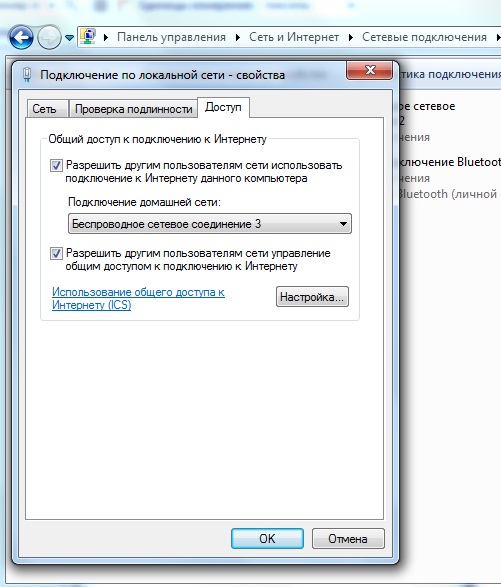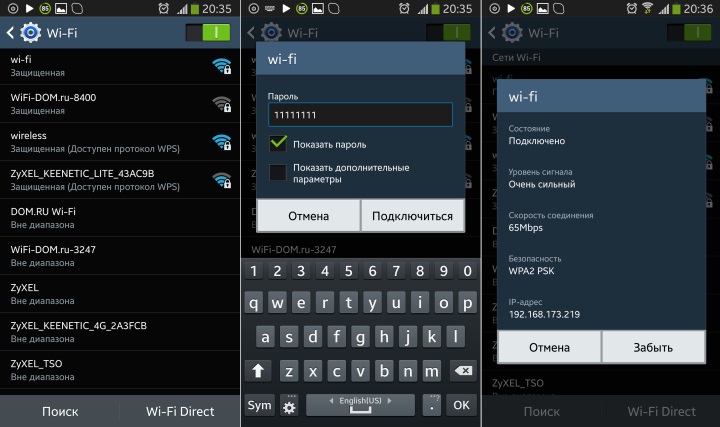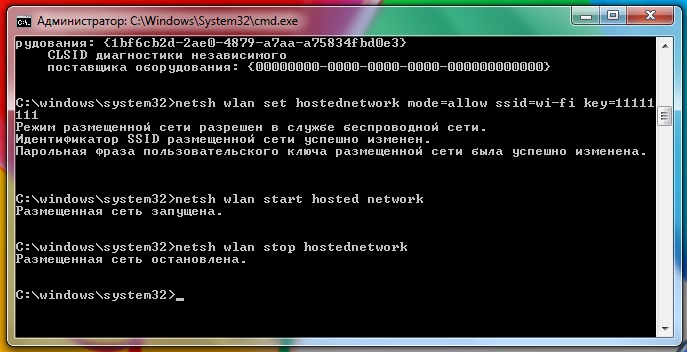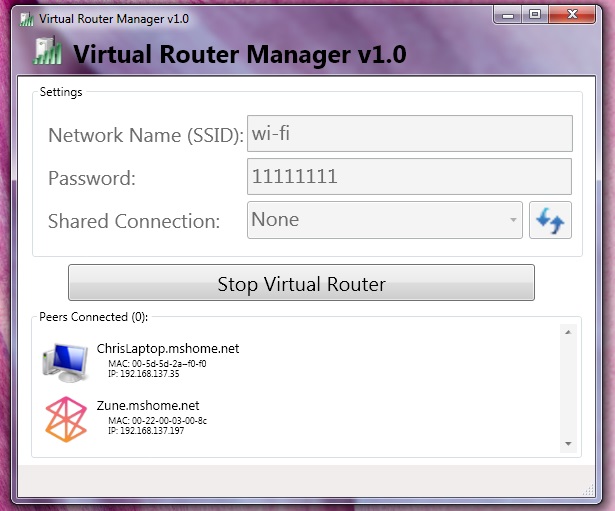Как сделать точку доступа
Добавил пользователь Владимир З. Обновлено: 05.10.2024
Windows 10 поддерживает настройку мобильной точки доступа без дополнительного ПО. Перейдите в приложение Параметры > Сеть и Интернет > Мобильный хот-спот, и вы сможете настроить точку доступа за считанные секунды.

Однако, на деле, все оказывается не так просто – могут возникать различные проблемы. Иногда при попытке подключения к созданной точки доступа на смартфоне появляется уведомление:
Нет подключения к Интернету, которым можно поделиться с другими, но ваш мобильный хот-спот все еще включен.

В браузере на раздающем компьютере также могут возникать ошибки, сообщающие о сбое подключения. Если хот-спот активен, соединения с Интернетом может отсутствовать. После отключения мобильной точки доступа, проблема уходит.
Как настроить мобильную точку доступа в Windows 7 и выше без дополнительного ПО
Проверка Wi-Fi адаптера
- Откройте командную строку: нажмите сочетание клавиш Windows + R, введите cmd и нажмите ОК.
- Проверьте, поддерживает ли ваш беспроводной адаптер режим "Поддержка размещенной сети". Для этого введите следующую команду:
- Если для значения Поддержка размещенной сети указано Нет, то вы не сможете воспользоваться данным способом.

- Если для значения Поддержка размещенной сети указано Да, то выполните следующие инструкции.

Создание точки доступа
- Откройте командную строку с правами администратора:
- Нажмите сочетание клавиш Windows + R и введите cmd
- Нажмите сочетание Ctrl + Shift + Enter и подтвердите запрос Контроля учетных записей для запуска Командной строки от имени администратора
![Мобильный хот-спот в Windows 10]()
Замените wifiname на имя вашей сети, а вместо password укажите сложный, непроизносимый пароль, состоящий минимум из 8 знаков.
Режим размещенной сети разрешен в службе беспроводной сети. Идентификатор SSID размещенной сети успешно изменен. Парольная фраза пользовательского ключа размещенной сети была успешно изменена
- Точка доступа была успешно создана. Для ее активации вводим команду:
Чтобы остановить хот-спот, выполните следующую команду:
Настройка доступа
- Теперь нужно настроить использование Wi-Fi. Откройте Центр управления сетями и общим доступом из Панели управления. В качестве альтернативы можно прямо в Проводнике Windows указать путь:
![Центр управления сетями и общим доступом – Windows 10]()
- Вы увидите список доступных сетевых адаптеров, в том числе только что созданный хот-спот. Выберите сетевой адаптер, который будет использоваться для общего подключения – обычно это Беспроводная сеть или Беспроводное сетевое соединение. Также может быть указано просто имя адаптера. Выберите адаптер, затем должно открыться окно статуса, нажимаем кнопку Свойства.
- На вкладке Доступ выберите опцию “Разрешить другим пользователям использовать подключение к Интернету данного компьютера”. В выпадающем меню ниже укажите созданный хот-спот.
- Нажмите ОК, и ваша мобильная точка доступа готова к использованию. В Центре управления сетями и общим доступам для созданной сети будет указан Тип доступа: Интернет.
Включите Wi-Fi на ноутбуке или смартфоне, которые необходимо подключить к сети, и попытайтесь подключиться к созданной беспроводной сети с помощью пароля, который вы указали ранее.
![Мобильный хот-спот в Android]()
Теперь, если вам будет доступно только проводное подключение к Интернету, то вы сможете использовать ноутбук или настольный ПК с Wi-Fi адаптером для создания мобильной точки доступа. Также данный вариант подойдет, если вы используете USB-модем для подключения к мобильной сети передачи данных.
При составлении данной инструкции использовалась документация Microsoft и Dell.
![Как раздать интернет с телефона на компьютер]()
Работаю удаленно с 2015 года, изучаю и пробую разные способы заработка в интернете, постоянно осваиваю новые программы и делюсь своим опытом работы с ними.
Мобильные телефоны обладают широкими возможностями, но большую часть их функционала мы чаще всего не используем. Я, к примеру, давно знаю, что смартфон можно использовать в качестве роутера, но никогда этого не делала. И вот недавно у нас на сутки отключили интернет. Для меня сутки без связи – это катастрофа, поэтому я научилась сама и сейчас расскажу вам, как раздать интернет с телефона на компьютер и другие устройства в квартире.
Подключение по Wi-Fi через настройки
Это самый удобный и распространенный способ поделиться интернетом. Чтобы все получилось, нужен аппарат на Android или iOS, у которого есть соответствующая функция и принимающее устройство с адаптером Wi-Fi. Большинство современных ПК, ноутбуков и планшетов оснащены им, но если у вас старая модель техники, или адаптер сломан, то ничего не получится.
Если технических препятствий нет, идем дальше. Проверяем наличие мобильной сети и состояние счета. Если и тут все в порядке, и мобильный интернет исправно работает, переходим непосредственно к делу.
На Android
Зайдите в основное меню смартфона и откройте настройки. В разделе “Беспроводные сети” жмем на 3 точки с надписью “Еще”.
![Дополнительные функции при настройке]()
Затем идем в пункт “Режим модема” или “Модем и точка доступа”. Название может быть и другим, но похожим на это.
![Меню при настройке модема]()
В открывшемся окне есть подраздел с параметрами Wi-Fi. Зайдите в него, посмотрите имя сети, оно понадобится для подключения, и, конечно, пароль. Если его нет, то нужно установить, чтобы не раздавать трафик соседям.
Затем сохраняем установки и возвращаемся в меню. Перемещаем рычажок напротив надписи “Точка доступа Wi-Fi” в активное положение, чтобы включить режим модема.
![Способ передачи данных]()
На iPhone
На мобильных устройствах фирмы Apple все делается примерно так же, как и на смартфонах с Android. Заходим в настройки и находим пункт “Режим модема”. Проверяем имя сети и пароль и, если нужно, меняем их.
На Windows Phone
Эти телефоны отходят в прошлое, но все же у некоторых пользователей они еще остаются. Если вы один из них, то отправляйтесь в настройки и заходите в раздел “Общий интернет”.
Здесь надо выбрать “Через Wi-Fi” и при первом подключении установить имя сети и пароль. Готово, можно передавать часть трафика на ПК и другие устройства.
Подключаем компьютер
После того как мы сделали нужные настройки в телефоне, нажимаем на значок Wi-Fi в панели задач на своем ПК или ноутбуке.
Затем выбираем имя сети, вводим пароль и подключаем компьютер к мобильному интернету. Учтите, что скорость, скорее всего, будет не очень высокой, и посмотреть фильмы вряд ли получится, а вот початиться с друзьями или ответить на письма в электронной почте вполне можно.
![Выбор сети]()
Использование сторонних программ
В редких случаях после перепрошивки или других манипуляций со смартфоном режим модема становится недоступным, то есть его просто нет в стандартных настройках. Если вы не находите нужную опцию, попробуйте установить специальную программу для раздачи интернета по Wi-Fi, например, “osmino: WiFi раздать бесплатно” или “FoxFi”. Первое приложение на русском языке, второе – на английском.
Установить их можно из Play Маркета. Я покажу, как работают такие программы, на примере FoxFi.
![Приложение в магазине]()
Нажимаем на кнопку “Установить”, принимаем условия и ждем загрузки. Когда приложение установится, открываем его.
Примечание: перед тем как использовать FoxFi, проверьте, подключен ли интернет к телефону, без него программа не заработает.
Сразу появляется перечень настроек. Нам нужно задать пароль и поставить галочку рядом с надписью “WiFi Hotspot”, также можно изменить имя сети. Вот и все настройки.
![Интерфейс программы по настройке]()
Другие способы
Сейчас все привыкли пользоваться Wi-Fi, это удобно, не нужны провода и дополнительные приспособления. Но иногда есть необходимость подключиться другим способом.
Через USB
В данном случае нужно сначала подключить компьютер к гаджету через USB-порт специальным кабелем, обычно он идет в комплекте с гаджетом. Подключились? Теперь открываем настройки в телефоне и идем в раздел “Беспроводные сети”, нажимаем на слово “Еще” и находим пункт “Режим модема”. В открывшемся перечне опций выбираем “USB-модем”.
У меня этот вариант идет первым в списке. Как вы понимаете, сделать раздачу таким способом можно только на одно устройство, к которому мы присоединяемся шнуром. На ПК или ноутбуке при этом в строке задач появится значок соединения через провод, а не по Wi-Fi.
![Подключение через USB-кабель]()
Через Bluetooth
Раньше этой технологией пользовались довольно часто, и это было удобно, пока не появился Wi-Fi. Но Bluetooth-модуль установлен не на всех аппаратах, поэтому этот способ подойдет далеко не всем.
Для начала надо разрешить доступ по Bluetooth к компьютеру или ноутбуку. Для этого идем в меню “Пуск”, “Параметры”, раздел “Устройства”, открываем дополнительные параметры и разрешаем другим устройствам видеть наш ПК.
![Настройки ПК]()
Теперь идем в настройки телефона и включаем Bluetooth, для этого нужно перевести рычажок в активное положение. Затем нажмите на само слово “Bluetooth”, найдите в перечне имя компьютера и тапните по слову “Подключить”.
![Параметры подключения сети]()
На Windows 10 сразу появляется всплывающее окошко, которое сообщает, что обнаружено новое устройство. В других версиях операционной системы его может не быть, ничего страшного, просто идите дальше по инструкции.
Нажмите на окошко и подтвердите правильность кода в телефоне и на компьютере. После этого Windows произведет некоторые настройки и сообщит о готовности к работе.
Примечание: не забудьте включить мобильный интернет, прежде чем настраивать ноутбук или ПК.
Теперь снова идем в меню “Пуск”, “Параметры”, раздел “Устройства”, пункт “Устройства и принтеры”.
![Параметры оборудования]()
![Подключение по Bluetooth]()
Почему не получается подключиться
Если вы все делаете по инструкции, нашли нужную опцию в гаджете и активировали ее, но все равно не получается подключиться к интернету, то наиболее вероятны такие причины:
- Вы неправильно указываете имя сети или пароль. Это самая распространенная проблема. Когда подключаете компьютер, будьте внимательны, проверьте, правильно ли выбран язык ввода, а также не нажат ли Caps Lock. Если все равно не получается подключиться, измените пароль от мобильного модема.
- Нет соединения с сетью. Возможно, вы забыли включить мобильный интернет, оплатить его, или просто нет сигнала сотовой сети. Такое часто бывает, особенно в поездках.
- Произошел какой-то сбой, или техника “тормозит”. Просто подождите немного и повторите попытку.
- Это бывает редко, но Wi-Fi адаптер может сломаться. Попробуйте другой способ подключения.
В целом, в современных гаджетах проблемы с сетью встречаются очень редко. Но если вы все-таки столкнулись с ними, постарайтесь спокойно разобраться в причине и наладить связь.
Заключение
Мобильный телефон не стоит использовать в качестве постоянного источника домашнего интернета. Во-первых, это довольно накладно, во-вторых, скорость передачи данных невысокая, а в-третьих, это плохо влияет на батарею, которая и так является слабым местом смартфонов.
Поэтому, конечно, в особых случаях можно использовать все возможности современной техники, но для хорошей скорости и бесперебойной работы стоит установить дома Wi-Fi роутер.
Если у вас остались вопросы, или есть что добавить по теме этой статьи, пишите нам в комментариях. Сохраняйте эту страницу в закладки, чтобы вернуться к инструкции в нужный момент.
![Как превратить телефон Android в мобильную точку доступа Wi-Fi]()
Общедоступный Wi-Fi доступен бесплатно, но он сопряжен с риском. Если вместо этого Вы включите функцию Wi-Fi точки на своем телефоне Android, Вы можете создать портативную сеть Wi-Fi и подключить другие устройства к Интернету.
Мобильные точки доступа Wi-Fi полезны и в других ситуациях. Например, если Ваше интернет-соединение отключается дома, Вы можете переключиться на свою точку доступа и подключить другие устройства к сети в считанные секунды.
Из-за фрагментации Android шаги по настройке мобильной точки доступа могут различаться в зависимости от производителя телефона и версии Android, на которой он работает.
Настройте мобильную точку доступа Wi-Fi на своем телефоне
Начиная с версии 2.2 Froyo, Android включает в себя точку доступа Wi-Fi, поэтому она должна быть доступна на Вашем телефоне. Однако Вам необходимо уточнить у своего оператора мобильной связи, позволяет ли Ваш тарифный план раздавать трафик.
Чтобы создать точку доступа Wi-Fi, откройте настройки устройства. Вы можете сделать это из списка приложений. Или проведите пальцем вниз по экрану, чтобы опустить панель уведомлений, а затем нажмите значок шестеренки в правом верхнем углу.
![Как превратить телефон Android в мобильную точку доступа Wi-Fi]()
![Как превратить телефон Android в мобильную точку доступа Wi-Fi]()
![Как превратить телефон Android в мобильную точку доступа Wi-Fi]()
![Как превратить телефон Android в мобильную точку доступа Wi-Fi]()
![Как превратить телефон Android в мобильную точку доступа Wi-Fi]()
![Как превратить телефон Android в мобильную точку доступа Wi-Fi]()
![Как превратить телефон Android в мобильную точку доступа Wi-Fi]()
Когда Ваша мобильная точка доступа активна, она должна выглядеть так же, как и любая другая сеть Wi-Fi на других Ваших устройствах. Используйте пароль, который Вы выбрали при настройке подключения.
![Как превратить телефон Android в мобильную точку доступа Wi-Fi]()
Если Вы планируете подключить несколько устройств к Вашей точке доступа Wi-Fi на Android, Вам необходимо помнить об использовании данных. На Android Вы можете контролировать и ограничивать использование Ваших данных, если у Вас есть ограниченный трафик.
Если Вы примените ограничение данных к своему устройству, Android автоматически отключит подключение для передачи данных, когда Вы достигнете лимита.
Ограничения и сторонние приложения
Вы можете создавать точки доступа Wi-Fi со сторонними приложениями, доступными в магазине Google Play, но большинству людей не нужно беспокоиться об этом. Встроенный метод точки доступа Android отлично работает для большинства людей, которым необходимо настроить сеть Wi-Fi для использования с другими устройствами.
Однако, если Ваш оператор не разрешает Вам подключать другие устройства к Вашему телефону, стандартный метод Android-точки доступа может не сработать. Ваш оператор может также наложить ограничения на использование данных для устройств, которые подключаются через точку доступа.
Приложения, такие как PdaNet+, предлагают обходной путь, но Вам может понадобиться рутированный телефон, чтобы полностью обойти ограничения на привязку Вашего телефона Android. И имейте в виду, что это, вероятно, нарушает условия Вашего оператора.
![Александр]()
Александр Кузнецов | 7 Декабря, 2013 - 21:59
Представьте ситуацию: вы пришли в гости, и вам нужен быстрый интернет на смартфоне или планшете, а у хозяев лишь ноутбук, подключенный к интернету кабелем, а роутера нет. Не беда — вы можете за пару минут организовать беспроводную раздачу интернета с этого ноутбука.
Для этого нужны: широкополосный проводной доступ в интернет, компьютер или ноутбук с модулем Wi-Fi и операционная система Windows 7 или Windows 8. Приступим к настройке.
![Виртуальный Wi-Fi]()
![Виртуальный Wi-Fi]()
![Виртуальный Wi-Fi]()
![Виртуальный Wi-Fi на смартфоне]()
![Виртуальный Wi-Fi]()
![Виртуальный Wi-Fi]()
Есть способ сделать мир проще без командной строки
А чего вы боитесь командной строки? Кухарка, что ли?
Вон лучше на маководов посмотрите: сами кричат про GUI, а без терминала ничего сделать не могут ;)
Олег, я с компами с 1986 года, маковод шестой год, люнукс тоже юзал несколько лет, с юниксом плотно знаком. Все познается в сравнении. Пока массово именно у маков работает провозглашенный принцип — включи и работай (от себя — работай без лагов и мороки). Но для желающих есть и терминал. На винде работать ни у кого просто не получается. Сисадмин и программеры постоянно нужны. Эт я просто беру бабушку. На маке работает, на винде — на телефоне чаще висит. То инет, то система глючат. :)
Пардон за очепятки. :)
Да. Если по теме. Раздача по вафле делается прям из системы MAC OS X без терминала за пол минуты максимум. Готов по скорости с Вами на любой другой системе посоревноваться без командной строки с Вашей стороны и терминала с моей. Впрочем можно и через терминал. У меня еще быстрее будет.
Просто тема как это сделать из под форточек. Поэтому оставьте в покое остальные оси. Может затеем спор где принципиально лучше раздавать по вафле. Тут не Ваше мнение нужно, а Ваш опыт по форточкам. Ведите себя проще и к Вам потянуться люди. А хамить и строить из себя. В ответ можете мне нахамить. Я тут редко бываю. Не отвечу. Да и не стоит это того — себе настроение портить. Прошу прощения заранее, обидеть не хотел, просто по делу и говорить надо именно то, в чем Вы точно разбираетесь и не более того.
Никто вас обидеть не хотел. Сказать что-то существенное по макоси я не могу ибо ею никогда не пользовался, но я уверен, что для всех систем включая макОС есть задачи, которые решаются только через терминал/командную строку.
Видимо пользователь Oleg Nekrylov чаще всего встречается именно с теми задачами, которые на OSX можно сделать только через терминал, а на Windows можно и как-то через графтческий интерфейс. Вот и сложилось у него такое мнение об этой системеДа не, я с яблоком начиная с Apple II, так что мнение у меня ооочень длинное ;) А то что винда глючит — это, в большинстве случаев, следствие "кривых рук" пользователя и нехватки у него элементарных знаний. До сих пор роботы Kuka работают под Windows 95, целые заводы сидят на Braumat/Cimat/Botec/Fix32. под Windows NT 4.0 — все работает "как часы". А вот Mac OS, чего-то в промышленности не видать.
Забыл сказать, недавно видел Fix16 под Windows 3.11 ( правда все это крутилось Connectix Virtual PC — железа уже такого в природе нет))
Ну а я с далекого БЭСМ-6. Большую часть времени в качестве разработчика провел под QNX/VxWorks/Solaris/AIX, а в качестве домашнего пользователя начиная с ZX Spectrum ну и что из этого? А ничего!
Совсем не обязательно в Терминале извращаться на OS X. Всё решается в текстовом редакторе при надобности.
Или же,можно создать батник с параметрами командной строки,и бросить на рабочий стол))
Или можно вообще прогуляться в "центр управления сетями и общим доступом" и создать ad-hoc сеть с нужными параметрами.
Будет жить до первого разрыва, вот если отрубить mediasense, то и после перезагрузки.
А если на РС нет WiFi модуля, то как он будет раздавать интернет.
Если этот способ годится только для ноутов, то так и называйте статью!Как он раздавать будет, если нечем? Ты головой думай хоть раз в сутки.
А про USB-свистки, PCI/PCIe-адаптеры вы ничего не слышали?
Вот это действительно стоющая статья. Спасибо.
Ты статью еще раз почитай.
Этот способ годен, при отсутствии роутера подключать телефон или планшет к wiFi не отходя от бука далеко.
Проще потратить 1000 руб и пользоваться интернетом по всей квартире.Никогда этого не делал на винде. После покупки Мака стал этим очень часто пользоваться. Сейчас прочитал очень удивился.
В сравнении: на маке надо всего-то в настройках поставить галочку "общий интернет" и создать сеть. А на винде в командой строке надо писать — что за дикость. Эй, мелгомягкие, мы живем уже во втором десятилетии 21 века.Где же ты там собрался галочку в настройках ставить?
ПрЯм заинтриговал.И при нескольких каналах, такая котовасия получается, что приходится все равно руками разводить трафик.
На XP/2K3 и ниже ничего писать не надо было, ставишь галку на Ethernet и назначаешь получателя карточку WI-FI в ad-hoc и все. Начиная с Vista стек wi-fi поменяли, теперь там всегда mediasense работает.
Да, у этого материала давно длинная борода выросла.
В смысле, это еще в прошлом веке работало (до появления 802.11).
Вот только к этому якобы Wi-Fi с паролем, iДевайсы не подключиться((((
Ну ёпта! На iДевайсы есть бабки, а на роутер или тайм-капсулу нет денег? Смешно))))
Да и стыдно пользоваться виндовсом имея iДевайс)))
ИМХОВам самому должно быть стыдно собственной глупости.
Чел же написАл — ИМХО. Не за что его винить. Мон мнение аналогично. Лучше иметь единую экосистему. Раз уж бабло есть.
Единая экосистема хороша у себя дома, а как выберешься в мир, тут вся стройная экосистема летит к чертям ;)
Это на случай,когда ты не дома,а в гостях к примеру!В статье ж написано!Или ты роутер с собой будешь носить?)И у меня айфон и виндоус!и что.
Ну "на безрыбье и рак рыба": не всегда, когда требуется решить данную задачу, "под рукой" оказывается весьма специфичный софт и решение "из коробки" тут оказывается как нельзя кстати.
Подключаются, я прошлым летом это делал (роутер в гостинице забыл): программатор Siemens Simatic Field PG M2 с Windows 7 подключен в сеть с PLC через Ethernet, подключал iPad 3 с Wonderware Intouch.
Ради интереса, попробуй это, влом проверять (если не удалят комент:). Статья скопирована не в полной мере. Отпишись.
![]()
![]()
На венде после в свойствах подключения нужно параметры проверить. На память проверка подлинности должна быть совместная. Тогда вроде должны девайсы подключаться. Но скорость там слёзы по сравнению с роутером в режиме " n".
А как подключить комп с виндой или телек к вафле которая идет с мака, если вафля запаролена?
Ну раз вы такой умный, может вы все таки объясните такому сказочному дебилу как я, как же все таки это сделать?
Мало того, если используется wep, у венды свои прибамбасы
Пароль должен содержать
5 знаков с учётом регистра
13 знаков с учётом регистра
10 шестнадцатеричных знаков [0-9, a-f, A-F] без учёта регистра
26 шестнадцатеричных знаков [0-9, a-f, A-F] без учёта регистраДля этого существуют скремблеры. ;)
А если есть необходимость использовать этот способ часто, то батники писать надо с ТЕМ ЖЕ самым текстом, файл в формат BAT, что толку от таких статей тут, к тому же еще и некорректных
.bat это не формат, а расширение файла. Наберут таких в отделе кадров.
![]()
По теме — делал так и без командной строки при переезде и не много удивлен ;) а так спасибо за коменты поржал;))
Ходите в гости без телефона! Сколько можно в интернете сидеть.
Уже несколько лет пользуюсь программой conectify,и не знаю горя.всем советую кому нужен wi-fi с ноутбука без подключения всяких роутеров
Что значит всяких?)))))
У меня вот роутер стоит дома, зачюсунул его за диван и там валяется и раздает интернет на всю квартиру. А вы с проводами ходите и ваш бук привязан к одному месту.
Вот и думайте, что удобней?Старо. Но полезно. И порадовал коммент о сравнении с маком)). Вот уж где поржал )
Этим путем можно создать точку вайфай с секурити wpa2 и iPhone будет подключаться к этой сети без проблем. Если делать через ГУИ то не получится.
Получается и через GUI, сам делал. Как на Win8/8.1 не знаю (у меня через ~.5 часа к Metro образовалось стойкое отвращение), но на предыдущих версиях все в порядке.
а как свисток юсб настроить ? купил еще летом. руки не доходят настроить. стандартные дрова на диски не заработали
Заочно никто абортов не делает, телепатов нет.
А можно установить Connectify Hotspot
Отличная инфа, попробую непременно.
Господа хочу предложить Вам попробовать вот это(статью уже не помню где нарыл):
"После того как я решил использовать интернет с ноутбука на смартфоне Nokia n97 по WiFi, прочитал здесь много статей, как это настроить, переустановил кучу софта, перерыл все настройки смартфона, но так и не настроил его.
Но я нашёл другой способ. При этом не нужен ни какой софт, и настроек телефона!
И так нам потребуется:
Ноутбук с WiFI, подключенный к интернет (у меня ноутбук Acer и подключен к интернету по dsl)
Смартфон с WiFi (настраивал на Nokia n97, n95, 5530 и кпк HTC 3300)Всё готово, теперь берём в руки телефон (кпк, другой ноутбук) и ищем WiFi сеть с именем NOKIA, подключаемся к ней и вводим пароль который вы задали при создании беспроводного соединения.
Пользуемся быстрым интернетом.Устранение неполадок.
Иногда телефон при открытии сайта может написать неверное и имя сервера. Отключитесь от wifi, попробуйте подключиться ещё раз.Если сеть созданная вами не находится на телефоне, выберите пункт "Подключиться к сети" (нажав на значок интернета в трее) Найдите созданное беспроводное соединение и проверьте, включено ли оно. Можно попробовать отключить его и подключить заново".
Сам так делал все работало и со смартами (в том числе и с яблоком) и с другими буками и с планшетами.
прошу прощения за некрофилию, но возник вопрос.
все сделал по инструкции, все девайсы видят точку доступа на ПК (windows 8), подключаются, но данные не получают — сайты/приложения долго думают, а потом выдают "нет ответа из сети". пробовал и через командную строку и через программу.
пробовал с ipad2 и lg g2, samsung galaxy s4.
в чем проблема?Когда я ввожу команду netsh wlan start hostednetwork оно пишет "Не удалось запустить размещенную сеть. "! Подскажите, что делать?
У меня вопрос, для последней программы делать всё тоже самое? То я сделал всё, но всё равно не получается (
брат отключил в сетевых подключениях эту точку доступа теперь ни чего не могу сделать как быть? через командную строку не включается, и не создается
win8сделала все,в самом конце пишет "ошибка при разрешении общего доступа к подключению к Интернету" как быть?помогите пожалуйста!
Не Удалось запустить размещенную сеть
Присоединенное к системе устройство не работает
и что делать ? это полседняя команда которая запускает ее netsh wlan start hostednetwork![]()
после ввода последней команды пишет : "группа или ресурс не находятся в нужном состоянии для выполнения требуемой операции" что это значит?
Привет! Ребята, прошу, очень нужна ваша помощь- как можно быстрее. У меня есть Wi-fi Router Plus (Виртуальный), он включается, и выбирается общее подключение. Он включается, но нету интернета! Почему. Помогите!! Пишите в ЛС! Прошу)
![]()
Проблема та же что и в предыдущих постах, невозможно создать подключение. ошибок куча. не знаю что делать. (((
ЛЮДИИ У МЕНЯ НЕ ПОЛУЧАЕТСЯ ПОДКЛЮЧИТЬСЯ К ТОЧКЕ ДОСТУПА. ТИПА СОЕДИНЕНИЕ НИЗКОЕ ХОТЯ ВСЕ ПАЛОЧКИ ВЫДАЕТ! ПЛАНШЕТ ПРЯМО К КОМПУ ПРИСТАВИЛ ВСЕ РАВНО НЕЧЕГО! ЧТО ДЕЛАТЬ? ПОМОГИТЕ.
Скажите, а если я не вводила ни пароля, ни SSID, как мне теперь телефон подключить? Ибо сам компьютер выбрал SSID — name, а пароля я не знаю.
Что делать?всё, разобралась!
Теперь другая проблема. телефон (Samsung Note 3) пытается подключится к интернету, но пишет ошибку в подсоединение. Что делать?
ПОМОГИТЕЧитайте также: