Как сделать капитель в 3d max
Обновлено: 08.07.2024
Модификатор Cap необходим при построении любых объектов. Благодаря ему все дыры в объекте закрывают полигонами. Модификатор самостоятельно ищет дыры в геометрии объекта. Таким образом, все открытые края покрываются поверхностями. •
Модификатор Cap необходим при построении любых объектов. Благодаря ему все дыры в объекте закрывают полигонами. Модификатор самостоятельно ищет дыры в геометрии объекта. Таким образом, все открытые края покрываются поверхностями.
Ситуации можно представить разные. Вот одна из них: Вы выдавливаете сплайном плинтус, и на торце осталось отверстие. Cap поможет найти недостающие полигоны. Для того чтобы воспользоваться им, откройте вкладку Modify, которая находится справа интерфейса программы в командной панели, и найдите необходимый модификатор.
И другой вариант — самостоятельное нахождение Cap. То есть, Вы сами выбираете отверстие и накладываете на него модификатор. Для данной операции, необходимо выделить отверстие, затем нажать правую кнопку мыши. Перед Вами появится список команд, здесь необходимо нажать команду Cap. Эту же процедуру нужно проделать с каждым отверстием.
Если в качестве материала установить какую либо текстуру, после чего назначить ее объекту, то текстура просто "натягивается" на объект, располагаясь с учетом текстурных координат. Но иногда необходимо расположить некоторые части текстуры в определенных местах объекта.
Например, чтобы нарисованные глаза на текстуре совпадали с геометрией глаз на 3D-модели. Теоретически (как и практически) это возможно и довольно просто, ведь всем вершинам 3D-модели назначены текстурные координаты, следовательно, если определенным текстурным координатам назначить определенную часть изображения, то данная часть изображения расположится именно там, где нам нужно.
Текстура, с рассчитанными координатами для определенных ее частей называется текстурной разверткой.
Сейчас мы познакомимся с методом создания текстурной развертки, а именно с модификатором Unwrap UVW. Мы создадим простую модель книги и протекстурируем ее.
Для этого сначала создайте модель книги, как показано на рисунке 1.
Рисунок 1. Объект Box в форме книги.
Теперь необходимо применить к данному объекту модификатор EditMesh.
После этого перейдите в режим выделения граней (клавиша 3) и выделите все грани объекта (комбинация клавиш Ctrl + A - выделить все) (рис. 2).
Рисунок 2. Выделение всех граней.
Теперь, не снимая выделение, примените к объекту модификатор Unwrap UVW. В открывшихся настройках модификатора нажмите на кнопке Edit для редактирования развертки и создания текстурных координат (рис. 3).
Рисунок 3. Настройки модификатора Uwrap UVW .
Откроется окно Edit UVWs, предназначенное для создания текстурной развертки (рис. 4).
Рисунок 4. Окно Edit UVWs.
Существуют разные способы создания текстурных развёрток. В нашем случае мы имеем объект в виде книги, поэтому легко представить себе развертку в виде шести фотографий книги с разных сторон, следовательно нам оптимально подойдет метод Flatten Mapping.
Нажмите комбинацию клавиш Ctrl + A, что бы выделить все, затем выберите меню Select (выделение) и в открывшемся списке выполните опцию Convert vertex to face.
Теперь мы можем применить к нашему объекту метод Flatten Mapping. Для этого откройте меню Mapping -> Flatten Mapping (рис. 5).
Рисунок 5. Применение метода Flatten Mapping.
В открывшемся окне параметров нажмите кнопку OK.
Теперь мы можем увидеть разметку для всех наших граней (рис. 6).
Рисунок 6. Разметка книги.
Темно-синяя линия указывает на границу текстуры, зелеными линиями указаны границы граней нашей книги. Для визуализации текстуры откройте меню Tools и выберите опцию Render UVW Template.
В открывшемся окне настроек рендера текстурной развертки вы можете установить цвета для изображения и размер создаваемой текстуры (рис. 7).
Рисунок 7. Настройки визуализации текстурной карты. Установите разрешение 512 пикселей и визуализируйте изображение, нажав на кнопку Render UV Template.
Рисунок 8. Визуализированная текстурная карта.
Сохраните полученное изображение на жесткий диск, после чего откройте его с помощью любого графического редактора, например Adobe PhotoShop. Надпишем каждую грань и сохраним изображение текстуры на жесткий диск (рис. 9).
Рисунок 9. Текстурная развертка с подписанными гранями.
Откройте редактор материалов и назначьте новому материалу в качестве карту Diffuse данное изображение. Полученный материал будет выглядеть следующем образом (рис. 10).
Рисунок 10. Материал с назначенной текстурой.
Теперь создадим еще одну книгу, сделав ее копию и назначим им данный материал.
Переверните вторую книгу, чтобы увидеть ее заднюю грань.
Визуализируем сцену. Результат визуализации показан на рисунке 11.
Рисунок 11. Визуализация книг с текстурными развертками.
Теперь нам вновь нужно поработать с нашим материалом в графическом редакторе. Но в этот раз нам необходимо разместить изображение книги на гранях, чтобы текстурная развертка стала выглядеть следующем образом (рис. 12).
Рисунок 12. Текстурная развертка книги.
Сохраните новую текстуру, и установите ее в качестве карты Diffuse нового материала. После этого создайте еще одну книгу методом копирования и назначьте данный материал всем книгам.
Добавьте в сцену плоскость, имитирующую пол и источники света по желанию.
Визуализируйте полученную сцену (рис. 13).
Рисунок 13. Визуализация полученной сцены.
Иногда при моделировании получается так, что остаются незакрытые отверстия. Например, при создании плинтуса в интерьере с помощью сечения и пути может оказаться, что торцы его остались открытыми. Такая ситуация обязательно требует решения, так как портит всю картину. Вручную закрывать такие отверстия, особенно если они сложной конфигурации и их много, довольно долго. К счастью, модификатор Cap в 3Ds MAX может сделать все сам.
Этот модификатор называется полностью Cap Holes, и находится в стандартном списке модификаторов в правой панели. Чтобы закрыть все отверстия в модели, достаточно выбрать эту модель и применить модификатор Cap в 3Ds MAX. После этого на месте всех пустот в геометрии образуются дополнительные полигоны, и все дыры исчезают. Модификатор практически не имеет настроек. Кроме нескольких параметров, связанных со сглаживанием.
Также есть и другой вариант закрытия отверстий в модели. Для этого нужно зайти в подобъекты и выбрать нужное отверстие. Затем правой кнопкой вызывается контекстное меню, где имеется пункт Cap в 3Ds MAX. Так можно закрыть одно отверстие или сразу много. Модификатор же воздействует только на всю модель сразу.
В видеоуроке показано, как действуют оба способа Cap в 3Ds MAX. Уметь использовать нужно оба, потому что между ними есть разница.
Смоделируем стул? А прежде чем приступить, подумаем, какие способы более подходят для создания элементов.
Для ножек подойдет Loft, для сиденья Bevel Profile, а для всего остального - редактирование сетки в Edit Poly.
Подробная информация об использовании Loft находится в уроках:
Loft-Scale Deformation,
Флакон LOFT,
Венский стул, и
Кактус,

Установите в новом файле единицы измерения (миллиметры). Команда Units Setup находится в меню Customize
Урок: Установка единиц измерения в 3ds Max
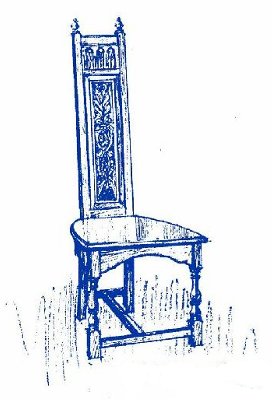
Для того, чтобы постоянно иметь перед глазами изображение, установите студию.
Урок: Работа со студией
Пусть вас не беспокоит, что стул на картинке слегка повернут. Вам это не помешает.
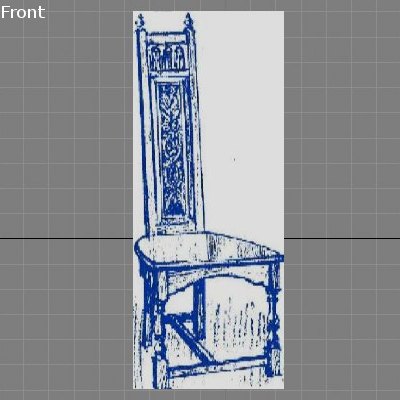
На виде Front создайте Plane: Length=1600; Width=600.
Назначьте на него изображение.
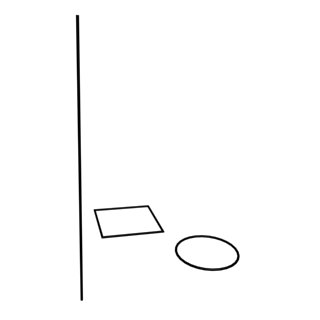
Для моделирования ножки стула при помощи Loft создайте из Line - путь и два сечения:
Сircle: Radius = 30;
Rectangle: Lenght = 60; Width = 60;
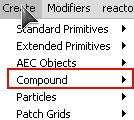
Выделите Line (Путь) на вкладке Create в разделе Compound выберите команду Loft

В свитке Creation Method нажмите кнопку Get Shape и щелкните по сечению Rectangle.
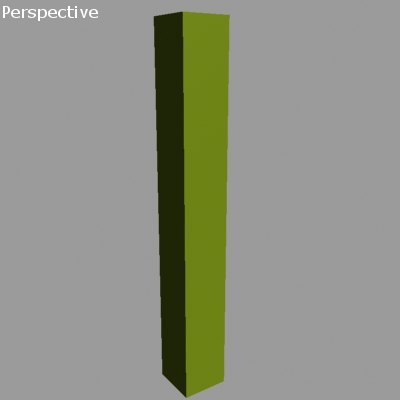
Построится квадратный брус.

Далее, располагайте сечения в сдедующем порядке:
В числовом поле Path установите значение 20 и щелкните по Rectangle
Path = 30: Щелкните Сircle
Path = 70: Щелкните Сircle
Path = 80: Щелкните Rectangle
Path = 100: Щелкните Rectangle
При выделенном теле Loft зайдите на вкладку Modify и откройте уровень подобъектов Shape, все назначенные сечения в теле выделятся белым.
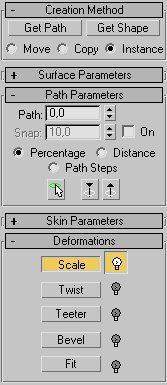
Чтобы придать заготовке нужную форму: выделите тело Loft и в свитке Deformations нажмите на кнопке Scale
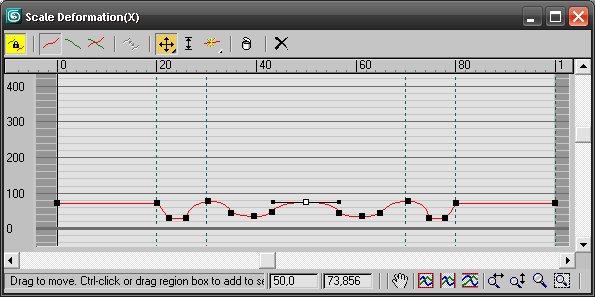
. и в диалоговом окне Scale Deformation измените форму объекта.

Во время работы сравнивайте полученную форму с изображением на картинке.

Один элемент у вас уже готов. Задние ножки, они же основа спинки, создаются тем же способом.
Line - путь и два сечения Сircle и Rectangle.
Но в этом случае путь начните строить "снизу" - первая точка линии - это 0%.
Path = 0: Щелкните Rectangle
Path = 90 Щелкните Rectangle
Path = 91: Щелкните Сircle
Path = 100: Щелкните Сircle
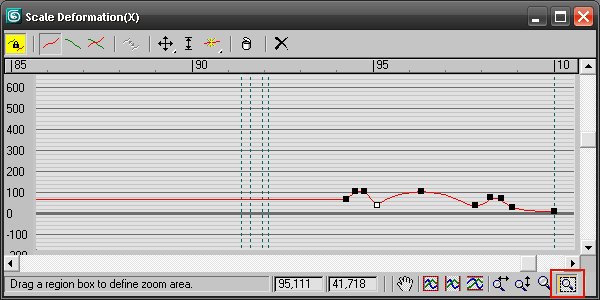
Чтобы придать верхушке спинки окончательную форму воспользуйтесь дополнительной деформацией, которая есть только у Loft.
Все возможности этого метода описаны в уроке: Loft-Scale Deformation

Результат сравнивайте с картинкой, пока не добъетесь максимального сходства.
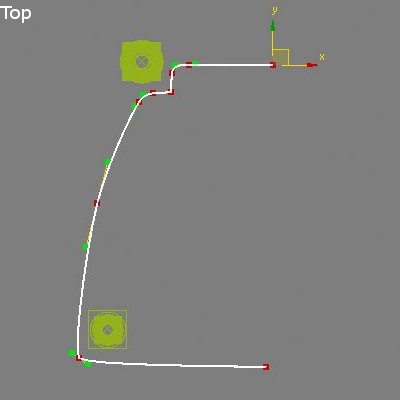
Для создания сиденья стула применим модификатор Bevel Profile. Для этого:
1. Создайте линию, по форме половины сиденья.
2. Измените тип точек. Настройте их тщательно, линия должна быть изящной. Не забудьте создать выемку для крепления спинки. Ориентируйтесь на размер созданного элемента.
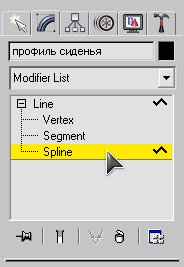
Завершив построение линии, перейдите на уровень подобъектов Spline.

В свитке Geometry найдите команду Mirror, обязательно установите флажок Copy.
Построится зеркальное отбражение линии.

Инструментом перемещения сдвиньте её в сторону, установите ширину сиденья, крайние точки не будут совпадать.

Перейдите на уровень подобъектов Vertex.
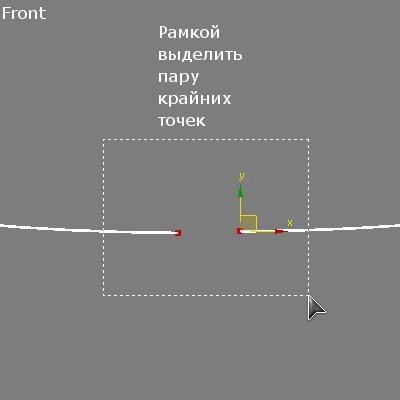
Необходимо превратить линию в единое целое.
Выделите пару крайних точек.
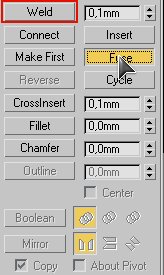
В свитке Geometry нажмите на кнопку команды Fuse
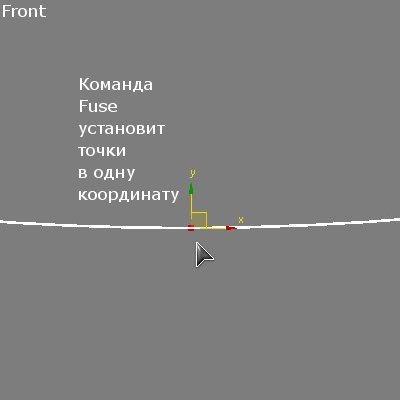
Команда Fuse только установит точки в ону координату. Сразу после этого нажмите на кнопку команды Weld - она спаяет точки в единое целое.
Повторите процесс со второй парой крайних точек. Теперь линия является единым целым.
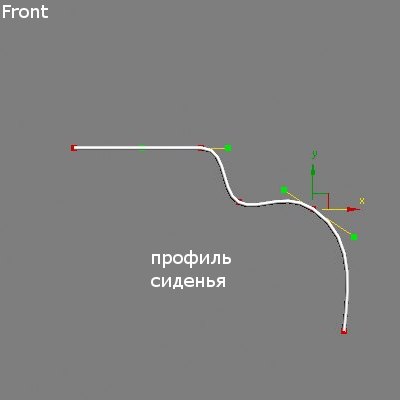
Профиль сиденья - это не замкнутая линия.
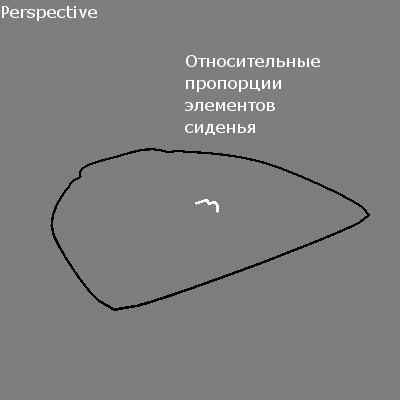
Следите за пропорциями элементов.

Выделите путь (контур сиденья) и примените к нему модфикатор Bevel Profile
В свитке Parameters нажмите на кнопке Pick Profile и в любом окне щелкните по профилю сиденья.

Так выглядит построенное сиденье.
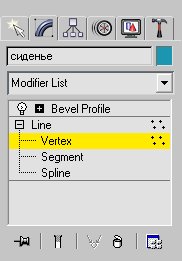
При необходимости редактировать можно как профиль (он находится отдельно), так и путь (в стеке модификаторов под модификатором Bevel Profile доступна линия).

Результат при визуализации.

Клонировать ножки ОБЯЗАТЕЛЬНО! как Copy - это важно для дальнейшей работы.
Сечения созданные для Loft можно удалить.
А вот профиль который был создан для сиденья стула удалять НЕЛЬЗЯ! Но его можно скрыть:
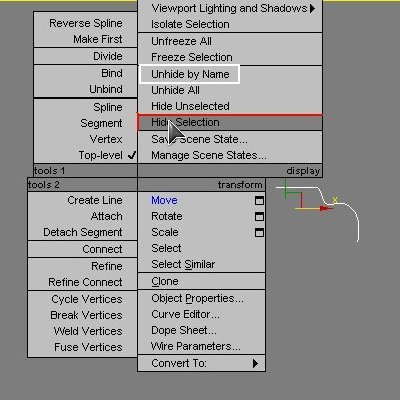
Выделите профиль, дайте ему имя.
Нажмите правой кнопкой мыши и в контекстном меню выберите команду Hide Selection (Скрыть выделенное).
Сечение будет скрыто
Чтобы вернуть скрытый элемент в сцену, нажмите правой кнопкой мыши в рабочем окне и в контестном меню выберите команду Unhide by Nane, откроется диалоговое окно. Выберите из списка нужный объект.

Основные элементы созданы.
Теперь переведем стул в полигональную модель
Выделите один элемент стула. Например, переднюю ножку.
Примените к ней модификатор Edit Poly
В свитке Geometry нажмите на кнопку Attach и "общелкайте" остальные части стула.
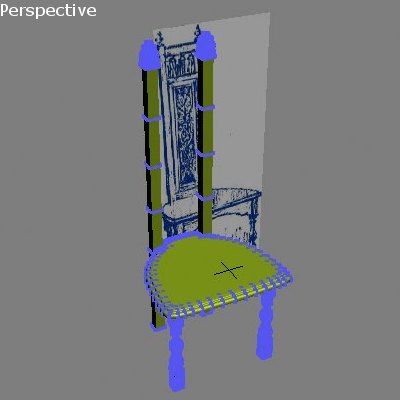
Зайдите на уровень Vertex - проверьте результат.
На всех элементах стула должны обозначиться точки.
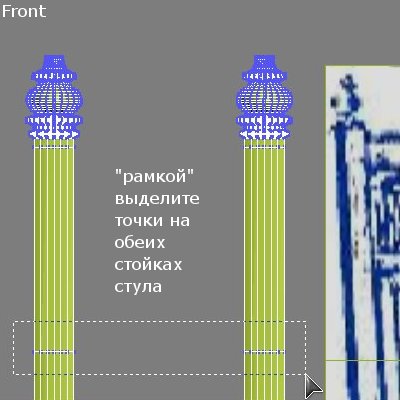
Начинаем моделировать спинку стула. Нужно создать перекладины на спинке.
Для этого:
На уровне подобъектов Vertex, рамкой выделите группу точек на обеих стойках стула.
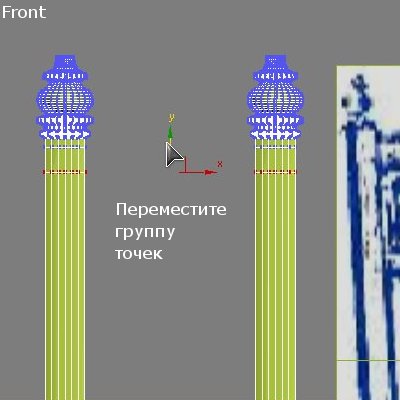
Инструментом перемещения передвиньте их, ориентируясь по картинке.
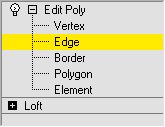
После того, как вы установили точки в нужное положение, может возникнуть необходимость в добавлении элементов.
Зайдите на уровень подобъектов Edge.
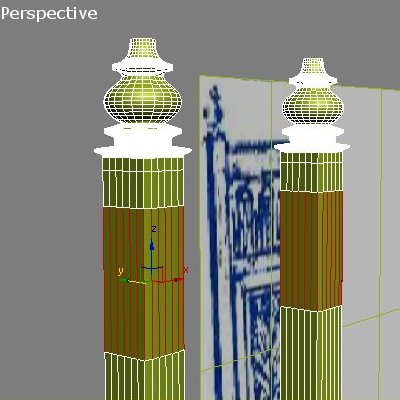
Выделите на обеих стойках группы вертикальных ребер, как это показано на рисунке.
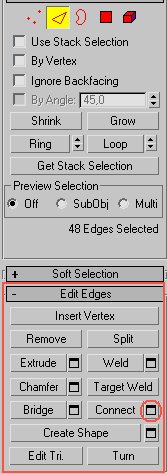
На уровне подобъектов Edge, в свитке Edit Edges найдите команду Connect и щелкните по кнопке Settings.
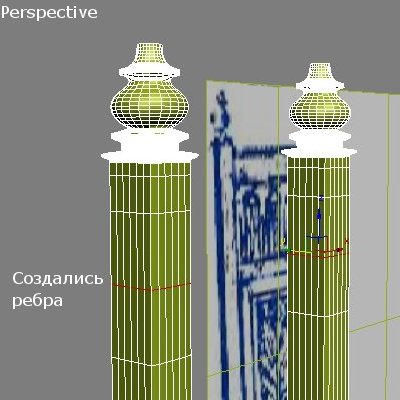
Построятся дополнительные ребра.
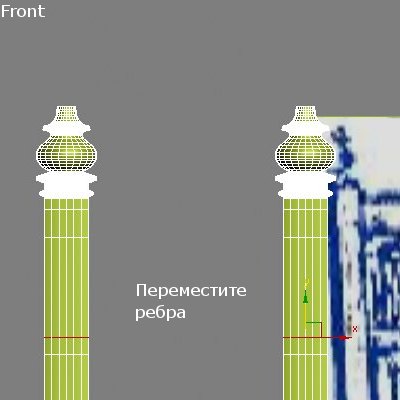
Инструментом перемещения передвиньте их на нужный уровень

Зайдите на уровень подобъектов Polygon и нажав клавишу Ctrl выделите на обеих стойках стула группу полигонов.

Продолжая находится на уровне Polygon в свитке Edit Polygon нажмите на кнопке Settings команды Extrude.
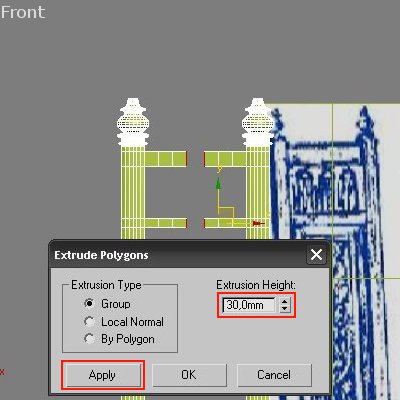
В диалоговом окне Extrude Polygons введите в поле Height высоту экструзии.
Воспользуйтесь кнопкой Apply, при этом будет строится дополнительный сегмент. В общей сложности постройте 3 сегмента.
После этого нажмите OK
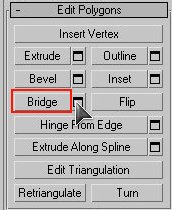
Между элементами останется пространство. Полигоны выделены.
Воспользуемся командой Bridge (Мост).
Нажмите на кропке Settings рядом с командой Bridge.
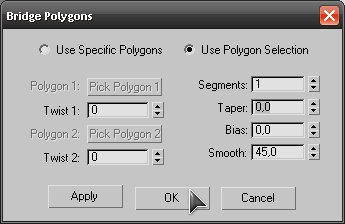
Откроется диалогове окно. Между полигонами построитсся мост.
в диалоговом окне настройки оставьте без изменений. Нажмите OK
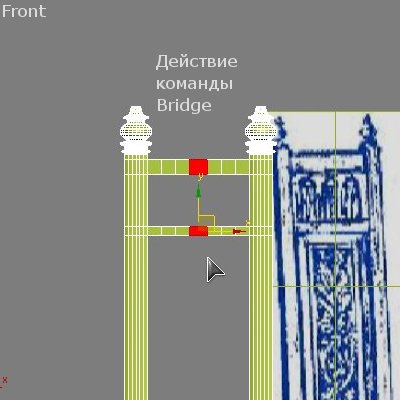
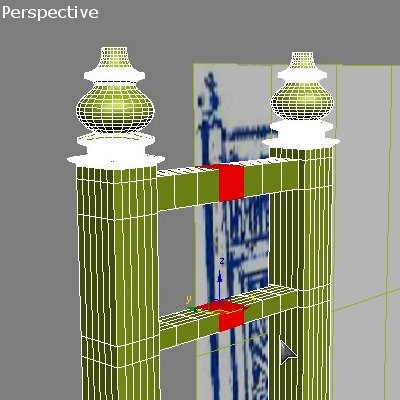
Действие команды Bridge
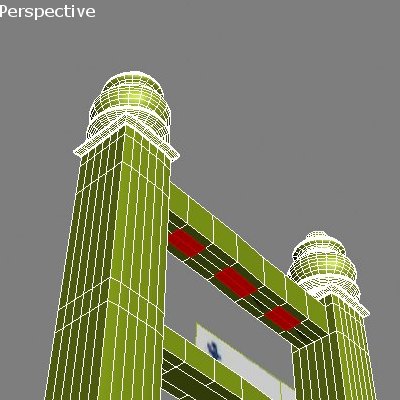
Выделите группы полигонов для построения вертикальных элементов.
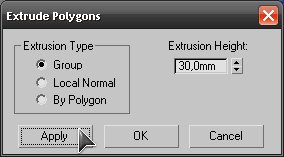
Воспользуйтесь командой Extrude.
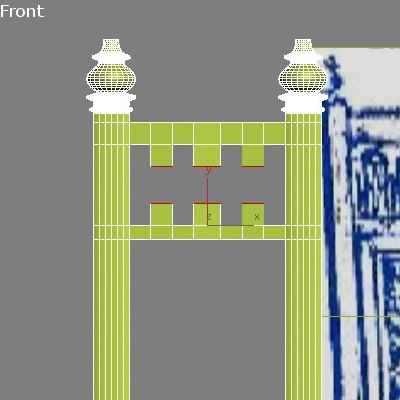
Образуются сегменты.

Завершите построение при помощи команды Bridge
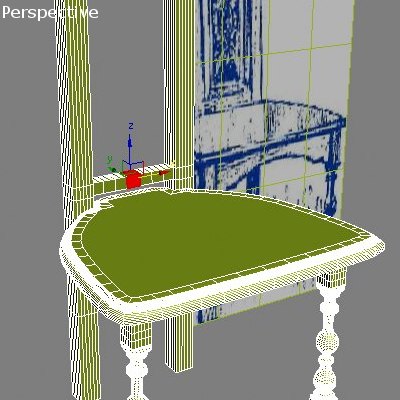
Нижний элемент спинки стоится аналогично предыдущим построениям.

Выделенные полигоны для построения центральной части спинки
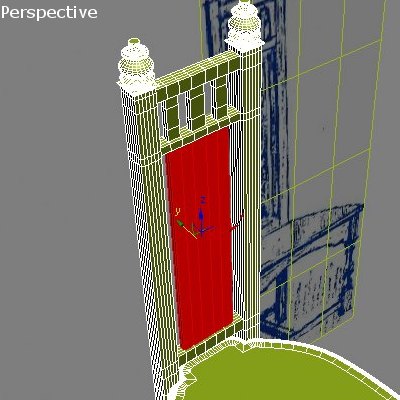
Спинка построениа при помощи Bridge
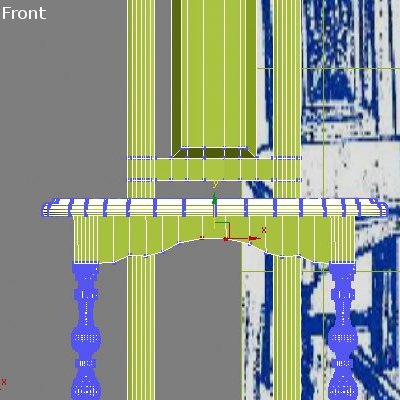
Резной элемент под сиденьем стула создается при помощи Extrude и Bridge, а затем редактируется на уровне Vertex.

Результат при визуализации.
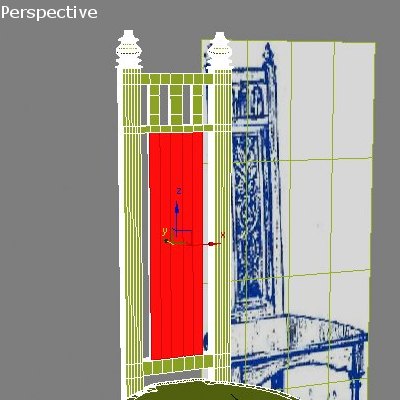
Чтобы создать выпуклость на спинке стула, выделите полигоны спинки.
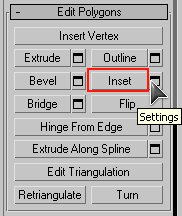
В свитке Edit Polygons нажмите на кнопке Settings команды Inset.
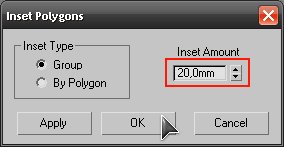
В диалоговом окне Inset Polygons в числовом поле Inset Amount введите значение.
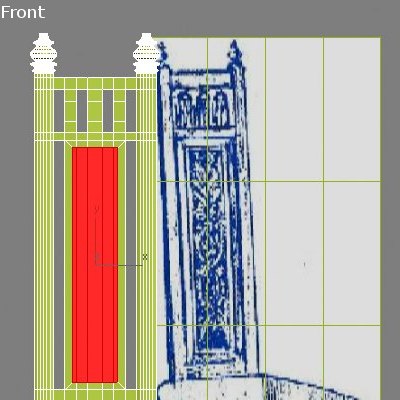
Обратите внимание, что выделенный полигон уменьшится, образуя границы.
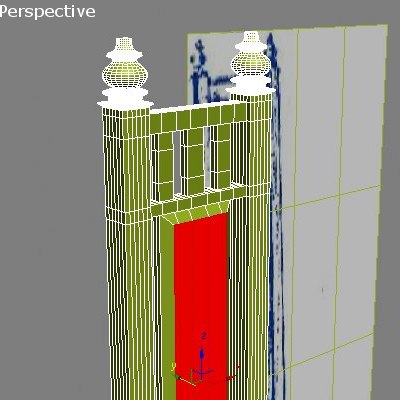
Инструментом перемещения передвиньте выделенную область немного вперед,

При помощи инструмента неравномерного масштабирования можно перемещать точки.
Выделите группу точек, возьмите инструмент масштабирования. Масштабируйте неравномерно - за одну ось
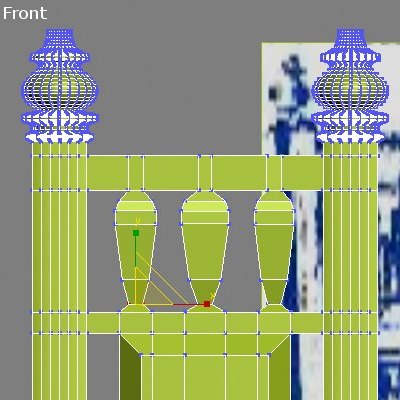
Продолжайте перемещать точки, деформируя элементы.

Результат при визуализации.

Законченная модель стула.

Для создания текстуры был использован тип материала Shellac
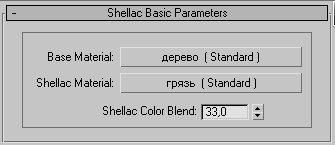

Текстура дерева.

Текстура гзязи
тел. (812) 931-01-80
пр. Непокоренных, 49, офис 508
(деловой центр H-49)

![]()

Введите свой логин и пароль
Интерьер, декор, капители
Дорогие друзья, понравился сайт? Если у Вас есть желание помочь нам на развитие проекта и покупки дополнительного места на "облаке", то мы будем Вам очень признательны! Мы существуем только благодаря Вам! Спасибо.
![]()
Бесплатные векторные изображения

Бесплатные 3D модели для резки на ЧПУ

Бесплатные 2D модели для резки на лазерном станке и ЧПУ
Читайте также:

