Как сделать калейдоскоп в афтер эффект
Обновлено: 04.07.2024
Например, заголовки, титры, всплывающие подсказки, поясняющие надписи — всё, что хотите.
Текст в видео — слабое место не только новичков, но и среди опытных пользователей. Согласитесь, не всегда понятно, как подобрать шрифт, цвет, размер и куда его притулить, чтоб было красиво.
Я сам иногда зависаю, думая, как же оформить ту или иную надпись в ролике.
У ЭТОГО СТИЛЯ ДВА ГЛАВНЫХ ПЛЮСА
Во-первых, этот эффект сразу зацепит внимание ваших зрителей. Такой текст круто выглядит даже без анимации. Он моментально привлекает взгляд. В этом вы сами убедитесь.
Во-вторых и самое приятное — это ОЧЕНЬ простая техника.
Это тот случай, когда красивый визуальный образ можно достичь в пару кликов. Вот почему он такой популярный. Вы тоже влюбитесь в этот стиль :)
ЗАПУСКАЮ СЕРИЮ НОВЫХ УРОКОВ!
Для этого я подготовил серию уроков, где вы освоите популярный эффект – графика внутри текста. Нашим помощником станет лучший инструмент — After Effects.
На красивых примерах я покажу потенциал этого стиля, прокачаем навыки дизайна и анимации. Это классный способ украсить титры, заголовки и вообще любой текст.
И начнём выпуск со знакомства.
Этот визуальный стиль я даже нашёл на пачке с морской солью и магнитиках из путешествий. На 6-ой минуте сами удивитесь.
Поэтому в первой половине урока вы увидите яркие и свежие примеры для вдохновения из медиасферы и материальных вещей. Возможно, этот эффект есть и на вашей одежде ;)
Благодаря этим примерам вы интуитивно начнёте понимать композицию, расстановку элементов, сочетание цветов и шрифтов.
Незаметно впитаете в себя эти образы и расширите визуальный кругозор. Он то и поможет вашему воображению раскрыться и проявить себя в нужный момент.
Во второй половине урока мы потренируемся на 3-х простых примерах и создадим красивые заголовки.
Я покажу три основных способа поместить графику внутрь текста. Разберём их отличия, преимущества и варианты применения.
Смотрите урок до конца. Потому что в следующей части мы откроем секретные техники. Вы узнаете 5 способов улучшить эффект и сделаете несколько креативных работ.
Запускайте After Effects и начинаем!
Adobe After Effects является одним из самых популярных программ и широко используется людьми для проведения презентаций. Имеет смысл, что все больше и больше брендов создают видео-слайд-шоу для демонстрации своей продукции и улучшения взаимодействия с клиентами.
Шаблон After Effect позволяет заменять элементы видеоклипами и изображениями. В этой статье мы расскажем о 15 бесплатных шаблонах слайд-шоу After Effects, которые помогут вашему бизнесу быстро расти.

Шаблон слайд-шоу After Effects
Часть 1. Лучшие 15 бесплатных шаблонов слайд-шоу After Effects
Вооружившись шаблонами слайд-шоу After Effects, представленными ниже, вы можете создавать потрясающие презентации в течение нескольких минут.
Топ 1: Шаблон слайд-шоу Chroma Squares
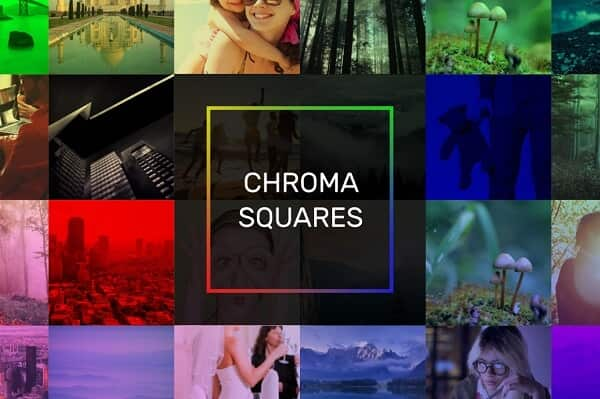
Он был разработан Enchanted Studios, и вы можете использовать этот шаблон для личных фотогалерей, рекламных акций и многого другого.
Top 2: шаблон разделенных слоев после эффектов
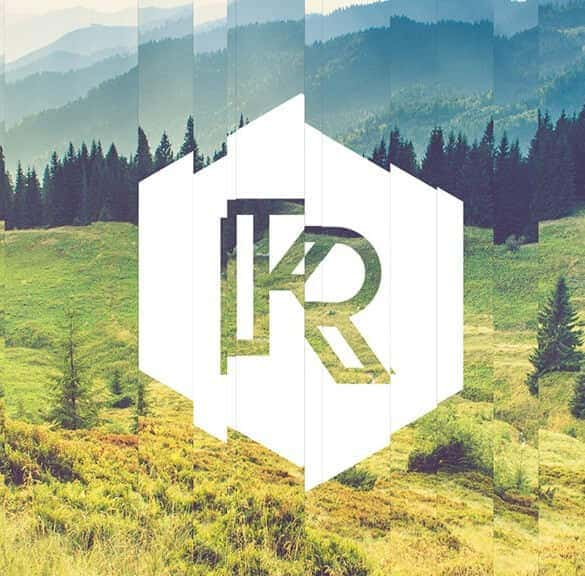
Split Layers - это пакет бесплатных шаблонов After Effects для создания пользовательских эффектов стиля разделенного слоя.
Топ 3: Шаблон Colorizer After Effects

Если вы хотите применить цветовые эффекты к своим слайд-шоу, этот шаблон слайд-шоу After Effects является хорошим вариантом.
Топ 4: Бесплатный креативный шаблон After Effect

Использование креативов в презентациях всегда является проблемой для маркетологов, но теперь вы можете просто добавлять креативные эффекты в свои слайд-шоу.
Топ 5: Акварель и шаблон Doodle After Effects
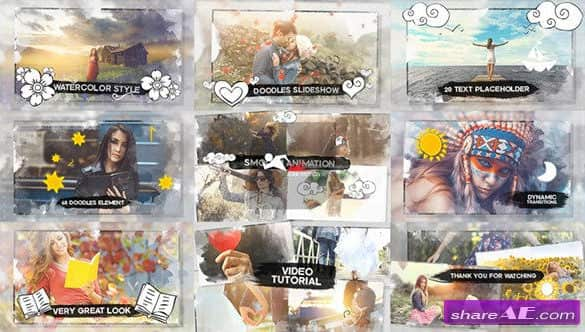
Шаблон After Effects, выполненный акварелью и каракули, доступен не только для полировки презентаций продуктов, но и представляет собой интересный способ отображения личных слайд-шоу.
Топ 6: Заголовки экшена After Effect Template
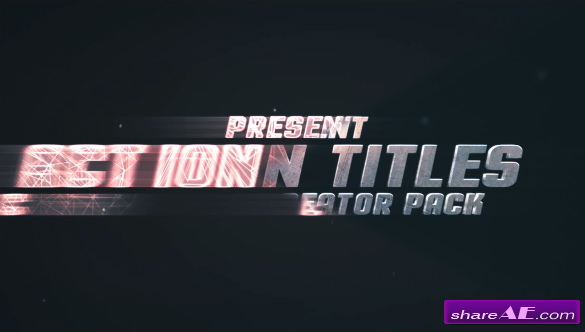
Хотите применить заголовки боевиков в своем слайд-шоу? Вы можете скачать шаблон здесь бесплатно.
Top 7: Сфера Логотип Шаблон After Effects
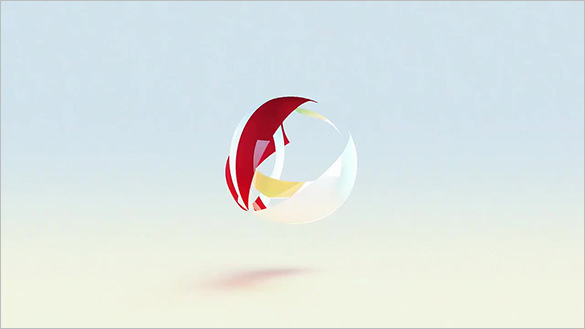
Отображение логотипа является абсолютно важным способом повышения узнаваемости бренда. Этот шаблон After Effects может удовлетворить ваши потребности.
Top 8: готовим шаблон After Effects

Для пищевых блоггеров кулинарный шаблон - лучший вариант.
Top 9: стильный шаблон After Effects
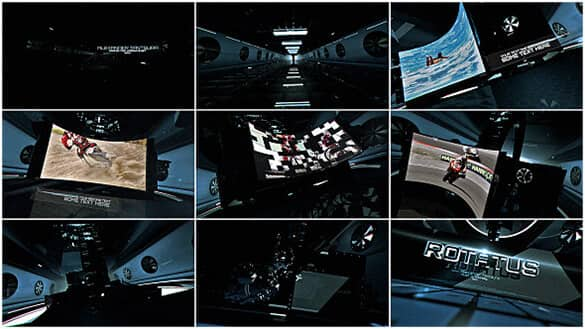
Если вам нужны интересные шаблоны, вы можете найти то, что вы хотите, в стильном шаблоне After Effects.
Топ 10: Бизнес-продвижение After Effect Template
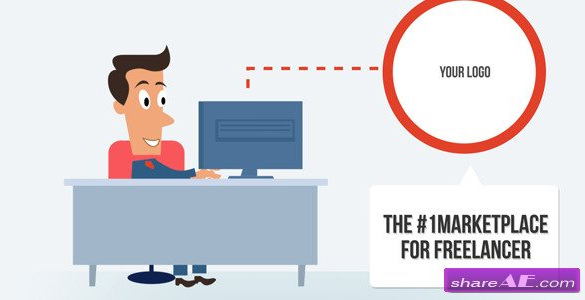
Продвижение является очень распространенной темой в промышленности. Шаблон продвижения бизнеса - отличный способ сделать это самостоятельно.
Топ 11: Бесплатный шаблон Glamour After Effects

Чтобы сделать ваши слайд-шоу привлекательными, мы предлагаем вам скачать шаблон Glamour After Effects.
Top 12: потрясающий бесплатный шаблон After Effects

Для начинающих, Amazing бесплатный шаблон After Effects является хорошей отправной точкой. Это облегчает редактирование и дизайн слайд-шоу.
Top 13: удивительный визуальный шаблон After Effects

Приятные визуальные эффекты всегда легко привлекают внимание зрителей. Как следует из названия, удивительный визуальный шаблон - лучший способ для людей делать видео-презентации.
Топ 14: Бесплатный кинематографический 3D текстовый эффект

Этот шаблон After Effects может помочь вам просто добавить 3D-текст в ваши презентации.
Топ 15: Шаблон веб-презентации SHOWREEL After Effects
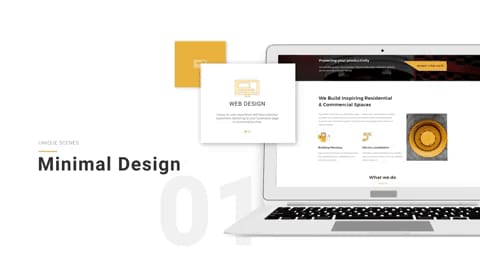
Если вы ищете способ создания веб-презентаций, этот шаблон будет полезен для демонстрации продуктов, ребрендинга, отображения новых функций и многого другого.
Часть 2. Лучший альтернативный способ сделать слайд-шоу
Хотя After Effects является мощным способом создания слайд-шоу, это не единственный вариант, который вы можете найти. С другой стороны, мы рекомендуем вам попробовать Создатель слайд-шоу Aiseesoft.
- Предложите обширные шаблоны слайд-шоу, чтобы упростить процесс.
- Замените элементы шаблона вашими видео и фотографиями.
- Поддержка практически всех видео, изображений и аудио форматов.
- Используйте вашу любимую музыку в качестве фонового звука.
- Применяйте тексты, переходы и фильтры для полировки слайд-шоу.
В любом случае, Slideshow Creator - лучший альтернативный метод для загрузки бесплатных шаблонов After Effects.
Как создавать слайдшоу с шаблонами

Шаг 1 Добавьте свои видео и фото

Шаг 2 Выберите ваш любимый шаблон
Узнайте подробные шаги здесь, чтобы добавить темы слайд-шоу.

Шаг 3 Экспортировать слайд-шоу
Вот видео о создании слайд-шоу для вас. Нажмите, чтобы проверить.

Часть 3: FAQ по шаблону слайд-шоу After Effects
Как сделать слайд-шоу с музыкой?
Как сделать 3D-слайд-шоу после эффектов?
С помощью бесплатного Cinematic 3D Text Effect Template, который мы упомянули выше, вы можете добавить 3D текст к вашему слайд-шоу в After Effects.
Как сделать крутое слайд-шоу?
Заключение
Мы предоставили вам 15 бесплатных шаблонов After Effects для быстрого создания презентаций. Вы можете использовать их, не платя ни копейки. С другой стороны, если у вас нет After Effects, Aiseesoft Slideshow Creator - хороший выбор для создания креативных слайд-шоу с океанами встроенных шаблонов.
Что вы думаете об этом посте.
Рейтинг: 4.9 / 5 (на основе голосов 351)
Хотите использовать медленное движение в Adobe After Effects? Узнайте больше о замедленной съемке в After Effects и о том, как использовать ее в этом посте.
Хотите выбрать песню для слайд-шоу выпускной или свадьбы / семьи / конец года? Этот пост собирает все типы песен слайд-шоу для вас на выбор.
В этом уроке After Effects мы покажем вам мой любимый способ развернуть видеоклип с помощью After Effects в деталях. Следуйте ему, чтобы получить то, что вы хотите.
У тебя очень классные уроки и все понятно. Подписалась, лайкнула видео.
делай побольше видео в AE. очень интересная программа
Очень хорошие видео , спасибо . Можно спросить , как сделать названия видео как у Насти тропицель , например идёт начало видео и в виде кружочка появляется DIY лето , а потом эти буквы как бы исчезают
Классно, спасибо, покажу сыну, просто и доступно всё. но чаще ВАЖНО сделать как из нормального размера , картинка(видео) превращается в каледоскоп, . как?
ОГРОМНОЕ СПАСИБО . + в карму =3
Спасибо большое за ссылку. Я все поняла. Но у Марьяны эффект чуть чуть другой.
Спасибо тебе огромное.
Спасибо большое я все поняла.
как же ты мне помогаешь. спасибо
Сними пожалуйста видео о том как сделать яркое фото в фотошопе
насыщенность увеличь и вуаляяя
спасибо большое за видео !
Посмотрим))) делаю фото с таким ефектом но хочется видео
Привет,тебе очень приятно смотреть)).
Сделай пожалуйста гайд размытовог фона в видео.
в сони вегасе можно
спасибо, приятно очень)))
фон размывает только объектив. в проге это не сделать
Красава четенько респект
А можно сделать калейндаскоп в Сони Вегас?
может и можно. в ручную только.
Mary Bro здравствуйте, я не могу понять почему когда я скачиваю и устанавливаю Sony Vegas то умения не ту программы ? Я установила а её не на рабочем столе не где нет !! Что делать ?
Извиняюсь, я хочу попросить видео урок из видео Марьяны ро как сделать нарисованные солнышко облачко звезды. Спасибо
Маш что делать если в Примьер Про звук быстрее чем видео.
можно ссылку скачать adobe after effects?
Можешь скинуть ссылку на скачивание адобе😇
Редкая девушка , в After Effects работает- молодец.
А как называется шрифт на обложке??
Сейчас(ладно, я в 2018 уже, но два года назад ситуация была точно такая же) программа не так популярна и не так развита.
чооооооооооооооооооооооооооооо
Многие специалисты по визуальным эффектам и анимации используют After Effects уже многие годы.
Почти все плагины которые существуют, выходят именно для продукции Adobe.
И из конкурентов могу выделить тольуо Final Cut Pro и то, он только на MAC.
За такие оговорки и дизлайк ставить можно.
Эффекты в After Effects имеют практически безграничные возможности для творчества. На сегодняшний день для этой программы существует колоссальное множество эффектов и это несомненно является её самой сильной стороной.
Многие делают выбор в пользу After Effects только благодаря её широким возможностям – ведь программа позволяет использовать не только стандартные эффекты, разработанные компанией Adobe, но также и многие потрясающе красивые эффекты от сторонних разработчиков.
Конечно наличие такого количества эффектов подразумевает и наличие навыков работы с ними, ведь каждый эффект имеет от одного до нескольких десятков параметров с настройками и каждый такой параметр можно еще и анимировать отдельно.
На описание работы их всех понадобиться очень много времени, поэтому в рамках данной статьи и видеоурока (в конце статьи) мы ознакомимся лишь с основными способами применения эффектов и работы с ними.
1. Поиск и выбор эффектов в After Effects
Все эффекты в Adobe After Effects разделены на группы, это существенно облегчает их поиск. Найти нужный эффект можно в меню Effect или при помощи строки поиска в панели Effects & Presets, написав в ней первые буквы или всё название эффекта целиком.

2. Добавление эффекта
Чтобы добавить эффект к слою, необходимо выделить слой и кликнуть два раза по нужному эффекту в панели Effects & Presets или выбрать эффект в основном меню Effect.
Эффект можно также просто перетащить мышкой из панели Effects & Presets на нужный слой в панель Effect Controls (1), в нижнюю панель на нужный вам слой (3) или на необходимый элемент в окне просмотра (2).

3. Включение и отключение эффекта
После добавления эффекта к слою, параметры эффекта появляются в панели Effect Controls (рядом с панелью Project). Отключить эффект можно в этой панели, убрав флажок fx в квадратном окошке рядом с названием эффекта.
Кстати, если к слою добавлено несколько эффектов, то они располагаются друг под другом в этом списке и в таком же порядке и применяются.

4. Доступ к параметрам эффекта в After Effects
Рядом с каждым эффектом в панели Effect Controls есть стрелочка для сворачивания и разворачивания параметров эффекта, а также в свойствах каждого слоя в вкладке Effects есть все те же параметры.

5. Настройка параметров эффекта
Настройка параметров эффекта в After Effects осуществляется вручную, вбиванием цифр с клавиатуры, либо зажатием правой кнопкой мышки на числовом значении параметра эффекта и перемещением мышки в какую-либо сторону, либо с помощью ползунка настройки параметра эффекта, который доступен только в панели Effect Controls.
6. Удаление эффекта в After Effects
Чтобы удалить эффект нужно выделить его название в панели Effect Controls или в настройках слоя в панели слоёв и нажать клавишу Delete на клавиатуре.

Таким образом осуществляется работа с эффектами в After Effects. И это только самые-самые базовые функции программы.
В настоящее время уже существует множество уроков по применению тех или иных эффектов в After Effects. Смотрите их, изучайте, и не бойтесь пробовать делать по-своему, потому как возможностей применения эффектов и их комбинаций – огромное множество.
Вполне возможно у вас получится нечто своё – уникальное, и вы запишете об этом свой видеоурок, выбрав качественный конденсаторный микрофон, о которых вы можете прочитать в этой статье.
На этом всё. Смотрите мои видео, благодарите лайками, пишите комментарии, отзывы и ваши вопросы здесь и на YouTube-канале, делитесь с друзьями ссылками на мои материалы в социальных сетях.
Преобразование 2D логотипа в 3D с помощью After Effects / дизайн очень легко
Преобразование 2D-логотипа в 3D
Как мы знаем, технологические инновации и интернет во всем мире являются неудержимыми и значимыми с точки зрения онлайн-платформ и инструментов любого рода, которые позволяют повысить удобство и эффективность при редактировании, публикации и, конечно же, взаимодействии между самими пользователями.
В этом случае мы опираемся в основном на платформы, которые имеют расширенные возможности редактирования, тем самым улучшая качество наших проектов при публикации, эти типы инструментов направлены на то, чтобы принести работодателю полностью чистую и профессиональную эстетику, разработчики остались с ясным эффектом того, что является целью высокого качества.
Adobe After Effects что это такое и как это работает?
Это инструмент, созданный Adobe, который в основном фокусируется на создании изображений с движением, логотипами, текстовой анимацией, а также анимацией мультфильмов и, конечно же, визуальными эффектами.
Он был разработан для улучшения и облегчения редактирования наших проектов, следует отметить, что After Effects считается лучшим редактором, поэтому он наиболее часто используется производителями в фильмах, признанных для спецэффектов.

В рамках своих основных функций, и одной из самых важных является то, что мы можем считать, редактирование текстов, давая им анимацию, творческих, чтобы они были опубликованы в наших социальных сетях или на любом другом сайте, полезно знать, что для того, чтобы узнать и получить все функциональные возможности, которые содержит After Effects, мы должны иметь подписку на инструмент, чтобы наслаждаться тем, что нам предлагает это приложение.
Сначала может быть трудно или сложно научиться использовать такую программу, но со временем мы можем тщательно изучить все ее функции и смешанные творческие функции, которые она предоставляет, мы можем дать персонализированную анимацию видео, изображений, в увлекательной, а также сразу, поэтому этот инструмент является одним из лучших в своей отрасли.
Что я могу сделать с After Effects?
Мы можем сделать INTRO для VIDEO After Effects, изображений, текстов и видео, это используется путем перемещения каждого из слоев, чтобы иметь возможность преобразовывать их в работе.
В свою очередь, After Effects предоставляет нам множество визуальных эффектов, позволяя нам создавать собственные короткометражные фильмы, оживлять наших любимых персонажей и многое другое, поэтому, если вы никогда не использовали After Effects, это ваш шанс.
Таким образом, вы можете анимировать любой рисунок или изображение, чтобы иметь возможность создавать проекты независимо от мотива. Вот почему это широко используемое приложение для дизайна анимированных видео.
В основном After Effects используется для создания анимации уникальным и оригинальным способом с помощью простых инструментов, которые не требуют больших усилий, чтобы научиться использовать. Таким образом, вы можете анимировать любой рисунок или изображение, чтобы иметь возможность создавать проекты независимо от мотива. Вот почему это широко используемое приложение для дизайна анимированных видео.
Как сделать логотип в Adobe After Effects?
Сначала мы занимаемся Adobe After Effects, разрабатываем инновационную композицию с помощью клавиш Ctrl + N.
Затем назовите эту композицию, где вы создадите логотип.
Затем мы выбираем инструмент логотипа и при его создании снова нажмите Ctrl + N, чтобы создать вторую композицию в редакторе, и все готово.
Узнайте, как создать логотип 2D в 3D tutorial
Затем мы идем в опцию ‘after’ и создаем новую композицию, мы помещаем имя, что хотим, и время, и, конечно, ‘HD’, там создаем слои с частями логотип, это для вещей, которые мы хотим быть независимыми, то выбираем, и мы будем ‘создавать тела’ и так далее с других сторон.
Как только слои разделены, мы импортируем наш файл, а затем выбираем первый слой и нажимаем ‘ctrl+c’ и копируем и вставляем его в наш слой твердого тела, мы выполняем ту же процедуру со всеми элементами логотипа, которые мы ранее разделили.
Создайте анимированное 3D изображение с помощью After Effects
Чтобы создать анимированное 3D-изображение с помощью After Effect, вы должны сначала поместить слово “Exposure” в браузер “Prescts”. После этого проведите этот результат по логотипу таблицы композиции, а в разделе “эскиз проекта” появится меню, в котором вы можете перейти к пользовательским настройкам.
Как оживить свой 2D-логотип в 3D?
Чтобы оживить свой 2D-логотип в 3D-стиле, начните с входа в меню After Effect, затем нажмите 2D-логотип и поместите его в опцию “кривая”, чтобы он работал в 3D.
Познакомьтесь с Adobe After Effects CC для анимации персонажей
Эта программа оказала большую помощь в создании эффектов движения от небольшого изображения до очень большого, то есть 2D и 3D проекции, поэтому она способна анимировать персонажей.
Чтобы начать анимацию этих персонажей, вы должны выполнить следующие шаги:

After Effects или Adobe Premier что лучше?
Между After Effects и Adobe Premier мы рекомендуем первый, так как он содержит все эффекты, которые мы ищем для лучшего и эффективного производства анимации.
Чтобы создавать видео, затем редактировать их и расширять эффекты; вы должны всегда использовать After Effects, так как это просто комбинация обоих.
Каждое из этих приложений имеет много похожих функций, но After Effects превосходит Adobe Premier по работоспособности. В Adobe Premier вы не можете создавать анимацию изображений, в то время как в After Effects вы используете необходимые плагины, одним из этих плагинов является “Rigging”, который великолепен для артикуляции рисунка с помощью “Photoshop” и “Parallax” для помощи в движении изображения, которое он предоставляет. Определенно, благодаря After Effect вы сможете анимировать шокирующие видео.
Как использовать программу Blender для 3D моделирования?
Для начала выбирается изображение для 3D-моделирования, настраивается источник, масштаб, материалы, а затем экспортируется модель в “Unity”. Кроме того, вы настраиваете все это до достижения результата, который будет использоваться.
Тем не менее, одна из двух сторон детали должна быть взята в качестве ссылки, чтобы создать модель, мы нажимаем “Shift” и добавляем цилиндр, на этой вкладке вы должны выбрать количество вершин в соответствии с необходимой точностью.

Также, вы можете нажать букву “Е” для поиска дополнительной точности в геометрии изображения, добавить “петли”, где они нуждаются в ней новые детали, выбран он петлю и нажимаем букву “Г”, с ней, цикл может быть перемещение в пространстве, но при повторном прикосновении буква “Г” этот цикл будет двигаться согласно геометрии.
Мы начали работать с внутренней частью изображения, и мы будем в режиме “Редактирование“ будет щелкнуть правой кнопкой мыши на модели и помещается “Shift «, чтобы сгладить лица и создать внутри изображения, нажимаем букву “Е”, чтобы создать новое препятствие, но щелчок правой кнопкой мыши, чтобы такое засорение может остаться в том же месте, то при нажатии на букву “S”, а затем уменьшается размер в зависимости от толщины мы хотим иметь.
Мы направляемся к переднему прицелу и помещаем режим “Wifen”, чтобы создать новое препятствие на изображении и сопоставить их по измерениям. Все параметры, такие как происхождение, материалы и размер, настраиваются в “Blender”, это делается в режиме “редактирование”.
Читайте также:

