Как сделать из ноутбука клавиатуру
Обновлено: 05.07.2024
У многих владельцев ноутбуков может возникнуть желание подключить к своему гаджету внешнюю клавиатуру. Это может быть вызвано различными причинами, от банальной поломки встроенных клавиш ноутбука до оправданного желания использовать внешнее устройство с расширенным объёмом возможностей. В данной статье я расскажу, как можно подключить клавиатуру к лептопу, и каков алгоритм реализации указанной задачи.
Можно ли подключить внешнюю клавиатуру к ноутбуку
Необходимость стационарной клавиатуры может быть вызвана различными факторами. У кого-то на ноутбуке залипают клавиши, другого не устраивает цветовой окрас кнопок на лэптопе, третий предпочитает стационарные клавиатуры с более высокими клавишами, удобными для нажатия.
Ища альтернативу, многие пользователи задаются вопросом о том, возможно ли подсоединить стационарную клавиатуру к персональному гаджету? Отвечаю: конечно, возможно, более того, осуществить данную операцию намного проще, чем кажется. Реализация указанной задачи напрямую зависит от того, какой тип клавиш вы собираетесь подключать.

Виды клавиатур для лэптопа
В целом можно выделить три основных вида клавиатур, которые можно подсоединить к вашему ноутбуку. Они следующие:

- Клавиатура PS/2 со штекером в форме круга . Была популярна десяток лет тому назад, сейчас встречается значительно реже. Устройство ввода с таким штекером несовместимо с современными ноутбуками, которые попросту не обладают соответствующими разъёмами;
- Клавиатура со штекером USB – стандартный современный формат. На конце имеет прямоугольный штекер ЮСБ, подключаемый к соответствующему разъёму на ПК. Практически каждый современный лэптоп обладает подобным разъёмом (стандарта 2.0 и 3.0). Такие клавиатуры бывают проводные (подключаются с помощью провода) и беспроводные. В последнем случае устройство подключается к компьютеру с помощью специальных передающих и принимающих переходников, один из которых вмонтирован в корпус беспроводной клавиатуры, а другой подключается к ЮСБ-разъёму вашего гаджета.


- Bluetooth – клавиатуры . Обычно они используются в работе смартфонов и планшетов, но также могут быть подключены и к ноутбуку. Они не используют отдельный передатчик, а работают только с устройствами, поддерживающими Bluetooth. Если ваш лэптоп не поддерживает Блютуз (отсутствует встроенный модуль), вам потребуется приобрести адаптер, подключаемый через USB.
После того, как мы разобрали виды внешних клавиатур, рассмотрим варианты того, как подсоединить устройство ввода к ноутбуку.
Подсоединение устройства ввода PS/2 к ноутбуку
Современные ноутбуки не поддерживают стандарт PS/2. Поэтому чтобы подключить такое устройство нам понадобится специальный переходник, который выглядит примерно так.

К данному штекеру нужно подключить вашу PS/2 клавиатуру, а затем сам штекер подключить к USB-разъёму вашего ПК. Устройство ввода должно определиться, в системе будут установлены соответствующие драйвера, после чего всё должно работать.
Как подключить USB-клавиши
В случае беспроводной клавиатуры достаточно подключить к компьютеру через USB устройство-приёмник (радиомодуль).
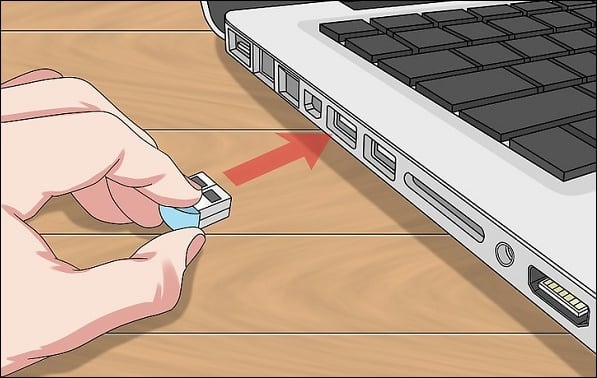
Система автоматически установит к нему драйвера, после чего можно будет работать в стандартном режиме.
Особенности настройки клавиатур с Bluetooth
Подключение последней из рассматриваемых мной видов – клавиатуры с Bluetooth. Настройка осуществляется чуть сложнее, чем в перечисленных выше случаях. Чтобы использовать такое устройство на вашем лэптопуе, необходимо включить Bluetooth (к примеру, на Виндовс 10 это делается переходом в Параметры — Устройства — Bluetooth вкл). После этого клавиатура будет найдена, и будет достаточно кликнуть на ней, чтобы перейти в режим её связки и установки соединения через набор специального кода.
Чтобы задействовать устройство ввода на Виндовс 7:
Заключение
Выше мной было рассмотрены различные способы того, как подключить внешнюю клавиатуру к любому ноутбуку. Наиболее простым и удобным решением является подключение к вашему лэптопу проводных USB-клавиш, которые быстро опознаются системой и практически сразу начинают работать.
Не на каждом ноутбуке можно заменить клавиатуру за 10-15 минут. Есть модели, где замена может стать проблемой. Сегодня расскажу о замене клавиатуры на ноутбуке Asus X550L и цене за такую работу в мастерских. Данный ноутбук просто конкретный пример, но сам процесс замены применим и к многим другим моделям.
Обычно для замены клавиатуры на ноутбуке достаточно открутить несколько винтов, снять часть корпуса, а иногда и снимать ничего не надо. Отсоединить шлейф старой клавиатуры и снять ее, подключить новую и все привернуть обратно. Процесс простой, каких-то больших сложностей нет.
А есть ноутбуки, где клавиатура не отделима от корпуса. Помимо винтов, закреплена клипсами. Вы разбираете ноутбук, но клавиатура так и остается на части корпуса. Вот такой ноутбук мне принес один знакомый. Замену ему нужно было провести срочно, он принес ноутбук и новую клавиатуру.
У меня под рукой кроме отвертки и лопатки для вскрытия телефонов, больше ничего не было. Решил попробовать провести замену на месте. Разобрал ноутбук, снял часть корпуса с клавиатурой. Далее, предстоял кропотливый процесс, необходимо аккуратно отделить пленки, отклеить шлейфы с двухстороннего скотча. И каким то способом отделить клавиатуру, срезать клипсы.

Недавно я писал статью о том, как подключить периферийные устройства к Android, теперь же поговорим об обратном процессе: использовании Android телефонов и планшетов в качестве клавиатуры, мыши или даже джойстика.
Рекомендую ознакомиться: все статьи сайта на тему Android (удаленное управление, Flash, подключение устройств и другое).
В этом обзоре для реализации вышеописанного будет использоваться программа Monect Portable, которую можно скачать бесплатно на Google Play. Хотя, нужно отметить, что это не единственный возможный вариант управлять компьютером и играми с помощью Android устройства.

Сайт на китайском, но все самое основное переведено — скачать программу не составит труда. Сама программа на английском языке, но интуитивно понятная.

Главное окно Monect на компьютере
Установка соединения между компьютером и Andro >
В данном руководстве рассмотрим самый простой и наиболее вероятный способ подключения, при котором ваш планшет (телефон) и компьютер подключены к одной беспроводной Wi-Fi сети.
После подключения на своем устройстве вы увидите более десяти различных вариантов использования своего Android, одних только джойстиков 3 варианта.
Различные режимы в Monect Portable
Каждая из иконок соответствует определенному режиму использования вашего Android устройства для управления компьютером. Все они интуитивно понятны и проще самостоятельно попробовать, чем читать все написанное, но тем не менее приведу несколько примеров ниже.
Touchpad
Клавиатура, функциональные клавиши, цифровая клавиатура
Игровые режимы: геймпад и джойстик
Управление браузером и презентациями PowerPoint
И последнее: помимо всего вышеперечисленного, с помощью приложения Monect можно управлять просмотром презентаций или же браузером при просмотре сайтов в Интернете. В этой части в программе все так же интуитивно понятно и возникновение каких-либо сложностей довольно сомнительно.
А вдруг и это будет интересно:
Почему бы не подписаться?
Рассылка новых, иногда интересных и полезных, материалов сайта remontka.pro. Никакой рекламы и бесплатная компьютерная помощь подписчикам от автора. Другие способы подписки (ВК, Одноклассники, Телеграм, Facebook, Twitter, Youtube, Яндекс.Дзен)
12.01.2014 в 16:58
где взять версию для пк ?
12.01.2014 в 17:35
13.01.2014 в 19:16
Нужно добавить видео
14.01.2014 в 15:53
Нужно добавить еще видео, а то не хочется как-то качать с китайского сайта эту программулину.
14.01.2014 в 20:38
Там выше человек давал ссылку на SkyDrive с этой программой
26.05.2014 в 00:06
Спасибо большое , очень помогла эта статья .
Всё работает без проблем. Задействованы были ноут dell планшет samsung galaxy tab 10.1
и телевизор LG-32 диагональ. всё работает на ура.
17.06.2014 в 21:43
Клас работает! Есть конечно недаработки но для меня главное это гироскоп для гонок и он работает!
29.06.2014 в 22:16
А почему умолчали про программу Team Viewer? Есть она и андроид и ПК. Я например в поездках (если есть хороший и быстрый инет) всегда ее использую. Смарфон управляет компьютером на раз-два Даже в чате сидеть удобно
30.06.2014 в 12:30
20.07.2014 в 14:53
21.07.2014 в 08:41
Это поле не на Андроиде, а в той части программы, которая запущена на компьютере.
08.11.2014 в 16:03
А через usb подключить можно?
09.11.2014 в 10:20
Я таких способов не знаю, но теоретически могут быть.
25.12.2014 в 15:56
Ребят, помогите, почему нельзя видеть экран подключенного компа на планшете? Если так всегда, то печально.
26.12.2014 в 11:02
У меня есть другая статья для этих целей, поищите по сайту по фразе удаленное управление компьютером на android
31.07.2015 в 21:09
Жаль,что буквы-то на клавиатуре только английские
31.01.2016 в 19:36
01.02.2016 в 09:44
Здравствуйте. Нет, не должно бы быть в этом дело. Попробуйте на ПК отключить брандмауэр или фаервол (если стоит отдельный или в антивирусе).
01.02.2016 в 22:11
02.02.2016 в 09:10
Вообще, через USB можно, если сам геймпад поддерживает такое подключение.
01.02.2016 в 23:11
Не помогло. Может все таки проблема в кабеле? А так все равно ищет бесконечно….
02.02.2016 в 09:05
Егор, не знаю точно. Пробовал бы и так и так, не знаю, что подсказать еще.
02.02.2016 в 13:35
Ну хоть на этом спасибо, на днях поеду к другу (у него ноут) попробую с ноутом так же, может получится
26.03.2016 в 14:46
Подскажите, компьютер должен быть подключен к wifi по воздуху или кабеля достаточно?
27.03.2016 в 08:33
Кабеля должно быть достаточно. Важен сам факт подключения к одной сети.
30.03.2018 в 14:47
А как сделать со смартфона на Андроид мышку для планшета на Андроид?
31.03.2018 в 08:42
Вот таких способов не знаю.
02.04.2018 в 10:19
В смысле поставить на Андроид-смартфон программу имитации мышки, и по блютузу управлять Андроид-планшетом привычным способом: курсор, клики и пр. Есть такая программа?
02.06.2018 в 19:56

Недавно я писал статью о том, как подключить периферийные устройства к Android, теперь же поговорим об обратном процессе: использовании Android телефонов и планшетов в качестве клавиатуры, мыши или даже джойстика.
Рекомендую ознакомиться: все статьи сайта на тему Android (удаленное управление, Flash, подключение устройств и другое).
В этом обзоре для реализации вышеописанного будет использоваться программа Monect Portable, которую можно скачать бесплатно на Google Play. Хотя, нужно отметить, что это не единственный возможный вариант управлять компьютером и играми с помощью Android устройства.

Сайт на китайском, но все самое основное переведено — скачать программу не составит труда. Сама программа на английском языке, но интуитивно понятная.

Главное окно Monect на компьютере
Установка соединения между компьютером и Andro >
В данном руководстве рассмотрим самый простой и наиболее вероятный способ подключения, при котором ваш планшет (телефон) и компьютер подключены к одной беспроводной Wi-Fi сети.
После подключения на своем устройстве вы увидите более десяти различных вариантов использования своего Android, одних только джойстиков 3 варианта.
Различные режимы в Monect Portable
Каждая из иконок соответствует определенному режиму использования вашего Android устройства для управления компьютером. Все они интуитивно понятны и проще самостоятельно попробовать, чем читать все написанное, но тем не менее приведу несколько примеров ниже.
Touchpad
Клавиатура, функциональные клавиши, цифровая клавиатура
Игровые режимы: геймпад и джойстик
Управление браузером и презентациями PowerPoint
И последнее: помимо всего вышеперечисленного, с помощью приложения Monect можно управлять просмотром презентаций или же браузером при просмотре сайтов в Интернете. В этой части в программе все так же интуитивно понятно и возникновение каких-либо сложностей довольно сомнительно.
А вдруг и это будет интересно:
Почему бы не подписаться?
Рассылка новых, иногда интересных и полезных, материалов сайта remontka.pro. Никакой рекламы и бесплатная компьютерная помощь подписчикам от автора. Другие способы подписки (ВК, Одноклассники, Телеграм, Facebook, Twitter, Youtube, Яндекс.Дзен)
12.01.2014 в 16:58
где взять версию для пк ?
12.01.2014 в 17:35
13.01.2014 в 19:16
Нужно добавить видео
14.01.2014 в 15:53
Нужно добавить еще видео, а то не хочется как-то качать с китайского сайта эту программулину.
14.01.2014 в 20:38
Там выше человек давал ссылку на SkyDrive с этой программой
26.05.2014 в 00:06
Спасибо большое , очень помогла эта статья .
Всё работает без проблем. Задействованы были ноут dell планшет samsung galaxy tab 10.1
и телевизор LG-32 диагональ. всё работает на ура.
17.06.2014 в 21:43
Клас работает! Есть конечно недаработки но для меня главное это гироскоп для гонок и он работает!
29.06.2014 в 22:16
А почему умолчали про программу Team Viewer? Есть она и андроид и ПК. Я например в поездках (если есть хороший и быстрый инет) всегда ее использую. Смарфон управляет компьютером на раз-два Даже в чате сидеть удобно
30.06.2014 в 12:30
20.07.2014 в 14:53
21.07.2014 в 08:41
Это поле не на Андроиде, а в той части программы, которая запущена на компьютере.
08.11.2014 в 16:03
А через usb подключить можно?
09.11.2014 в 10:20
Я таких способов не знаю, но теоретически могут быть.
25.12.2014 в 15:56
Ребят, помогите, почему нельзя видеть экран подключенного компа на планшете? Если так всегда, то печально.
26.12.2014 в 11:02
У меня есть другая статья для этих целей, поищите по сайту по фразе удаленное управление компьютером на android
31.07.2015 в 21:09
Жаль,что буквы-то на клавиатуре только английские
31.01.2016 в 19:36
01.02.2016 в 09:44
Здравствуйте. Нет, не должно бы быть в этом дело. Попробуйте на ПК отключить брандмауэр или фаервол (если стоит отдельный или в антивирусе).
01.02.2016 в 22:11
02.02.2016 в 09:10
Вообще, через USB можно, если сам геймпад поддерживает такое подключение.
01.02.2016 в 23:11
Не помогло. Может все таки проблема в кабеле? А так все равно ищет бесконечно….
02.02.2016 в 09:05
Егор, не знаю точно. Пробовал бы и так и так, не знаю, что подсказать еще.
02.02.2016 в 13:35
Ну хоть на этом спасибо, на днях поеду к другу (у него ноут) попробую с ноутом так же, может получится
26.03.2016 в 14:46
Подскажите, компьютер должен быть подключен к wifi по воздуху или кабеля достаточно?
27.03.2016 в 08:33
Кабеля должно быть достаточно. Важен сам факт подключения к одной сети.
30.03.2018 в 14:47
А как сделать со смартфона на Андроид мышку для планшета на Андроид?
31.03.2018 в 08:42
Вот таких способов не знаю.
02.04.2018 в 10:19
В смысле поставить на Андроид-смартфон программу имитации мышки, и по блютузу управлять Андроид-планшетом привычным способом: курсор, клики и пр. Есть такая программа?
02.06.2018 в 19:56
Сегмент мобильных гаджетов благодаря растущей популярности развивается высокими темпами. Современные планшеты по функциональным возможностям практически не уступают ноутбукам и ПК. А относительное неудобство сенсорного управления и ввода информации посредством виртуальной клавиатуры решаемо путем коммуникации таблета с периферией. В вопросе, можно ли подключить клавиатуру к планшету, и какие действия для этого нужно выполнить, предстоит разобраться ниже.
Виды клавиатур
Производители выпускают несколько разновидностей периферийных устройств ввода и управления, при помощи которых пользователи планшетов могут нивелировать отдельные неудобства работы с девайсом. Это:
- USB-клавиатура;
- Bluetooth-киборд;
- комбинированная клавиатура (USB/Bluetooth, встроенная в чехол клавишная панель).

Современные модели мобильных гаджетов оснащены определенным набором коммуникативных модулей и разъемов с поддержкой со стороны операционного софта. Заложенный производителем функционал устройства можно расширить, если воспользоваться внешней клавиатурой, подключаемой по кабелю через USB/MicroUSB порт или через блютуз-соединение. Насколько просто или сложно реализуем каждый из методов подключения клавиатуры к планшету, положительные и отрицательные нюансы решений рассмотрим далее.
Кабельное USB-соединение
В офисе или дома в целях удобства печати объемных текстов можно использовать USB – периферию. Приведем пошаговую инструкцию, как подключить клавиатуру к планшету.


Переходник для старых моделей Samsung

Переходник с MiroUSB
Рассмотрим решение проблемы с отсутствием нужного драйвера на примере присоединения внешнего киборда к планшету на Андроид. Последовательность действий следующая.
Важно! При ограниченной мобильности способ физического подключения устройств отличается надежностью и стабильностью, а также меньшим потреблением электроэнергии. Батарея планшета при таком соединении разряжается существенно медленнее, чем при беспроводном методе.
Подключение внешней клавиатуры по блютуз-каналу
С точки зрения большей мобильности за счет отсутствия лишних проводов, а также простоты коммуникации можно к планшету подключить блютуз-клавиатуру. Эта периферийное устройство помимо привычных клавиш оснащено встроенным модулем Bluetooth, который включается специальной кнопкой.
У различных моделей дизайн и расположение кнопки может быть разным. Чтобы пользоваться блютуз-клавиатурой на планшете, ее нужно уметь включать. Порядок синхронизации устройств следующий:
- включить клавиатуру и функцию Bluetooth на планшете;
- в настройках планшета в разделе Bluetooth Android нужно найти подключаемую периферию.
Коммуникация планшета с другими видами клавиатур
Bluetooth/USB устройство ввода, как следует из названия, может работать с таблетом как блютуз-клавиатура или как обычная USB-клавиатура. Оба варианта подключения описаны выше.
Чехол-клавиатура представляет собой чехол со встроенной клавишной панелью. Аксессуар прежде всего выполняет функцию защиты мобильного гаджета от пыли и механических повреждений при транспортировке. Материалы для изготовления чехлов используются разные: силикон или прочный пластик, плотная ткань, кожезаменитель или кожа с пропиткой от влаги. Также аксессуар оснащен интерфейсом с Micro USB для подключения к планшетному компьютеру. Так что алгоритм сопряжения такой удобной периферии с устройством аналогичен приведенному выше порядку кабельного соединения.

Реализация одновременного подключения клавиатуры и мыши
К планшету можно подсоединить клавиатуру и мышь одновременно. Реализовать коммуникацию можно двумя вариантами.
- Подсоединение через USB/Micro USB порт мобильного гаджета проводных периферийных устройств.
- Синхронизация таблета с беспроводными мышью и клавиатурой по блютуз.
В первом случае может понадобиться USB-разветвитель, если девайс оборудован одним соответствующим разъемом.
В остальном порядок подключения и настройки не отличается от описанного выше.
Популярные клавиатуры для планшета
Клавиатура Logitech K380 Multi-Device Black Bluetooth на Яндекс Маркете
Клавиатура Logitech Multi-Device Keyboard K480 Black Bluetooth на Яндекс Маркете
Клавиатура Apple iPad Pro Smart Keyboard (MJYR2ZX/A) Black Smart на Яндекс Маркете
Ноутбук вещь полезная и удобная, но иногда появляется необходимость или просто хочется дополнительно подключить к нему большой монитор и внешнюю клавиатуру, и даже мышь. Если на ноутбуке не работает клавиатура или несколько клавиш, то такой вариант поможет вам выйти из положения. О том, как к ноутбуку подключить еще один монитор мы с вами уже говорили, а сегодня поговорим о том, подключить клавиатуру к ноутбуку.
Начнем с того, что клавиатура может быть проводная, беспроводная и блютуз. К современному ноутбуку можно подключить любую из них, главное знать, как это сделать.
Способы подключения клавиатуры к ноутбуку или нетбуку

Как подключить проводную USB-клавиатуру к ноутбуку
Берем проводную USB-клавиатуру, находим на ноутбуке разъем USB и подсоединяем оба устройства.


Есть специальные клавиатуры для ноутбуков. Они обычно более компактные и у них имеются специальные клавиши, как и у клавиатуры на ноутбуке и даже тачпад (встроенная мышка).


Для этого необходимо войти в Панель управления компьютера. Найти там Диспетчер устройств, найти в нём пункт Клавиатуры, открыть его, кликнуть по надписи Клавиатура правой кнопкой мыши. Потом выбрать пункт Обновить драйвер.

После переустановки драйвера перезагрузите ноутбук и наслаждайтесь работой на новой клавиатуре.
Как подключить беспроводную USB-клавиатуру к ноутбуку
Еще удобнее использовать беспроводную USB-клавиатуру. Такой клавиатурой можно управлять компьютером даже на расстоянии, и никакие провода не путаются под руками.
В этом случае вам необходимо вставить в клавиатуру батарейки и подключить в USB-разъем ноутбука маленький радиопередатчик, который поставляется вместе с беспроводной USB-клавиатурой.


Как подключить Bluetooth-клавиатуру к ноутбуку
Есть еще один способ подключения клавиатуры – это подключение по Bluetooth. Тем более, что у всех современных ноутбуков Bluetooth уже встроен и никаких дополнительных устройств уже не надо. Но даже, если в вашем ноутбуке нет такой функции, то сам Bluetooth можно купить и подключить в разъем USB. Выглядит он, как маленькая флешка.
Таких причин может быть очень много, поэтому в этой статье я не буду их рассматривать.
Как подключить проводную PS/2 клавиатуру к ноутбуку
Если у вас имеется старая клавиатура с кабелем и разъемом PS/2, то её тоже можно подключить в USB-разъем ноутбука при помощи специального переходника, который продается в компьютерном магазине. Никаких проблем такое подключение не вызывает.


Из всего этого можно сделать вывод, что для подключения клавиатуры к ноутбуку лучше всего использовать проводные и беспроводные USB клавиатуры.
Читайте также:

