Как сделать из геймпада ps4 xbox
Добавил пользователь Skiper Обновлено: 04.10.2024
Несмотря на то, что Playstation 4 вышла в далёком 2013 году, у некоторых пользователей остаются вопросы по поводу подключения джойстика к консоли. Компания SONY смогла создать революционную игровую приставку с беспроводными геймпадами, но и по сей день возникают проблемы с ней. Сегодня вы раз и навсегда избавитесь от проблем с вашим контроллером, чтобы на полную насладиться игровым процессом на вашей PS4.
Подключить геймпад к консоли абсолютно просто — это может сделать даже ребёнок. Для полной процедуры вам понадобится кабель USB Micro B, который идёт в комплекте с вашим джойстиком. При включении PS4 контроллер автоматически подключиться к консоли, а вам лишь останется нажать кнопку PS. Если у вас всё работает исправно, то Play Station 4 переведёт вас на экран выбор учётной записи игрока, где вам нужно выбрать нужную именно вам. Проверить, подключён ли контроллер или нет можно по цветовому индикатору на боковой части контроллера.
Казалось бы всё просто, но бывает, что даже в таком случае могут возникнуть неполадки с геймпадом. Сейчас мы разберём ряд причин, из-за которых ваш джойстик не подключается, а также найдём причины их решения. Поэтому, не спешите нести ваши игровые приставки в сервисные центры
- Неисправна консоль PS4. Распознать это просто. Попробуйте сбросить ваш DUALSHOCK 4. Для это нужен исправный контроллер. Зайдите в меню “Настройки”, там найдите меню “Устройства” и выберите пункт “Устройства Bluetooth”. В этом меню расположены все возможные беспроводные устройства, которые можно подключить к PS4. Найдите нужное вам устройство, нажмите кнопку “Options” и выберите “Сбросить устройство”. После этого у вас появится возможность ещё раз подключить неисправный геймпад. Если же данный метод вам не помог, значит проблема не в игровой приставке. Теперь перейдём к проблемам, которые могут быть непосредственно с самим геймпадом.
- Неисправен DUALSHOCK 4. Возможна проблема есть в самом джойстике. Для её решения есть два способа: “для везучих” и бесрпоигрышный. Рассмотрим первый: Найдите и разогните скрепку или что-нибудь подобное прочное и тонкое. Вставьте её в дырку на оборотной стороне геймпада с права и нажмите кнопку, задержав её на несколько секунд. После этого контроллер должен сброситься до заводских настроек. Второй: просто подключите ваш геймпад к консоли через кабель USB. Это очень неудобно, но всегда работает.
- Вы просто не зарядили джойстик. Подключите ваш геймпад к консоли и убедитесь, что он заряжается по желтому индикатору сверху. Зарядка может не идти в двух случаях: Если ваш кабель неисправен или если сам разъём сломан.
- Ничего не помогает. Если вы испробовали все методы, описанные в данной статье и ничего не меняется, тут вам в помощь идут сервисные центры и гарантийные талоны. Никто лучше мастера не разбирается в консолях, поэтому попробуйте отнести PS4 в местный сервисный центр.
Надеюсь, что данное руководство помогло подключить ваш DUALSHOCK 4 к консоли. Помните: Не сдавайтесь! Вашу консоль можно починить при любых обстоятельствах. Ну а пока нам остаётся надеяться, что новое поколение PS5 будет более совершенным, чем его предшественник.
Набор из клавиатуры и мыши отлично подходит для шутеров и стратегий. Но в гонках на клавиатуре нельзя регулировать уровень нажатия на педаль газа, а в футбольном симуляторе не получится точно выбрать направление для бега.
Поэтому даже владельцы ПК периодически задумываются о выборе геймпада. Мы подобрали четыре варианта для покупки и посмотрели, чем они различаются и как работают с Windows.
Xbox Series

Геймпад от консолей Xbox Series X и S подключается к ПК без дополнительных настроек и установки специальных программ. Он работает в большинстве игр, которые выходили со времен Xbox 360, — у таких игр на странице магазина есть значок геймпада.
У контроллера есть разъем 3,5 мм для подключения наушников — пригодится, если хочется откинуться на спинку кресла, а аудиовыход на корпусе компьютера находится в неудобном месте. Важно, что этот разъем не работает при подключении через Bluetooth, только если геймпад подключен к ПК по проводу или через фирменный USB-адаптер.
Подключение . Есть три варианта:
- по Bluetooth;
- по радиоканалу с помощью фирменного USB-адаптера;
- по проводу через USB.
Зарядка . Геймпад работает от двух батареек АА, пара одноразовых батареек идет в комплекте. Когда разрядятся, вы можете заменить их на перезаряжаемые аккумуляторы . Еще Microsoft отдельно продает фирменный аккумуляторный блок, с которым геймпад можно заряжать по проводу, он стоит около 2 000 рублей.
- Можно играть без проводов.
- Подходит для большинства игр на ПК.
- Придется тратиться на батарейки или аккумуляторы.
- Разъем 3,5 мм для наушников не работает через Bluetooth.
- В отличии от консолей Xbox, кнопка Share для публикации скриншотов из игр не работает на ПК.

- Описание : Познакомьтесь с модернизированным дизайном беспроводного геймпада Xbox и насладитесь его фигурными поверхностями и изысканной геометрией, которые повышают комфорт во время игры. Текстурированные рукоятки и гибридная крестовина обеспечат вам точный прицел и удобный механизм захвата.
DualSense от PS5

Внутри геймпада установлены вибромоторы нового поколения, благодаря которым у него продвинутая тактильная отдача. Например, в игре Astro's Playroom для PS5 она позволяет передает разницу между ходьбой по металлу и скольжению по льду, а еще может имитировать перекатывания внутри контроллера маленьких роботов (это используется в игре).
У геймпада DualSense адаптивные триггеры — при стрельбе из разных видов оружия они нажимаются с разным усилием. Кроме того, они могут имитировать отдачу от выстрелов или дрожание тетивы при стрельбе из лука. Модель подойдет для игроков, которые хотят получить максимум эмоций от того, что происходит на экране.
Еще геймпад оснащен сенсорной панелью. В играх на ПК она работать не будет, но может выполнять функцию тачпада для управления курсором мыши — для настройки придется использовать сторонние приложения.
DualSense подойдет для всех игр на ПК, в которых есть поддержка геймпада, — например, из каталога Steam . Но ощутить тактильную отдачу и оценить работу адаптивных триггеров без дополнительных настроек можно только в нескольких играх:
- Assassin’s Creed: Valhalla;
- Call of Duty: Black Ops Cold War;
- F1 2021;
- Metro Exodus Enhanced Edition.
Чтобы настроить адаптивные триггеры и вибрацию в DualSense для любой игры на ПК, придется использовать эмулятор, например DualSenseX . С этой программой игры будут распознавать контроллер для PlayStation 5 как геймпад от Xbox. А чтобы использовать сенсорную панель DualSense как тачпад, можно установить эмулятор DS4Windows .
Если вы покупаете игры только в Steam, геймпад DualSense будет работать без дополнительных настроек. В этот магазин эмулятор геймпада Xbox встроен по умолчанию — только через него нельзя настроить режимы работы адаптивных триггеров.
Подключение . По проводу или через Bluetooth.
Зарядка . Встроенный аккумулятор можно зарядить от сети или ПК с помощью USB-кабеля или при помощи док-станции.
Контроллер Sony DualShock 4 на самом деле является стандартным геймпадом, и вы можете подключить его к любому ПК с помощью USB-кабеля, стандартного Bluetooth или официального беспроводного USB-адаптера Sony. Он также будет работать в различных играх, поскольку Steam теперь предлагает официальную поддержку контроллеров DualShock 4.
Подключив контроллер PS4 к ПК, вы также можете использовать PS4 Remote Play для трансляции игр с собственной консоли PS4 или сервис Sony PlayStation Now для трансляции игр с серверов Sony.
Контроллеры Microsoft Xbox, вероятно, по-прежнему лучше всего подходят для игр на ПК, поскольку они официально поддерживаются Microsoft. А многие игры поддерживают, в частности, контроллеры Xbox 360 и Xbox One. Если вы покупаете контроллер для игр на ПК, вам, вероятно, стоит приобрести контроллер Xbox. Но если у вас уже есть контроллер для PlayStation 4, вот как его настроить для работы с ПК.
Как подключить DualShock 4 к ПК
Если вы хотите подключить свой контроллер без проводов, Sony рекомендует приобрести официальный беспроводной USB-адаптер DualShock 4 (15 долларов).
Для беспроводного подключения контроллера PlayStation 4 к ПК без какого-либо дополнительного оборудования вам необходимо перевести его в режим сопряжения Bluetooth. Многие люди сообщают, что Bluetooth-соединение контроллера на компьютере может быть немного нестабильным. Это зависит от вашего набора микросхем Bluetooth и драйверов, поэтому вы можете использовать проводное соединение или официальный беспроводной адаптер, если у вас возникли проблемы.
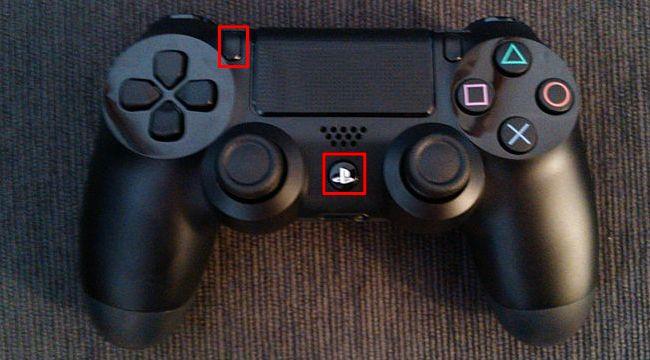


Как эмулировать контроллер Steam с помощью контроллера PS4
Valve теперь предлагает официальную поддержку контроллера DualShock 4 для PlayStation 4. Он будет функционировать аналогично контроллеру Steam, с поддержкой сенсорной панели контроллера и другими функциями. Игры, которые поддерживают Steam Controller, будут работать и с контроллером PS4. И вы также можете создавать профили для эмуляции действий клавиатуры и мыши с контроллером PS4 в различных играх, которые не предоставляют официальную поддержку контроллера. Другими словами, он работает так же, как Steam Controller.


Подключите все подключенные контроллеры PS4, и они появятся здесь. Вы можете выбрать их и настроить так же, как вы настроили бы Steam Controller.

Как эмулировать контроллер Xbox с помощью контроллера PS4
Если вы используете контроллер PS4 с эмулятором для игры в старые игры, вы можете легко настроить эмулятор так, чтобы он принимал нажатия кнопок контроллера. Если вы используете его с игрой для ПК, вам может потребоваться открыть настройки управления этой игры и настроить их так, чтобы она реагировала на нажатия контроллера.

Эмуляция контролера Xbox
Sony не выпустила никаких официальных драйверов для контроллера PlayStation 4 на ПК, поэтому официального способа сделать это не существует. Существуют инструменты для эмуляции xinput с PS4, но они являются неофициальными сторонними инструментами, разработанными сообществом.
Мы рекомендуем бесплатную программу Input Mapper. Этот инструмент также поможет показать уровень заряда батареи вашего контроллера, который вы обычно не сможете увидеть в Windows.

Откройте игру, которая ожидает контроллер Xbox, и она должна просто работать. Любые внутриигровые подсказки все равно скажут вам использовать кнопки Xbox Y, B, A и X вместо кнопок треугольника, круга, квадрата и X, но эти кнопки будут функционировать как эквивалентные кнопки Xbox.


Вам нужно будет подключить контроллер к PlayStation 4, прежде чем вы сможете снова использовать его с консолью. Для этого просто подключите контроллер обратно к PS4 с помощью USB-кабеля. Он автоматически соединится с вашей консолью. Чтобы впоследствии он работал с вашим компьютером, вам потребуется снова подключить его к компьютеру из окна Bluetooth. Это небольшая проблема, но оно стоит того, чтобы легко использовать свой геймпад на нескольких устройствах.

Подключение DualShock 4 к PS4
При самом первом запуске приставки, когда вам нужно установить все настройки, она не знает, что в ваших руках именно ее контроллер, поэтому система попросит вас подключить его через кабель.
Как только USB-кабель с джойстиком будет подключен к консоли, она оповестит вас об этом. В установке прошивок и прочего геймпад не нуждается (они загружаются вместе с обновлением системы).
На этом подключение нового геймпада к PS4 завершено. Как видите, ничего сложного и заумного в этом нет.
Подключение второго джойстика к PS4
Если у вас есть несколько аккаунтов (или второй есть у друга), подключить геймпад к PS4 можно так:
- Нажмите PS на первом геймпаде и войдите в аккаунт, с которого запущена игра;
- Снова нажмите PS, но уже на втором джойстике, и авторизуйтесь со второго профиля.
Если второго аккаунта нет, можно создать гостевой. В таком случае, все достижения и трофеи не будут сохранены.
Максимальное количество игроков – 4. То есть к приставке можно подключить сразу 4 геймпада.
Профессиональные геймпады для PS4
Первый контроллер был разработан компанией Razer. Raiju Gaming Controller – это модифицированный DualShock 4, который, к слову, больше похож на Microsoft Controller от Xbox One. Второй называется Nacon Revolution Pro Controller.
Оба кастомных геймпада имеют расширенный функционал: настройку глубины нажатия курков, поддержку макросов и многое другое.

Профессиональные геймпады для PS4
Стоимость таких девайсов примерно 10-12 тысяч рублей.
Единственный недостаток профессиональных контроллеров – они проводные. Это при условии, что цена вас не смутит перед покупкой.
Поддержка старых и сторонних геймпадов
Владельцы PlayStation 3, которые недавно купили себе консоль нового поколения от Sony, часто спрашивают, можно ли подключить геймпад от PS3 к PS4.
Ответ неоднозначный: и да, и нет. С помощью специальных эмуляторов, которые можно заказать из Китая, вы можете подключить другие геймпады.
Эмулятор открывает возможность использования на PS4 геймпадов от PS3, Xbox 360 и Xbox One.
От стоимости самого устройства, который обманывает консоль, выдавая сторонний геймпад за DualShock 4, будет зависеть, насколько стабильно все будет работать.
Использование DualShock 3 на PS4 не принесет никакого удовольствия ввиду отсутствия некоторых нововведений, которые есть только в новых геймпадах, например, сенсорной панели.
Как подключить геймпад от PS4 к компьютеру
В отличие от контроллера Xbox One, подключить DualShock 4 к ПК немного сложнее.
Вам понадобится программа InputMapper, которая сама должна установить необходимые драйвера для вашего ПК.
Вам нужно подключить полностью заряженный геймпад к ПК по кабелю и включить его, нажав PS. Джойстик нельзя отсоединять до полного завершения синхронизации.
Читайте также:

