Как сделать мох в 3д макс
Обновлено: 07.07.2024
Текстурирование — это процесс, над которым ломают головы многие начинающие (и не только!) моделлеры. Однако, если разобраться с основными принципами текстурирования и правильно их применять, можно качественно и быстро текстурировать модели любой сложности. В данной статье мы рассмотрим два подхода к текстурированию: на примере объекта с простой геометрической формой и на примере сложного объекта с неоднородной поверхностью.
Особенности текстурирования в 3ds Max
Предположим, у вас уже установлен 3ds Max и вы готовы начать текстурирование объекта. Если нет — воспользуйтесь нижеприведенной ссылкой.
Простое текстурирование
1. Откройте 3ds Max и создайте несколько примитивов: бокс, шар и цилиндр.




5. Приступим, непосредственно к текстурированию.
— Ниже задаются размеры текстуры или шаг повторения ее рисунка. В нашем случае регулируется повторение рисунка, так как карта Сhecker — процедурная, а не растровая.




Это был самый простой способ текстурировать объекты. Рассмотрим более сложный вариант.
Текстурирование разверткой
1. Откройте в 3ds Max сцену, имеющую объект со сложной поверхностью.



4. Перейдите на уровень полигонов и выберите все полигоны объекта, которые нужно текстурировать.


Этот процесс носит автоматический характер. Компьютер сам определяет, как лучше разглаживать поверхность.


Вот мы и познакомились с простым и сложным текстурированием. Практикуйтесь как можно чаще и вы станете настоящим профи трехмерного моделирования!
Отблагодарите автора, поделитесь статьей в социальных сетях.
Откроем 3d max и построим стандартный приметив Box с размерами 300 х 300 х 300.
Далее откроем панель материалов – иконка “Material Editor” или клавиша “M”.
В панели материалов откроем стандартный материал.
В выбранном материале выберем параметр “Diffuse Color”.
Затем нажимаем на кнопку рядом с параметром “Diffuse:”.
В открывшемся окошке находим вкладку “Maps” – нажимаем на “Bitmap”.
Загружаем нашу текстуру.
Смотрим результат с выбранной текстурой кирпич
Мы рассмотрели способ добавления текстуры в 3d max для простых моделей, а теперь рассмотрим для сложных геометрических моделей.
Построим сложную модель с использованием модификатора “Edit Poly”.
Добавим текстуру способом указанным выше. Как видно на картинке ниже, наша текстура расплылась по объекту и превратилась в непонятные артефакты.
Если попробовать умножить текстуру на три (“Tiling” – “3,00”),
то как видно ниже особо ничего не изменилось, только артефакты стали меньше.
Раскроем модификатор “Unwrap UVW”, выберем параметр “Face” (или “Polygon”) и выделим (с нажатым Ctrl) все поверхности нашей модели.
Далее раскроем свиток “Parameters” и нажмем на кнопку “Edit…” (или свиток “Edit UVs”, кнопка “Open UV Editor” – разные версии 3d max).
Откроется окошко “Edit UVWs” – редактор поверхностей нашей модели.
На верхней панели находим вкладку “Mapping”, а в ней параметр “Flatten Mapping”.
В результате наша текстура разложилась на всех поверхностях.
Но на боковых поверхностях текстуры встали немного неправильно и их нужно развернуть.
В окошке “Edit UVWs” все текстуры можно отредактировать так как нам надо.
С помощью инструментов окошка “Edit UVWs” разворачиваем неправильные текстуры.
Текстуры развернулись, но оказались немного ниже, поэтому также помощью инструментов окошка “Edit UVWs” немного сдвигаем их вверх.

Предметам при визуализации можно назначить определенный материал, столу – дерево, мышке – пластмассу, гире – металл.
Создавать, а точнее имитировать все эти материалы в 3D Max позволяет Material Editor.
Material Editor имеет два вида: компактный и расширенный (имеет те же функции, но более удобен визуально). Для знакомства будем использовать компактный вид.

Для того, что бы выбрать вид, нажимаем Modes и выбираем Compact Material Editor:

В первом окне находится список материалов в виде таблицы сфер, нажимая на одну из них мы переходим к редактированию материала.
В первую очередь нужно выбрать тип материала, изначально выбрано Standart, далее присвоить материалу имя.

Основные типы материалов:
– Standard (Стандартный) — Обычный материал.
– Architectural (Архитектурный) — Материал с расширенными настройками.
– Blend (Смешиваемый) — Состоит из двух материалов, которые смешиваются друг с другом по определенной маске.
– Composite (Составной) — Похоже на Blend, позволяет смешивать до 9 материалов с основным.
– Double Sided (Двухсторонний) — Два материала, один – для передней стороны, другой – для задней
– Ink ‘n Paint (Нефотореалистичный) — очень интересный материал, имитирует 2D, эффект рисованности.
– Matte/Shadow (Матовое покрытие/Тень) — Принимает только тени, сам материал прозрачен.
– Mutti/Sub-Object (Многокомпонентный) — состоит из двух и более материалов, каждый материал соответствует своему ID и будет отображаться на полигонах с таким же ID.
1. Для начала выберите первый слот, тип оставим Standart.
2. Назовите материал (например Mat_1).
3. Во вкладке Blinn Basic Parameters:
Diffuse – основной цвет материала.
Specular – цвет блика (оставляем белым)
Specular Level – уровень блеска.
Glossiness – Глянец
Self Illumination – самосвечение (от 0 до 100, color – цвет света)
Opacity – прозрачность (100 – полностью видим, 0 – невидим)

Для примера можно создать такой вот простой глянцевый материал синего цвета. Что бы применить его к объекту можно:
1. Просто перетащить материал на нужные вам объекты.

2. Нажать на кнопку "Assign Material to Selection" (применить материал к выделенному)

Итак, вы научились создавать простейшие материалы, изменяя их цвет, глянцевостьматовость, прозрачность и самосвечение. Теперь поговорим о вкладке Maps. Это текстурные карты – основа текстурирования в 3D max.

Diffuse Color, Specular Color, Specular Level, Glossiness, Self Illumination, Opacity – уже знакомые вам параметры. Но тут их можно задать с помощью текстурных карт.
Filter Color – цвет, в который будет окрашиваться свет, проходящий через объект.
Bump – карта неровностей(выпуклостей или впадин) на объекте.
Reflection – отражения.
Refraction – преломления.
Displacement – схоже с Bump, выдавливание гораздо сильнее.
Перейдя во вкладку Maps, вы увидите данный список. None означает что никакой текстурной карты пока нет. Кликнув напротив Diffuse Color на None, вы увидете ещё один список, выберите Bitmap (растровое изображение)

После этого вам предложится выбрать любое изображение, например, можно скачать изображение 100 долларовой купюры и выбрать её:

Теперь создайте Plane (проскость) с соотношением сторон примерно как у 100 долларовой купюры и примените материал к плоскости:

Если плоскость не окрасилась в цвета купюры, нажмите на кнопку Show Standart Map in Viewpotr (кнопка выделена на скриншоте сверху).
Теперь можете раскидать свои сотни баксов по всему столу:

В 3D max конечно же предусмотрена небольшая библиотека готовых материалов (например материал дерева для стола на верхнем скриншоте).
Для того что бы открыть библиотеку выберите свободный материал, кликните на Standart, далее найдите пункт меню Open Material Library ( в 11 версии меню открывается небольшой стелочкой в верхнем левом углу).
Далее нужно просто найти нужную библиотеку. Она скорее всего находится по адресу C:/Program Files/Autodesk/3ds Max/materiallibraries/ или же в папке Мои Документы.
После добавления библиотеки вам остается просто выбрать понравившийся материал и применить его к объекту.

О том как быстро сохранить получившеюся картинку читайте в статье простейший рендеринг.

Мех – очень популярный материал среди декора. Ковры, мебель, мягкие игрушки. Крайне часто эти предметы можно встретить в реальных жилых помещениях. Раз так, то возникает вопрос, как их добавить в свою сцену? Для этого 3ds Max предлагает модификатор Hair and Fur (WSM).
1. Настройка геометрии
Для начала нужно сделать основу ковра. Создайте или найдите объект нужной формы. В данном варианте это будет прямоугольный ковер, созданный с помощью Box. С помощью модификатора Edit Poly удалим нижний полигон. Это нужно для того, чтобы волосы не росли в нижней части ковра.
В качестве основы можно использовать и Plane. Но в таком случае весь мех будет смотреть строго вверх. Используя Box шерсть будет отклоняться от середины к краям.

Теперь нужно настроить сам мех. Примените к Box модификатор, перейдя в раздел Modify – Hair and Fur (WSM) – General Parameters. Настраивайте эти параметры в зависимости от желаемого результата. Во время работы не рекомендую масштабировать объект – основание, так как волосы не масштабируются.
- Hair Count – изменяет количество волосков.
- Hair Segments – изменяет число сегментов каждого волоска. Чем больше сегментов, тем плавнее изгибы.
- Hair Passes – устанавливает количество просчетов в процессе рендеринга.
- Density – определяет, насколько много волосков демонстрируется на объекте в процентах.
- Scale – изменяет размер волосков.
- Cut Length – обрезает волоски по высоте в процентах
- Scale – создает разнообразие в длине волосков. Чем больше значение, тем больше отличие от установленной длины. Случайным образом волоски увеличиваются или уменьшаются.
- Root Tick – отвечает за толщину основания.
- Tip Tick – изменяет толщину кончика.
- Displacement – выдавливает корни волос с поверхности объекта.
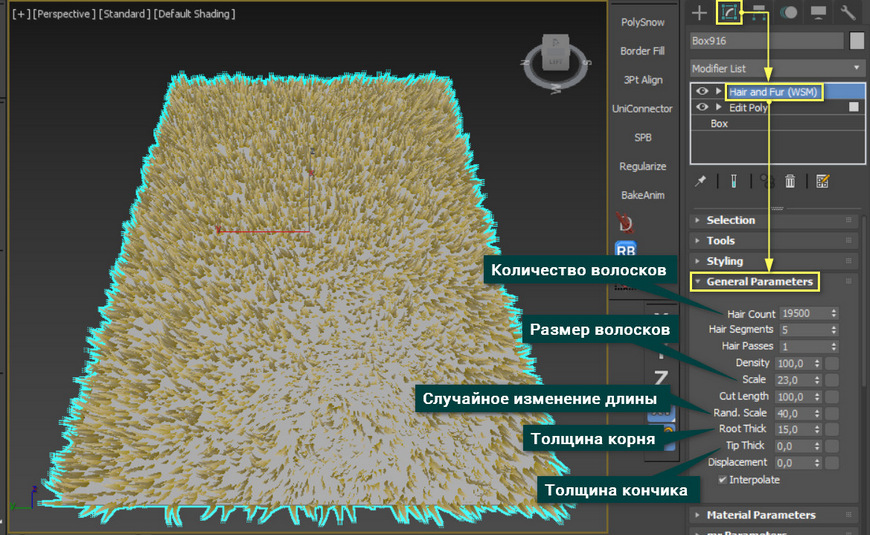
2. Настройка материалов
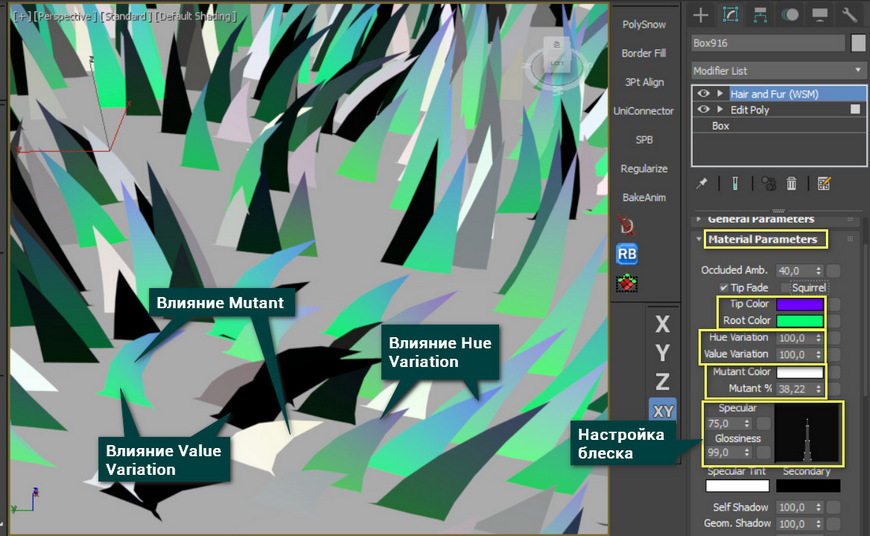
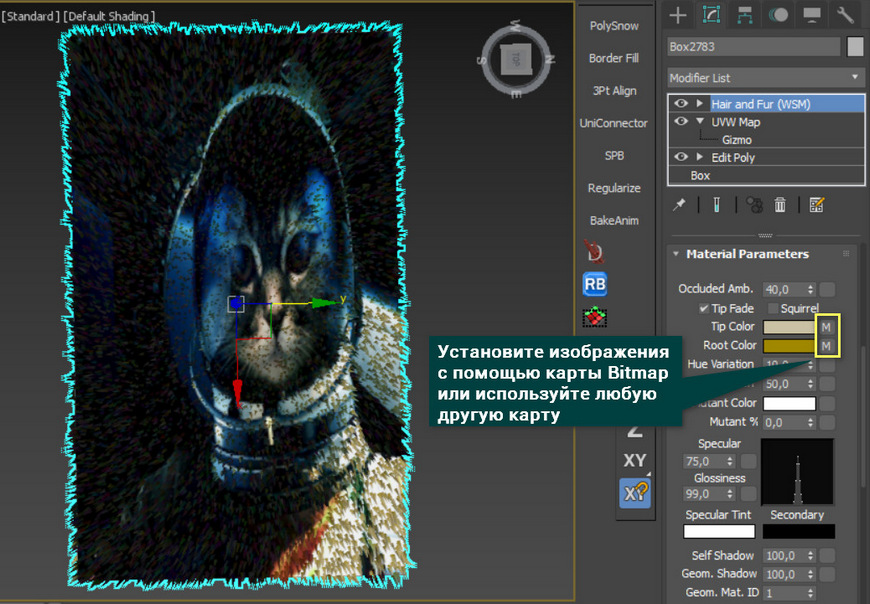
3. Настройка эффектов и визуализация
Перед тем, как начать рендерить, можно зайти в раздел Rendering – Environment and Effects – Effects – Hair and Fur. Параметр Hairs можно заменить buffer на geometry. Это может немного улучшить финальный результат.
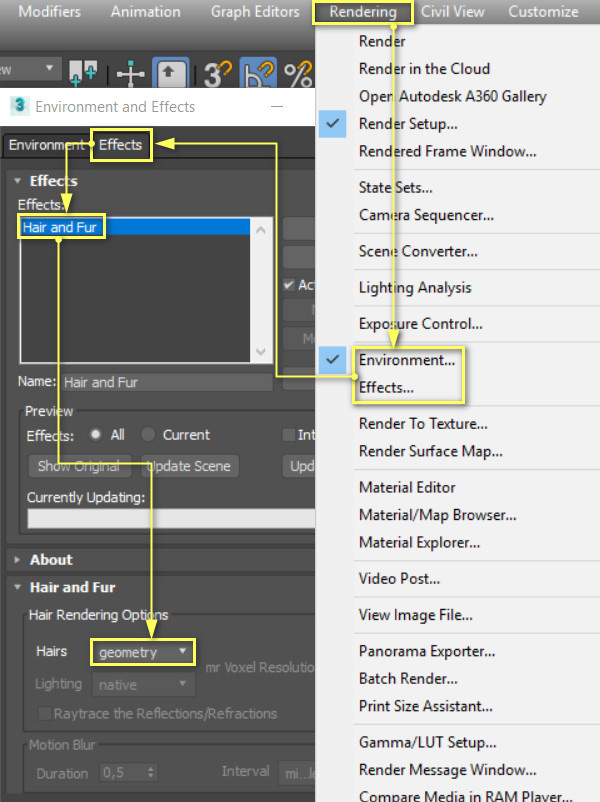
Геометрия в рабочей области неточно отображает то, что будет на рендере. Более того, расчет такого объекта требует много ресурсов. Поэтому стоит задуматься об оптимизации модели и применять модификатор только на те участки, которые будут видны.
Финальный рендер с использованием такого ковра виден ниже. Модификатор практически не настраивался. Менялось только количество волосков.

Модификатор Hair and Fur (WSM) это очень мощный и объемный инструмент. То, что было рассмотрено в статье – это лишь малая часть доступных инструментов. Модификатор позволяет очень гибко настраивать направление волос, их распределение, положение. К сожалению, все это очень сильно нагружает сцену. Поэтому придется долго учиться, чтобы правильно им пользоваться
Download or buy, then render or print from the shops or marketplaces. 3D Models below are suitable not only for printing but also for any computer graphics like CG, VFX, Animation, or even CAD. You can print these 3d models on your favorite 3d printer or render them with your preferred render engine. Please note that the 3D model database is only a Search Engine. You should visit the original websites. Most of the models can be easily imported and rendered with Autodesk 3ds Max, Maya, Blender, C4D, and Sketchup. Check for online 3d model conversions tools for your file format.

Стабилизированный мох.

Камень и мох

Стабилизированный мох, панель.

Мох и лишайник

Vertical gardening стабилизированый мох
. фитостена стабилизированый мох с крашеными веточками. размеры могут быть разные так как такие вещи изготавливаютса под заказ.

Бесшовный мох фирмы "GreenTree"
. резки. сохраняет свои свойства до 15 лет. к модели приложены 12 расцветок мха, которые предлагает фирма "greentree".

Мох фирмы "GreenTree" трех цветов в рамке
. сле полива, света, подрезки. сохраняет свои свойства до 15 лет. размер фитомодуля 1680х860мм модель содержит 41 771 полигонов

Мех – очень популярный материал среди декора. Ковры, мебель, мягкие игрушки. Крайне часто эти предметы можно встретить в реальных жилых помещениях. Раз так, то возникает вопрос, как их добавить в свою сцену? Для этого 3ds Max предлагает модификатор Hair and Fur (WSM).
1. Настройка геометрии
Для начала нужно сделать основу ковра. Создайте или найдите объект нужной формы. В данном варианте это будет прямоугольный ковер, созданный с помощью Box. С помощью модификатора Edit Poly удалим нижний полигон. Это нужно для того, чтобы волосы не росли в нижней части ковра.
В качестве основы можно использовать и Plane. Но в таком случае весь мех будет смотреть строго вверх. Используя Box шерсть будет отклоняться от середины к краям.

Теперь нужно настроить сам мех. Примените к Box модификатор, перейдя в раздел Modify – Hair and Fur (WSM) – General Parameters. Настраивайте эти параметры в зависимости от желаемого результата. Во время работы не рекомендую масштабировать объект – основание, так как волосы не масштабируются.
- Hair Count – изменяет количество волосков.
- Hair Segments – изменяет число сегментов каждого волоска. Чем больше сегментов, тем плавнее изгибы.
- Hair Passes – устанавливает количество просчетов в процессе рендеринга.
- Density – определяет, насколько много волосков демонстрируется на объекте в процентах.
- Scale – изменяет размер волосков.
- Cut Length – обрезает волоски по высоте в процентах
- Scale – создает разнообразие в длине волосков. Чем больше значение, тем больше отличие от установленной длины. Случайным образом волоски увеличиваются или уменьшаются.
- Root Tick – отвечает за толщину основания.
- Tip Tick – изменяет толщину кончика.
- Displacement – выдавливает корни волос с поверхности объекта.
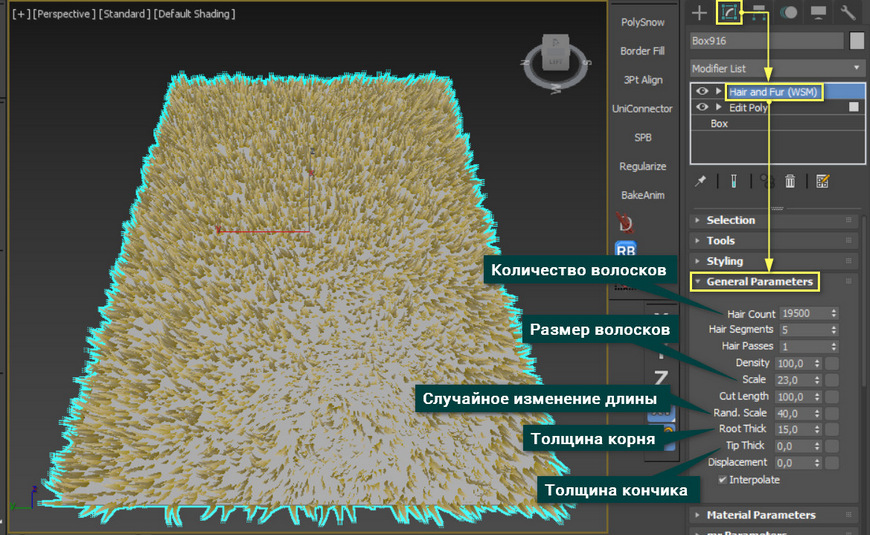
2. Настройка материалов
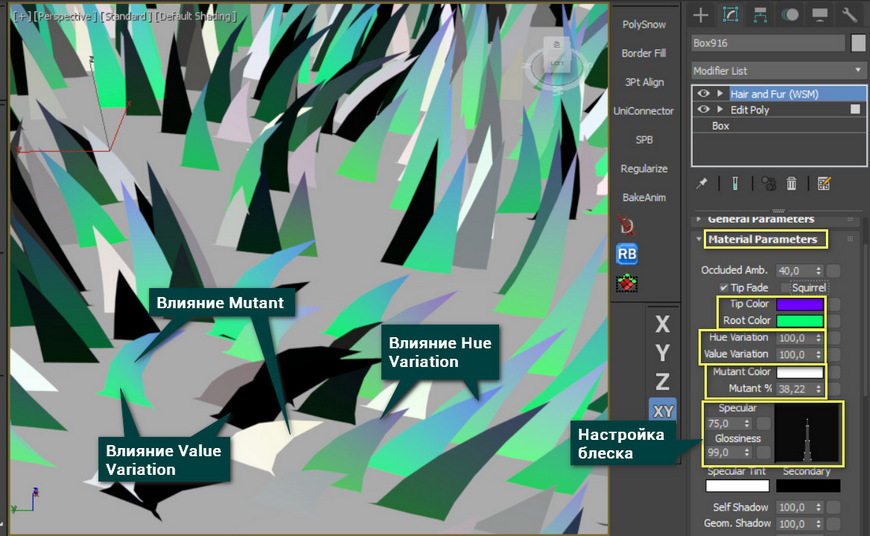
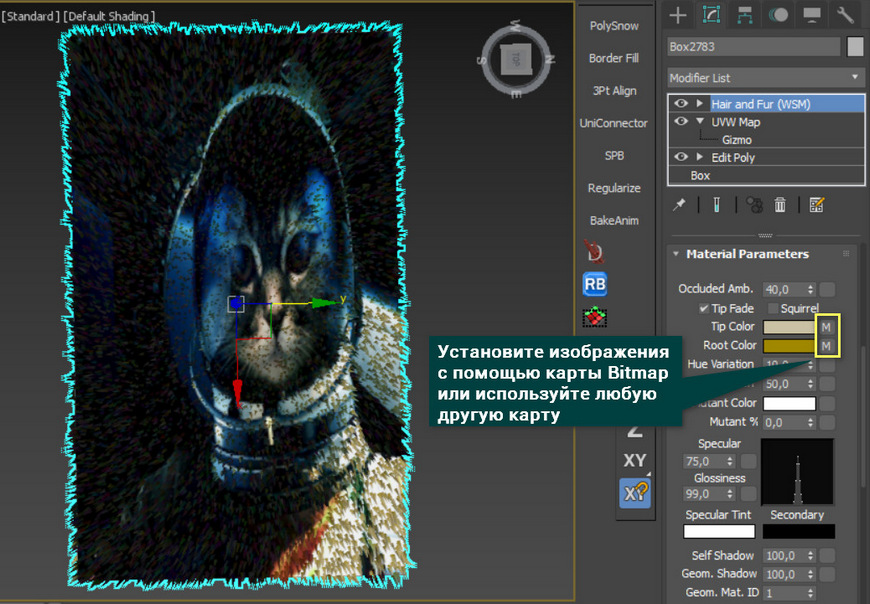
3. Настройка эффектов и визуализация
Перед тем, как начать рендерить, можно зайти в раздел Rendering – Environment and Effects – Effects – Hair and Fur. Параметр Hairs можно заменить buffer на geometry. Это может немного улучшить финальный результат.
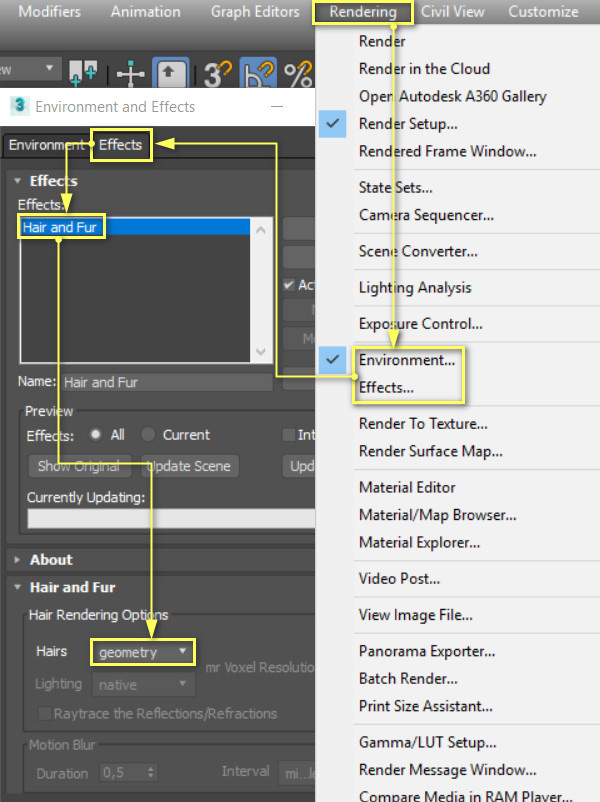
Геометрия в рабочей области неточно отображает то, что будет на рендере. Более того, расчет такого объекта требует много ресурсов. Поэтому стоит задуматься об оптимизации модели и применять модификатор только на те участки, которые будут видны.
Финальный рендер с использованием такого ковра виден ниже. Модификатор практически не настраивался. Менялось только количество волосков.

Модификатор Hair and Fur (WSM) это очень мощный и объемный инструмент. То, что было рассмотрено в статье – это лишь малая часть доступных инструментов. Модификатор позволяет очень гибко настраивать направление волос, их распределение, положение. К сожалению, все это очень сильно нагружает сцену. Поэтому придется долго учиться, чтобы правильно им пользоваться
Читайте также:

